Встроенный в Windows 10 и 11 гипервизор Hyper-V — полезный инструмент, но порой возникает потребность в его отключении. О том, как это сделать, вы узнаете из нашего материала.
Через «Компоненты Windows»
Как уже говорилось выше, Hyper-V — это один из множества встроенных элементов системы. Соответственно, управлять им можно через меню «Компоненты». Алгоритм деактивации программы выглядит следующим образом:
- Запустите «Панель управления» и откройте раздел «Удаление программ»;
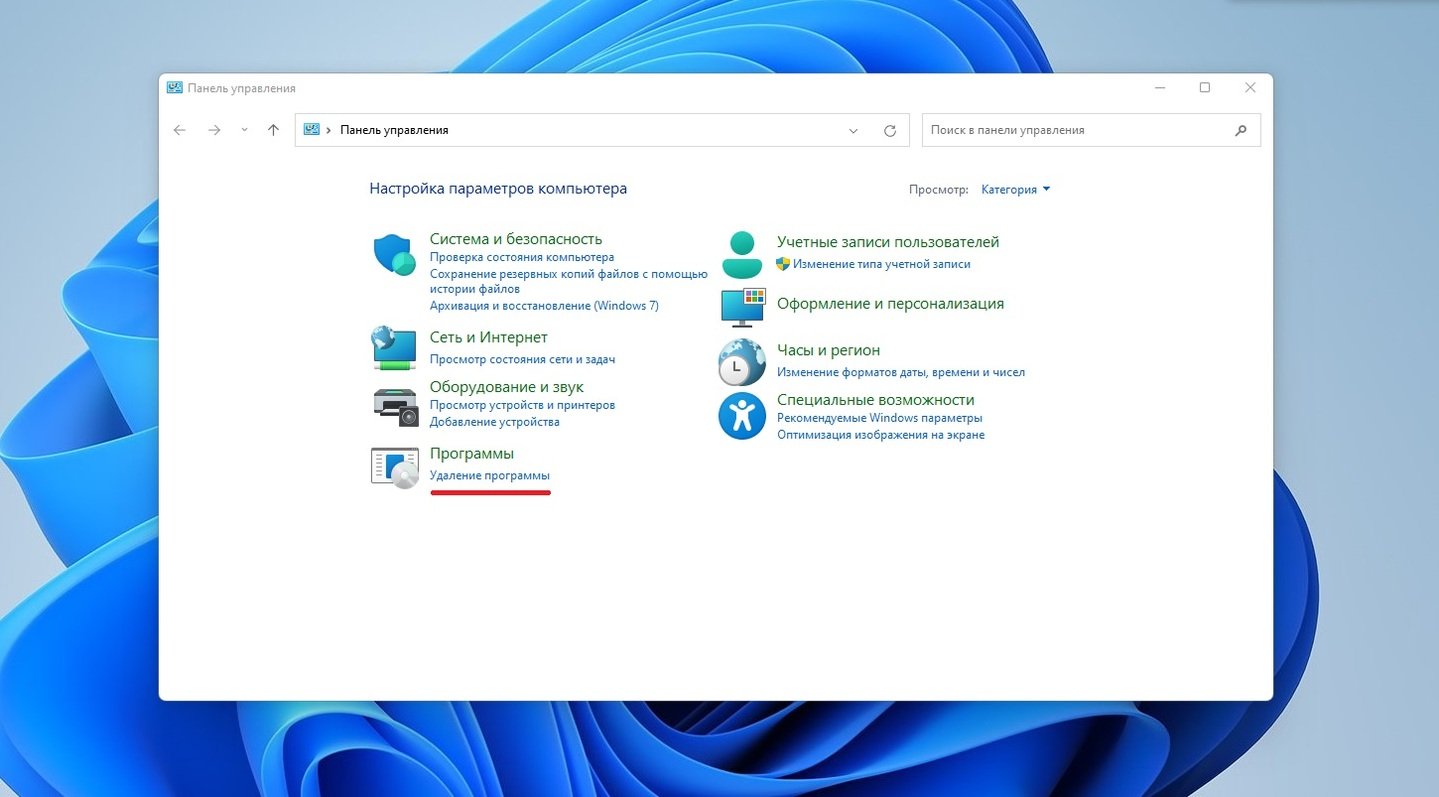 Источник: CQ / «Панель управления» в Windows
Источник: CQ / «Панель управления» в Windows
- С левой стороны кликните на пункт «Включение или отключение компонентов Windows»;
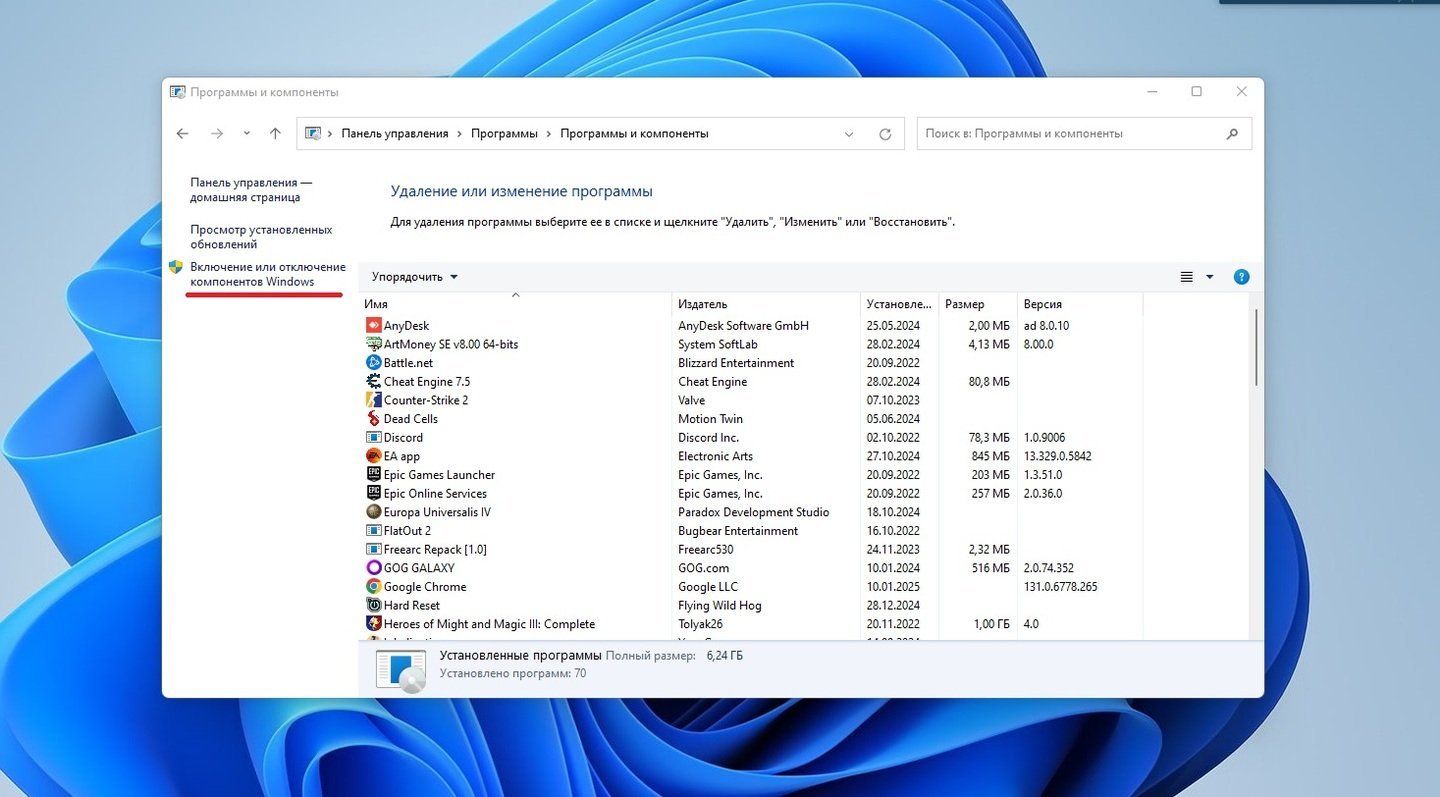 Источник: CQ / «Удаление или изменение программ» в Windows
Источник: CQ / «Удаление или изменение программ» в Windows
- В загрузившемся перечне найдите Hyper-V и уберите галочку напротив него.
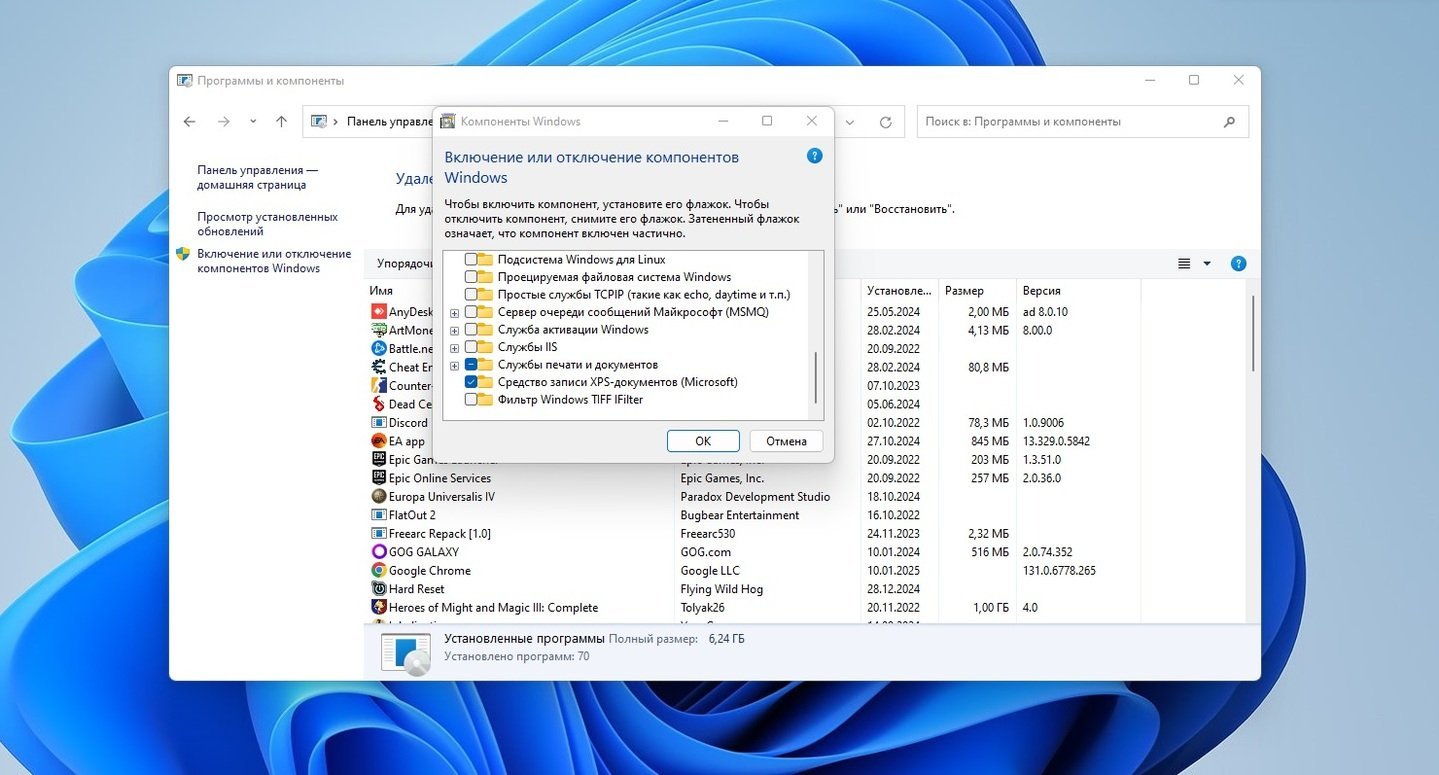 Источник: CQ / Окно для отключения Hyper-V
Источник: CQ / Окно для отключения Hyper-V
После этого остается только все сохранить и перезагрузить компьютер, чтобы изменения вступили в силу.
Через терминал Windows
В число множества функций терминала Windows входит и отключение гипервизора. Для этого:
- Кликните правую кнопку мыши на «Пуск» и запустите терминал PowerShell с правами администратора;
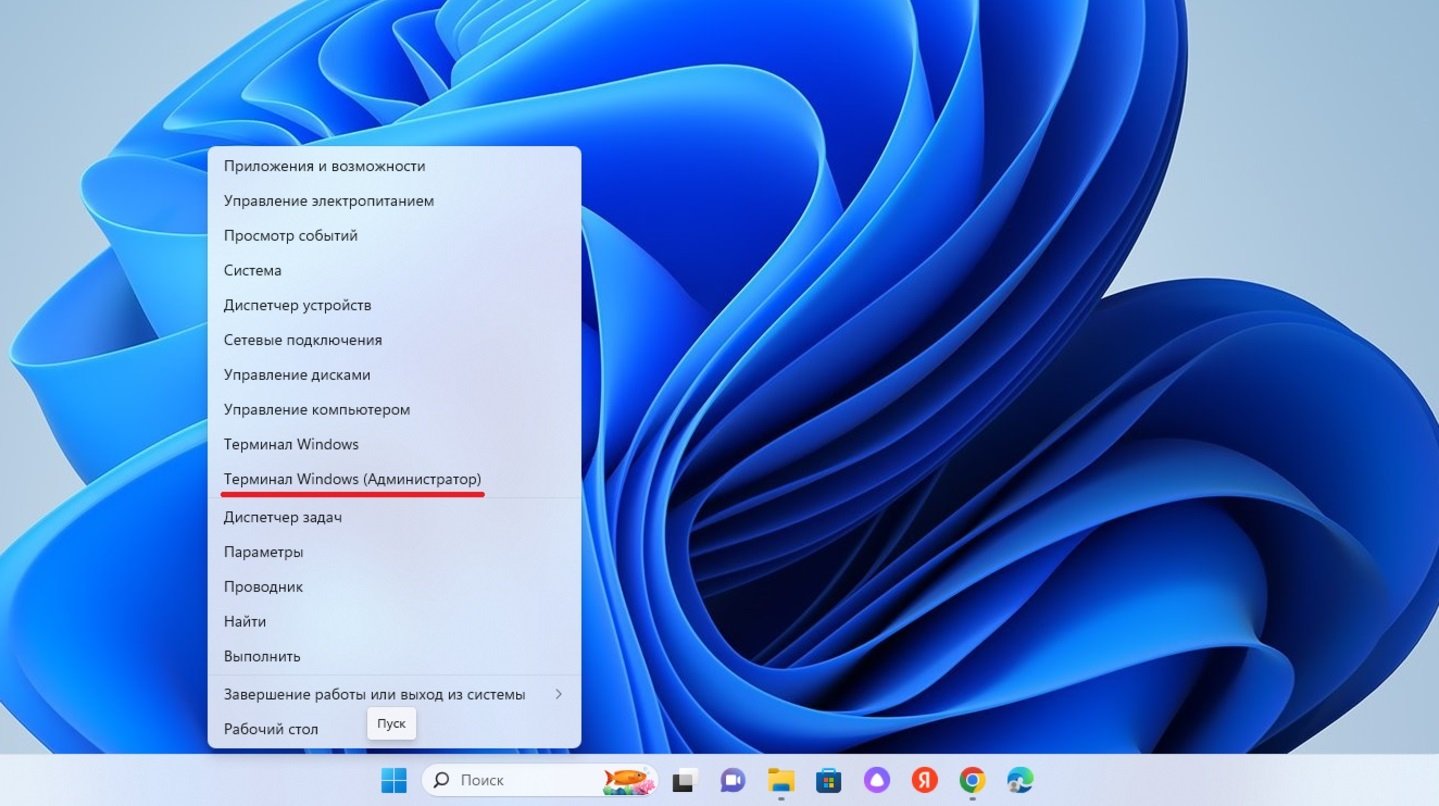 Источник: CQ / Запуск терминала PowerShell
Источник: CQ / Запуск терминала PowerShell
- Введите команду Disable-WindowsOptionalFeature -Online -FeatureName Microsoft-Hyper-V-All и нажмите клавишу Enter.
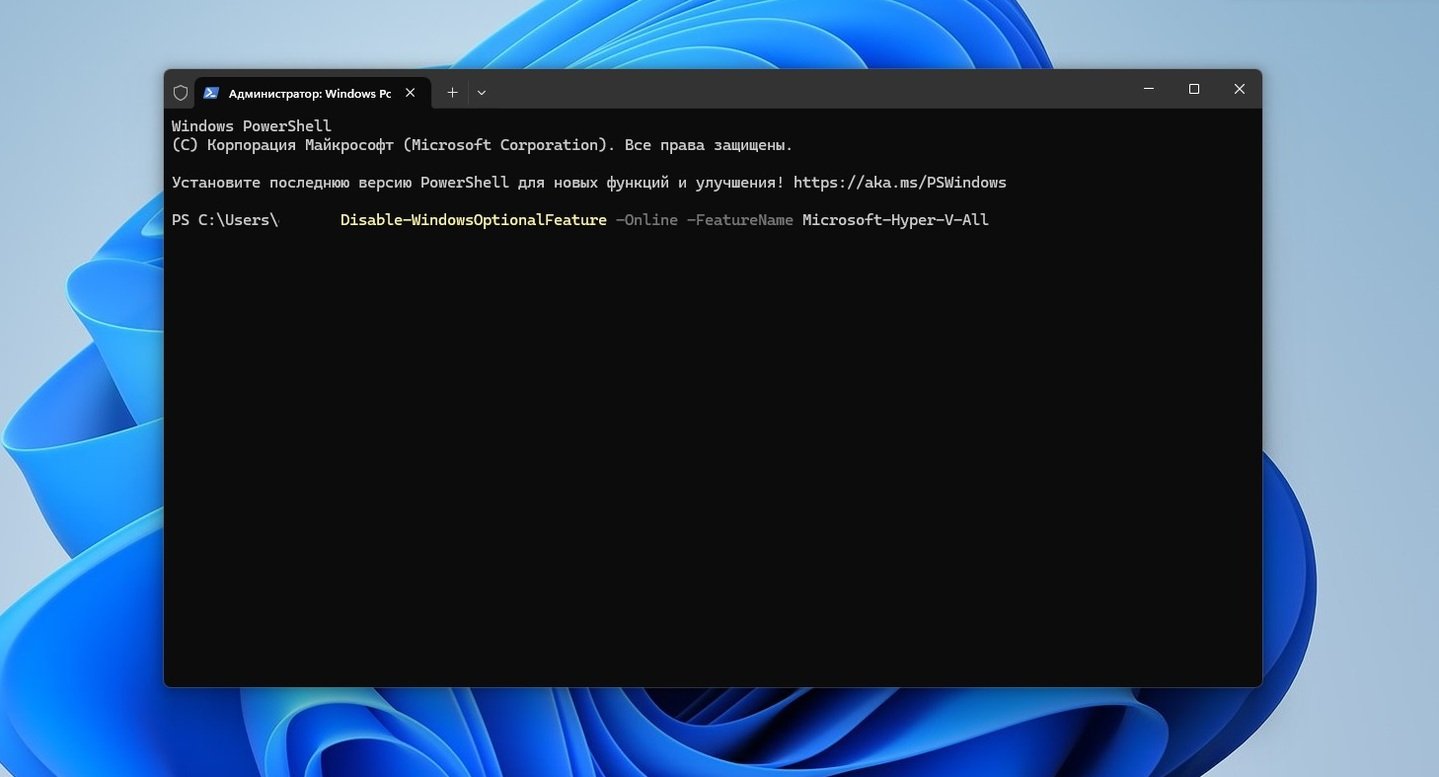 Источник: CQ / Отключение Hyper-V через терминал PowerShell
Источник: CQ / Отключение Hyper-V через терминал PowerShell
Результатом процедуры станет выключение на устройстве приложения Hyper-V.
Через командную строку
Здесь происходит практически все то же самое, что и в предыдущем пункте, за исключением того, что в этот раз используется хранилище системных компонентов DISM.
- Через «Пуск» или поисковую панель найдите и запустите командную строку;
- В загрузившемся поле наберите команду dism.exe /Online /Disable-Feature:Microsoft-Hyper-V-All и нажмите клавишу Enter.
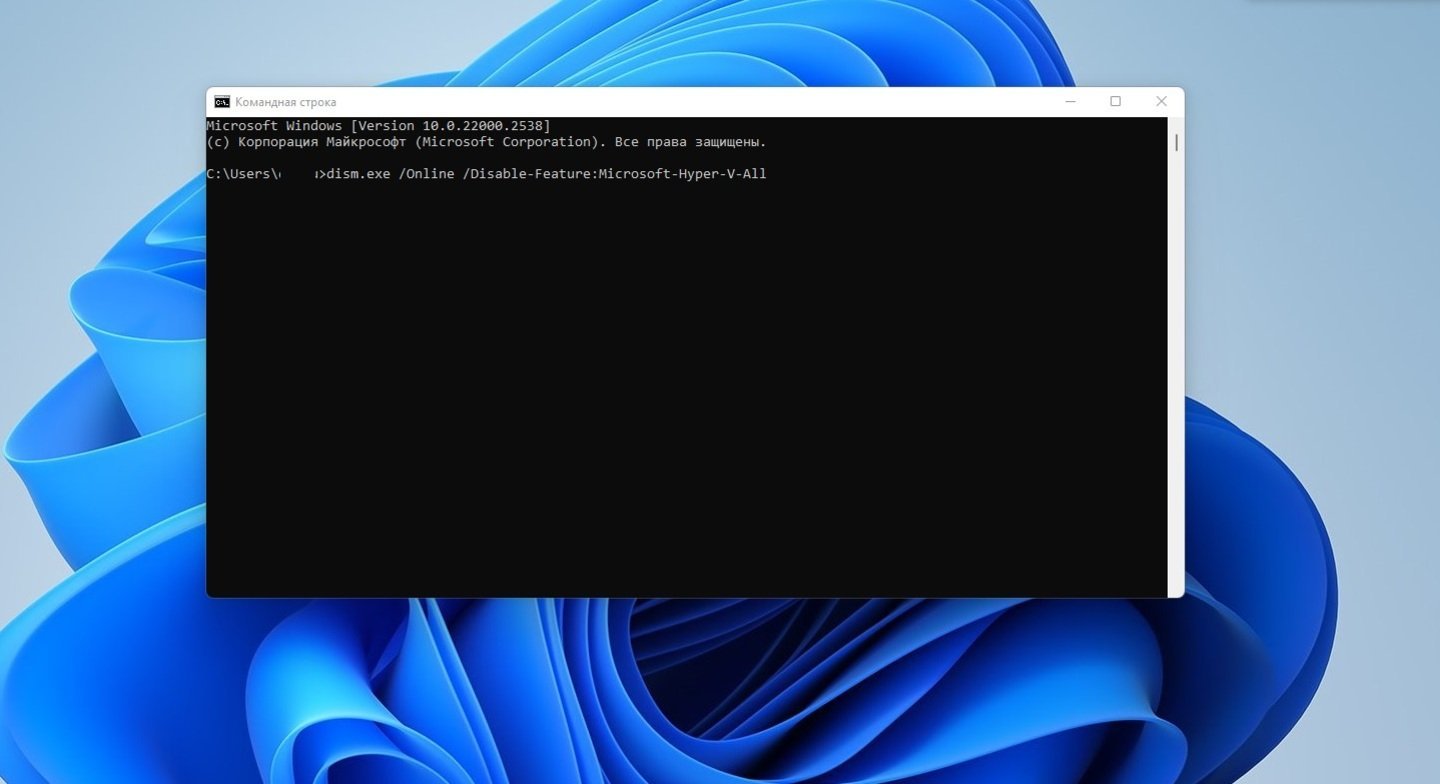 Источник: CQ / Отключение Hyper-V через командную строку
Источник: CQ / Отключение Hyper-V через командную строку
И снова, дождитесь до момента, пока система не сообщит об отключении гипервизора Hyper-V. Кстати, тут перезагрузка не требуется, поскольку все изменения вступают в силу сразу.
Существует еще один вариант деактивации приложения через командную строку. Его главное отличие кроется в том, что системный элемент просто отключается и не мешает работе остальных программ, а не удаляется с устройства.
- Запустите командную строку;
- Введите в поле команду bcdedit /set hypervisorlaunchtype off и нажмите клавишу Enter.
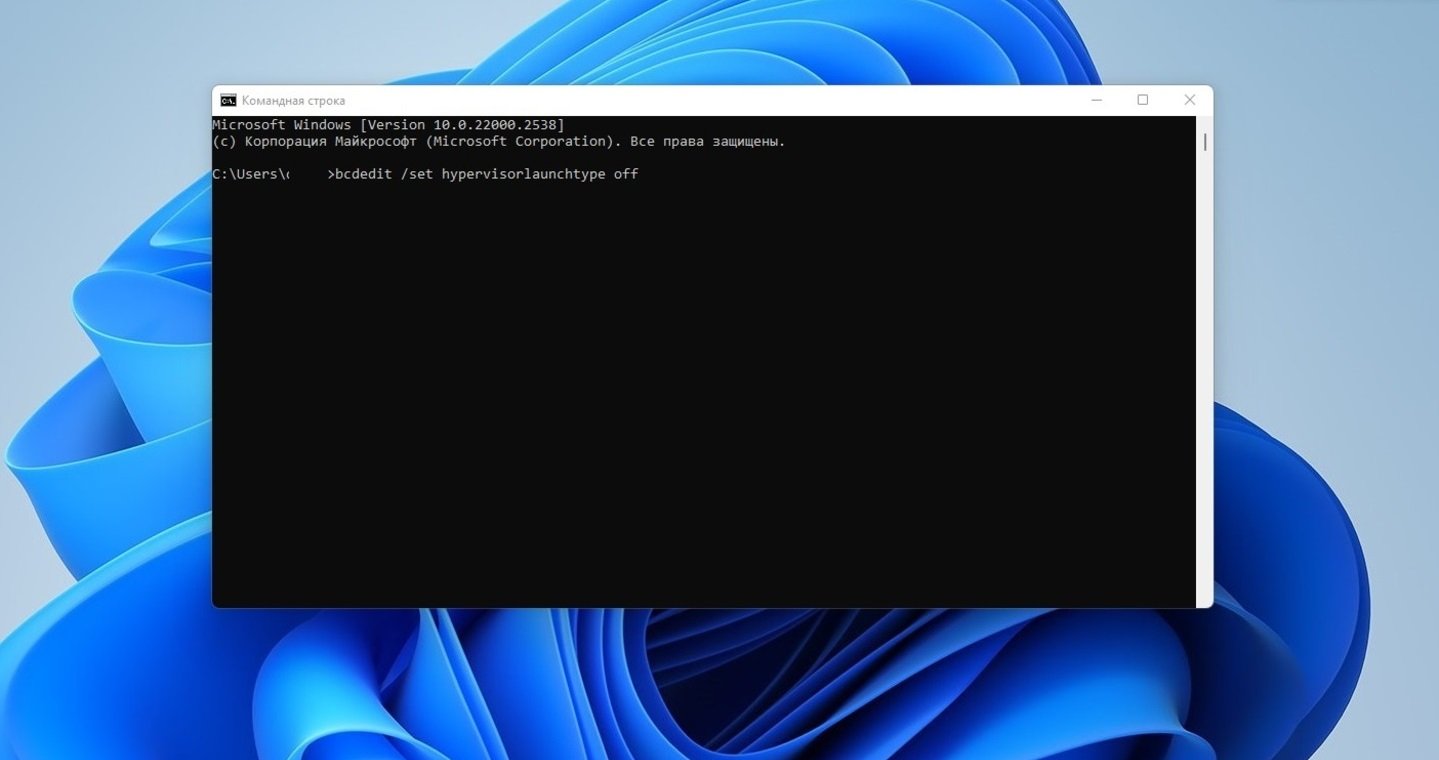 Источник: CQ / Еще один способ отключить Hyper-V через командную строку
Источник: CQ / Еще один способ отключить Hyper-V через командную строку
В конце обязательно перезагрузите компьютера.
Как узнать, включен ли Hyper-V
Проверить, включен ли на вашем устройстве гипервизор или нет, очень просто. Для этого откройте командную строку и введите команду msinfo32.exe. В появившемся окне «Сведения о системе» пролистайте до самого низа, где и будут все данные о Hyper-V.
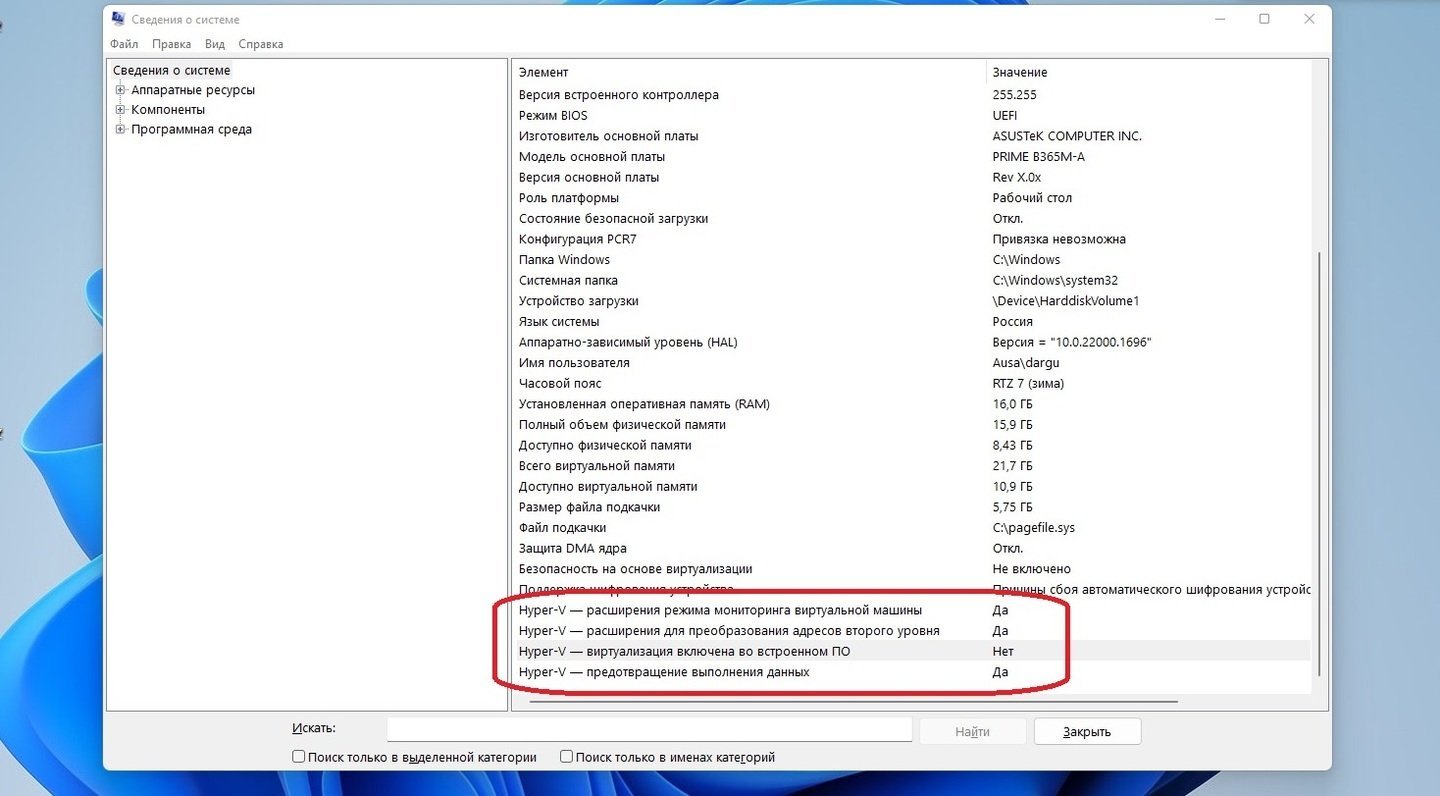 Источник: CQ / «Сведения о системе» в Windows
Источник: CQ / «Сведения о системе» в Windows
Что делать, если Hyper-V не отключается
Иногда попытки отключить Hyper-V могут закончиться неудачей. В этом случае необходимо проверить целостность системных файлов и хранилищ. Для диагностики откройте командную строку и включите команду sfc /scannow.
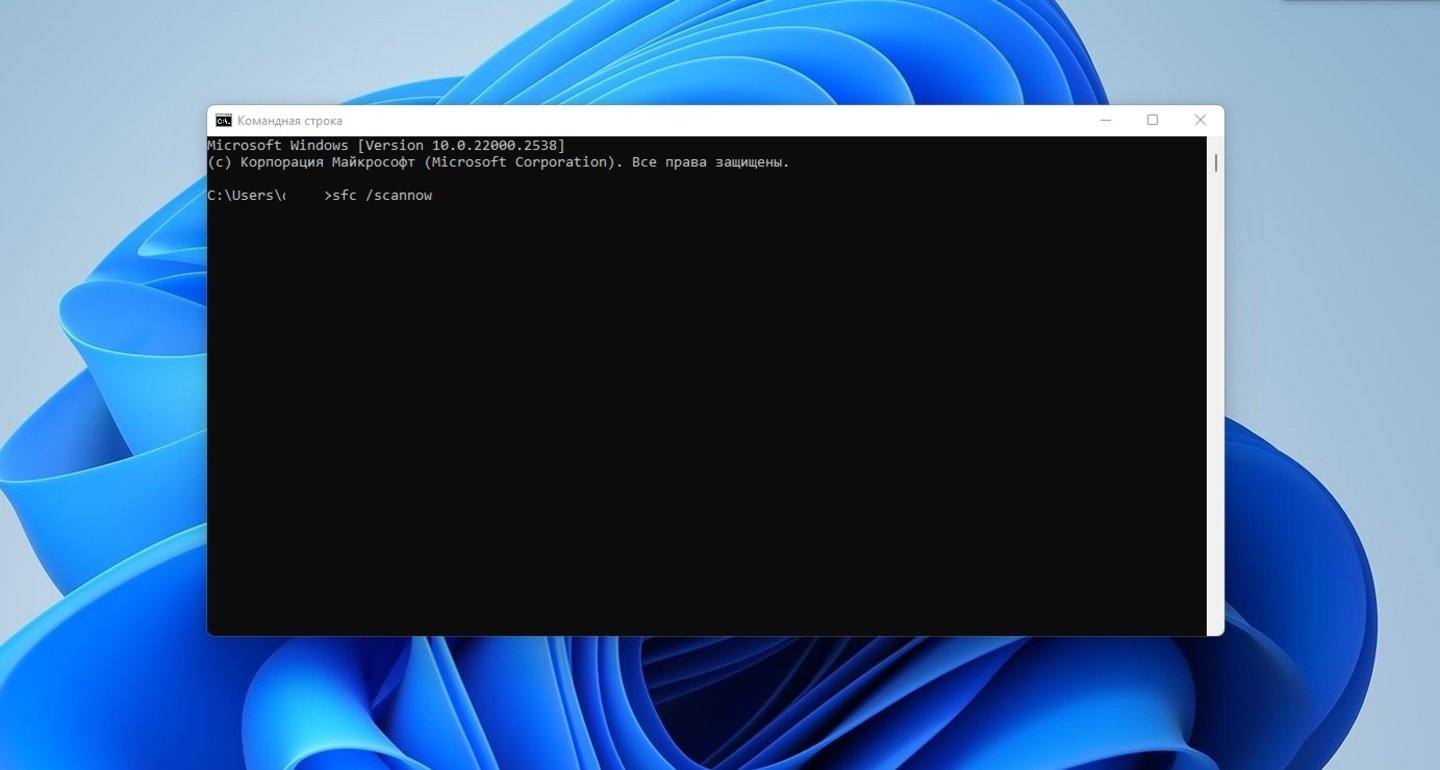 Источник: CQ / Диагностика системных файлов
Источник: CQ / Диагностика системных файлов
Если никаких ошибок обнаружено не было, то опробуйте команду DISM /Online /Cleanup-Image /RestoreHealth. Обычно этого хватает, чтобы Windows нашла и исправила все сбои.
Читайте также:
Заглавное фото: ICON Eyecare


 Иринчин «1r1n» Даргуев
Иринчин «1r1n» Даргуев


















0 комментариев