Виртуальный фон в Zoom помогает создать комфортную обстановку во время видеозвонков. Например, в ситуациях, когда за вашей спиной «красуется» беспорядок или другие отвлекающие детали. Рассказываем о том, как настроить фон в Zoom на ПК, iPhone и Android-устройствах.
Как изменить фон в Zoom на ПК
Для использования виртуального фона на компьютере вам нужно сначала установить и авторизоваться в Zoom. Далее выполните следующие шаги:
- Откройте приложение Zoom на компьютере и перейдите в «Настройки» (значок шестеренки в правом верхнем углу);
- В меню слева выберите вкладку «Фон и фильтры»;
- Выберите один из предложенных фонов или загрузите свое изображение или видео, нажав на значок +;
- Вы также можете настроить размытие фона, если не хотите использовать конкретное изображение.
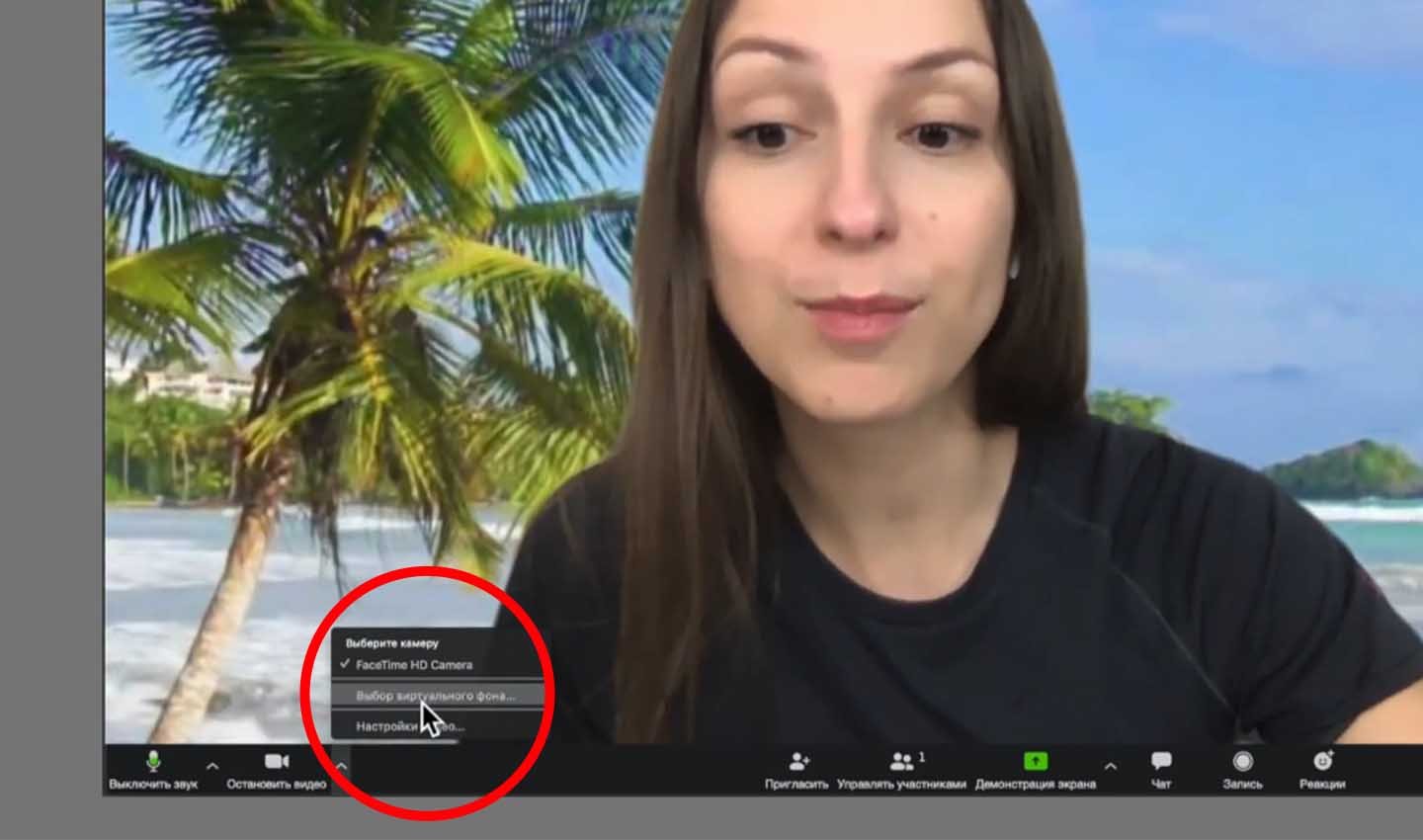 Источник: Ютуб канал Teach Online Pro. Как преподавать онлайн. / Zoom на компьютере
Источник: Ютуб канал Teach Online Pro. Как преподавать онлайн. / Zoom на компьютере
Обратите внимание, что использование высококачественного изображения в качестве фона улучшит восприятие видеозвонка, так как низкое разрешение может выглядеть размытым или искаженным. Также стоит помнить, что фоновое изображение лучше выбирать с нейтральными цветами, чтобы не отвлекать участников видеозвонка.
Как изменить фон в Zoom на iPhone
На устройствах с iOS (iPhone или iPad) также можно использовать виртуальный фон. Для этого необходимо выполнить следующие действия:
- Откройте приложение Zoom и подключитесь к конференции;
- Нажмите на кнопку «Подробнее» (в виде трех точек) в правом нижнем углу экрана;
- Выберите «Виртуальный фон»;
- Выберите один из предложенных фонов или загрузите собственное изображение.
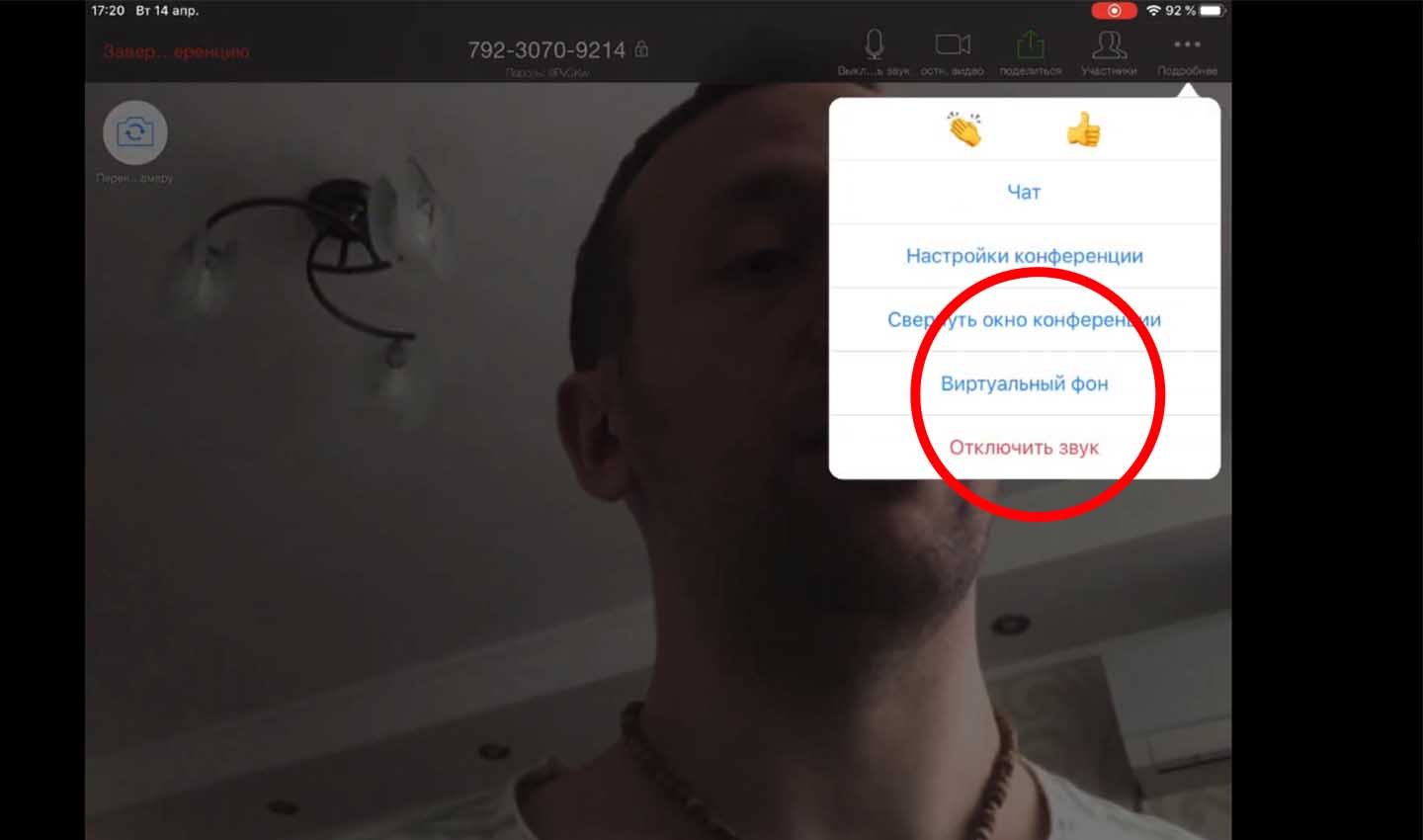 Источник: Ютуб канал den sv (TehnoFan) / Zoom на iPhone
Источник: Ютуб канал den sv (TehnoFan) / Zoom на iPhone
Также стоит учитывать, что использование хорошего освещения на iPhone значительно улучшит качество фона. Прямой свет или использование ламп, расположенных перед вами, сделают изображение более четким и помогут избежать нежелательных теней.
Функция виртуального фона поддерживается на iPhone, начиная с моделей iPhone 8 и выше, а также на iPad Pro. Для использования фона желательно, чтобы устройство имело достаточно мощный процессор для обработки видео в реальном времени.
Как изменить фон в Zoom на Android
На Android также можно настроить виртуальный фон, однако, в зависимости от модели телефона и его мощности, данная функция может быть недоступна. Если ваше устройство поддерживает эту опцию, выполните следующие шаги:
- Откройте приложение Zoom и присоединитесь к конференции;
- Нажмите на кнопку «Дополнительно» в правом нижнем углу экрана;
- Выберите «Виртуальный фон» и выберите предложенное изображение или добавьте свое, нажав на +.
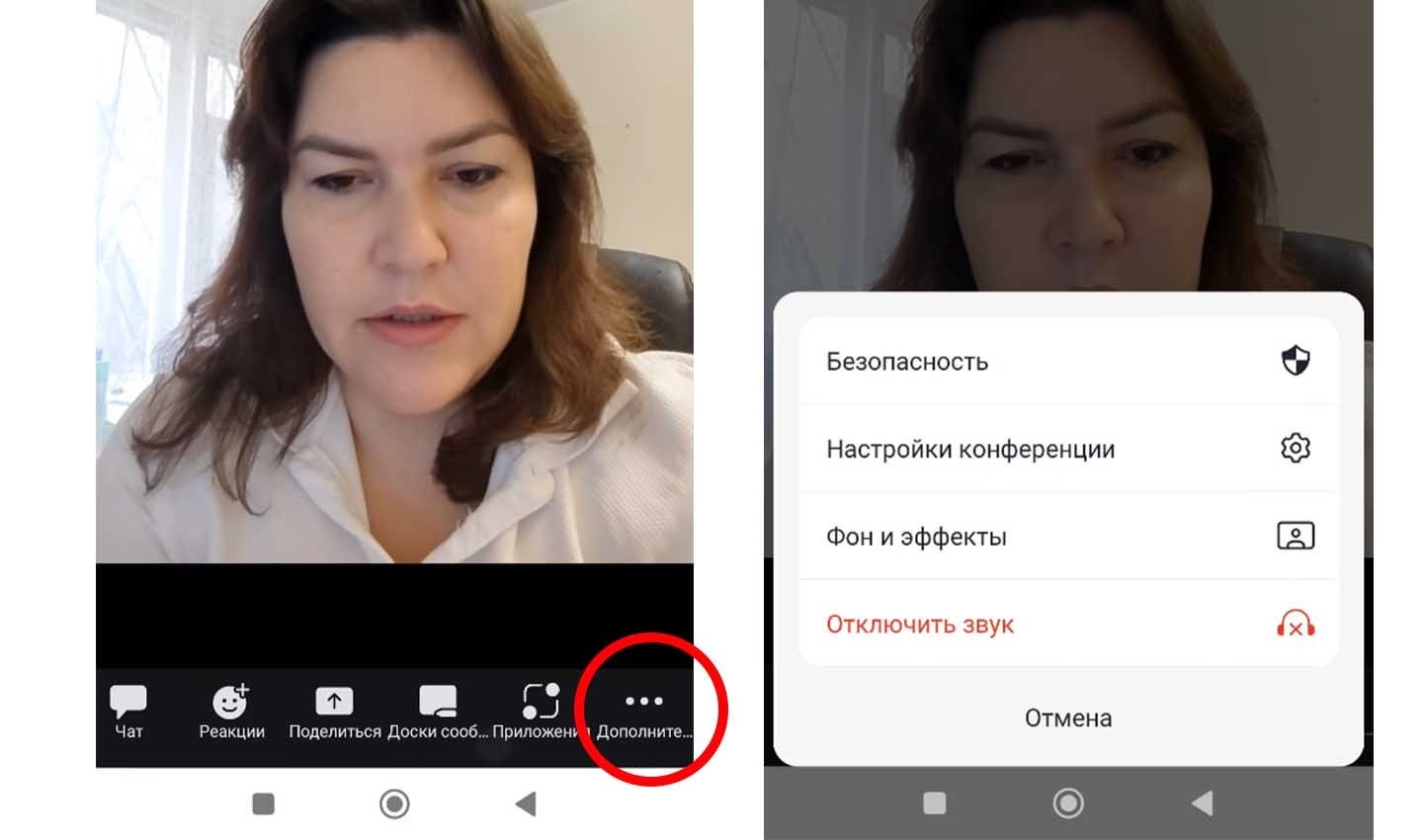 Источник: Ютуб канал Albina Shamsutdinova / Zoom на Android
Источник: Ютуб канал Albina Shamsutdinova / Zoom на Android
Дополнительно для улучшения качества изображения стоит использовать штатив для телефона, чтобы избежать тряски камеры, и обеспечить хорошее освещение. Это особенно полезно, если вы участвуете в длительных конференциях и хотите сохранить высокое качество видео.
Обратите внимание, что для качественной работы виртуального фона на Android необходимо мощное устройство с хорошей камерой и процессором. В случае низкой производительности телефона фон может отображаться некорректно.
Полезные советы по настройке фона в Zoom
Использование виртуального фона в Zoom требует некоторых условий для достижения наилучшего результата. Чтобы получить лучший эффект, рекомендуется использовать зеленый экран, так как Zoom легче отделяет вас от фона. Также очень важно равномерное освещение, которое поможет минимизировать тени и улучшить качество изображения, делая выделение более четким.
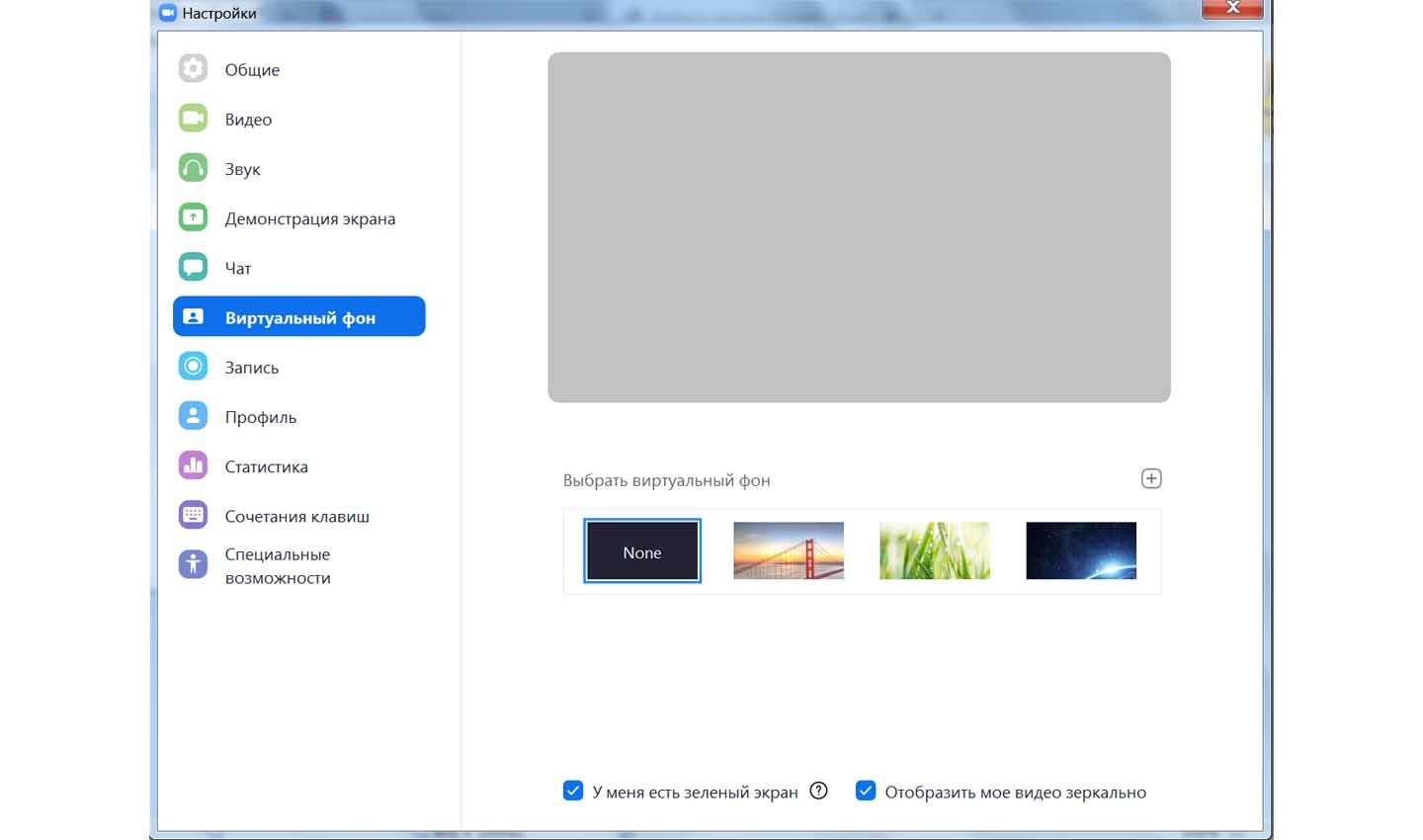 Источник: Pedsovet / Виртуальный фон в Zoom
Источник: Pedsovet / Виртуальный фон в Zoom
Выбор подходящего фона зависит от ситуации: для деловых встреч лучше подходят нейтральные и профессиональные изображения, такие как офисный интерьер или логотип компании, а для неформальных звонков можно выбрать что-то более креативное. Обязательно обновляйте Zoom до последней версии, так как возможно, что именно ваша версия не поддерживает функцию виртуального фона.
Также важно проверить системные требования: функция виртуального фона требует мощного процессора и достаточного количества оперативной памяти. Если у вас нет зеленого экрана, старайтесь использовать однотонный фон, например, сидя перед однотонной стеной, чтобы облегчить программе отделение вас от фона.
Еще одной важной рекомендацией является использование нейтральной одежды, чтобы избежать смешивания с фоном. Если на вас одежда с яркими или сложными узорами, Zoom может неправильно обработать изображение, что приведет к искажениям.
Заглавное фото: Habr



 Дмитрий «Capi26» Колдушко
Дмитрий «Capi26» Колдушко


















0 комментариев