Microsoft OneDrive — знакомая многим пользователям Windows программа, предназначенная для синхронизации данных с облачным хранилищем. О том, как ей пользоваться, вы узнаете из нашего материала.
Что такое OneDrive
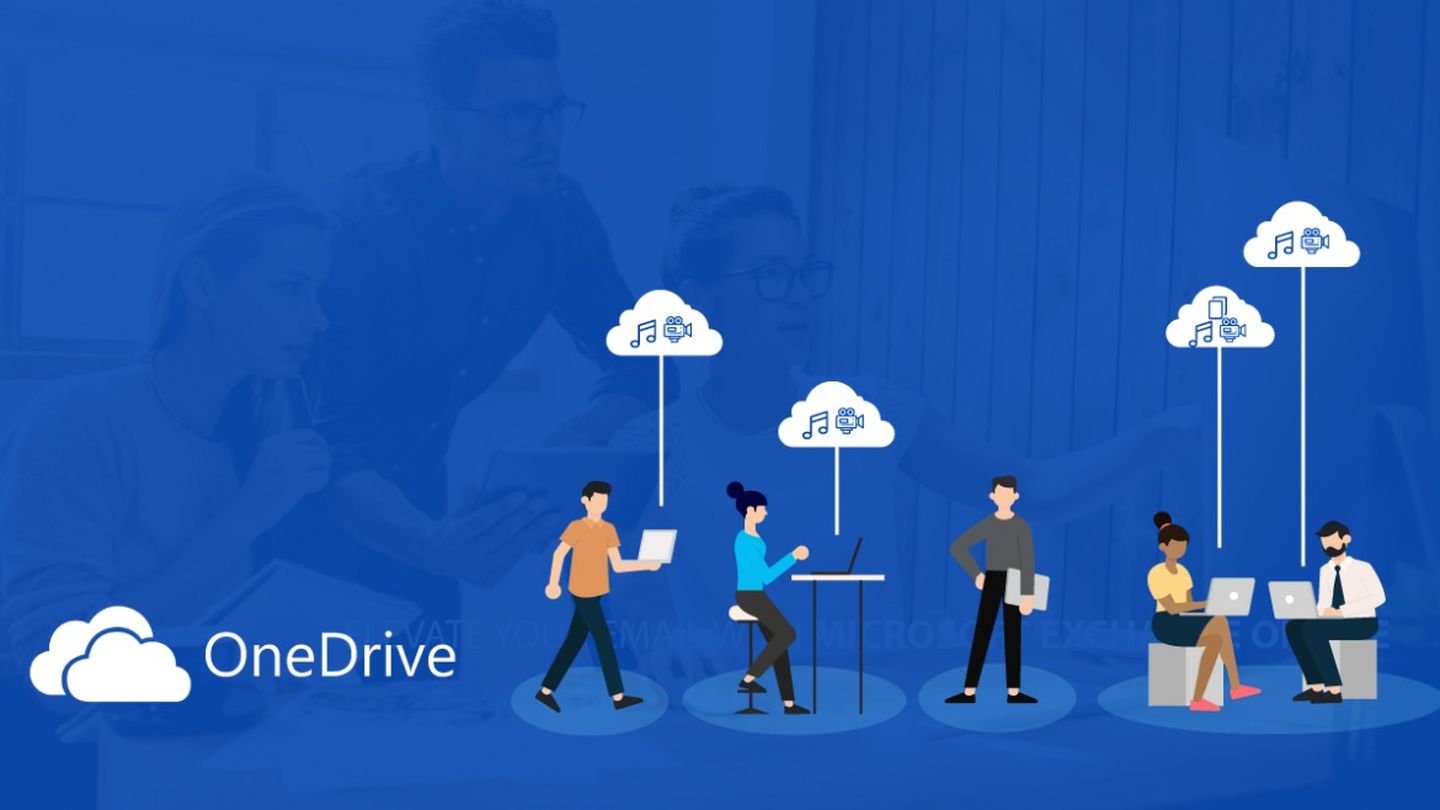 Источник: LinkedIn / Промо-арт OneDrive
Источник: LinkedIn / Промо-арт OneDrive
OneDrive — это облачный сервис хранения данных, разработанный компанией Microsoft. Он позволяет пользователям хранить файлы и данные в облаке, синхронизировать их с устройствами и делиться ими с другими людьми. Основные возможности OneDrive включают автоматическое резервное копирование, доступ к файлам из любого места, совместную работу над документами в реальном времени и интеграцию с другими продуктами Microsoft, такими как Office 365.
История OneDrive
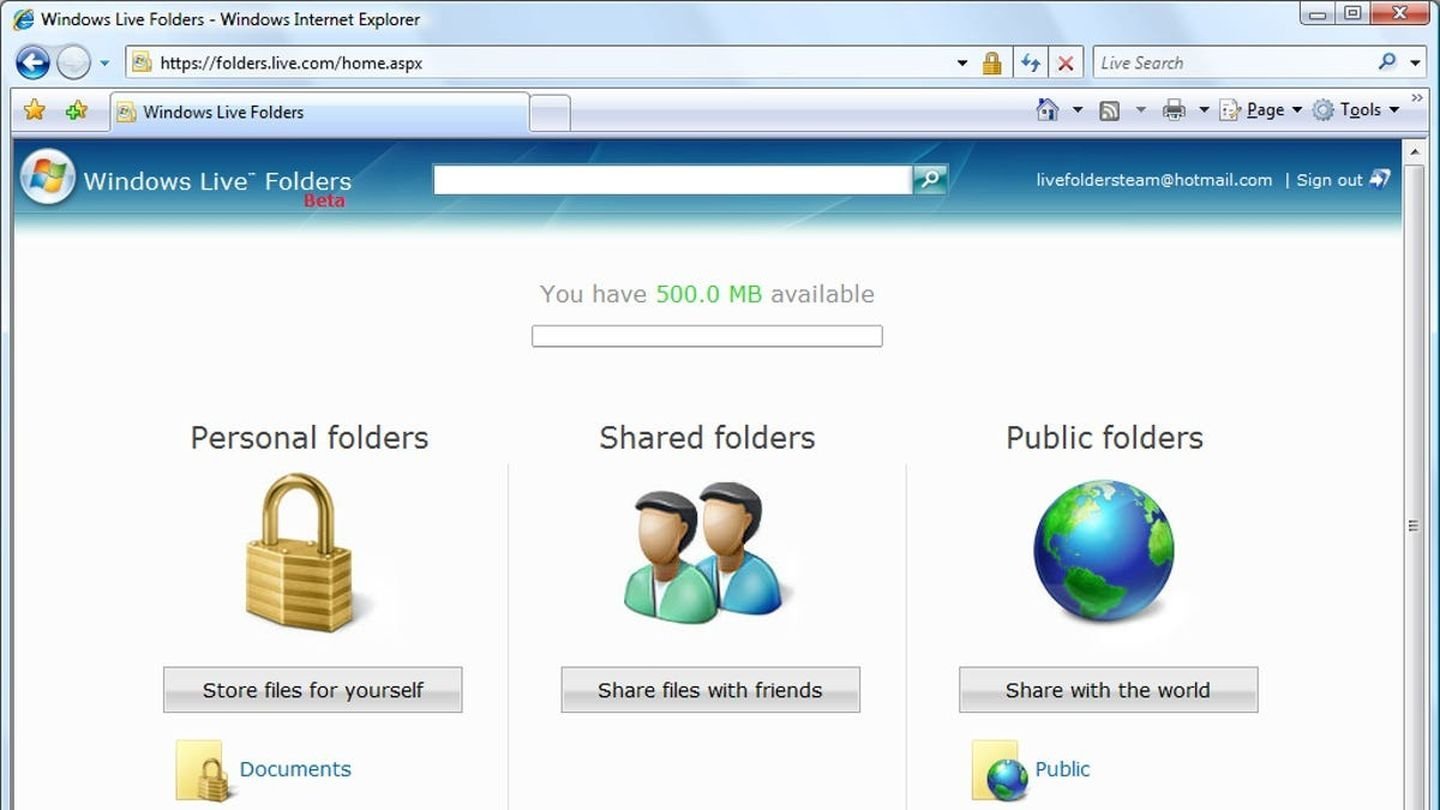 Источник: CNET / Как когда-то выглядел One Drive
Источник: CNET / Как когда-то выглядел One Drive
OneDrive был запущен в августе 2007 года под названием Windows Live Folders, позже переименованным в SkyDrive. В 2014 году, из-за правовых споров с британской телекоммуникационной компанией Sky, сервис был переименован в OneDrive.
С момента запуска OneDrive прошел через несколько этапов развития:
- Запуск и раннее развитие (2007-2013): В этот период сервис предлагал базовые функции хранения и синхронизации файлов. Пользователи могли бесплатно хранить до 7 ГБ данных;
- Ребрендинг и расширение функционала (2014-2015): После переименования в OneDrive, Microsoft активно развивала сервис, интегрируя его с Office Online и добавляя новые функции, такие как автоматическое создание альбомов и улучшенная синхронизация;
- Современный этап (2016-настоящее время): В последние годы OneDrive стал ключевым элементом экосистемы Microsoft 365. Сервис получил интеграцию с AI для поиска файлов, улучшенные возможности для совместной работы и повышенную безопасность данных.
Что предлагает OneDrive
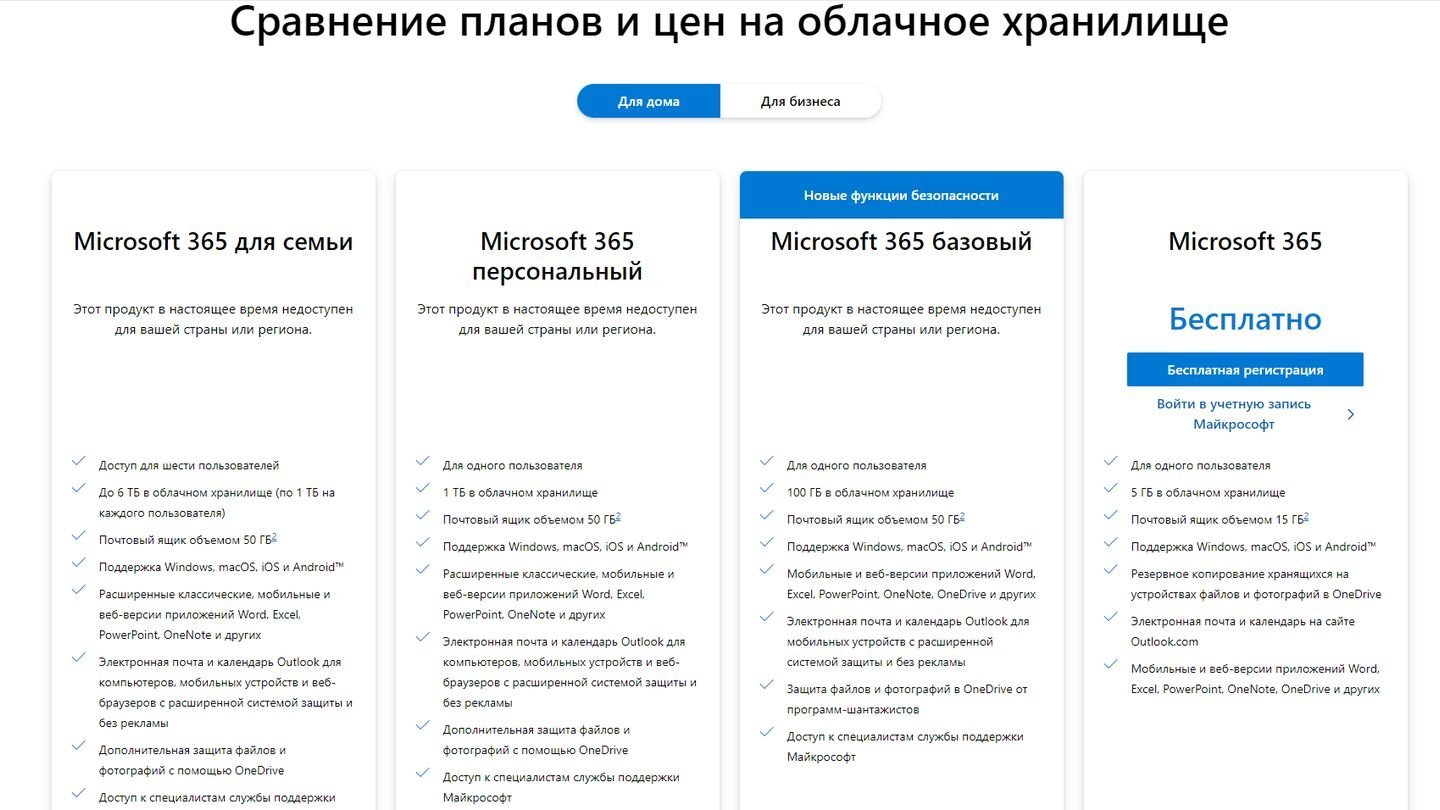
Microsoft предлагает несколько тарифных планов для OneDrive, включая бесплатные и платные опции:
Microsoft 365 (Бесплатно):
- Объем хранилища: 5 ГБ;
- Основные функции: доступ к файлам из любого места, возможность синхронизации с устройствами и базовые возможности для совместной работы.
Microsoft 365 Базовый:
- Объем хранилища: 100 ГБ;
- Стоимость: $1.99 в месяц;
- Для тех, кому нужно дополнительное место для хранения, но не требуется доступ к Office.
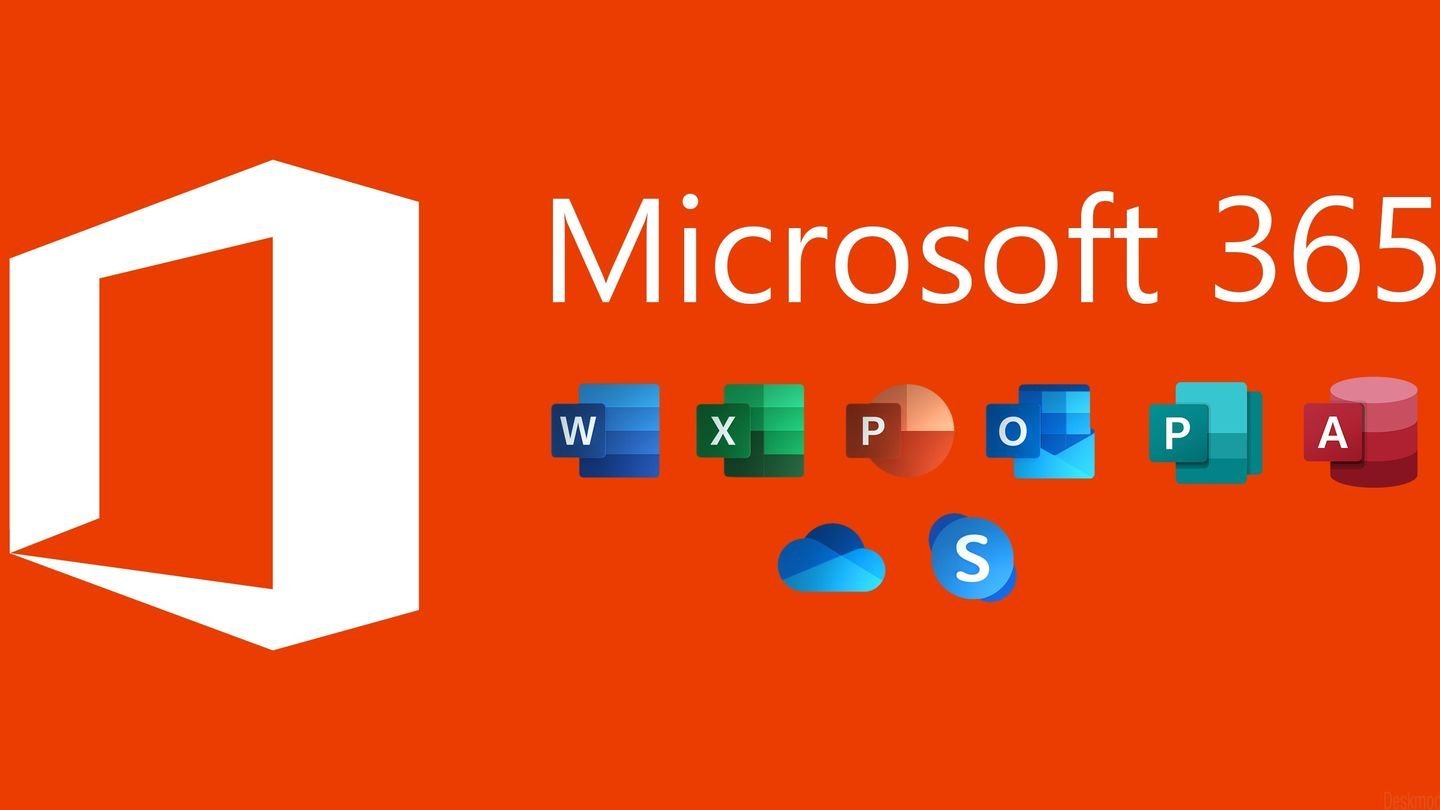 Источник: Microsoft / Логотип Microsoft 365
Источник: Microsoft / Логотип Microsoft 365
Microsoft 365 Персональный:
- Объем хранилища: 1 ТБ;
- Стоимость: $6.99 в месяц или $69.99 в год;
- Дополнительные преимущества: доступ к полнофункциональному пакету Office, включая Word, Excel, PowerPoint, и Outlook, а также премиум-функции OneDrive.
Microsoft 365 Семейный:
- Объем хранилища: 6 ТБ (1 ТБ на каждого из 6 пользователей);
- Стоимость: $9.99 в месяц или $99.99 в год;
- Дополнительные преимущества: те же, что и в Microsoft 365 Personal, но для шести пользователей.
Важно отметить, что на момент написания статьи, никакой тариф, кроме бесплатного, для РФ нельзя назвать по-настоящему актуальным, так как имеются сложности с переводом денежных средств в долларах.
Функции OneDrive
У облачного хранилища Microsoft много функций, они идентичны с функциями других облачных хранилищ. Давайте рассмотрим их подробнее.
Бесплатное и платное хранилище
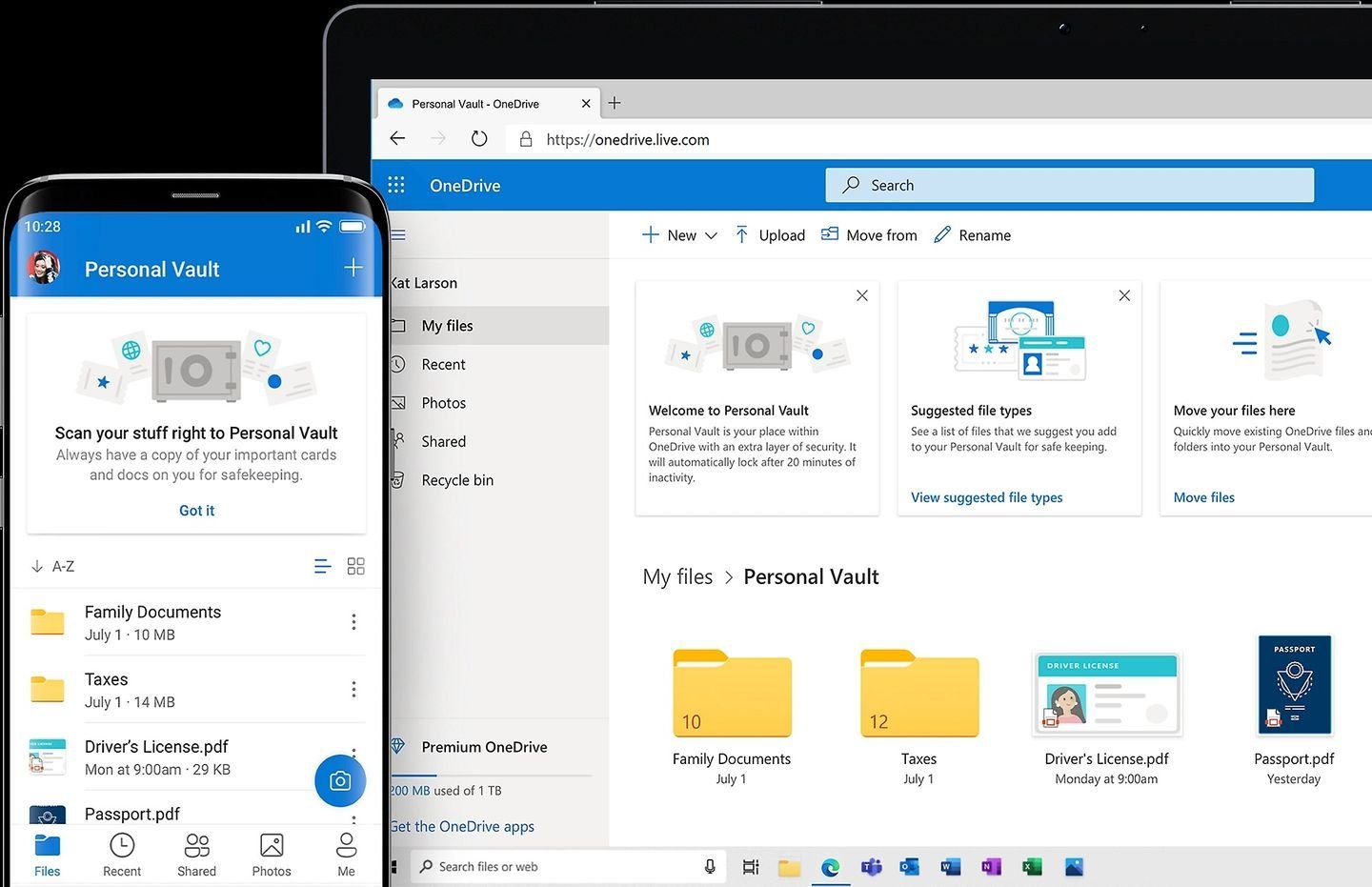 Источник: Microsoft / OneDrive для ПК и мобильных
Источник: Microsoft / OneDrive для ПК и мобильных
Основная функция OneDrive — предоставлять место для безопасного хранения данных на удаленном сервере.
OneDrive предлагает два варианта хранения: бесплатный и платный. Бесплатный план предоставляет 5 ГБ места, а платные планы – от 100 ГБ до 6 ТБ. Вы можете выбрать план, который лучше всего подходит вашим потребностям, в зависимости от количества файлов, которые вам нужно хранить. Выше мы перечислили все тарифы OneDrive.
Синхронизация файлов и папок
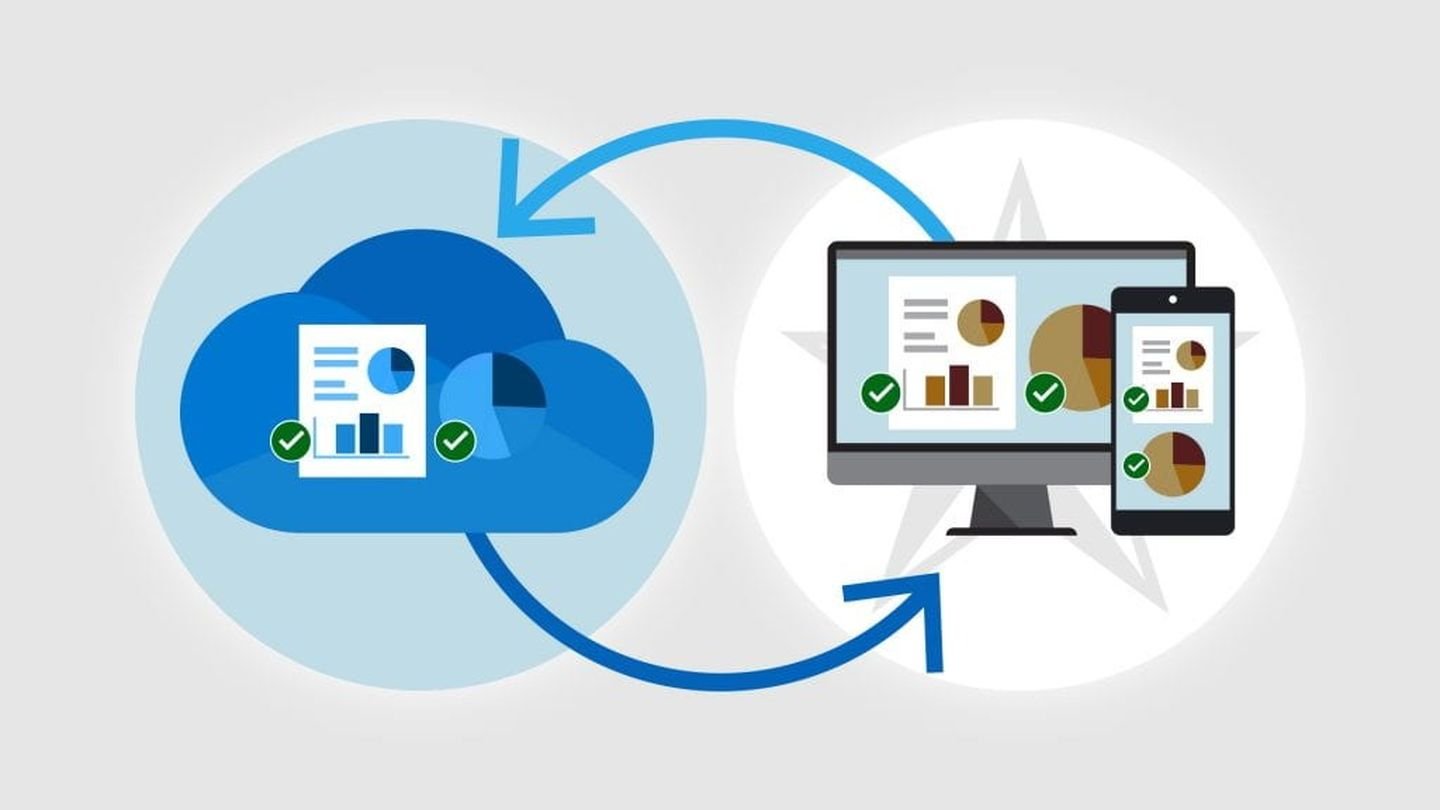 Источник: Microsoft / Как работает синхронизация
Источник: Microsoft / Как работает синхронизация
OneDrive позволяет синхронизировать файлы и папки с вашего компьютера на серверы Microsoft. Это означает, что вы можете получить доступ к своим файлам с любого устройства, подключенного к Интернету. OneDrive автоматически синхронизирует любые изменения, внесенные в ваши файлы, на всех ваших устройствах.
Как пользоваться
Установите приложение OneDrive на ПК или мобильное устройство. Для ПК, Android и iOS (загрузка с мобильных устройств).
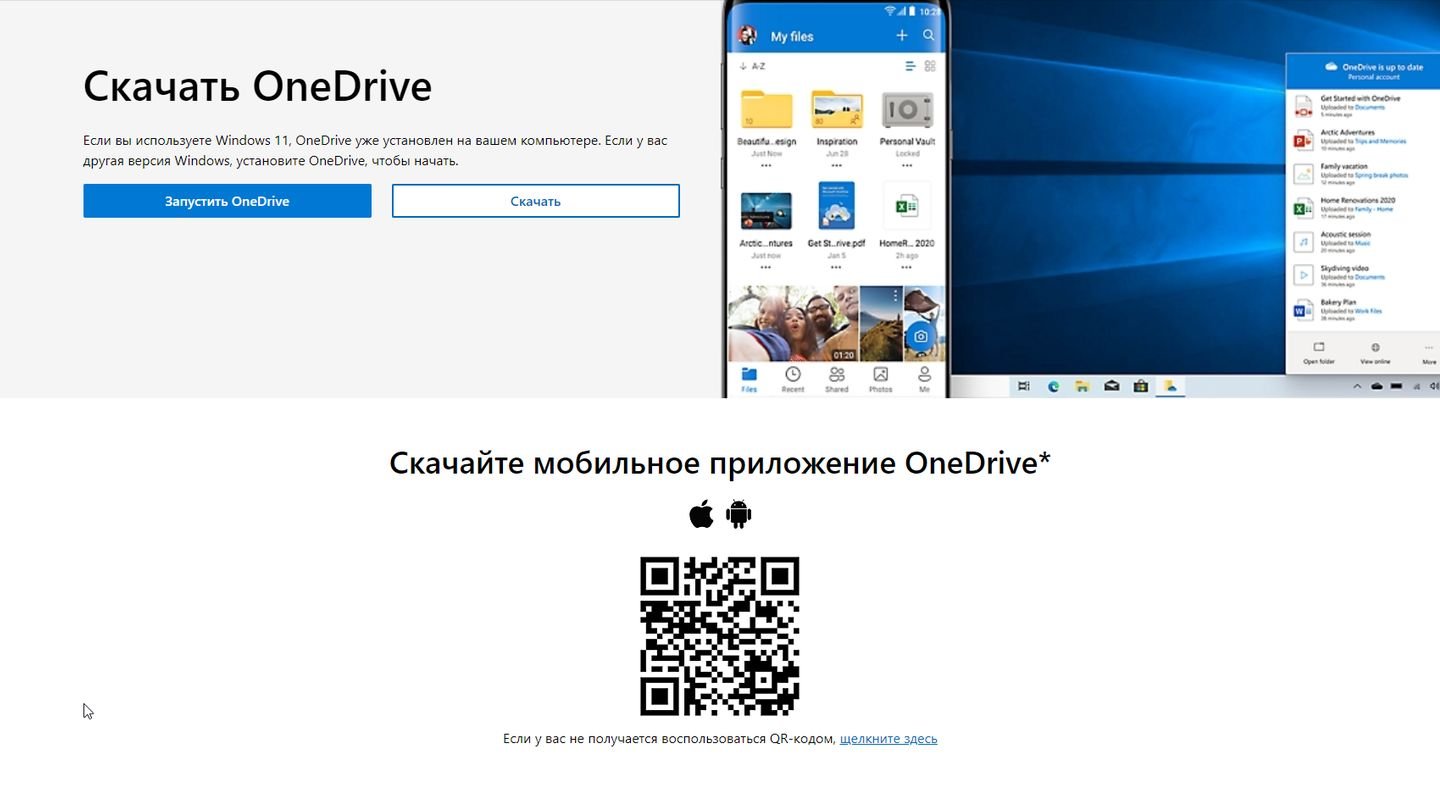 Источник: CQ / Скачивание OneDrive
Источник: CQ / Скачивание OneDrive
Войдите в учетную запись Microsoft.
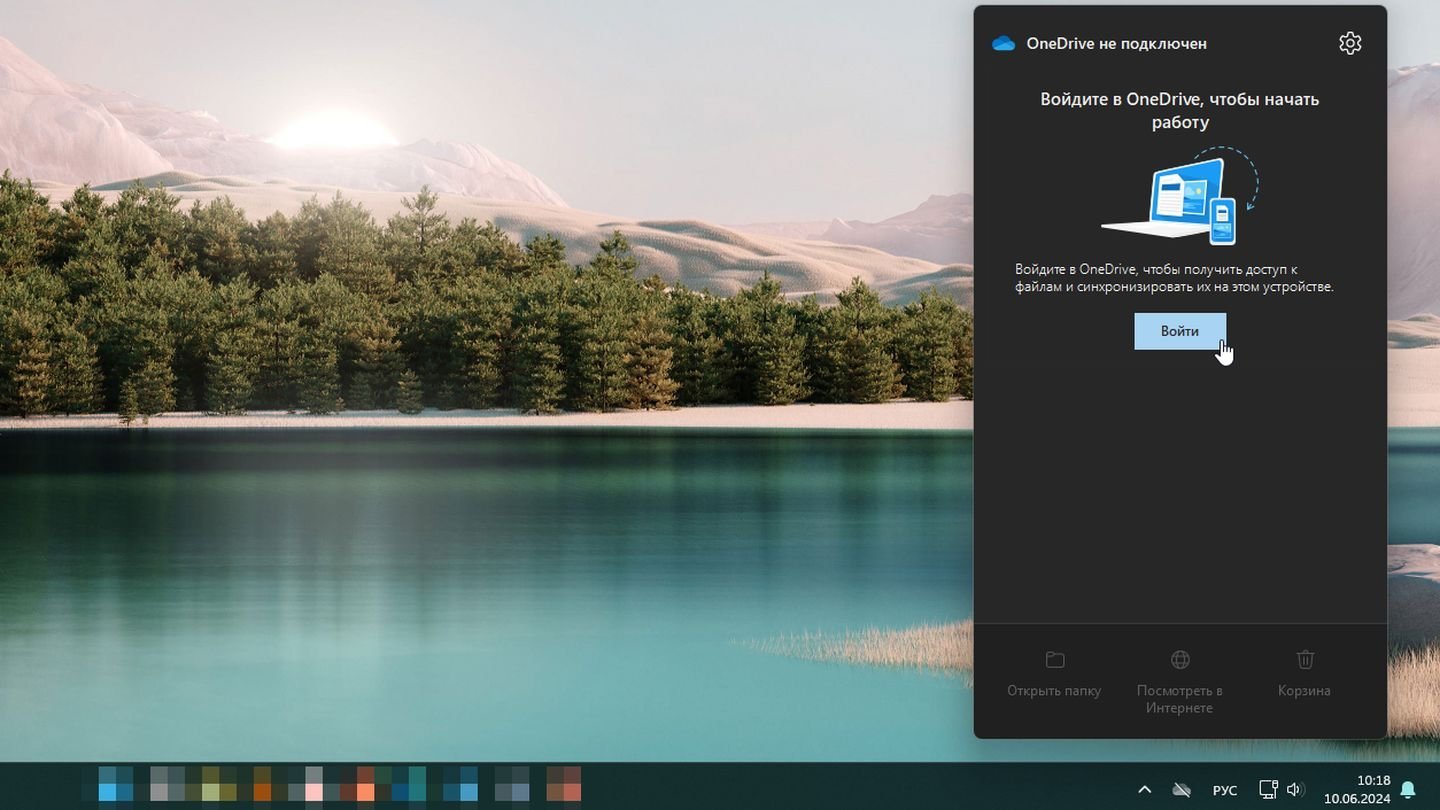 Источник: CQ / Windows 11
Источник: CQ / Windows 11
Перетащите файлы и папки в папку OneDrive на вашем устройстве. Эти файлы будут автоматически синхронизироваться и станут доступны на всех устройствах, где установлен OneDrive.
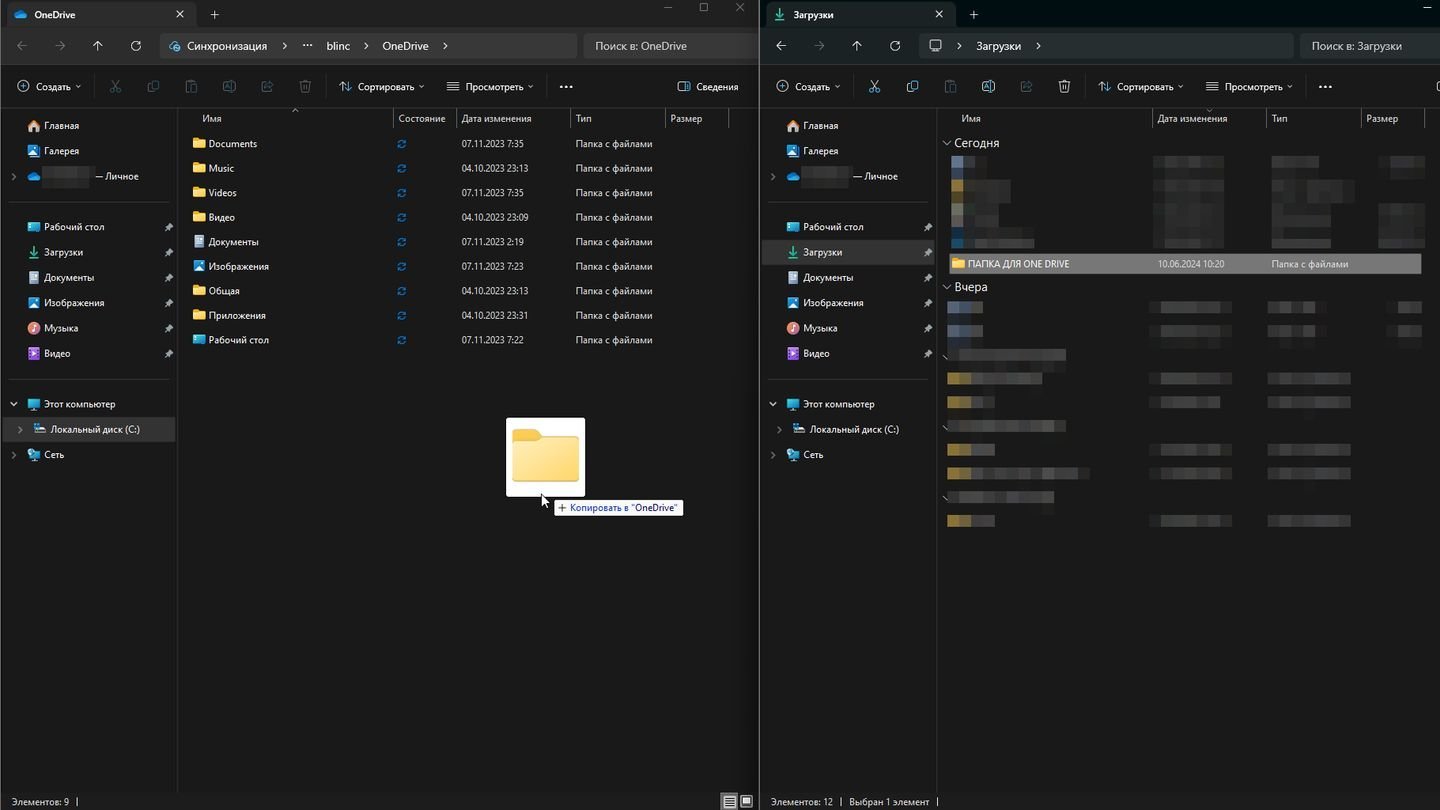 Источник: CQ / Windows 11
Источник: CQ / Windows 11
Доступ к файлам с любого устройства
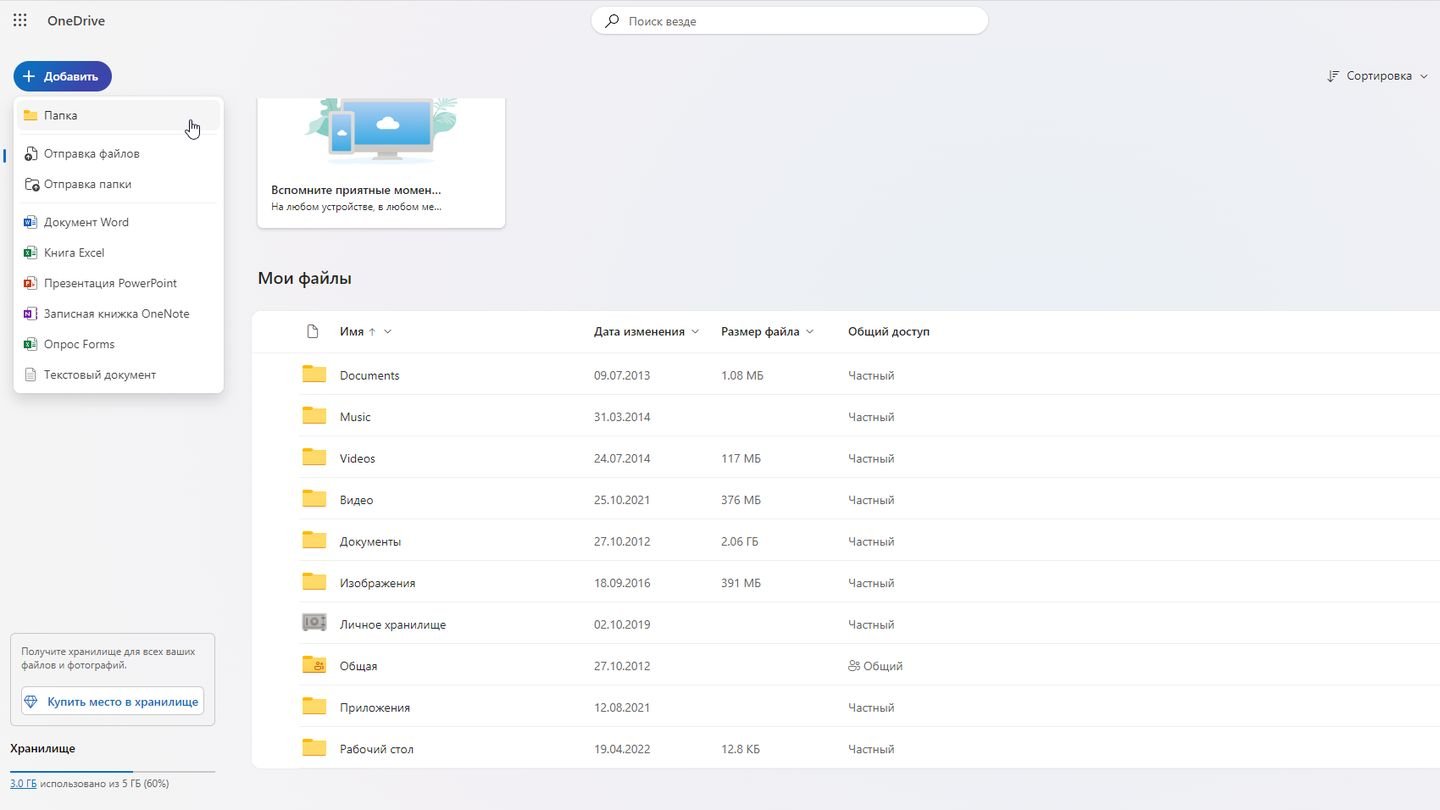 Источник: CQ / Браузерная версия OneDrive
Источник: CQ / Браузерная версия OneDrive
Вы можете получить доступ к своим файлам OneDrive с помощью веб-браузера, приложения OneDrive для вашего компьютера или мобильного устройства. Это позволяет вам работать над своими файлами в любом месте и в любое время.
Как пользоваться
- Войдите в OneDrive через веб-браузер на любом устройстве;
- Используйте приложение OneDrive на смартфоне или планшете;
- Все файлы, синхронизированные с OneDrive, будут доступны для просмотра и редактирования.
Совместная работа над файлами
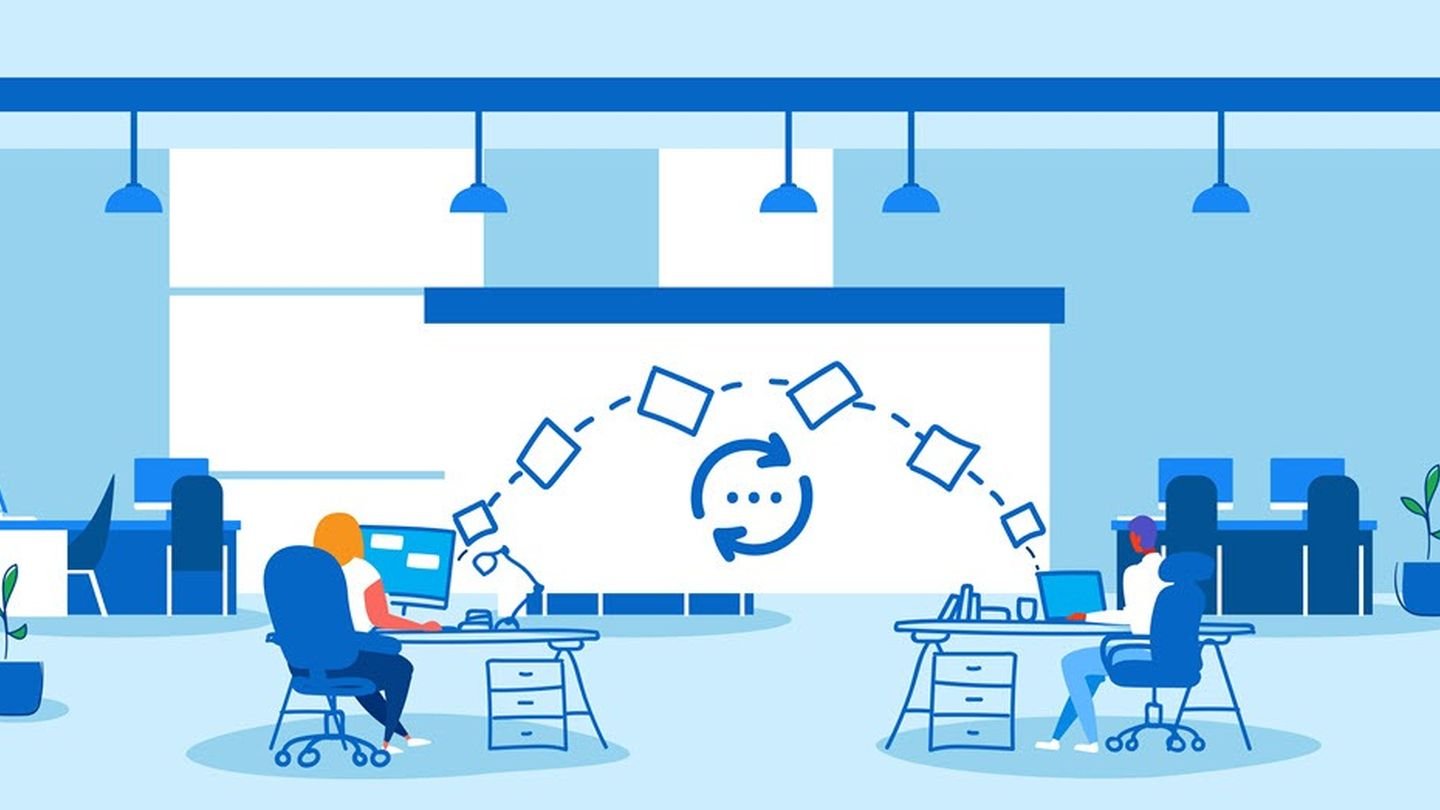 Источник: Bruceb / Совместная работа над файлами
Источник: Bruceb / Совместная работа над файлами
OneDrive позволяет легко делиться файлами с другими людьми и работать над ними совместно. Вы можете предоставить другим людям разрешение на просмотр, редактирование или скачивание ваших файлов. OneDrive также отслеживает изменения, внесенные другими людьми, поэтому вы всегда будете работать над самой последней версией файла.
Как пользоваться
Кликните на файл, которым нужно поделиться.
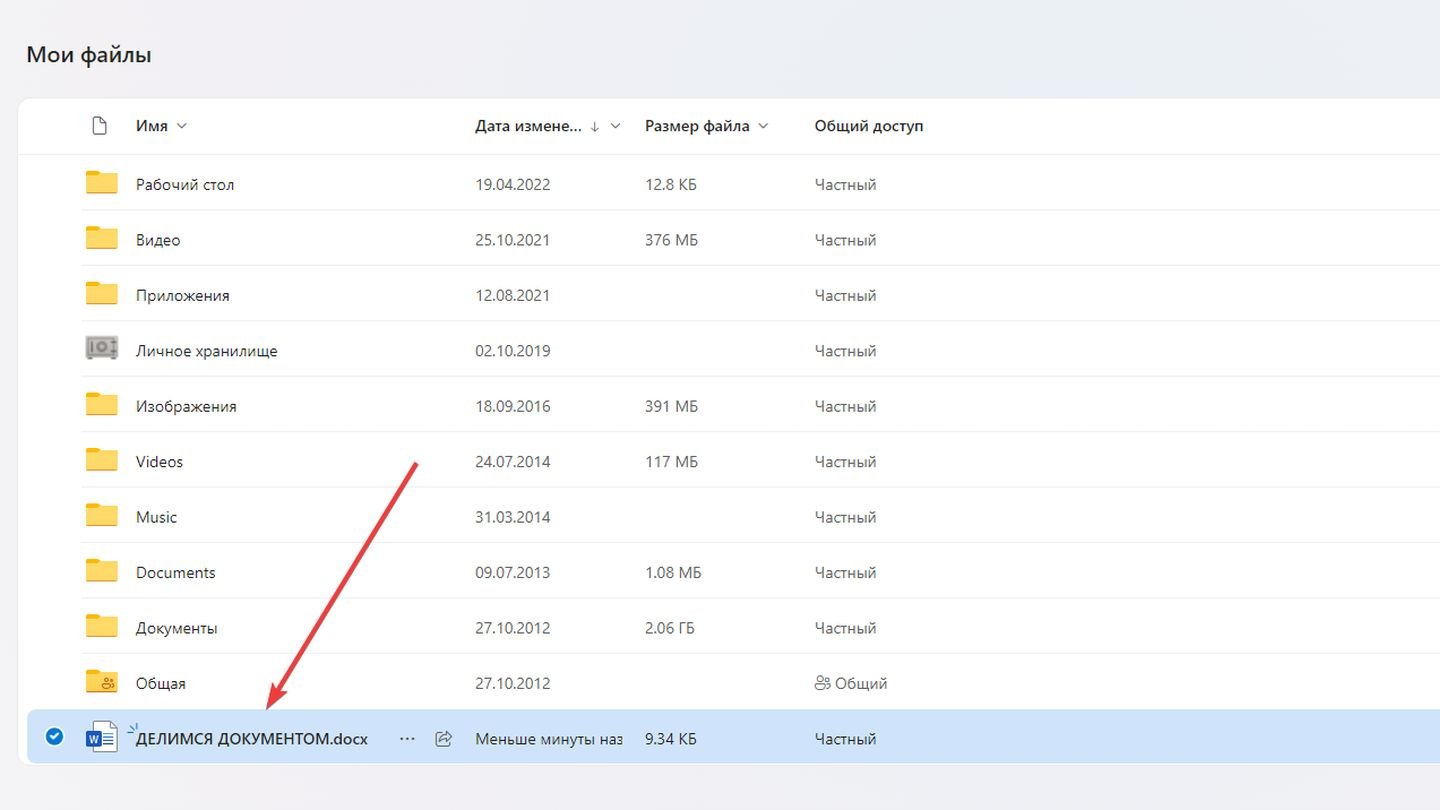 Источник: CQ / One Drive
Источник: CQ / One Drive
В меню выберите «Поделиться».
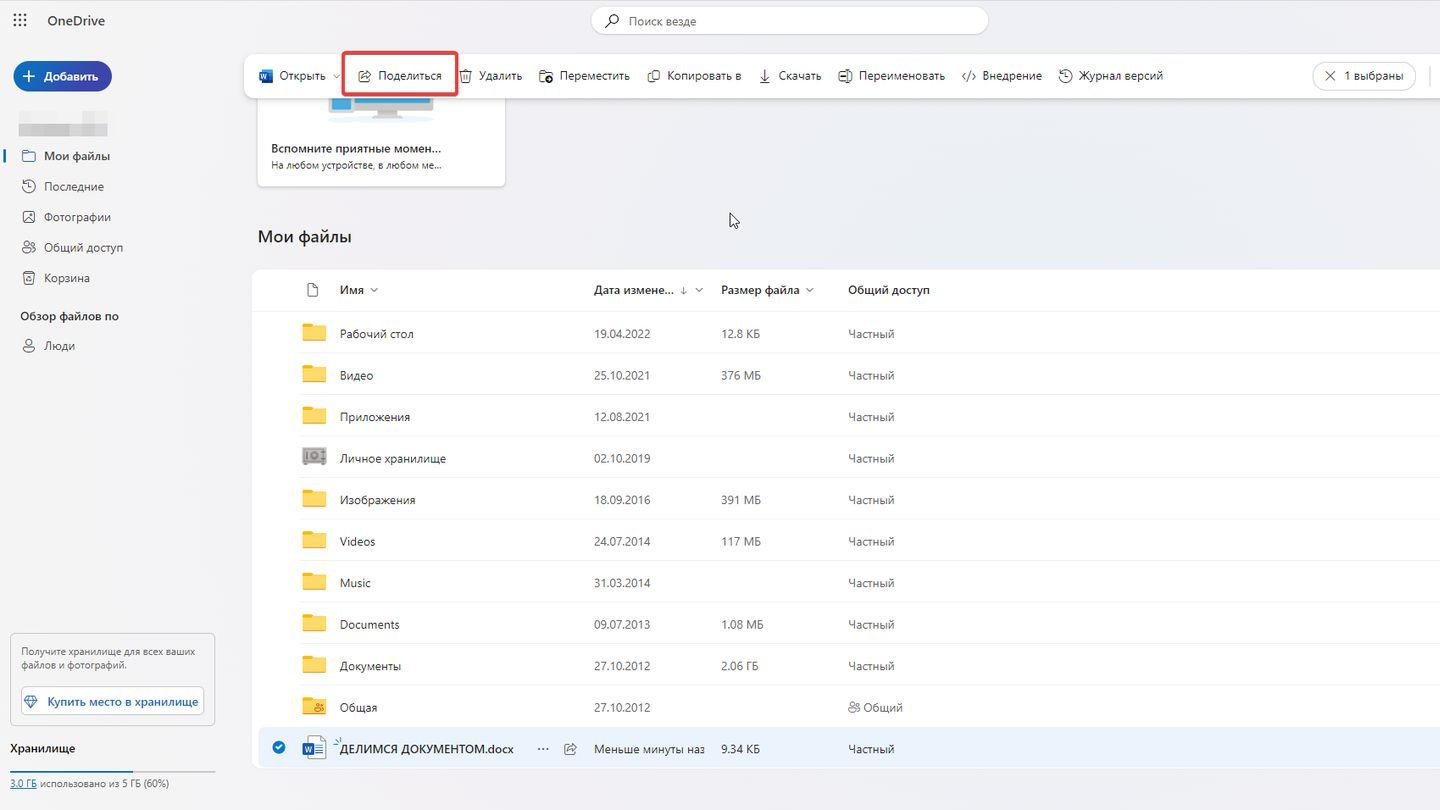 Источник: CQ / OneDrive
Источник: CQ / OneDrive
Установите права доступа (только просмотр или редактирование). По умолчанию всем доступно редактирование. Нажмите на выделенную красным кнопку, чтобы изменить права.
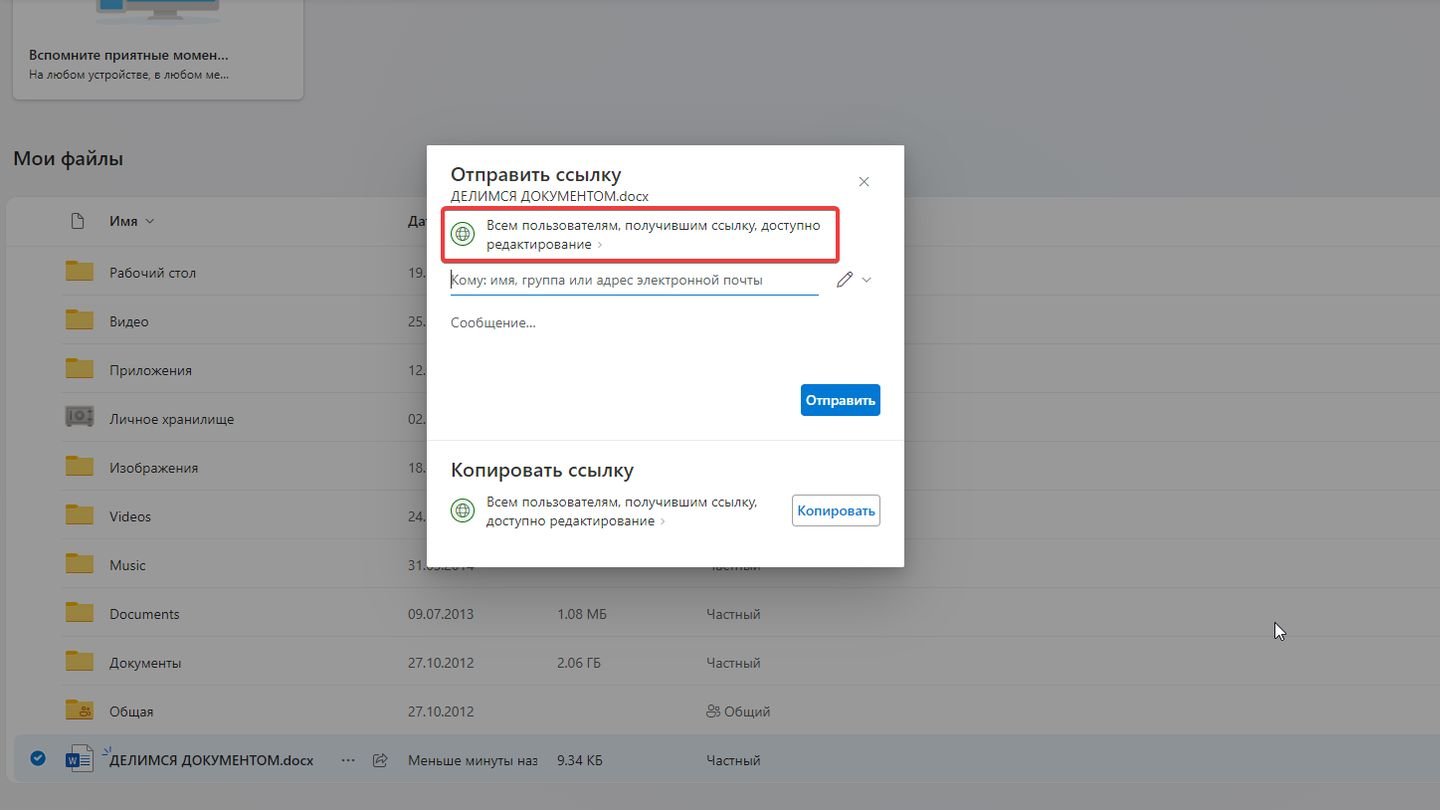 Источник: CQ / OneDrive
Источник: CQ / OneDrive
Выберите нужные права.
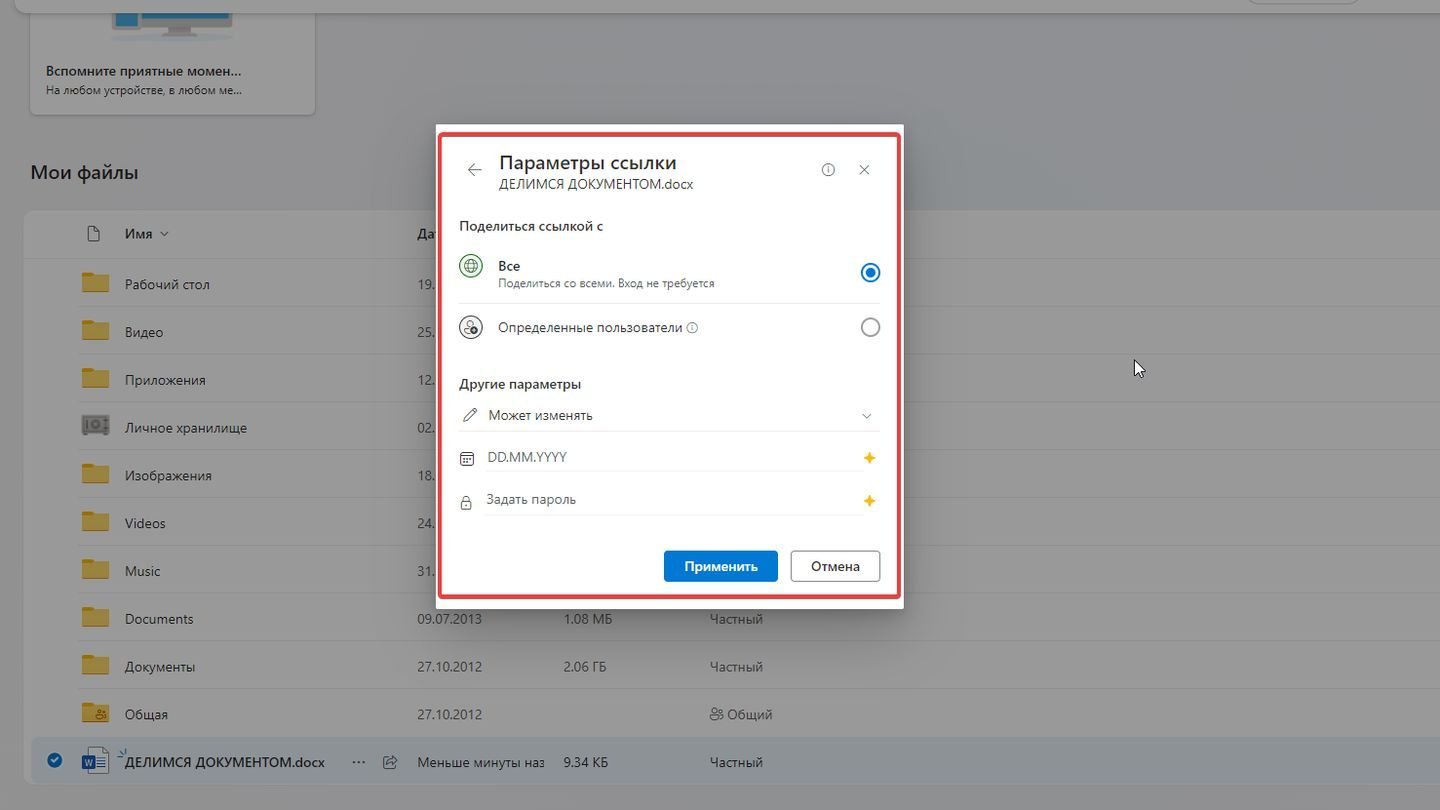 Источник: CQ / OneDrive
Источник: CQ / OneDrive
Выберите, как вы хотите поделиться файлом. Пригласить людей или скопировать ссылку.
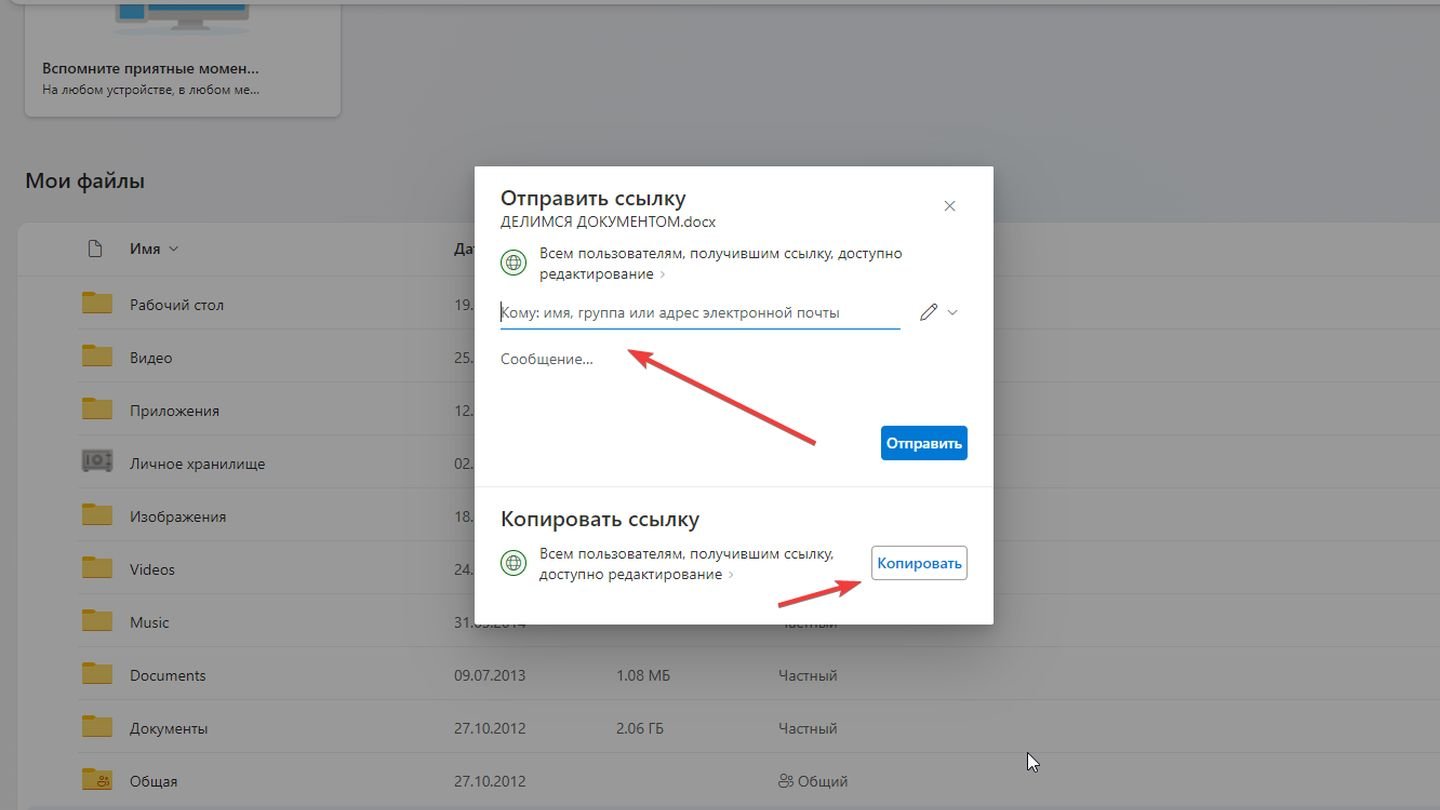 Источник: CQ / OneDrive
Источник: CQ / OneDrive
Приглашенные пользователи смогут одновременно редактировать документ в реальном времени через Office Online.
Резервное копирование и восстановление
OneDrive может автоматически создавать резервные копии ваших важных файлов. Это означает, что вы не потеряете свои файлы, если ваш компьютер будет украден, потерян или поврежден. Вы также можете использовать OneDrive для восстановления файлов, которые были удалены случайно.
Как пользоваться
Щелкните правой кнопкой мыши по значку OneDrive справа внизу.
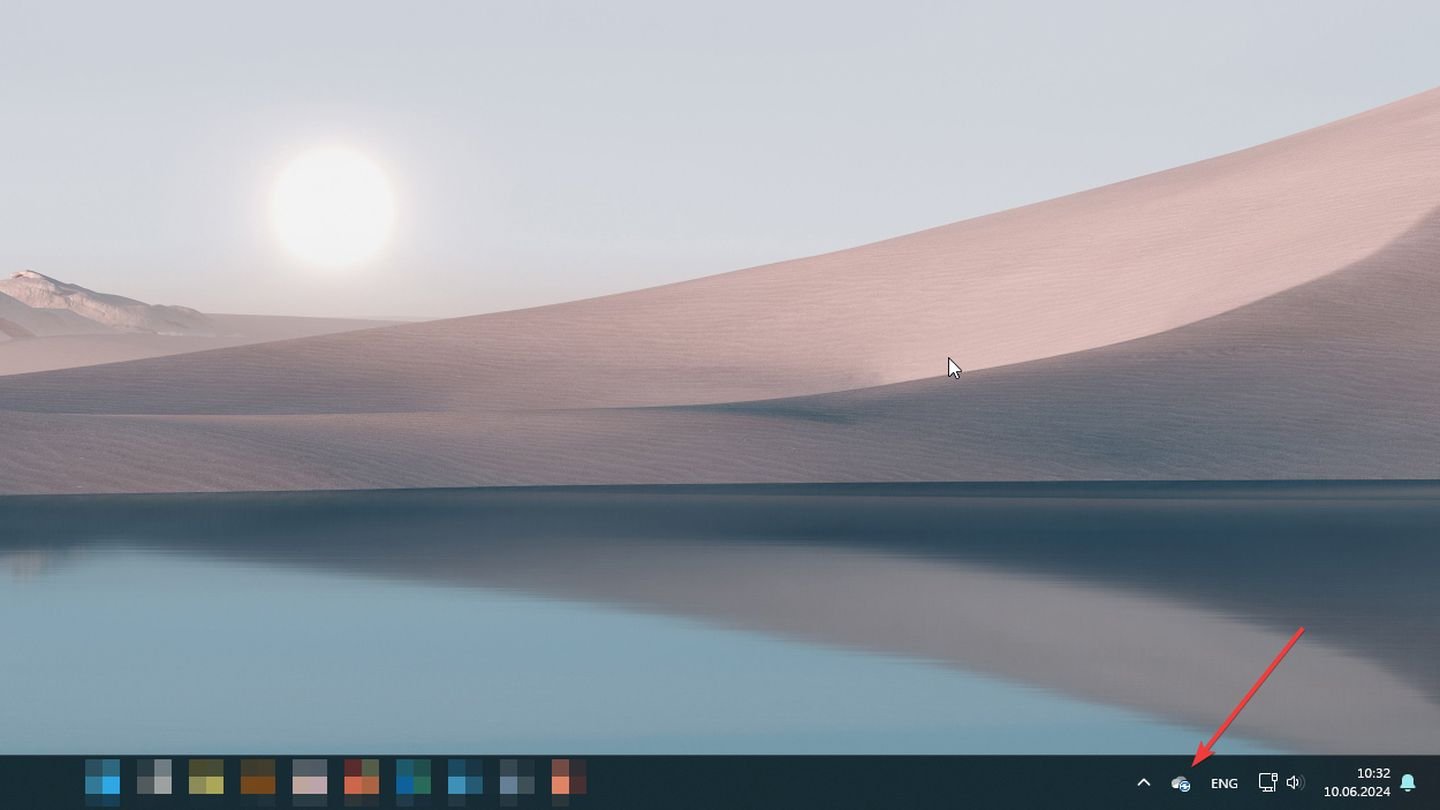 Источник: CQ / Windows 11
Источник: CQ / Windows 11
Перейдите в «Настройки». Нажмите на значок «Шестеренки» два раза.
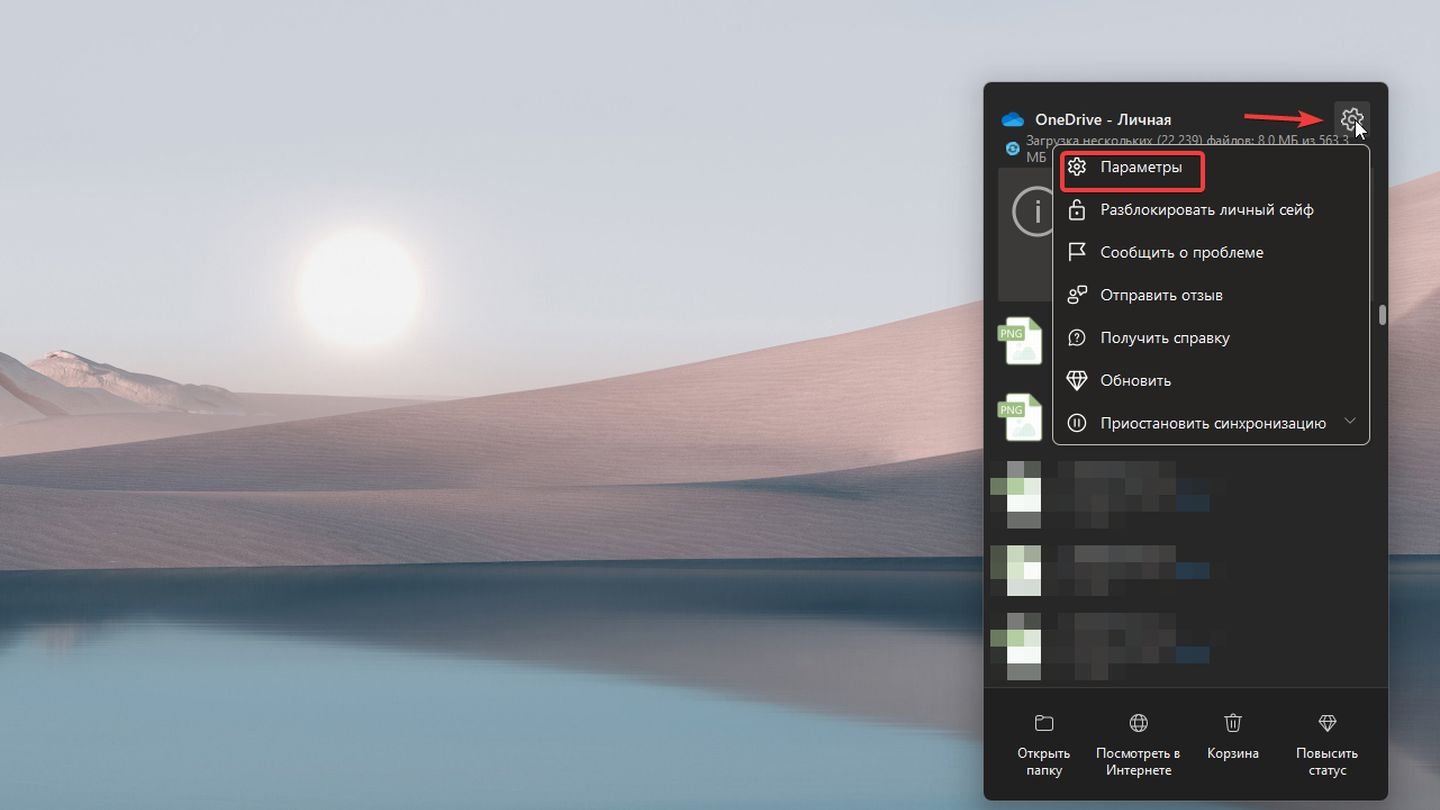 Источник: CQ / Windows 11
Источник: CQ / Windows 11
В настройках выберите пункт «Резервное копирование». Включите опцию резервного копирования для папок «Документы», «Изображения» и «Рабочий стол».
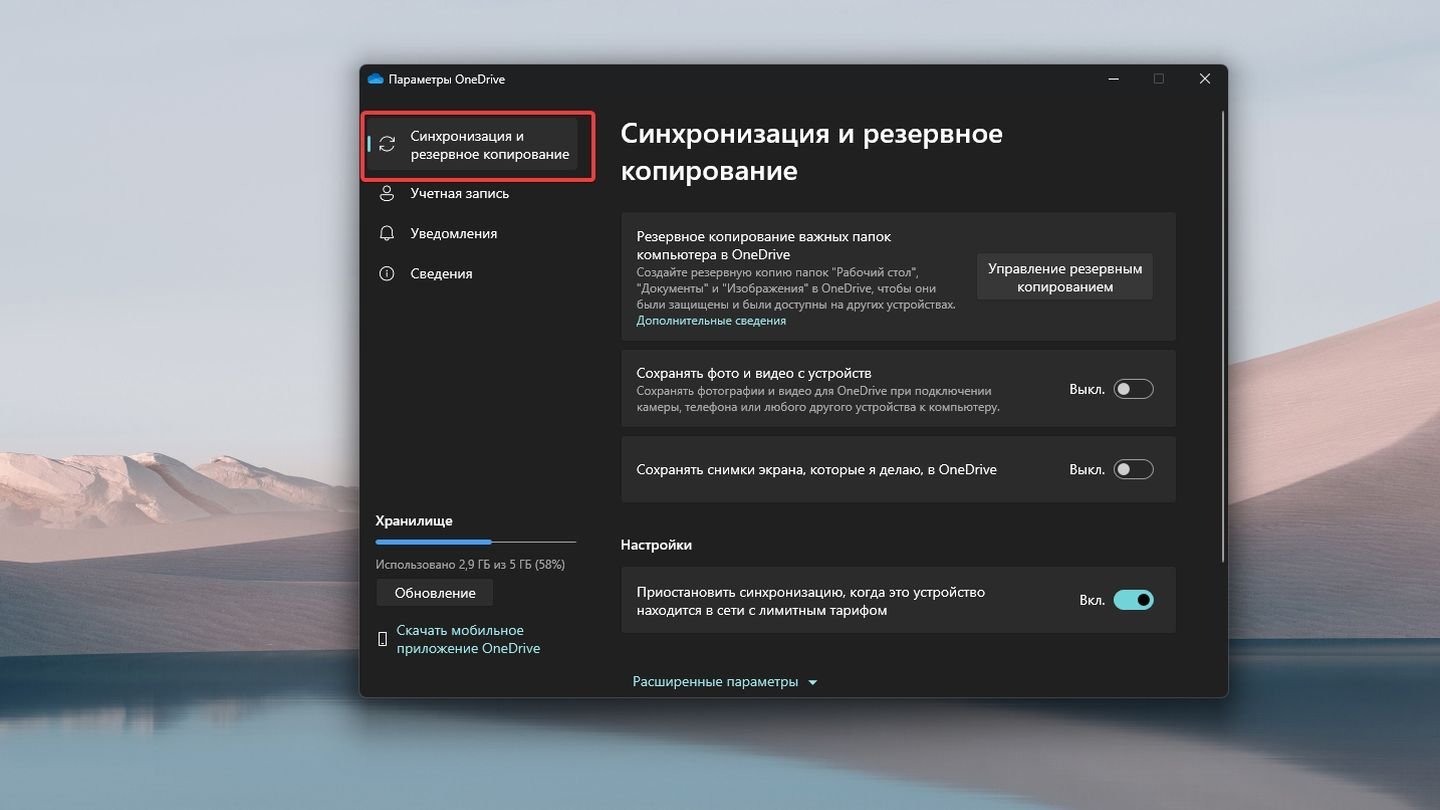 Источник: CQ / Windows 11
Источник: CQ / Windows 11
OneDrive автоматически создаст резервные копии файлов и будет их обновлять при каждом изменении. Для восстановления файлов откройте OneDrive и выберите «История версий» или «Корзина» для восстановления удаленных файлов.
Безопасность и конфиденциальность
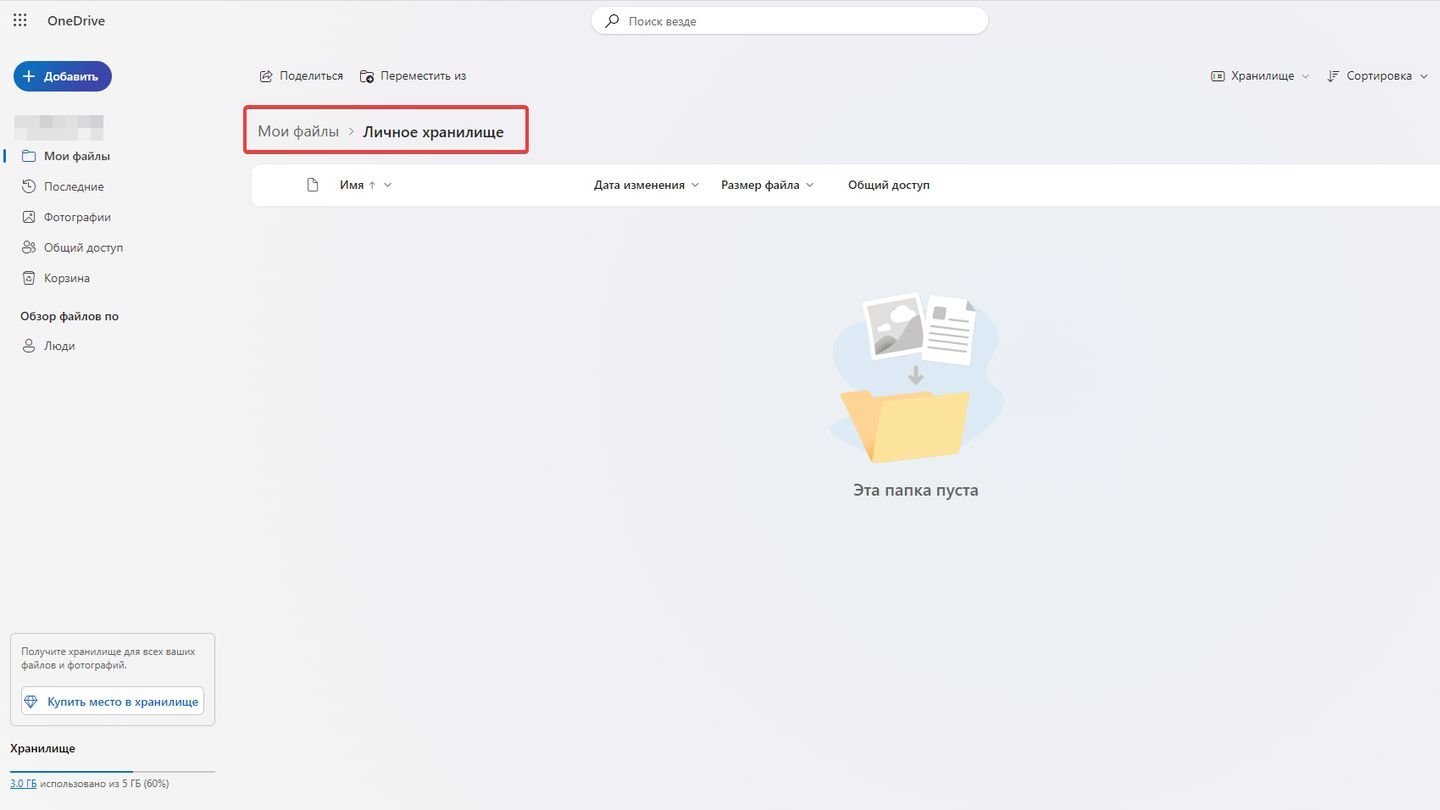 Источник: CQ / Личное хранилище OneDrive
Источник: CQ / Личное хранилище OneDrive
OneDrive использует несколько мер безопасности для защиты ваших файлов. Ваши файлы шифруются как при передаче, так и при хранении. OneDrive также соответствует строгим стандартам безопасности, чтобы ваши файлы были в безопасности.
- OneDrive использует шифрование файлов при передаче и хранении;
- Включите двухфакторную аутентификацию для учетной записи Microsoft;
- Используйте «Личный сейф» (Personal Vault) для хранения особо важных документов. Для доступа к этому разделу требуется дополнительная аутентификация.
Как начать работу с OneDrive
Создание учетной записи OneDrive
Если у вас уже есть учетная запись Microsoft (например, учетная запись Outlook или Xbox), вы можете использовать ее для входа в OneDrive. Если у вас нет учетной записи, выполните следующие действия:
Пройдите по ссылке. На странице входа нажмите «Создать бесплатную учетную запись».
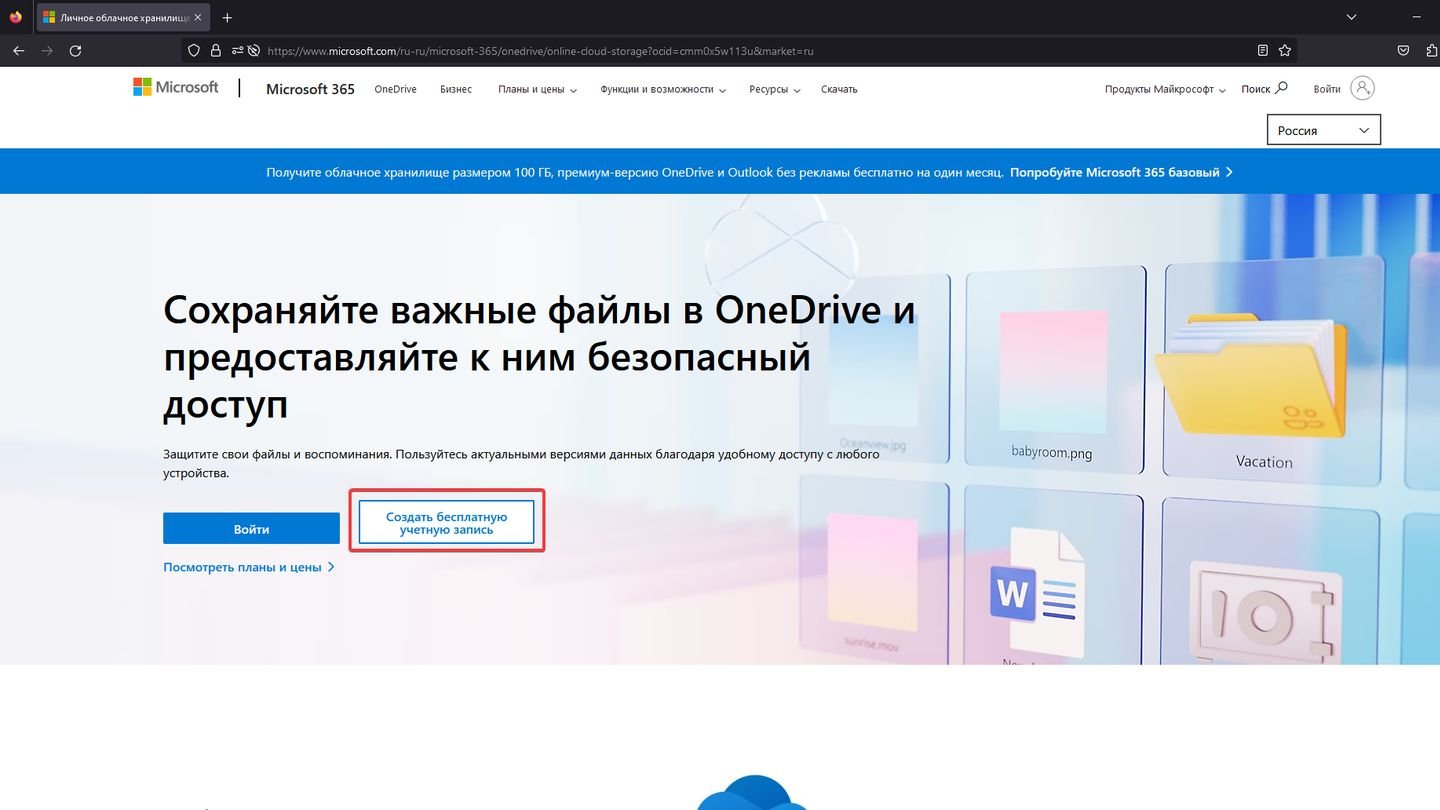 Источник: CQ / OneDrive
Источник: CQ / OneDrive
Введите свой email. Вы можете использовать существующий адрес электронной почты (например, Gmail, Yahoo) или создать новый адрес в домене @outlook.com.
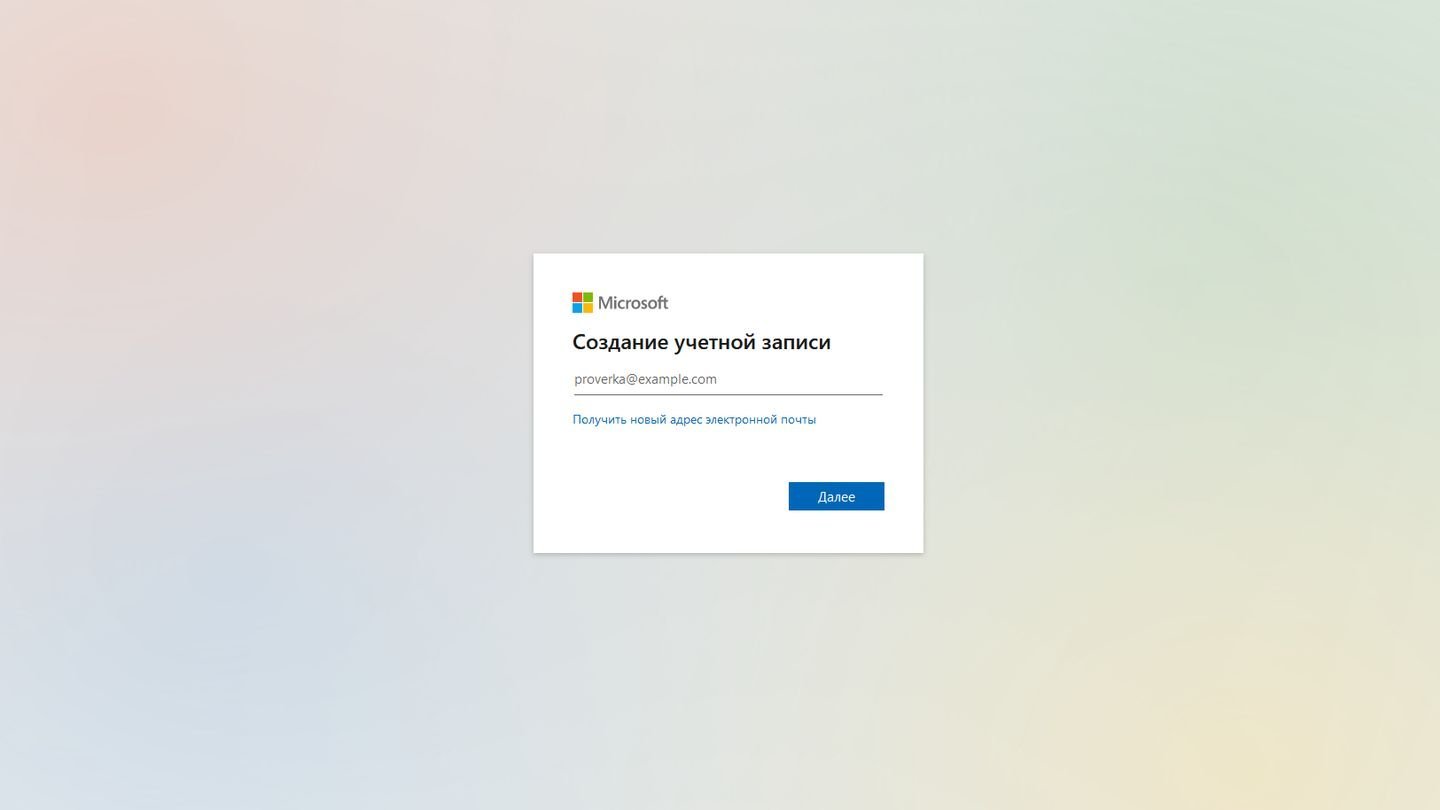 Источник: CQ / OneDrive
Источник: CQ / OneDrive
Введите пароль.
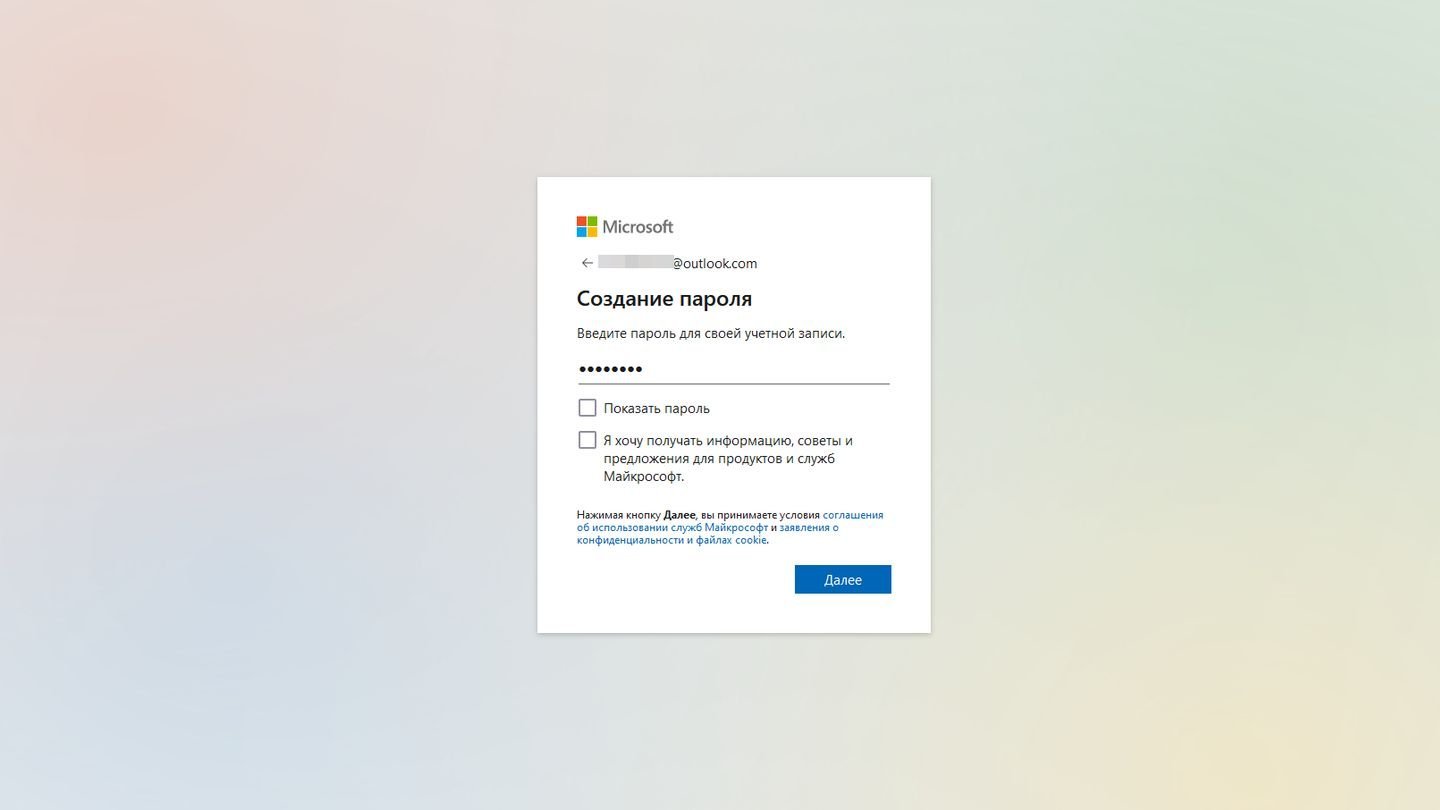 Источник: CQ / OneDrive
Источник: CQ / OneDrive
Заполните форму, указав свое имя и фамилию, и нажмите «Далее».
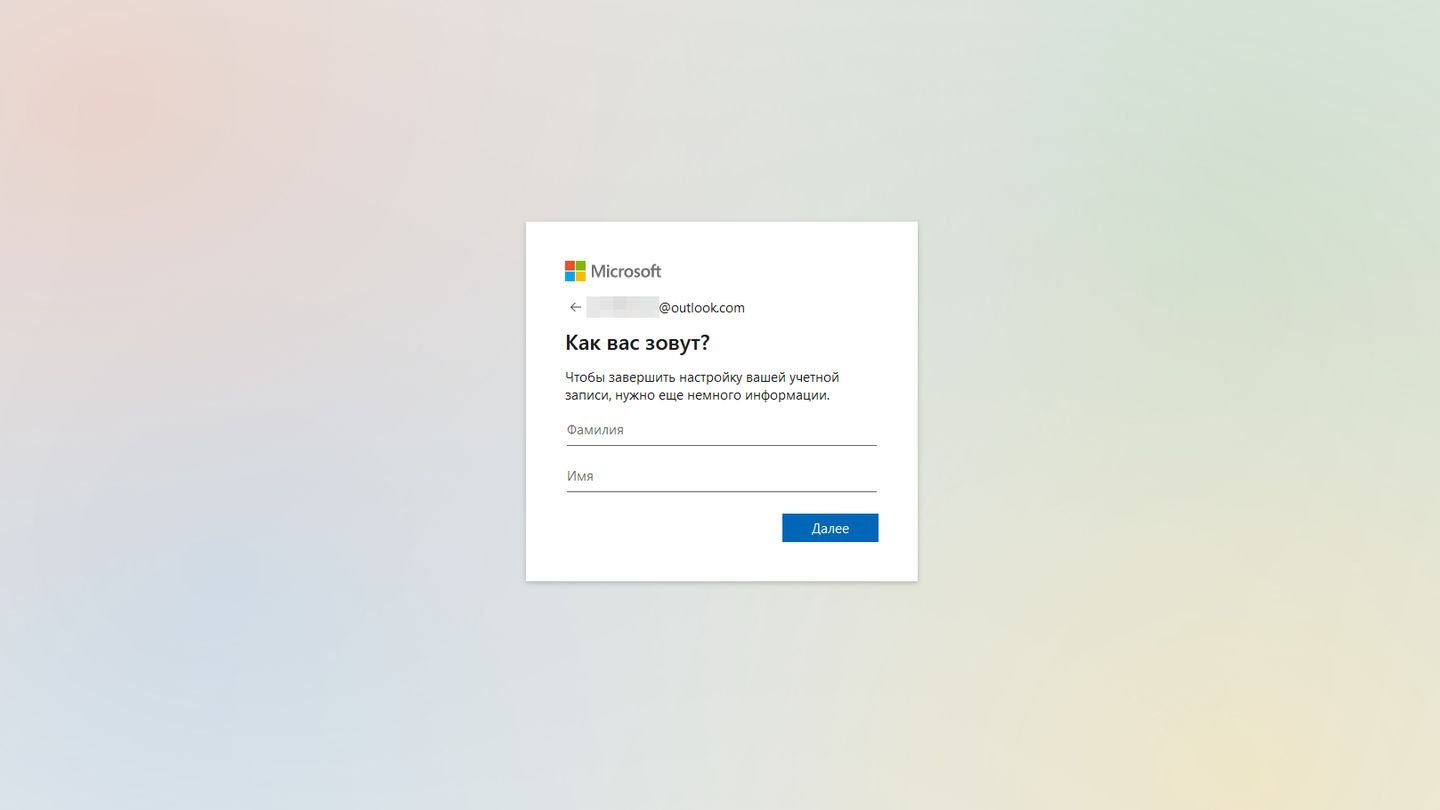 Источник: CQ / OneDrive
Источник: CQ / OneDrive
Выберите страну/регион и дату рождения, затем нажмите «Далее».
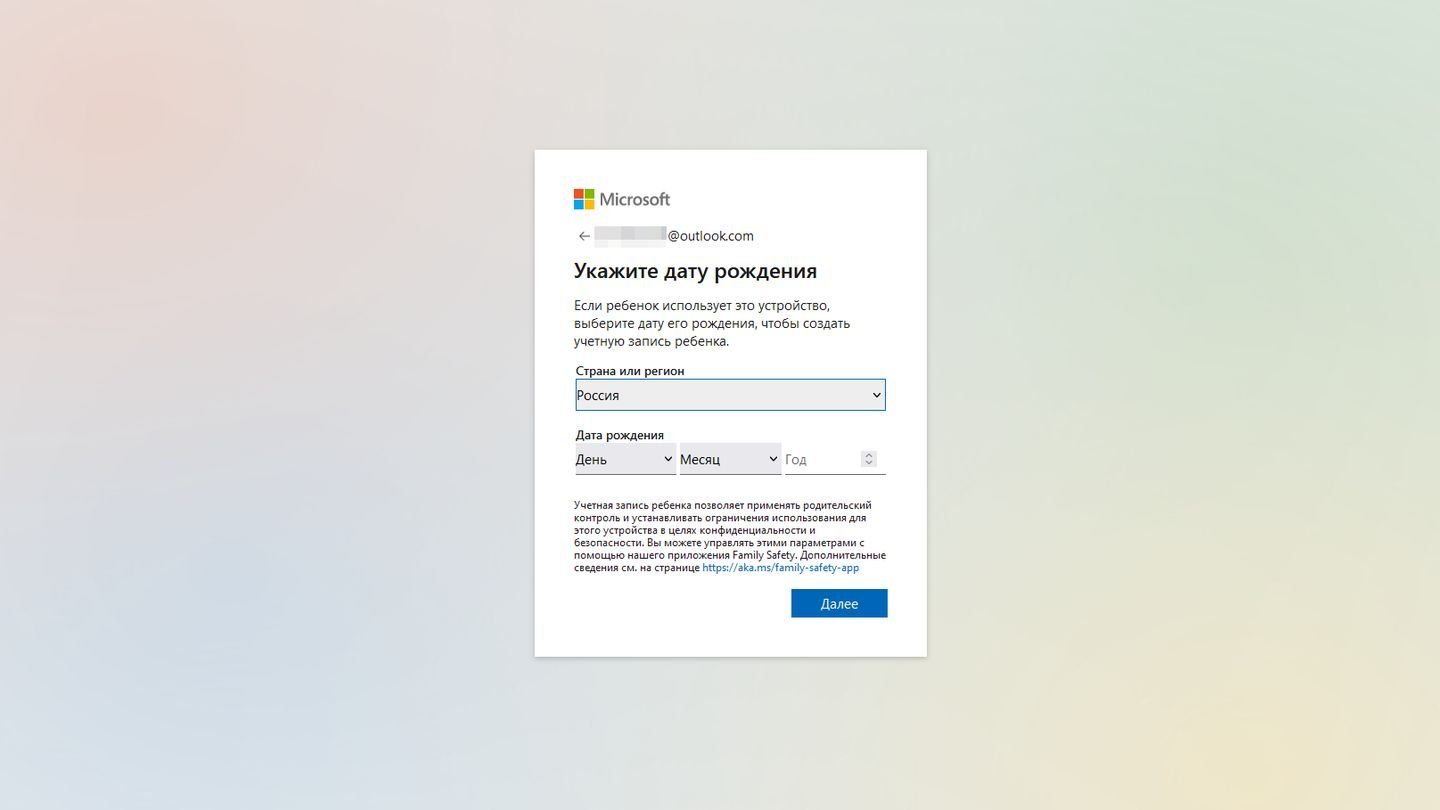 Источник: CQ / OneDrive
Источник: CQ / OneDrive
Проверка учетной записи. Microsoft отправит код подтверждения на указанный адрес электронной почты. Откройте свою почту, найдите письмо от Microsoft и скопируйте код.
Возможно, вас попросят ввести капчу для подтверждения, что вы не робот. Введите символы с картинки и нажмите «Далее».
Знакомство с интерфейсом OneDrive. После создания учетной записи вы попадете в ваш OneDrive. Вы можете начать загружать файлы, создавать папки и настраивать синхронизацию с вашими устройствами.
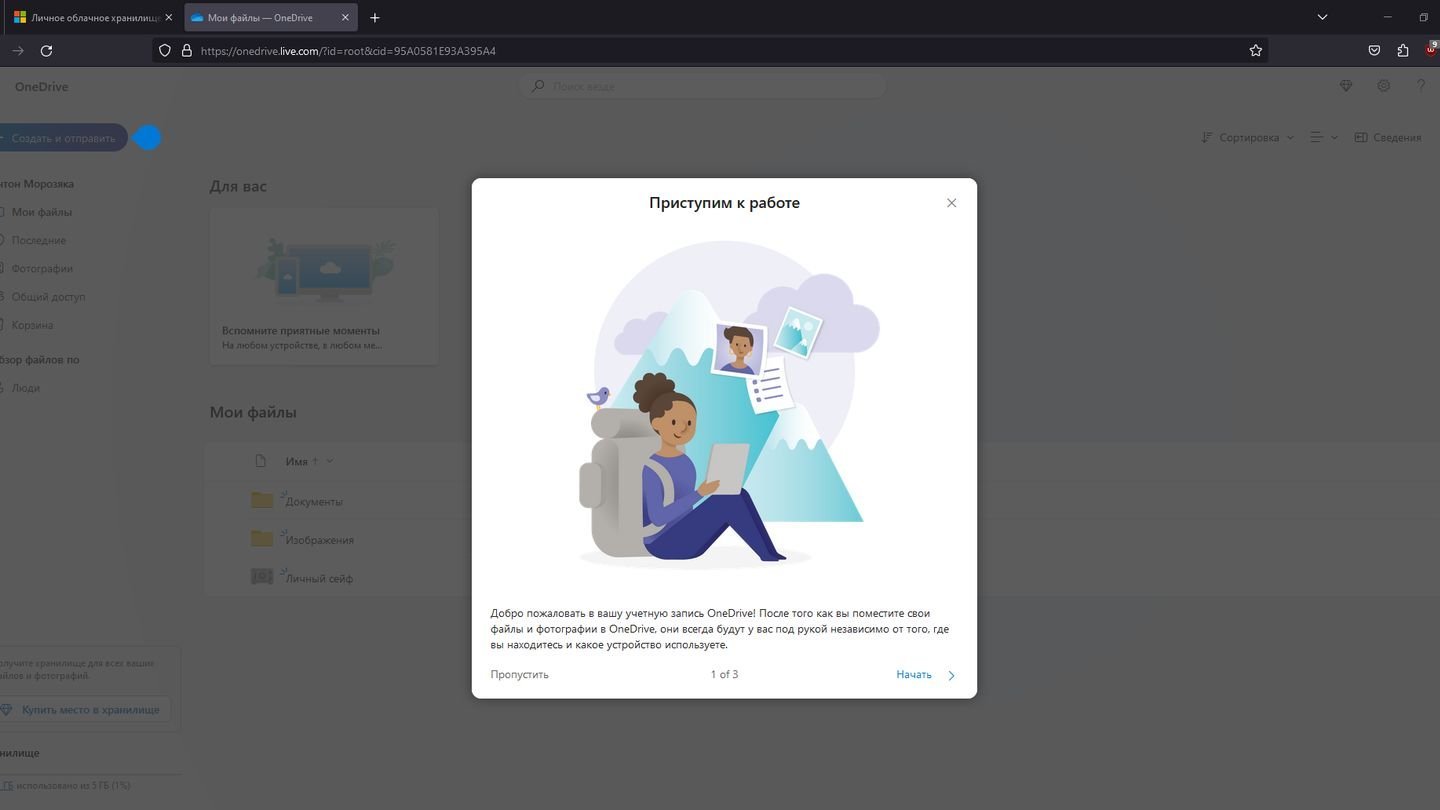 Источник: CQ / OneDrive
Источник: CQ / OneDrive
Установка приложения OneDrive
Установка OneDrive на различные устройства — это простой процесс, который позволяет вам получить доступ к вашим файлам и синхронизировать их между устройствами. Независимо от того, используете ли вы Windows, macOS, Android или iOS, следуя этим шагам, вы сможете быстро установить и настроить OneDrive для работы.
Установка на Windows
Проверка предварительной установки
На большинстве современных версий Windows (Windows 10 и выше) OneDrive уже предустановлен. Чтобы проверить это, откройте «Пуск» и введите «OneDrive» в строку поиска. Если OneDrive установлен, запустите его и войдите в свою учетную запись.
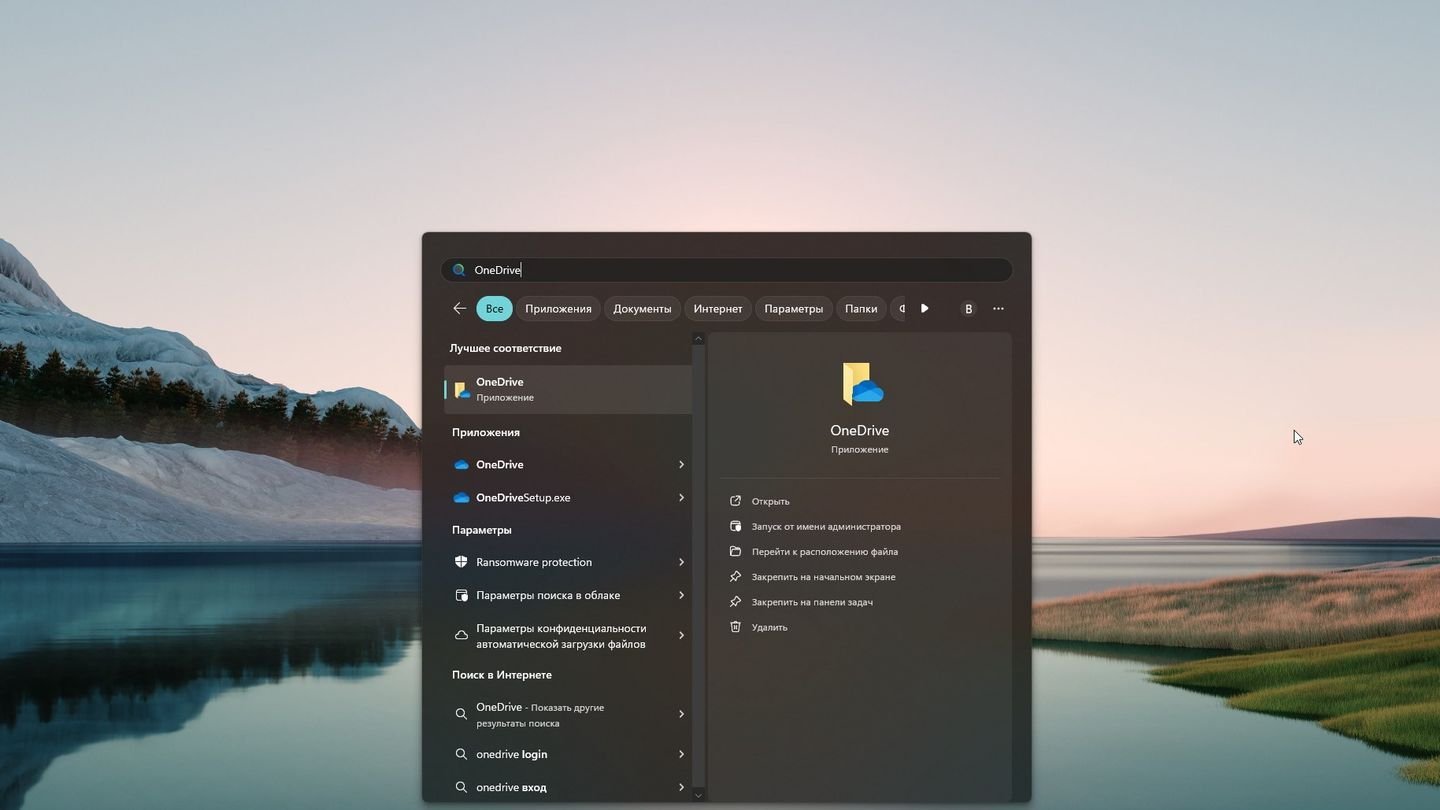 Источник: CQ / Windows 11
Источник: CQ / Windows 11
Скачивание и установка
- Если OneDrive не установлен, перейдите на страницу загрузки OneDrive на сайте Microsoft.
- Нажмите кнопку «Скачать» для Windows.
- После загрузки файла откройте его и следуйте инструкциям мастера установки.
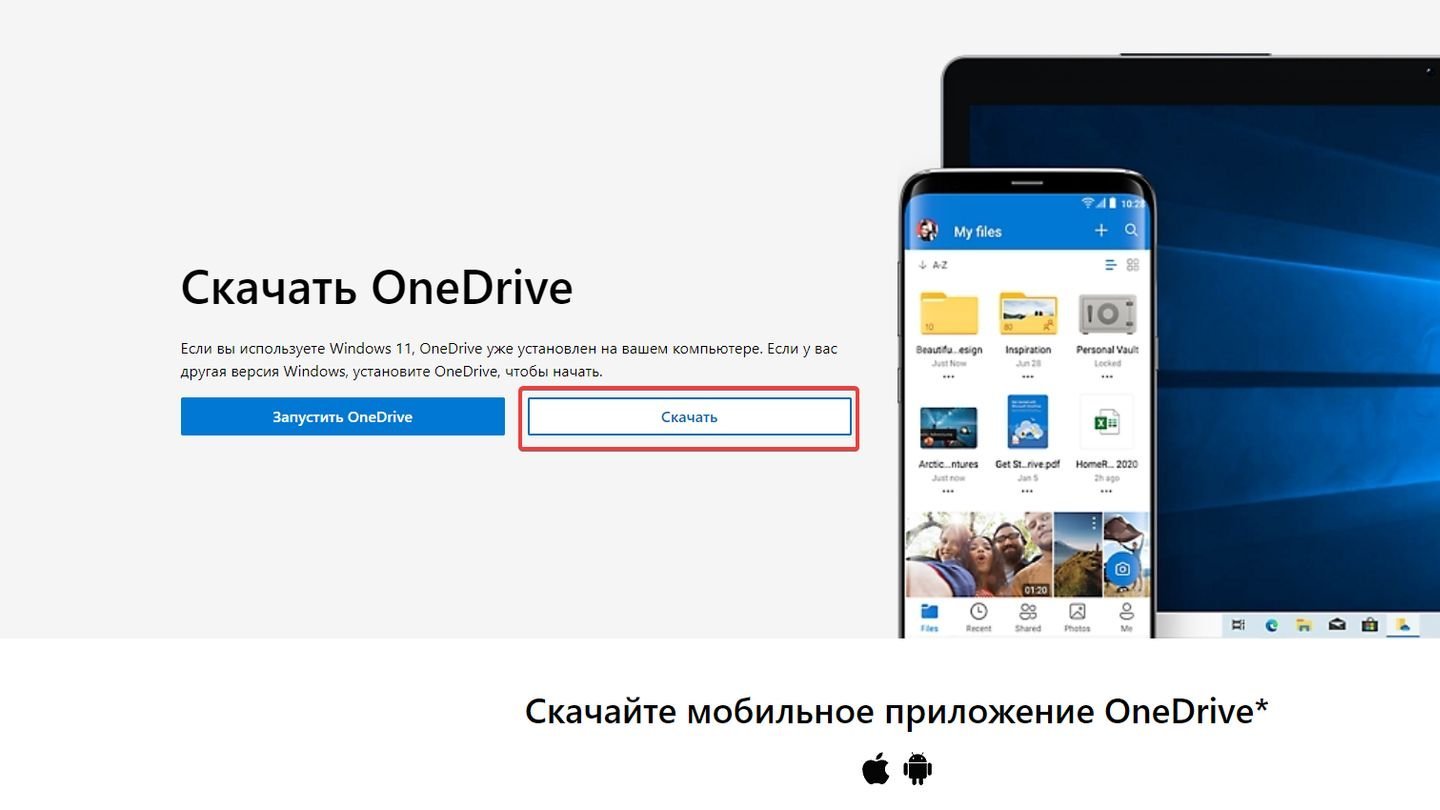 Источник: CQ / OneDrive
Источник: CQ / OneDrive
Установка на Android
- Откройте Google Play Store на вашем устройстве по ссылке;
- Нажмите «Установить».
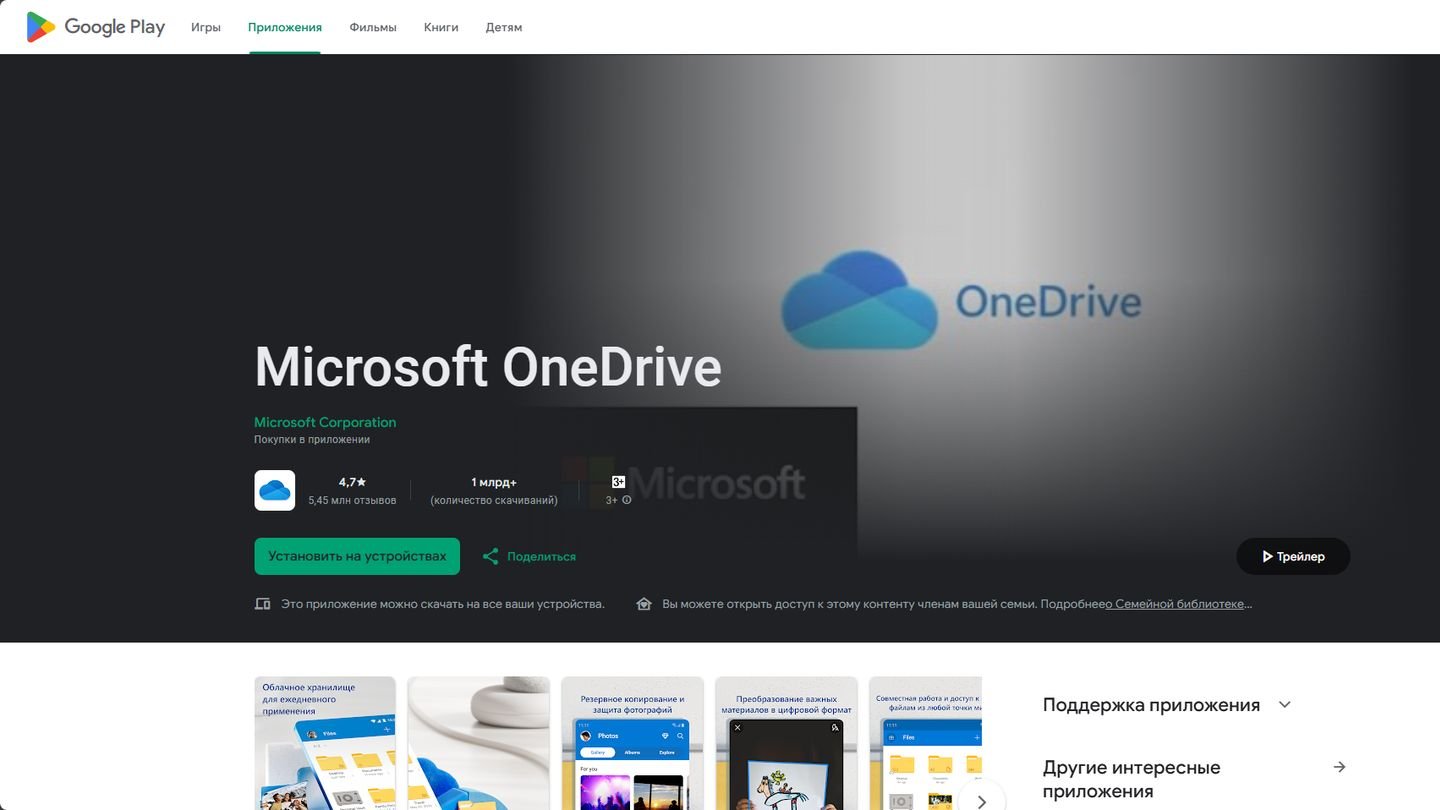 Источник: CQ / Google Play
Источник: CQ / Google Play
Установка на iOS (iPhone и iPad)
- Откройте App Store на вашем устройстве по ссылке;
- Нажмите «Загрузить» и установите приложение.
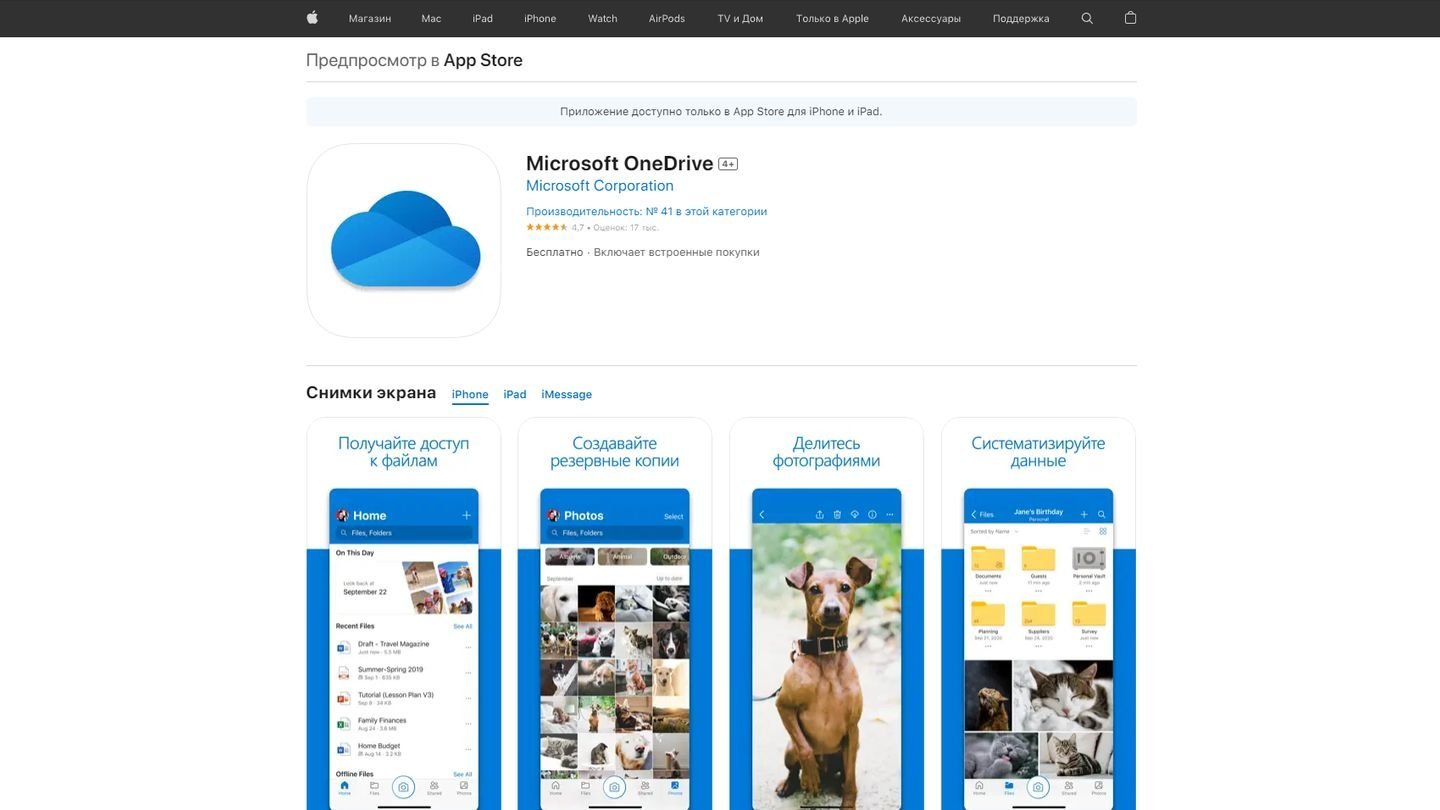 Источник: CQ / AppStore
Источник: CQ / AppStore
Добавление файлов и папок в OneDrive
Добавить файлы можно как через веб-интерфейс, так и через приложения.
Добавление через веб-интерфейс
Перейдите на сайт OneDrive и войдите в свою учетную запись Microsoft.
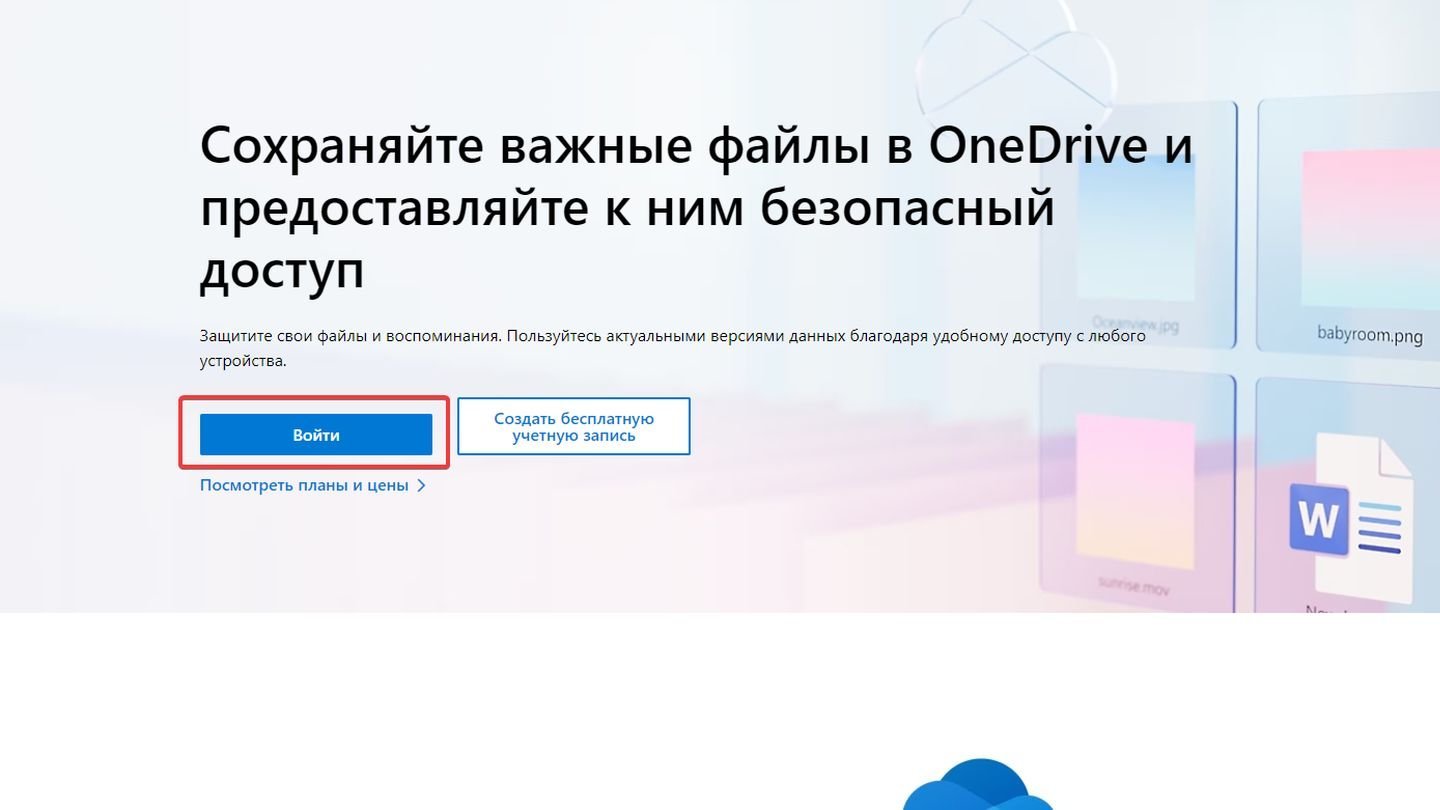 Источник: CQ / OneDrive
Источник: CQ / OneDrive
В верхней части экрана нажмите на кнопку «Добавить».
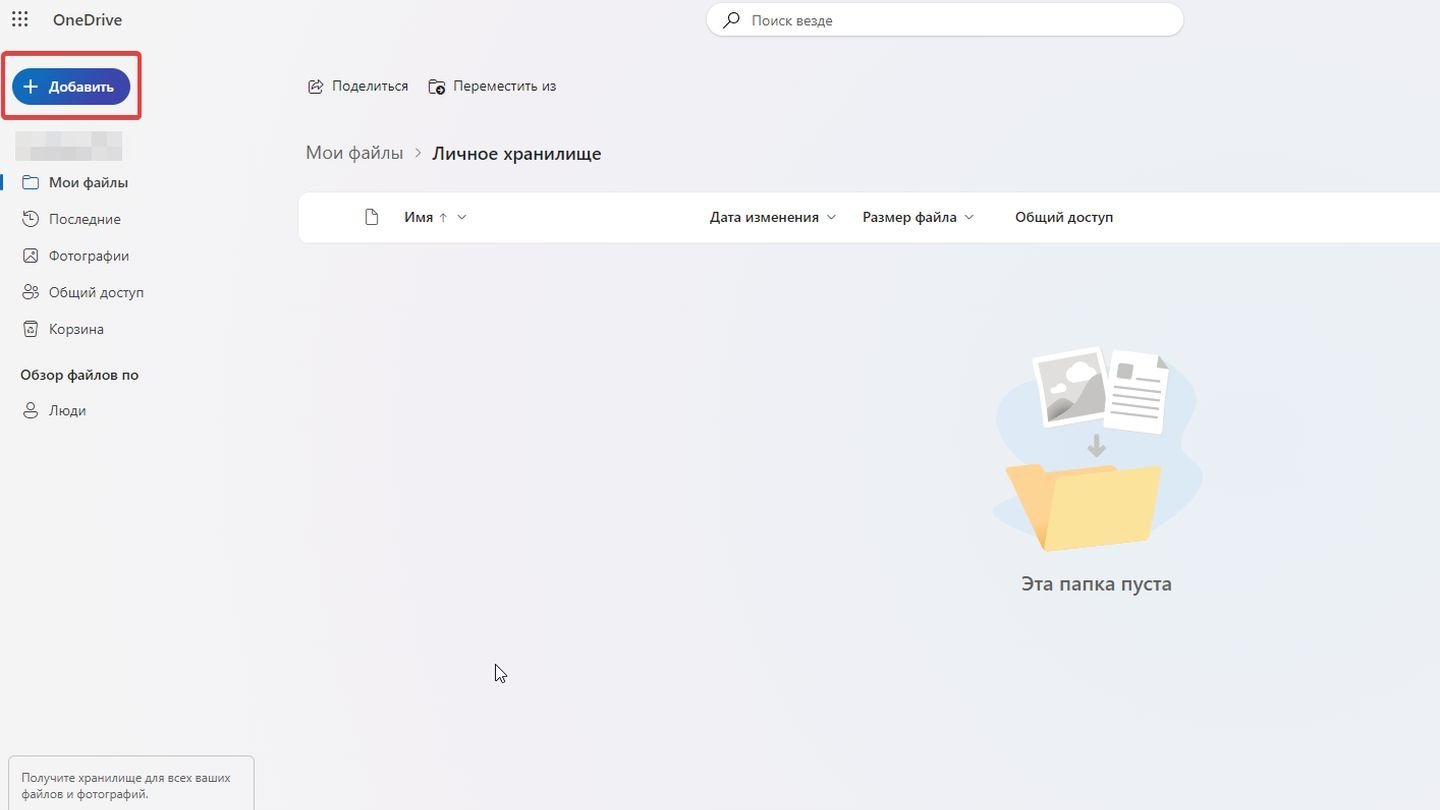 Источник: CQ / OneDrive
Источник: CQ / OneDrive
Выберите «Отправка файлов» в выпадающем меню. В открывшемся диалоговом окне выберите файлы на вашем компьютере, которые хотите загрузить, и нажмите «Открыть».
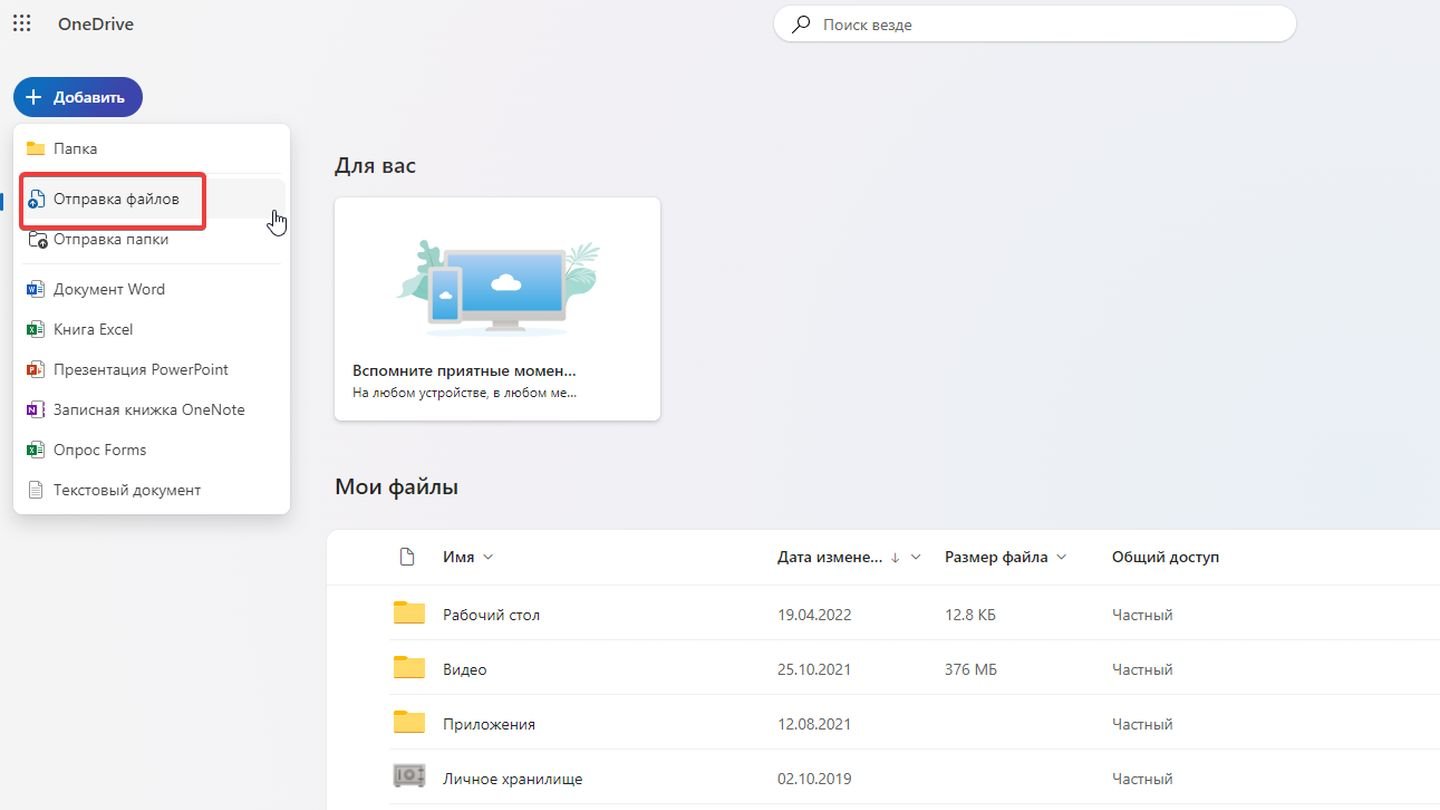 Источник: CQ / OneDrive
Источник: CQ / OneDrive
Для добавления папок выберите «Отправка папки». После чего выберите папку для добавления.
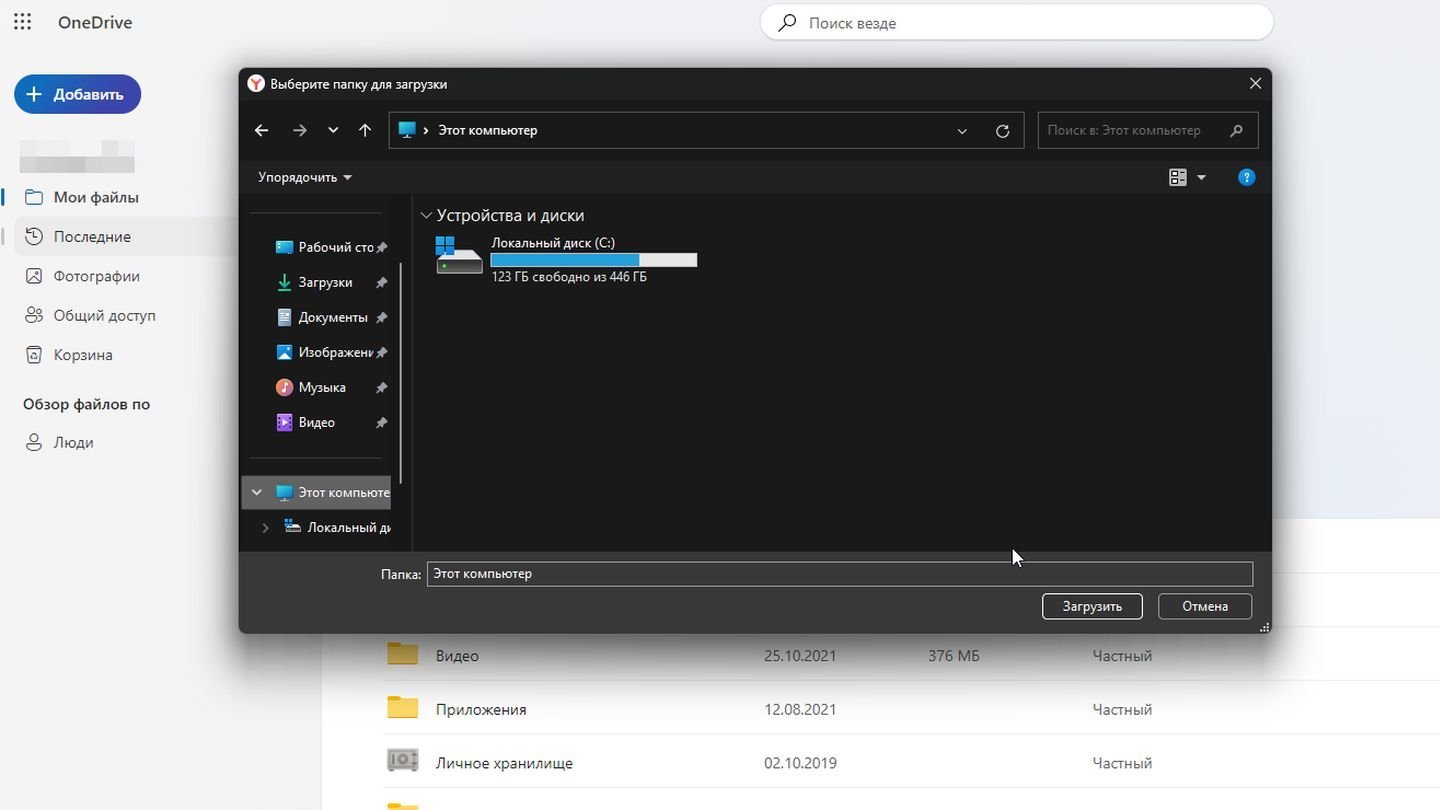 Источник: CQ / One Drive
Источник: CQ / One Drive
Добавление через приложение OneDrive на Windows
Откройте OneDrive. Найдите значок на панели задач, кликните левой кнопкой мыши.
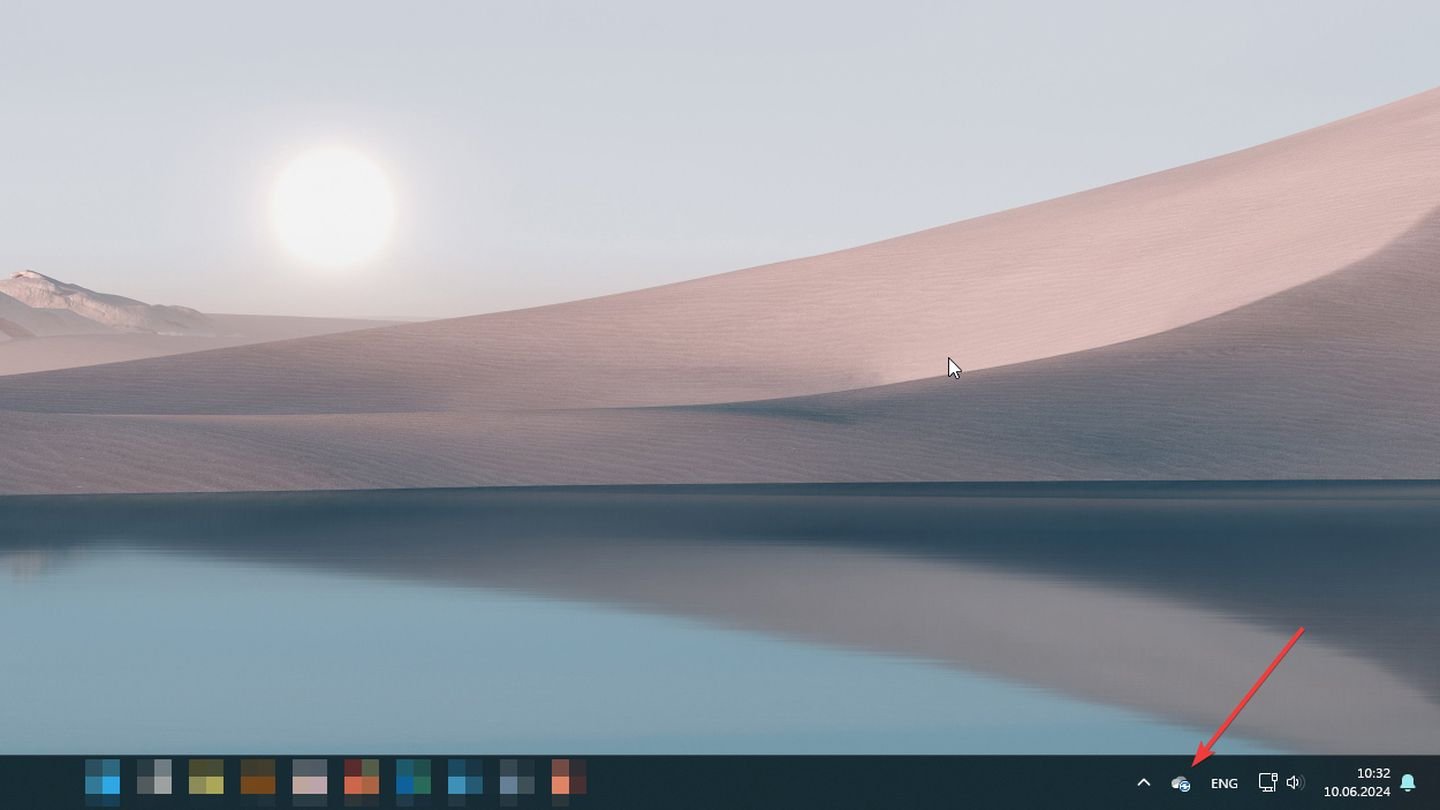 Источник: CQ / Windows 11
Источник: CQ / Windows 11
В выпавшем меню нажмите «Открыть папку».
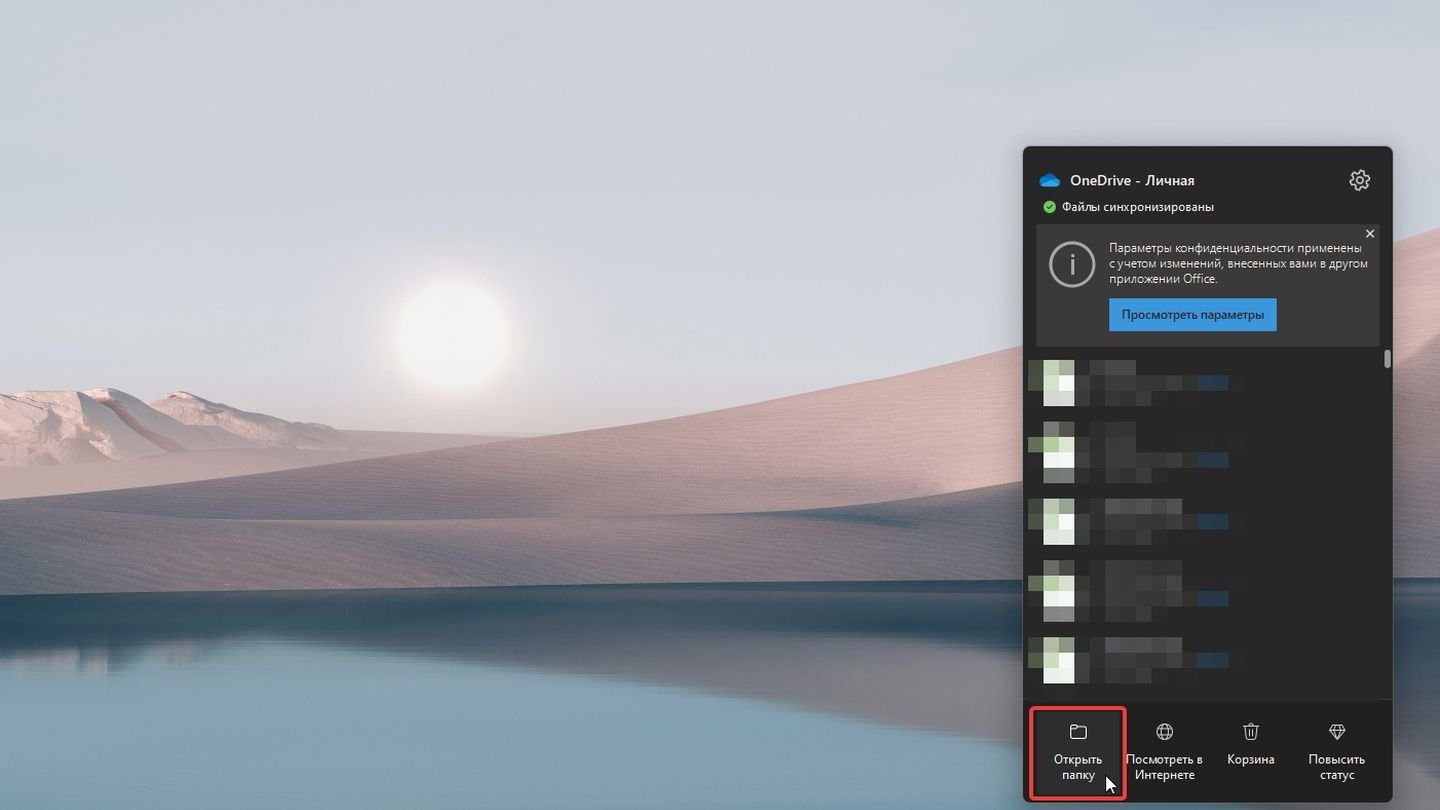 Источник: CQ / Windows 11
Источник: CQ / Windows 11
После этого откроется ваша личная папка. Перенесите туда файлы, которые хотите отправить в облачное хранилище. Или создайте новый файл.
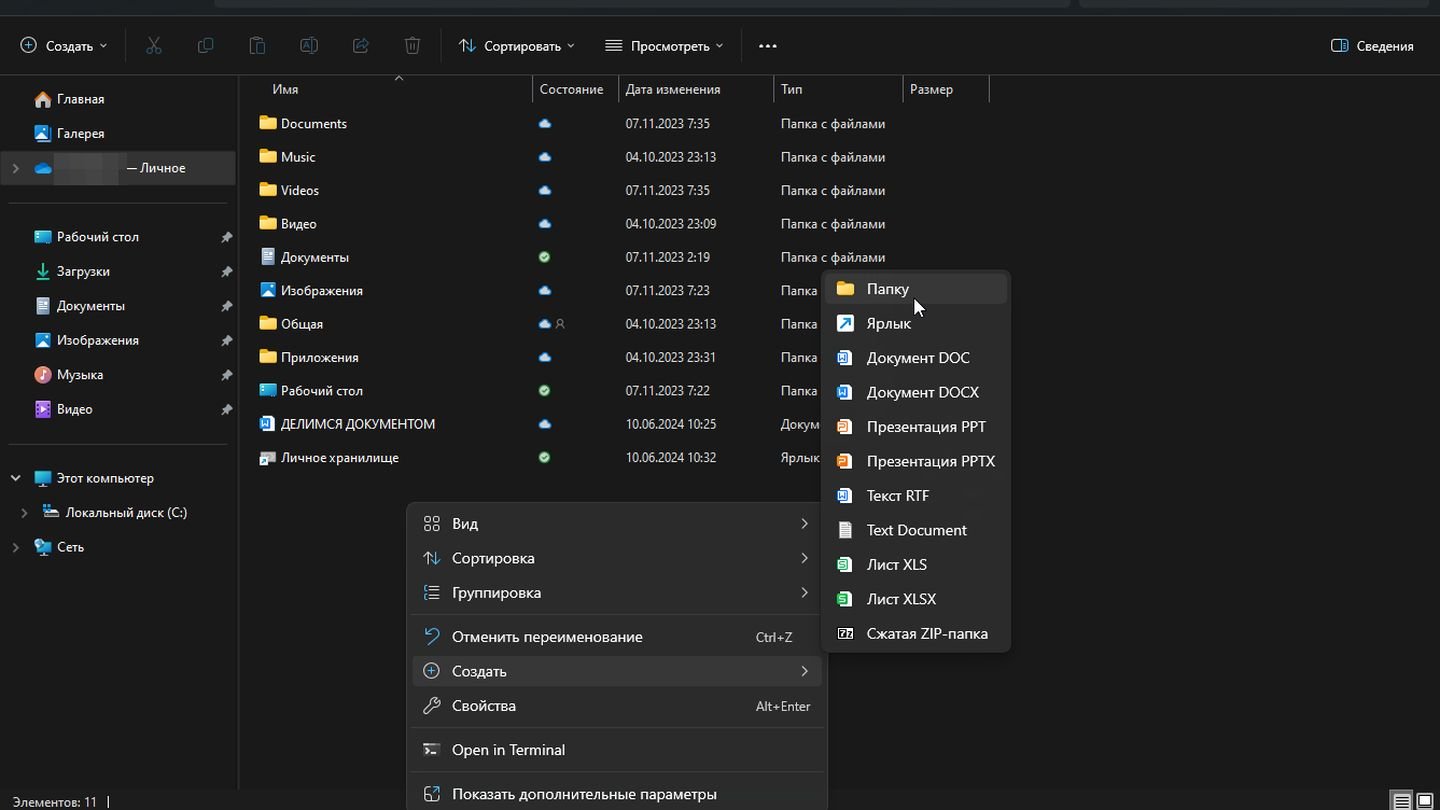 Источник: CQ / OneDrive
Источник: CQ / OneDrive
Совместная работа над файлами с другими пользователями
OneDrive предоставляет мощные инструменты для совместной работы над файлами. Вы можете легко делиться документами, настраивать права доступа и работать над ними одновременно с коллегами или друзьями. Независимо от используемого устройства, OneDrive упрощает процесс совместной работы, делая его интуитивно понятным и эффективным.
Чтобы совместно работать над документом, сделайте его доступным всем, как написано в разделе выше.
Плюсы и минусы One Drive
|
Плюсы |
Минусы |
|
Отличная интеграция с Microsoft Office (Word, Excel, PowerPoint), что позволяет легко создавать, редактировать и сохранять документы в облаке. |
Бесплатный тариф предоставляет только 5 ГБ, что может быть недостаточно для многих пользователей. |
|
OneDrive доступен на Windows, macOS, Android, iOS и через веб-интерфейс, что обеспечивает доступ к файлам с любого устройства. |
Иногда могут возникать проблемы с синхронизацией больших файлов или папок. |
|
Возможность совместного редактирования документов в реальном времени с коллегами или друзьями. |
Для доступа к файлам и их синхронизации требуется стабильное интернет-соединение. |
|
Функции шифрования файлов, двухфакторная аутентификация и Личный сейф (Personal Vault) для защиты особо важных документов. |
Полный доступ к функциям OneDrive и совместной работе возможен только при подключении к интернету. |
|
Автоматическое резервное копирование папок «Документы», «Изображения» и «Рабочий стол». |
Стоимость подписки на Microsoft 365 может быть высокой для некоторых пользователей, особенно если не использовать другие включенные в пакет приложения. |
|
Расширенные функции для бизнеса, включая управление правами на доступ и совместную работу в корпоративной среде. |
Как и у других крупных облачных сервисов, у пользователей могут возникать опасения по поводу конфиденциальности данных, несмотря на высокие стандарты безопасности. |
Как удалить OneDrive
Вы можете удалить OneDrive или отключить синхронизацию данных.
Отключение синхронизации OneDrive
Нажмите на значок OneDrive в области уведомлений (на панели задач рядом с часами). Если значок не виден, нажмите на стрелку вверх, чтобы показать скрытые значки.
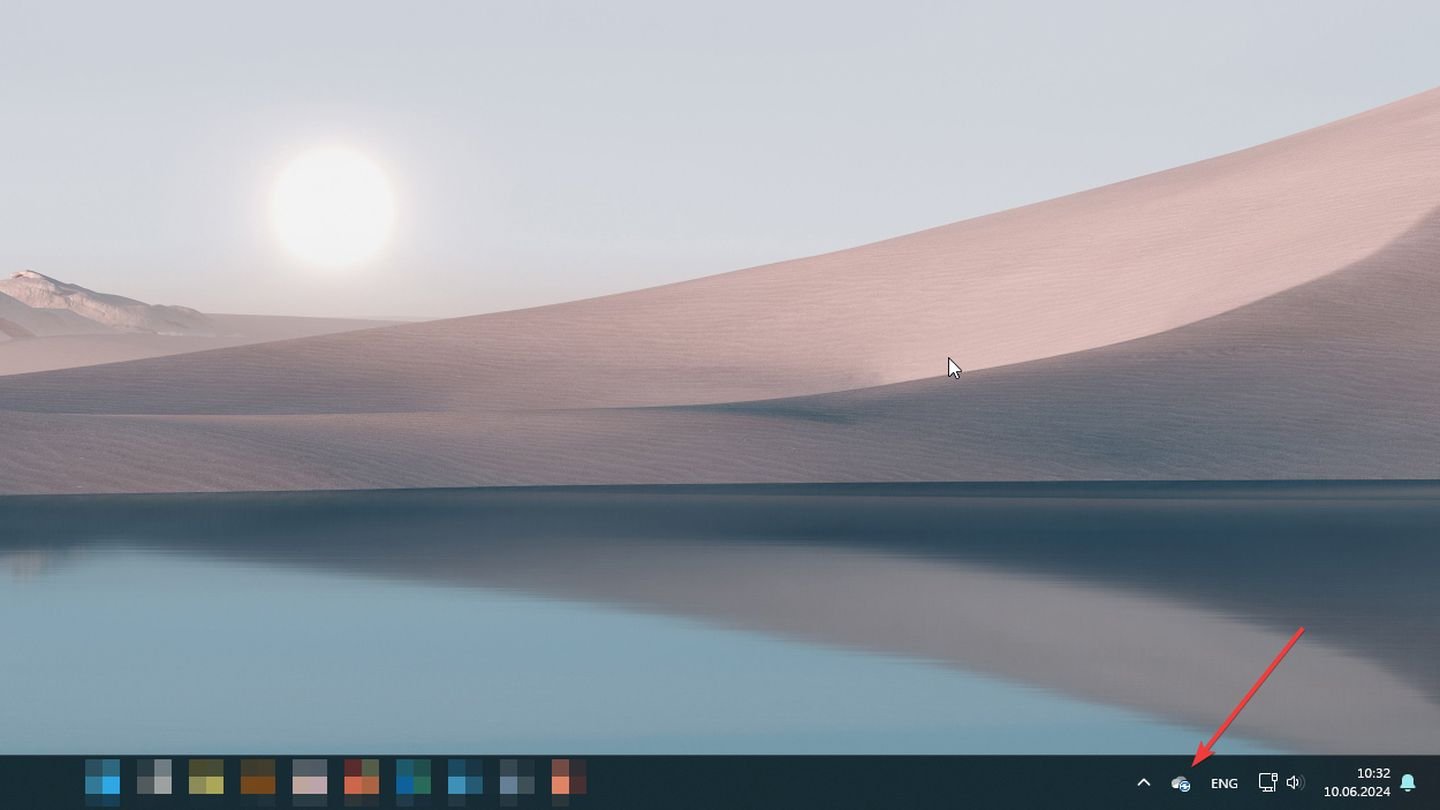 Источник: CQ / Windows 11
Источник: CQ / Windows 11
Нажмите на значок шестеренки («Настройки») и выберите «Настройки».
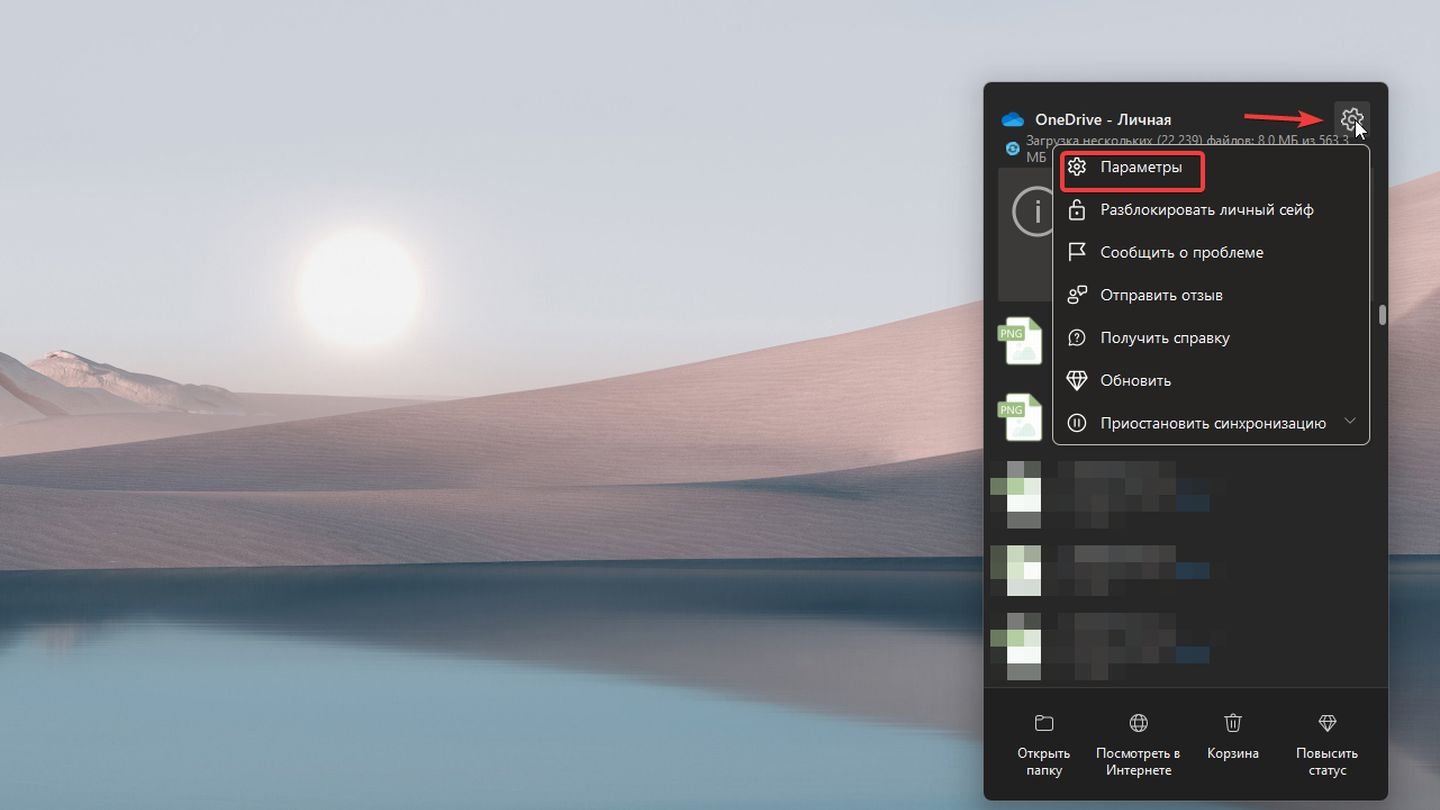 Источник: CQ / Windows 11
Источник: CQ / Windows 11
Перейдите на вкладку «Учетная запись».
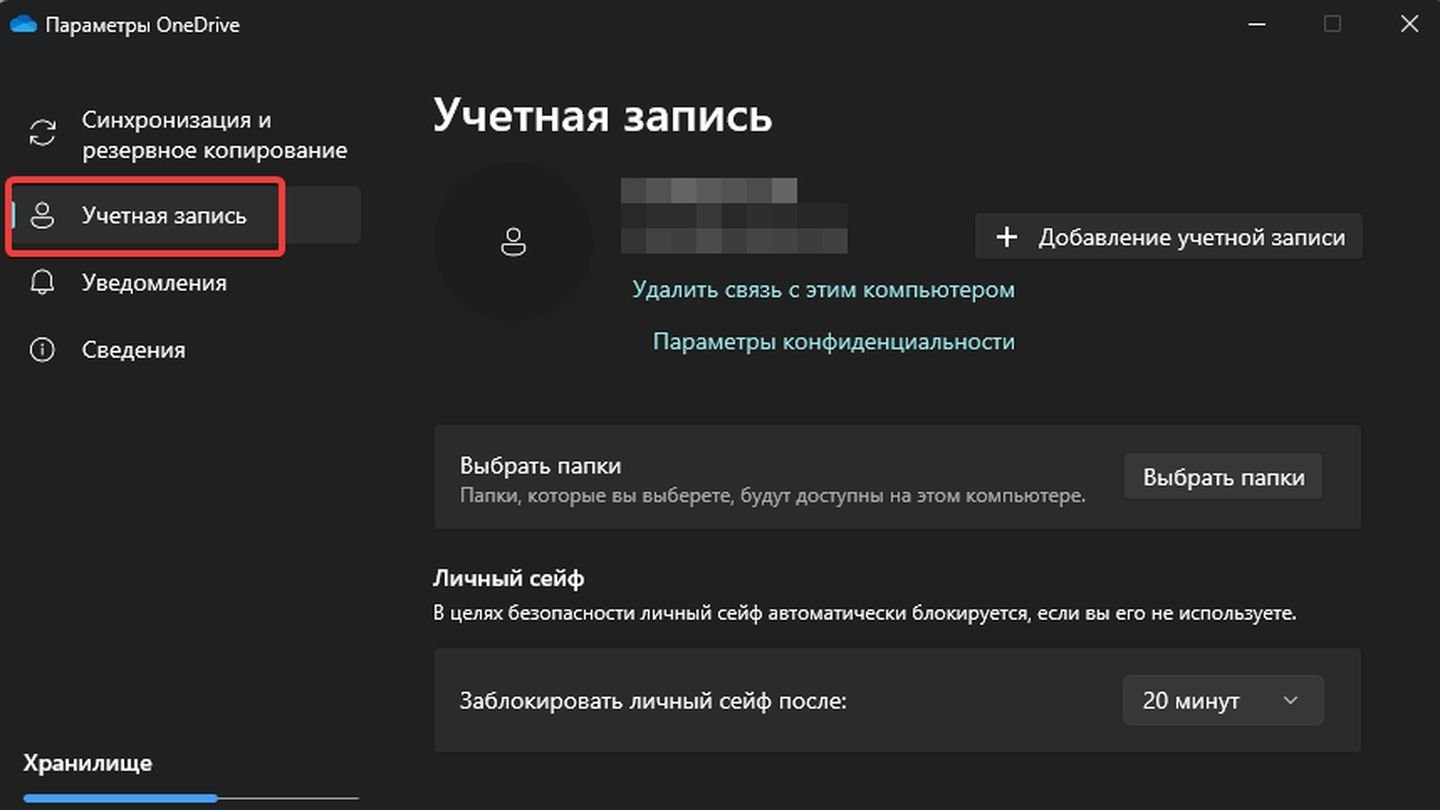 Источник: CQ / OneDrive
Источник: CQ / OneDrive
Нажмите «Удалить связь с этим компьютером» и подтвердите действие.
Удаление OneDrive в Windows 10 и Windows 11
Откройте «Пуск» → «Параметры» → «Приложения» → «Установленные приложения».
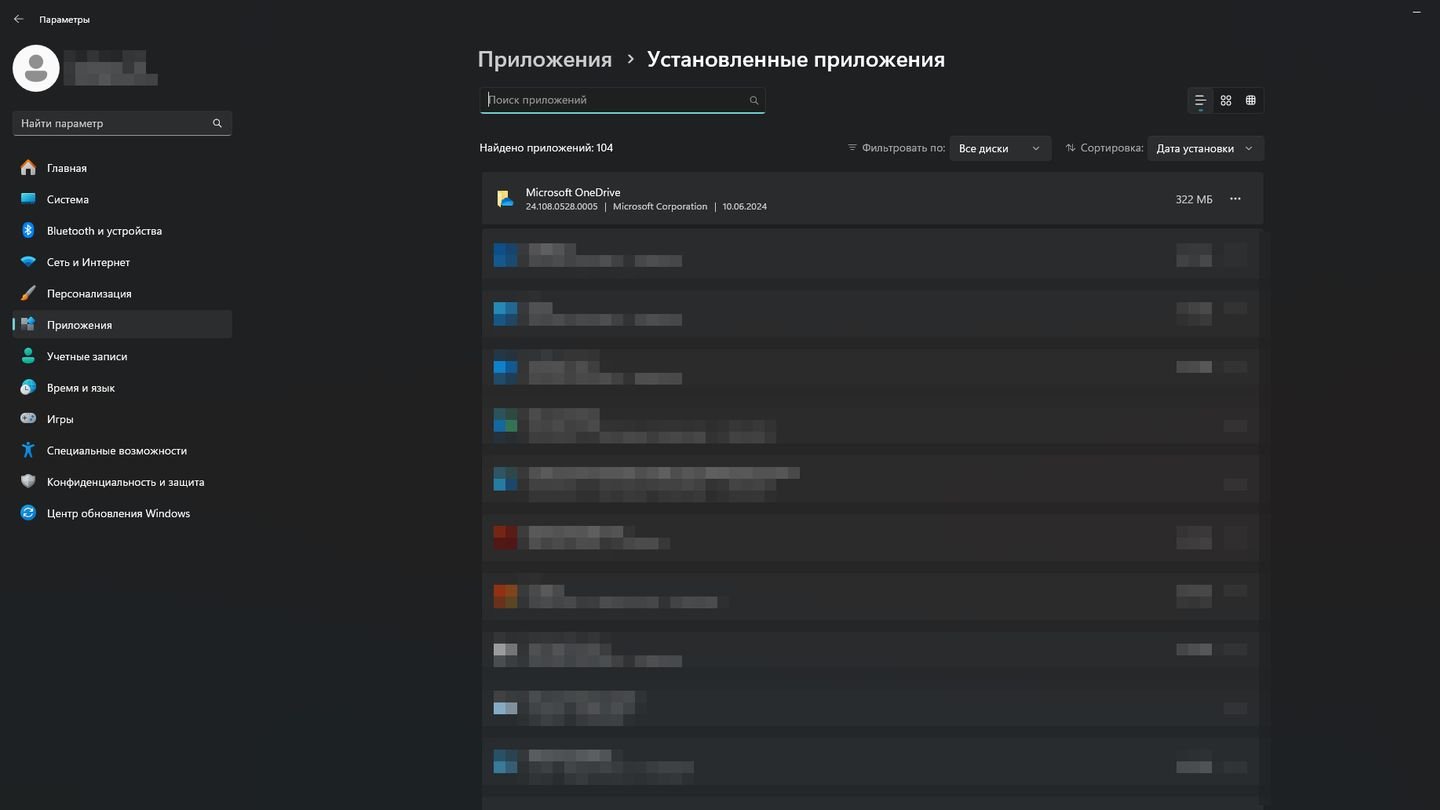 Источник: CQ / Windows 11
Источник: CQ / Windows 11
Нажмите на три горизонтальные точки, выберите «Удалить».
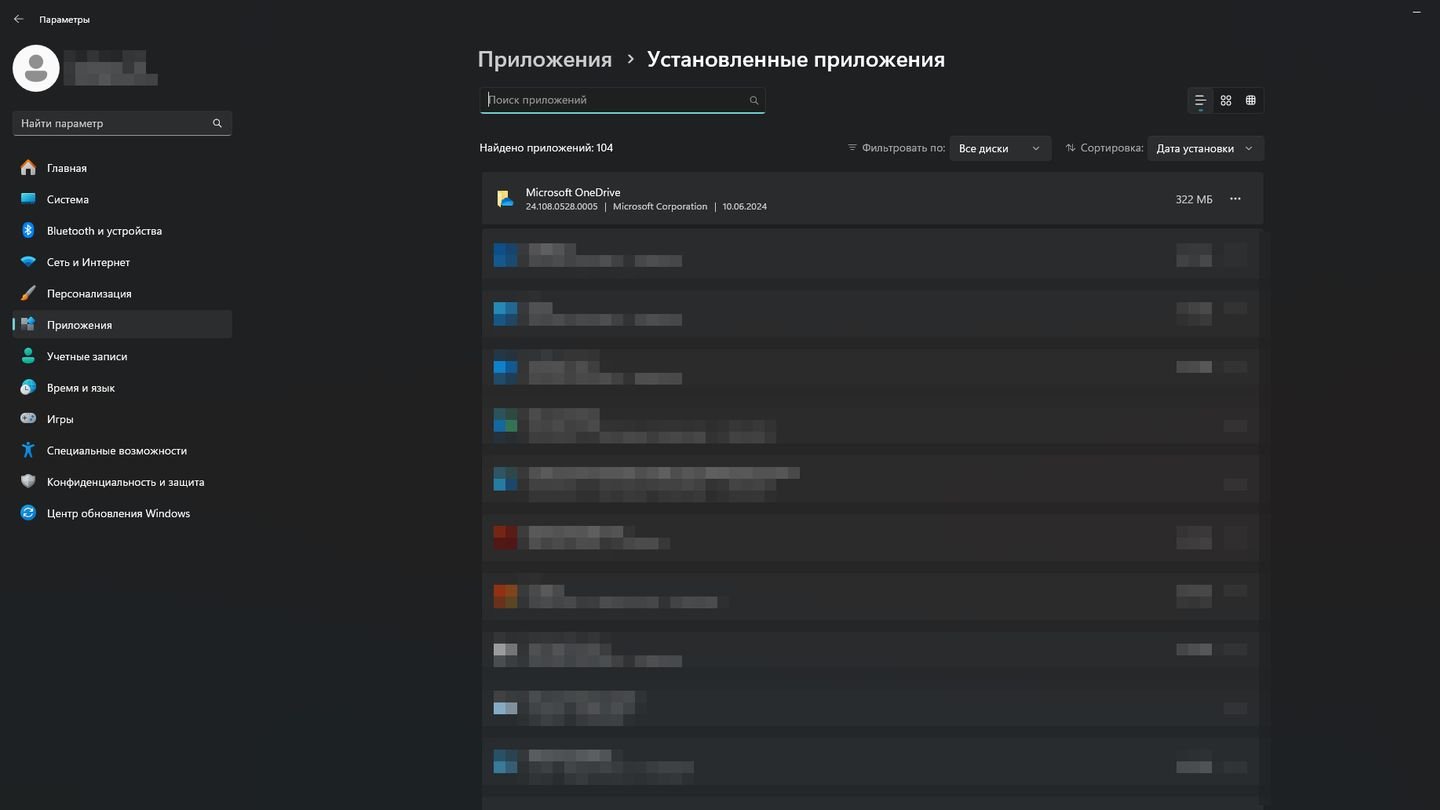 Источник: CQ / Windows 11
Источник: CQ / Windows 11
Заглавное фото: Computer Troubleshooters


 Антон «Morozov» Морозяка
Антон «Morozov» Морозяка


















0 комментариев