После покупки iPhone следует выполнить начальную настройку смартфона для активации основных сервисов и их оптимизации под свои нужды. О том, как это сделать, читайте в нашем гайде.
Подготовка к настройке
С помощью iPhone
- Вставьте SIM-карту в слот;
- Нажмите и удерживайте боковую кнопку питания до появления логотипа Apple;
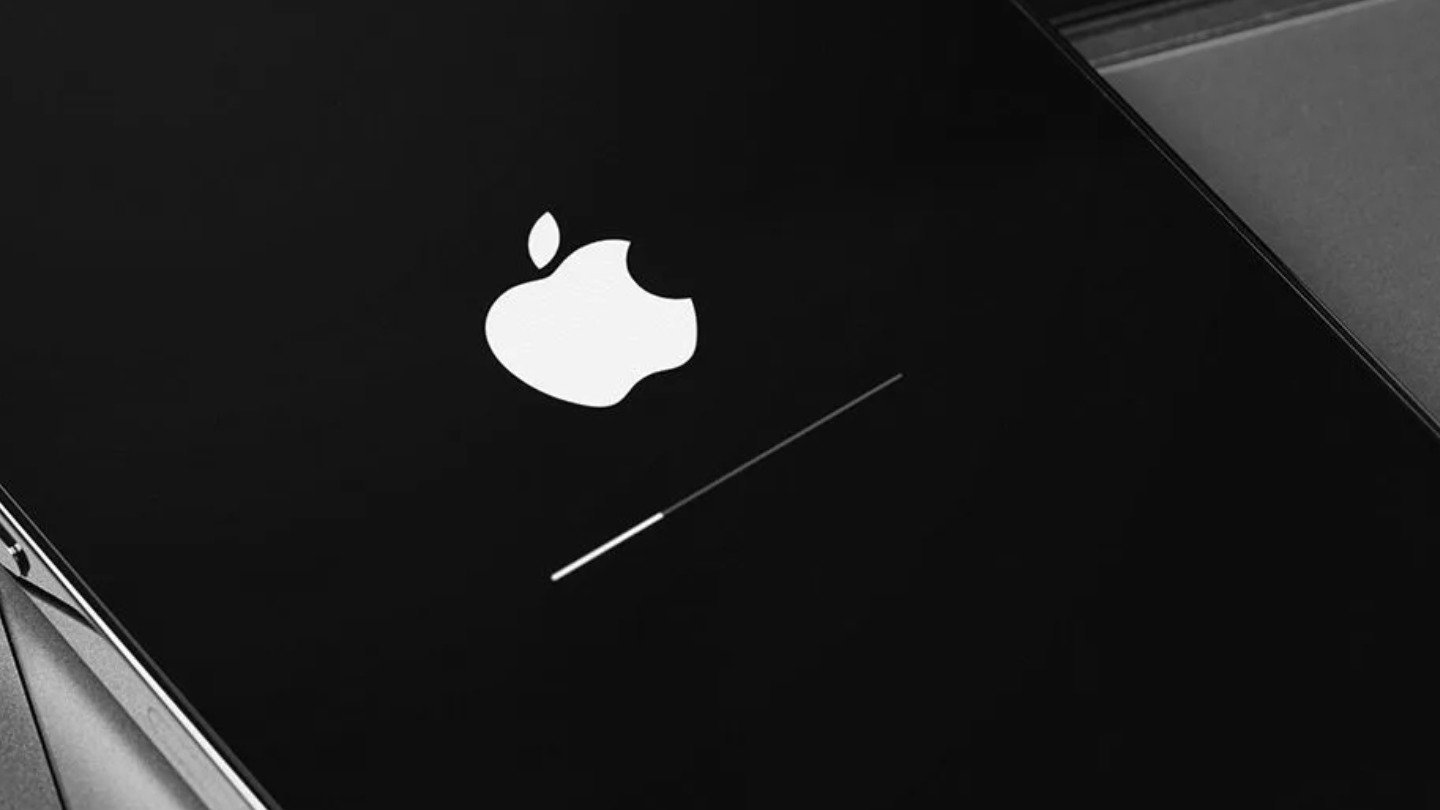 Источник: iPhonelife / Фото iPhone
Источник: iPhonelife / Фото iPhone
- На экране приветствия выберите «Настроить вручную»;
- При появлении запроса на подключение к интернету кликните на «Использовать сотовую связь». Теперь вы сможете осуществить базовую настройку iPhone.
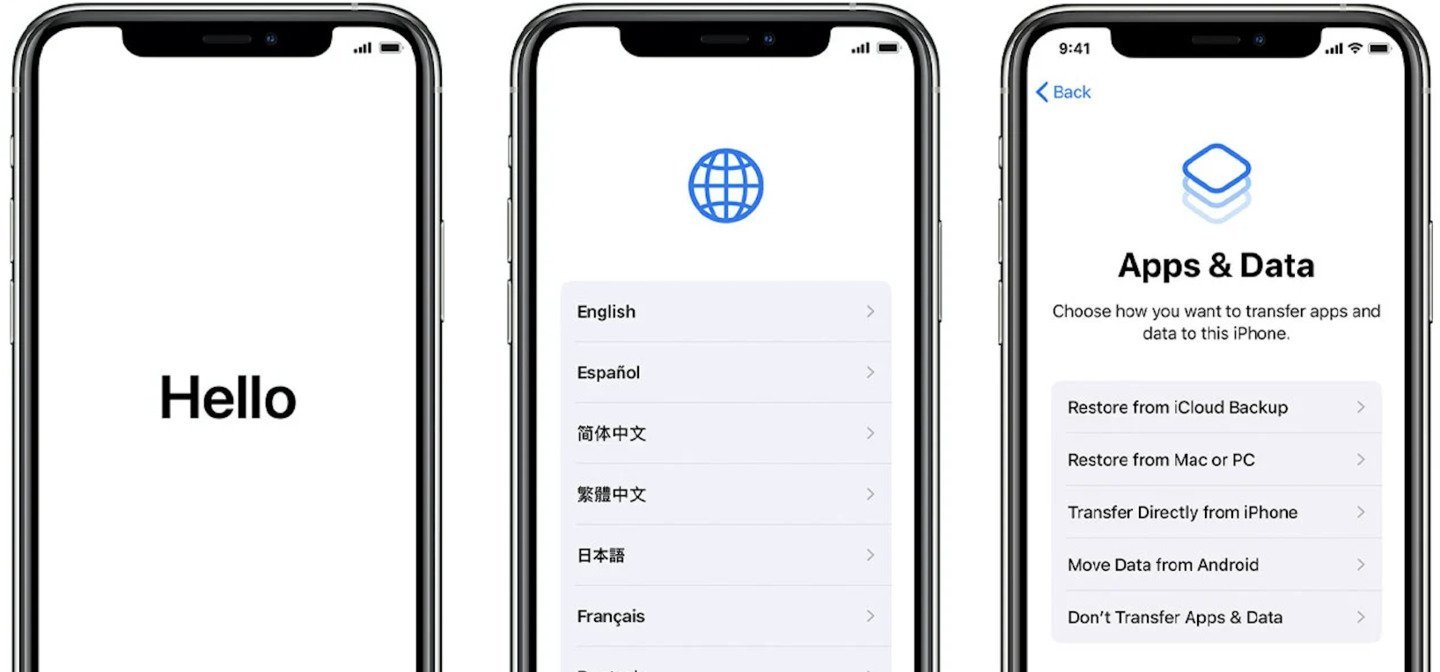 Источник: Сultofmac / Интерфейс iPhone
Источник: Сultofmac / Интерфейс iPhone
C помощью macOS
Если у вас нет SIM-карты, то активировать смартфон можно и при помощи компьютера с macOS:
- Подключите смартфон к ПК при помощи USB-кабеля;
- Откройте Finder и выберите ваш iPhone в боковой панели;
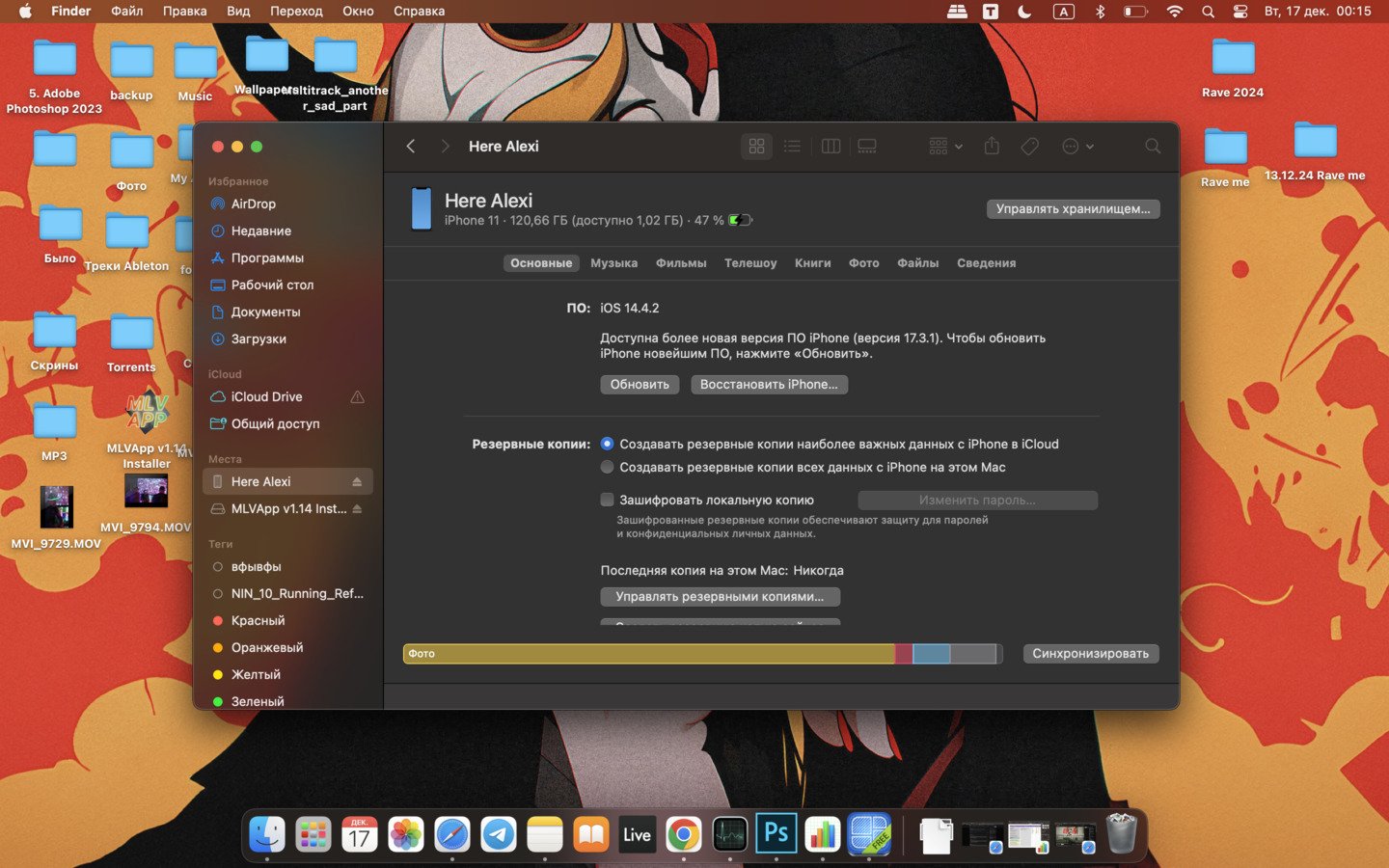 Источник: СQ / Интерфейс MacOS
Источник: СQ / Интерфейс MacOS
- В Finder выберите опцию «Настроить как новый iPhone» или «Восстановить iPhone» в зависимости от ваших целей.
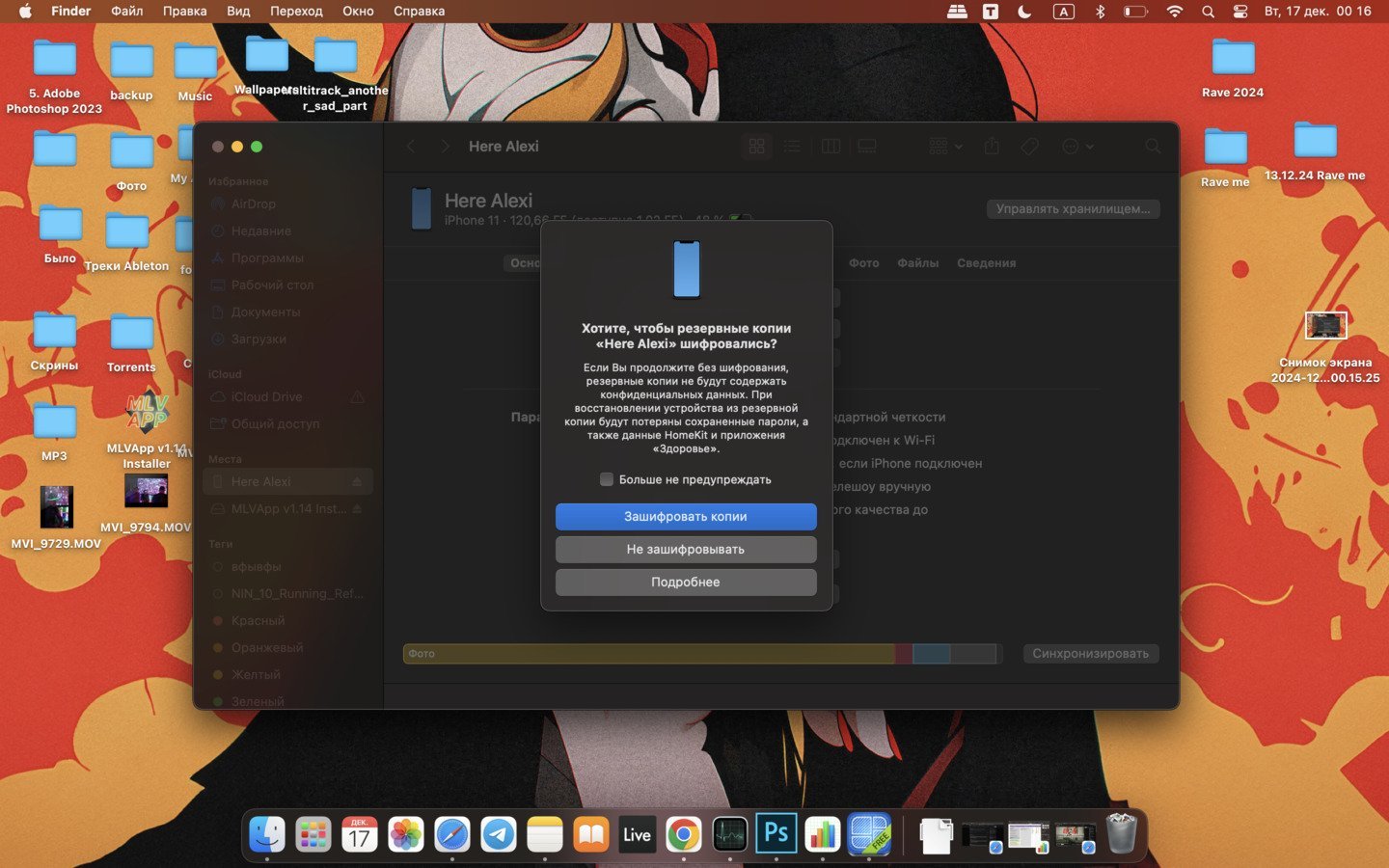 Источник: СQ / Интерфейс MacOS
Источник: СQ / Интерфейс MacOS
Настройка Apple ID
После первого включения iPhone система предложит три варианта дальнейших действий. Вам необходимо выбрать пункт «Использовать как новый iPhone» и зарегистрировать смартфон в системе Apple ID.
Для этого:
- Откройте раздел «Создать новый Apple ID»;
- Укажите адрес электронной почты и свои персональные данные;
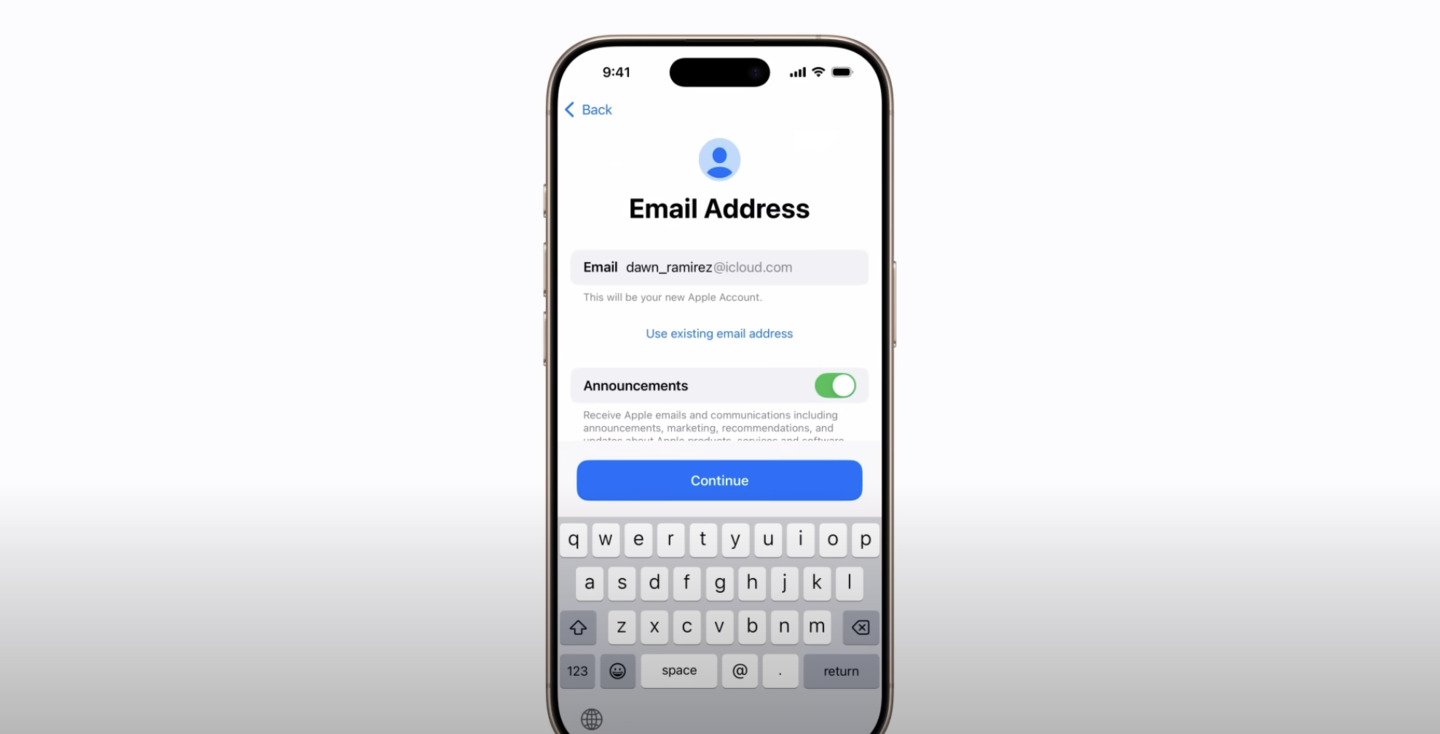 Источник: YouTube-канал Apple Support / Интерфейс iPhone.
Источник: YouTube-канал Apple Support / Интерфейс iPhone.
- В меню «Сведения об оплате» выберите «Нет», если не планируете использовать платные подписки (этот шаг можно пропустить).
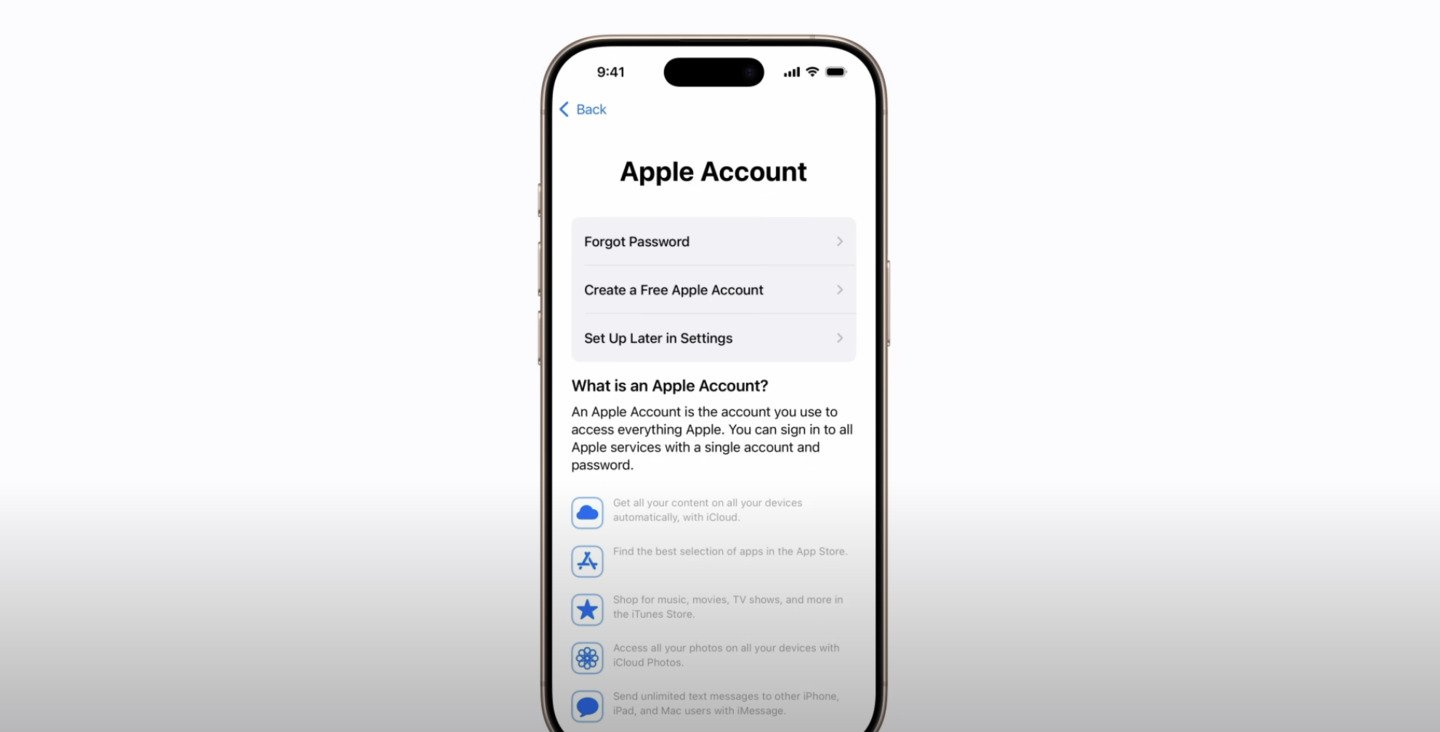 Источник: YouTube-канал Apple Support / Интерфейс iPhone.
Источник: YouTube-канал Apple Support / Интерфейс iPhone.
Настройка Face ID
Данная функция предназначена для аутентификации по лицу и, соответственно, более надежной защиты персональной информации. Для активации Face ID выполните следующие действия:
- Нажмите «Настроить Face ID» и следуйте инструкциям на экране;
- Убедитесь, что ваше лицо находится в центре экрана и хорошо освещено. В противном случае система может не распознать его.
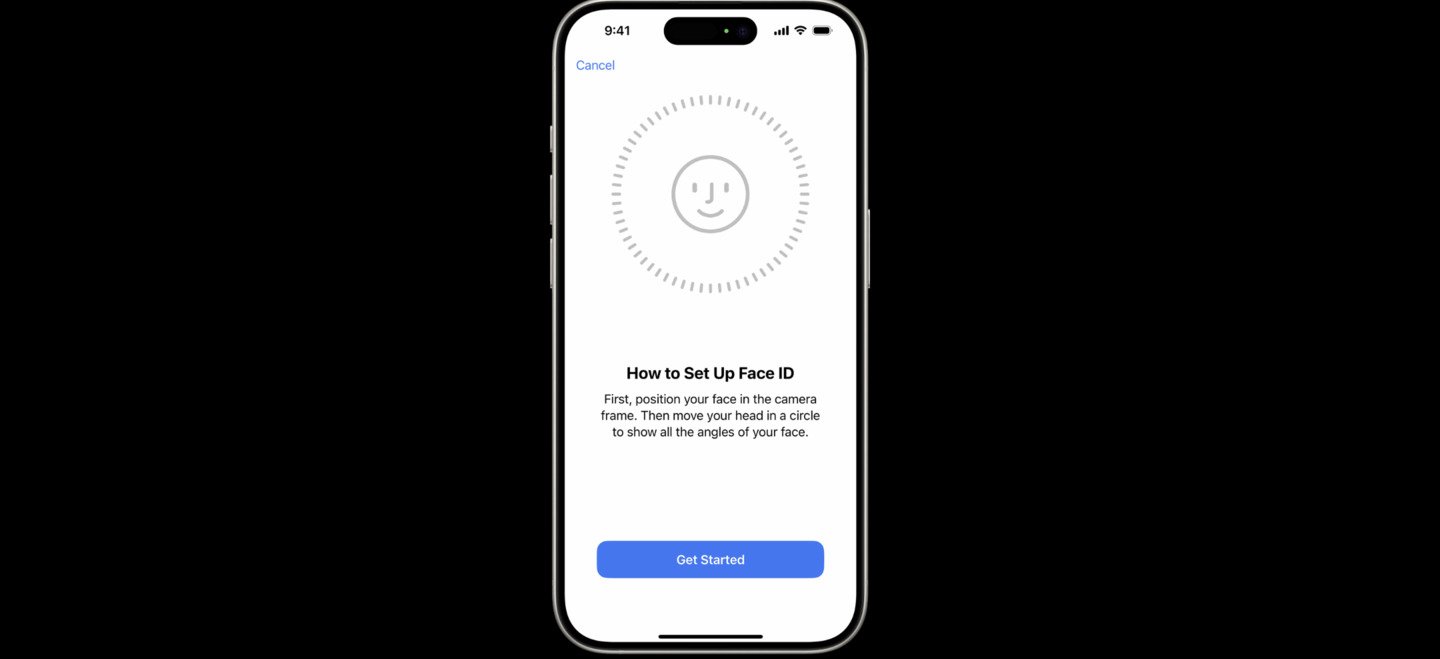 Источник: Apple Support / Интерфейс iPhone
Источник: Apple Support / Интерфейс iPhone
После этого вам предложат установить код-пароль для повышения безопасности. Можно выбрать 4-значный или 6-значный. Наличие пароля важно для обеспечения доступа к смартфону в случае неисправности сканера.
Для более детальной настройки функции:
- Перейдите в «Настройки»;
- Выберите в меню «Face ID и код-пароль».
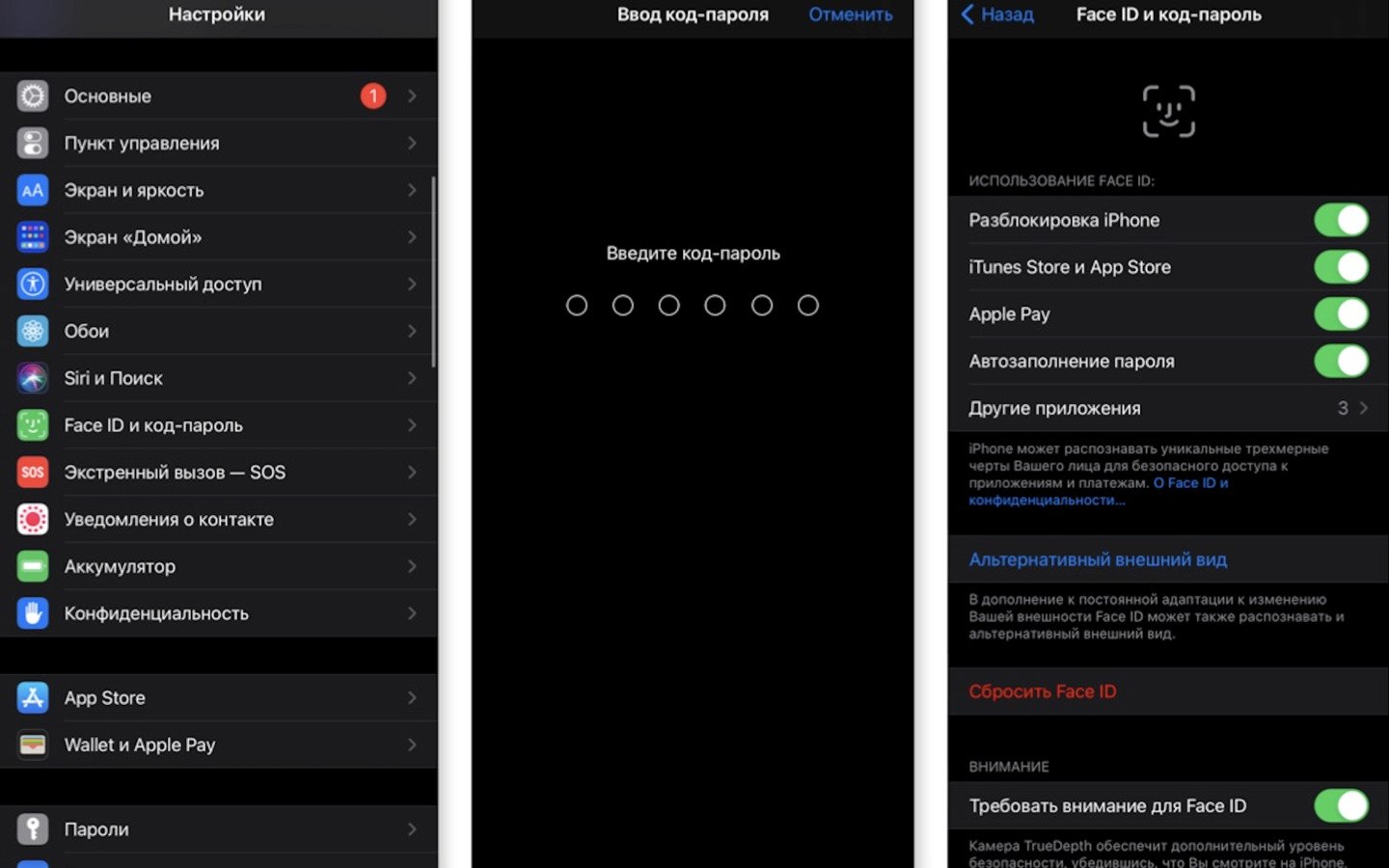 Источник: СQ / Интерфейс iPhone
Источник: СQ / Интерфейс iPhone
Здесь вы сможете настроить работу FaceID для конкретного ПО.
Активация голосового помощника Siri
Siri — персональный помощник, интегрированный в iOS. Искусственный интеллект умеет искать информацию в интернете, заводить будильники, делать напоминания и многое другое. Для включения Siri на вашем iPhone выполните следующие действия:
- Перейдите в «Настройки»;
- Прокрутите вниз и нажмите на раздел «Siri и Поиск»;
- Активируйте опцию «Привет, Siri», чтобы вызывать Siri голосовой командой.
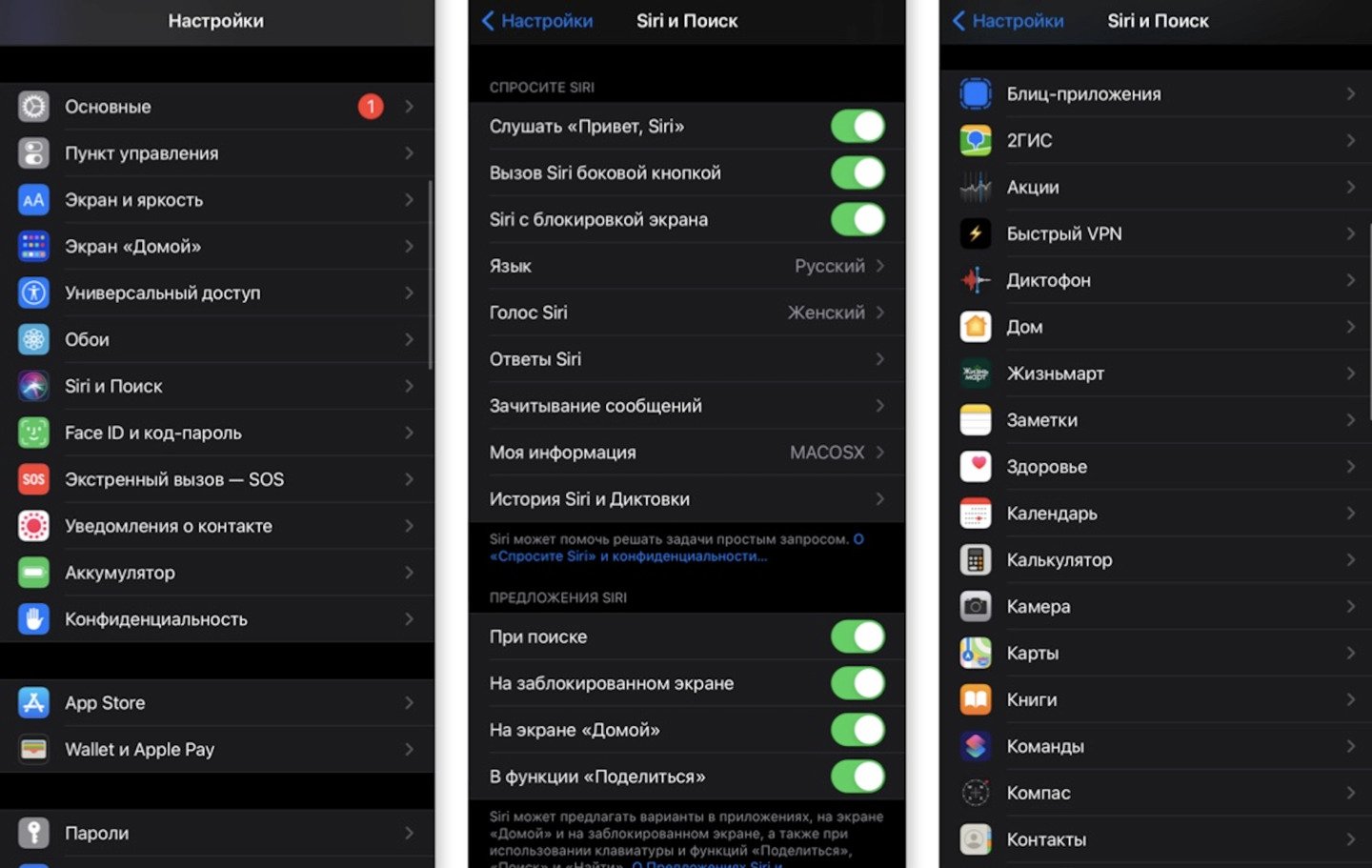 Источник: CQ / Интерфейс iPhone
Источник: CQ / Интерфейс iPhone
Активация облачного хранилища iCloud
iCloud — это облачное хранилище, разработанное Apple для своих устройств. Чтобы активировать облачное хранилище iCloud на вашем iPhone, выполните следующие шаги:
- Перейдите в раздел «Настройки»;
- Нажмите на ваше имя в верхней части меню.
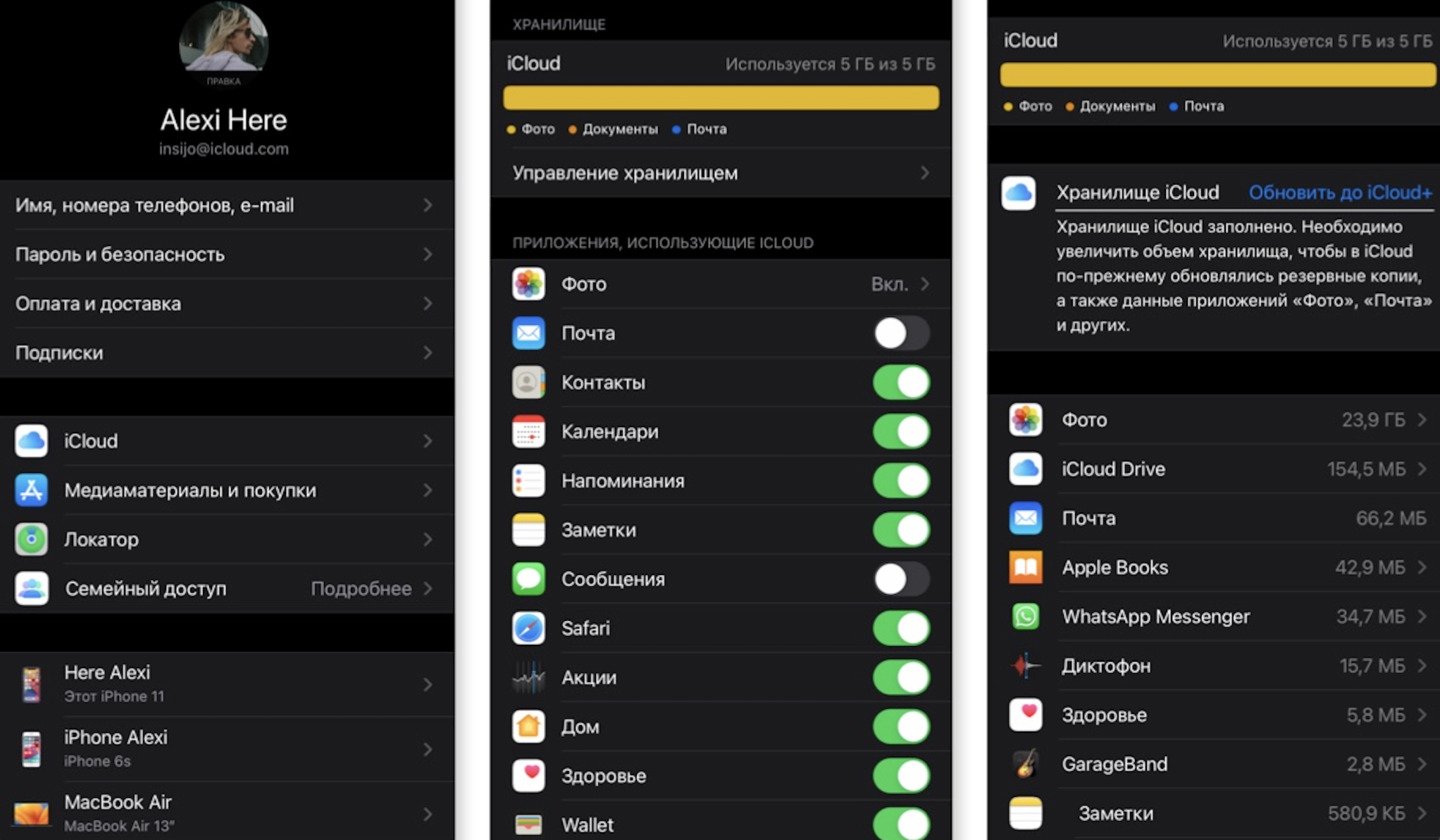 Иcточник: СQ / Интерфейс iPhone
Иcточник: СQ / Интерфейс iPhone
В разделе «iCloud» вы увидите список приложений и функций, которые можно синхронизировать с облаком. Обратите внимание, что Apple предоставляет лишь 5 ГБ бесплатного пространства в iCloud.
Настройка геолокации
Геолокация на iPhone позволяет определять ваше местоположение с помощью GPS, Wi-Fi, Bluetooth и сотовых сетей. Она используется для:
- Навигации;
- Поиска ближайших ресторанов, магазинов и других объектов;
- Синхронизации данных (функция «Найти iPhone»);
- Получения рекомендаций и уведомлений, основанных на вашем местоположении.
Для ее геолокации:
- Перейдите в раздел «Настройки»;
- Выберите раздел «Конфиденциальность».
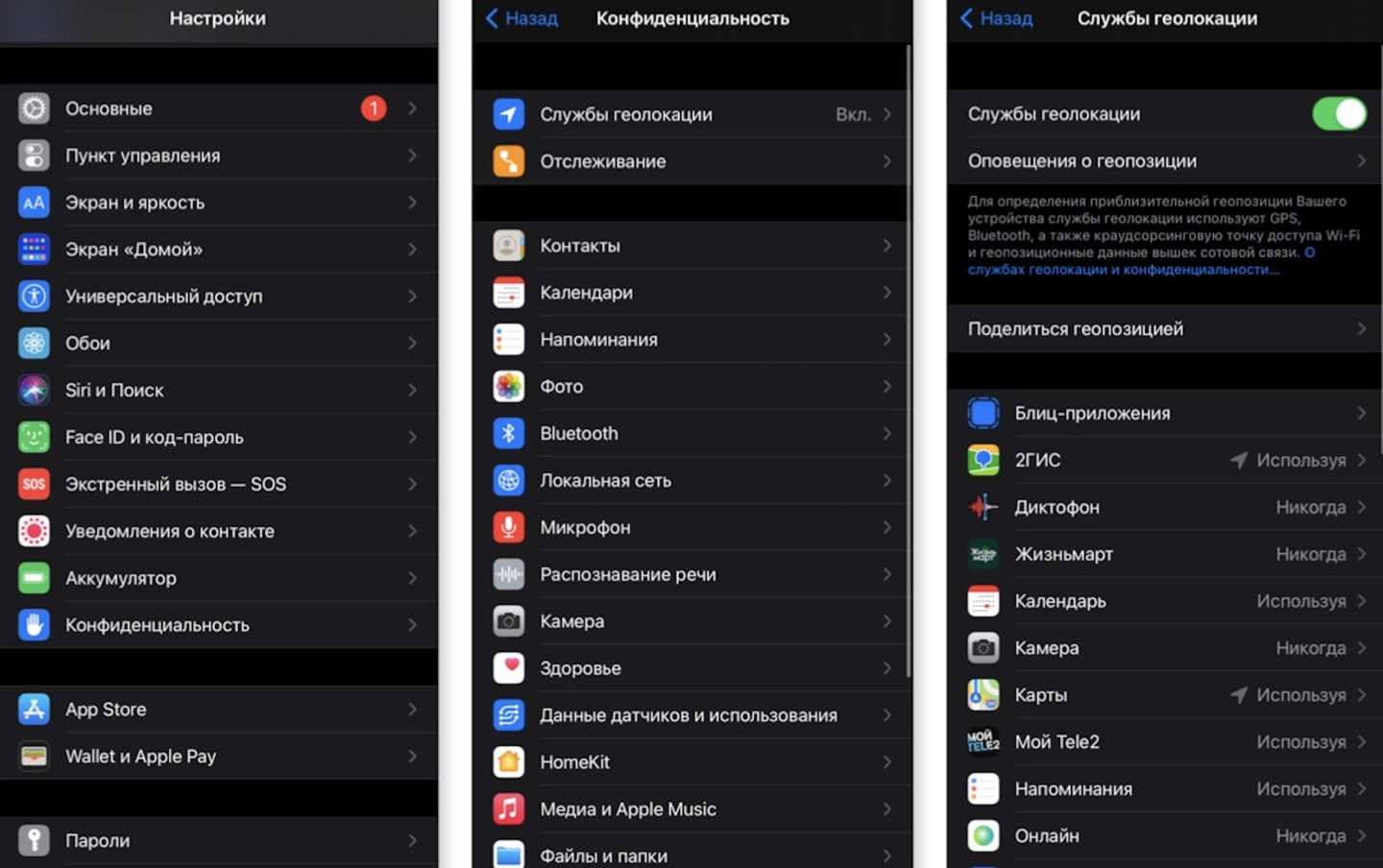 Источник: CQ / Интерфейс iPhone
Источник: CQ / Интерфейс iPhone
В этом меню вы можете включить или отключить доступ к геоданным для отдельных приложений, а также настроить точность геопозиции.
Активация iMessage
iMessage позволяет обмениваться текстовыми сообщениями, фото, видео и документы между любыми устройствами экосистемы Apple. Для активации iMessage выполните следующие действия:
- Перейдите в «Настройки» и найдите раздел «Сообщения»;
- В верхней части экрана вы увидите переключатель «iMessage». Переведите его в положение «Включено» (зеленый цвет).
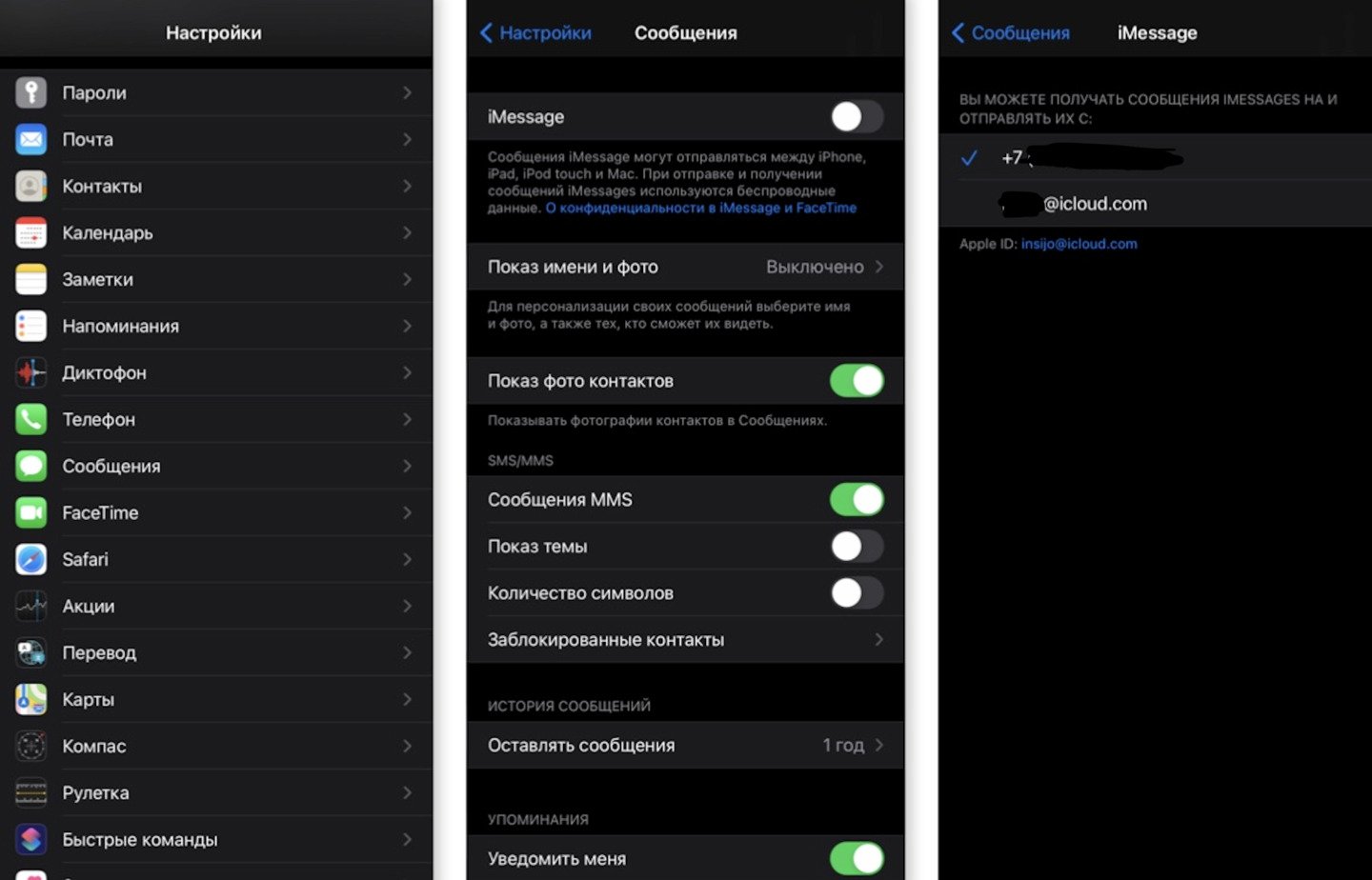 Источник: СQ / Интерфейс iPhone
Источник: СQ / Интерфейс iPhone
После включения iMessage может потребоваться некоторое время для активации.
Активация функции «Найти iPhone»
Функция «Найти iPhone» (Find My iPhone) — это встроенный сервис Apple, предназначенный для поиска и защиты потерянного iPhone. Чтобы ее включить:
- Зайдите в «Настройки» и нажмите на собственный Apple ID;
- В списке выберите «Локатор»;
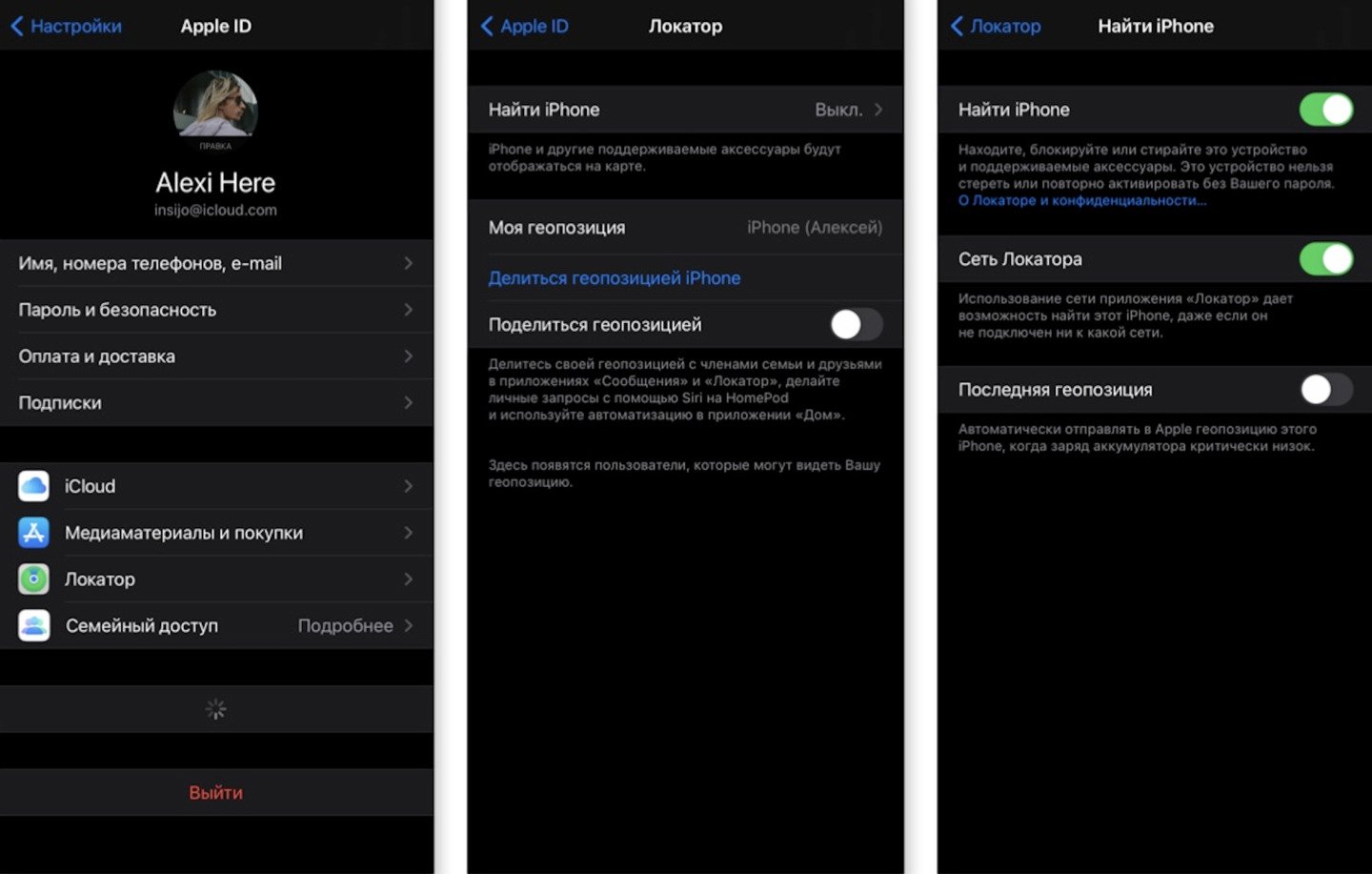 Источник: CQ / Интерфейс iPhone
Источник: CQ / Интерфейс iPhone
Для активации функции достаточно переключатель тумблер в положение «Включено». Теперь в случае потери или кражи вы сможете быстро принять меры для поиска устройства и защиты личных данных. Также с помощью приложения «Локатор» вы можете делиться своими геоданными с близкими и отслеживать местоположение членов семьи.
Заглавное фото: Apple Magazine

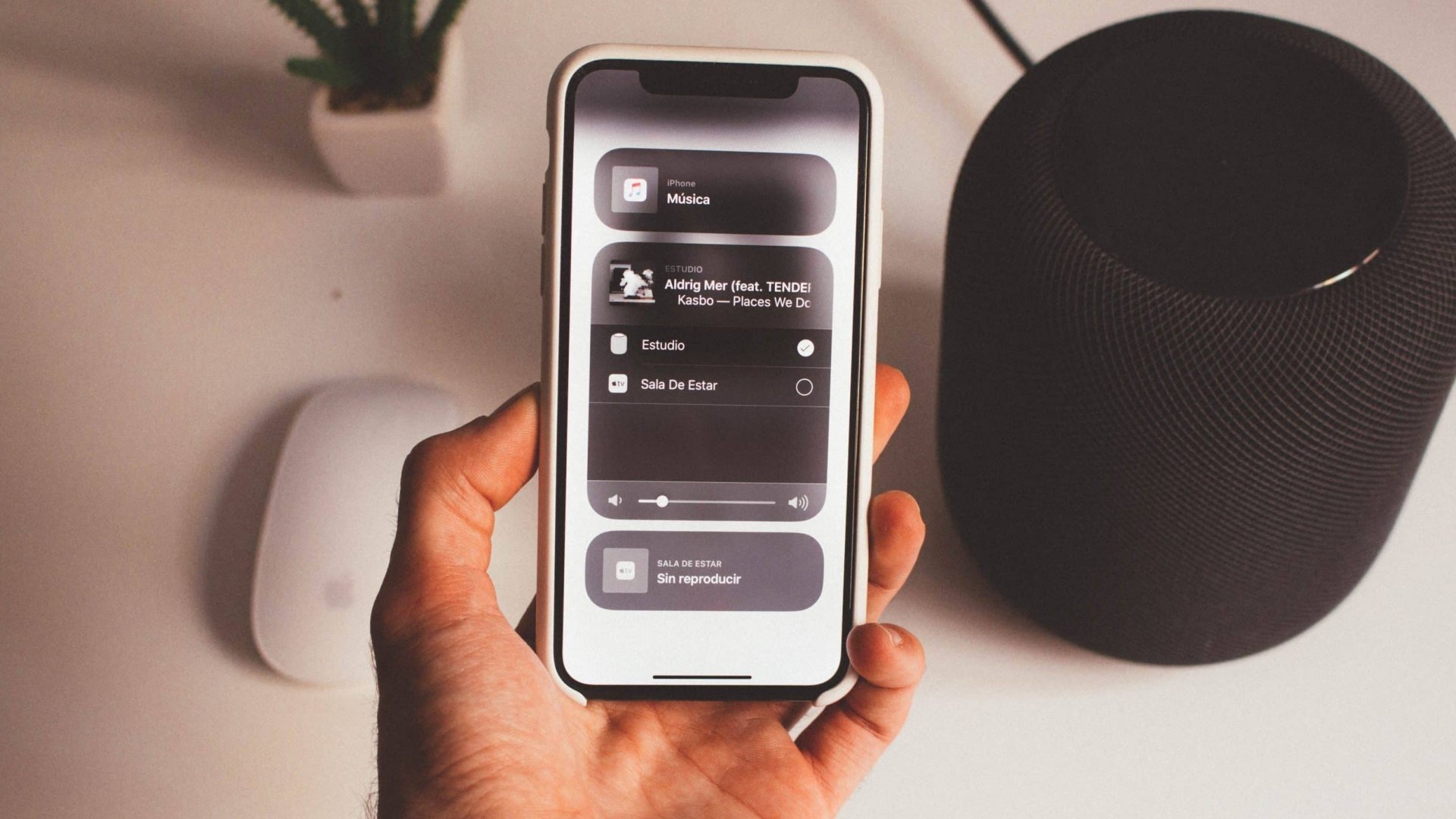
 alexi_here
alexi_here


















0 комментариев