«Удаленный рабочий стол Chrome» — бесплатный сервис от Google, позволяющий управлять ПК или ноутбуком через браузер. В этой статье мы расскажем о том, как настроить и использовать данный инструмент.
Ключевые особенности «Удаленного рабочего стола Chrome»
Сервис предоставляет возможность удаленного доступа к компьютерам на различных операционных системах, включая Windows, macOS, Linux, Android и iOS. Его популярность объясняется рядом преимуществ:
- Кроссплатформенность: поддержка практически всех современных операционных систем;
- Безопасность: шифрование с использованием SSL и AES-256 делает подключение надежным;
- Простота настройки: не требуется специальных знаний или навыков;
- Универсальность: инструмент подходит как для личного использования (например, для доступа к домашнему компьютеру), так и для профессиональных задач (удаленная помощь коллегам или клиентам).
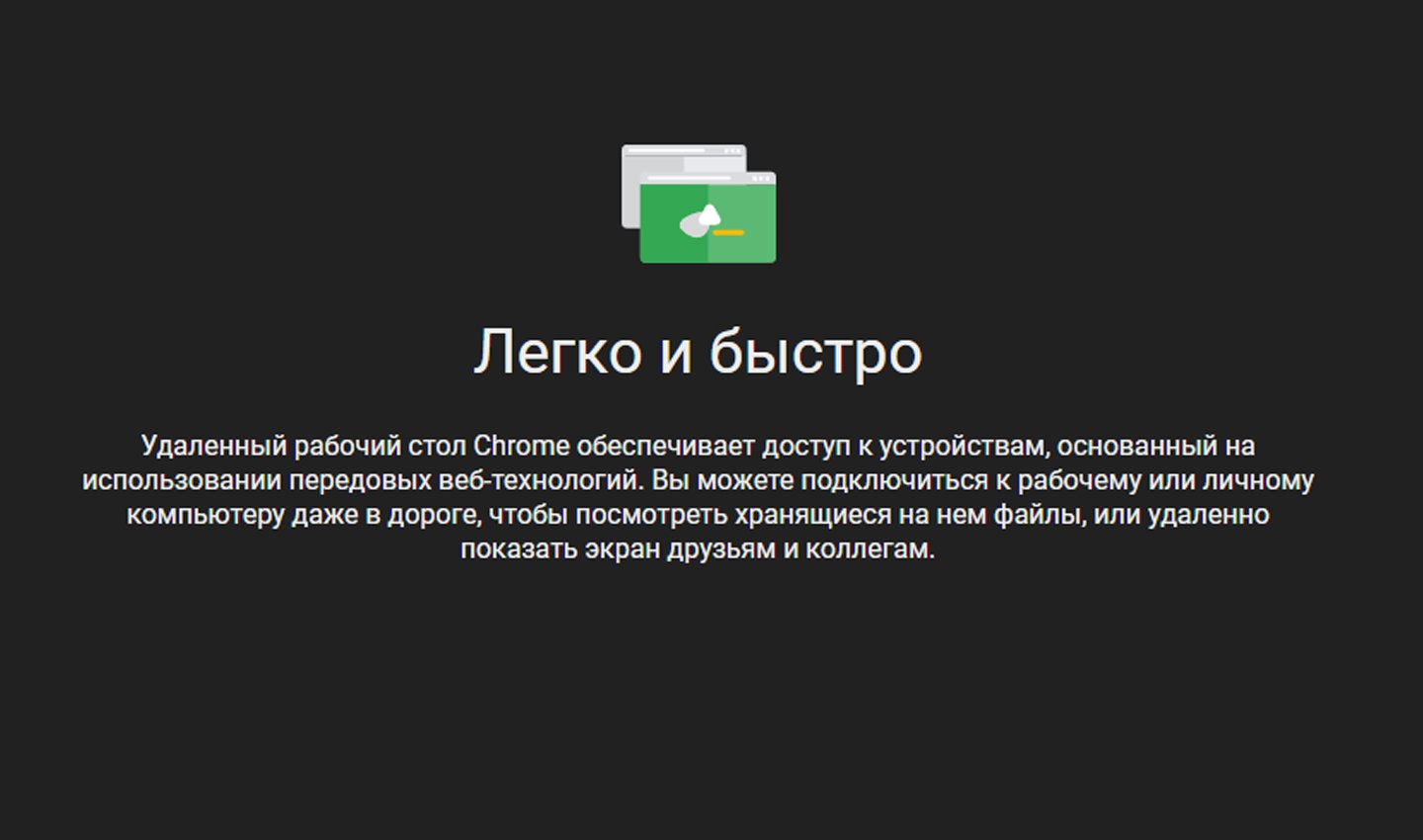 Источник: Remotedesktop / Удаленный рабочий стол Chrome
Источник: Remotedesktop / Удаленный рабочий стол Chrome
Как настроить удаленный доступ
Порядок действий:
- Установите браузер Google Chrome, если он отсутствует на вашем ПК или ноутбуке;
- Перейдите по ссылке;
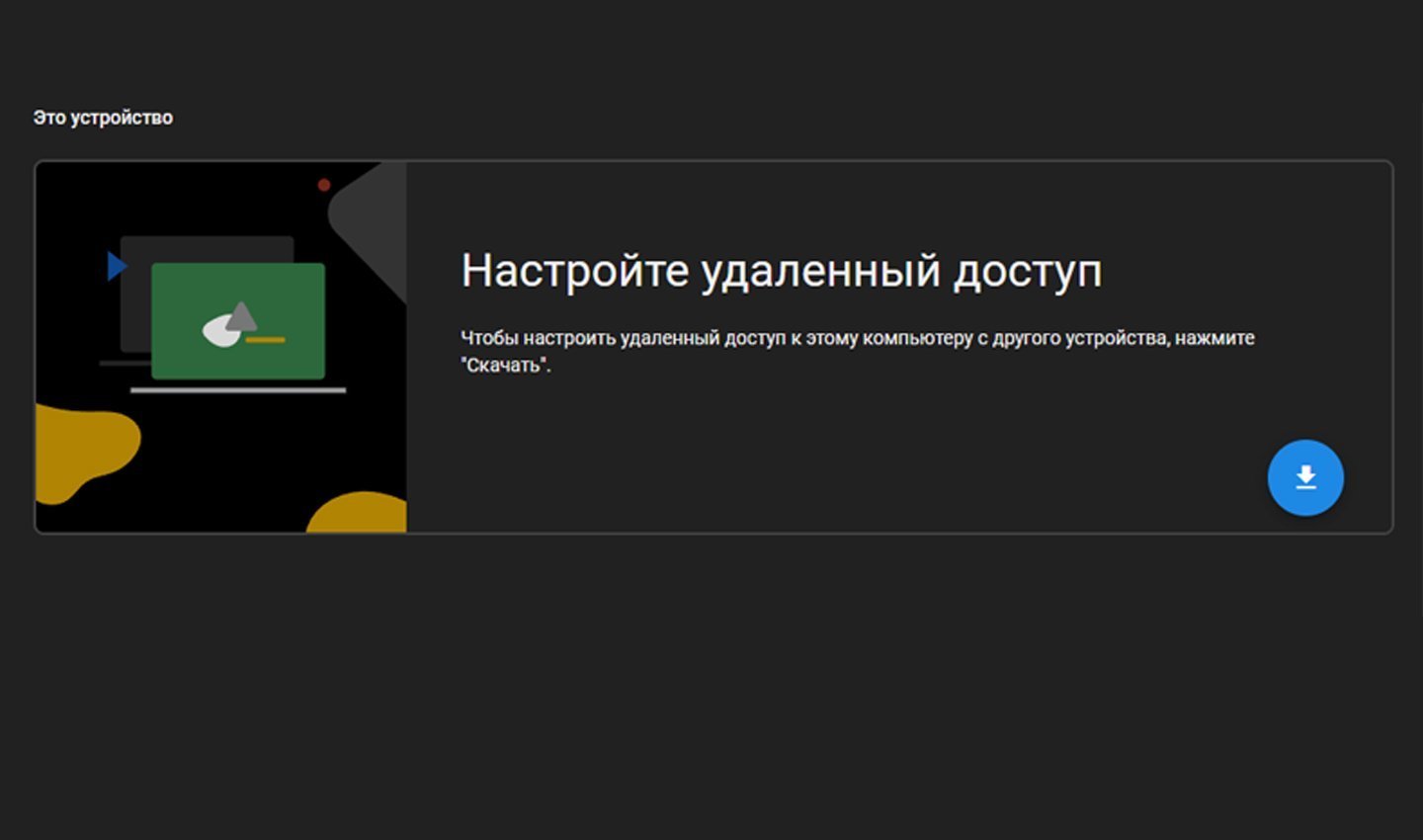 Источник: Remotedesktop / Скачать удаленный рабочий стол Chrome
Источник: Remotedesktop / Скачать удаленный рабочий стол Chrome
- Нажмите «Настроить удаленный доступ»;
- Скачайте расширение «Удаленный рабочий стол Chrome» из интернет-магазина Chrome;
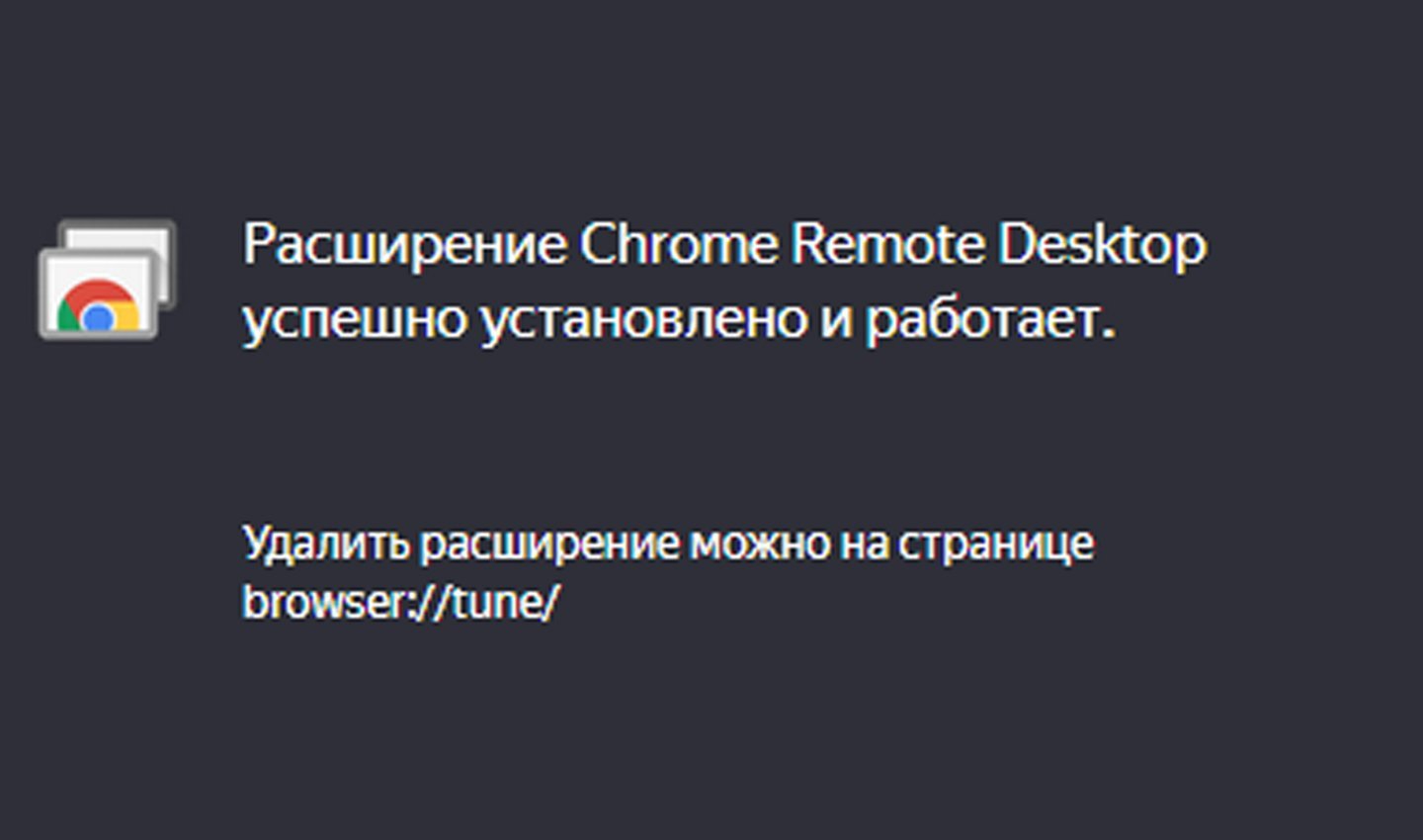 Источник: CQ / Установка расширения
Источник: CQ / Установка расширения
- Придумайте название для своего ПК или ноутбука — это поможет легко идентифицировать его среди прочих устройств;
- Установите PIN-код — позже он потребуется для подтверждения подключения.
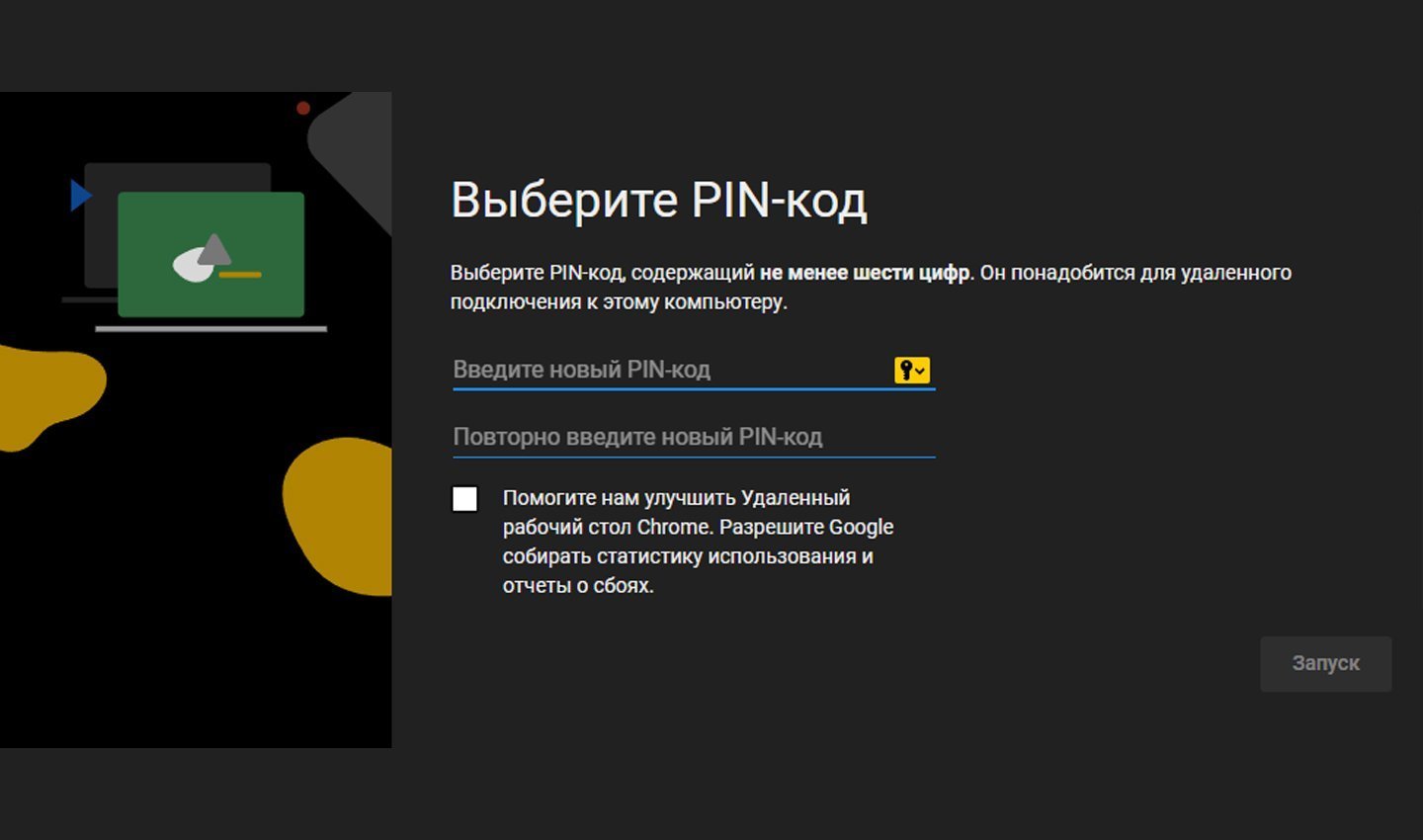 Источник: CQ / Настройка расширения
Источник: CQ / Настройка расширения
После выполнения этих шагов ваш компьютер будет готов к удаленному подключению. Он останется доступным до тех пор, пока подключён к интернету.
Как подключиться к удаленному компьютеру
С помощью «Удаленного рабочего стола Chrome» вы можете управлять своим или чужим компьютером практически с любого устройства.
Подключение с другого компьютера:
- Перейдите по ссылке в браузере Chrome;
- Войдите в Google-аккаунт, используемый на удаленном компьютере;
- Выберите устройство из списка доступных и нажмите «Подключиться»;
- Введите PIN-код, который вы установили при настройке.
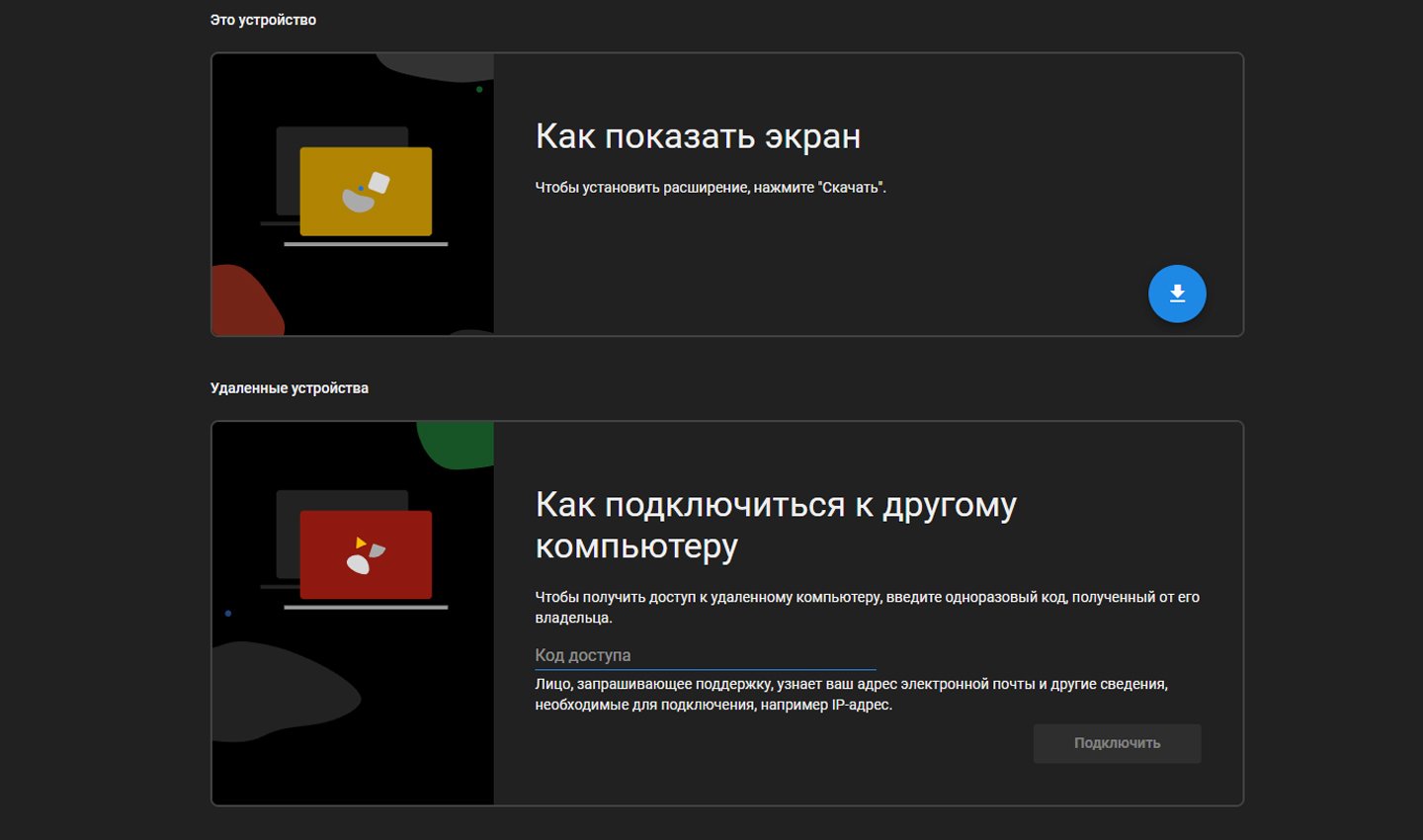 Источник: Remotedesktop / Подключение к другому компьютеру
Источник: Remotedesktop / Подключение к другому компьютеру
Подключение с мобильного устройства:
- Скачайте приложение Chrome Remote Desktop из Google Play или App Store;
- Войдите в Google-аккаунт, связанный с удаленным компьютером;
- Выберите устройство и подключитесь, введя PIN-код.
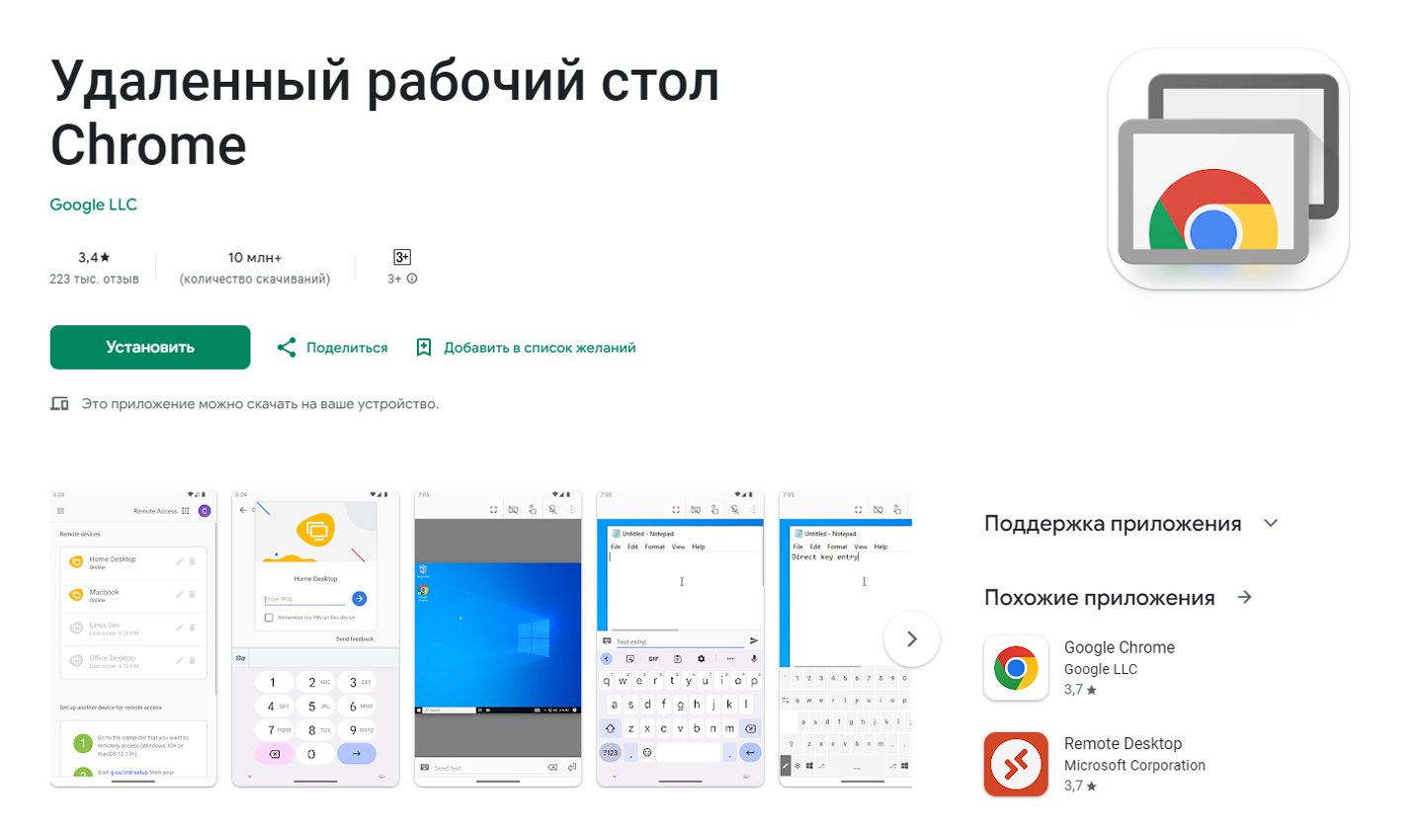 Источник: GooglePlay / Удаленный рабочий стол Chrome
Источник: GooglePlay / Удаленный рабочий стол Chrome
Используйте сенсорные жесты для управления:
- Одно касание экрана имитирует нажатие левой кнопки мыши;
- Двойное касание — клик правой кнопкой;
- Для ввода текста воспользуйтесь экранной клавиатурой.
Как предоставить доступ другому пользователю
Иногда возникает необходимость в предоставлении доступа к своему устройству другому человеку — например, для технической помощи или совместной работы.
Для этого нужно сгенерировать код доступа:
- Перейдите по ссылке;
- В разделе «Удаленная поддержка» нажмите «Сгенерировать код»;
- Передайте этот код другому пользователю через мессенджер, электронную почту или SMS.
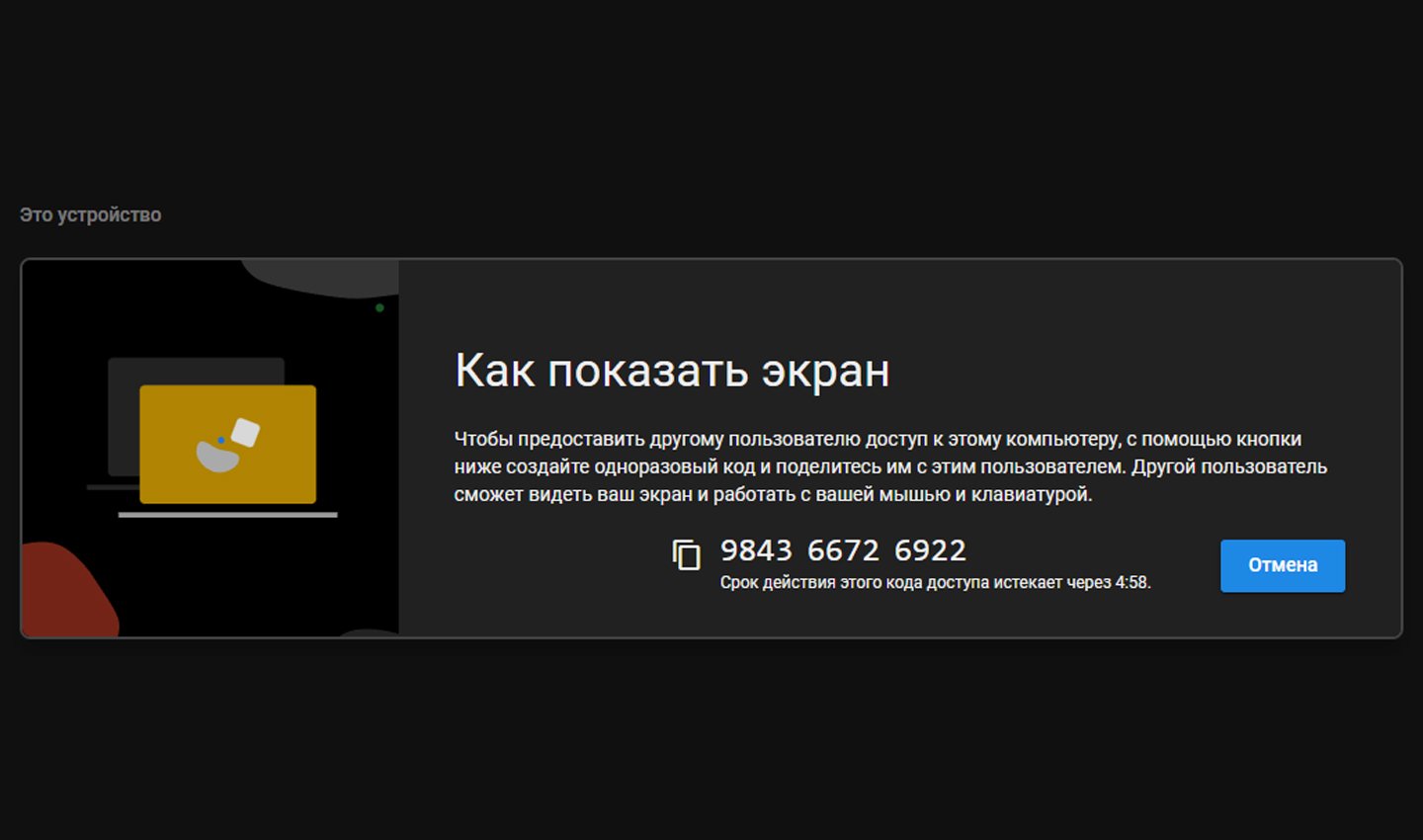 Источник: Remotedesktop / Как показать экран
Источник: Remotedesktop / Как показать экран
Подтвердите подключение:
- Получатель вводит код на своем устройстве и подключается;
- На вашем компьютере появится запрос на подтверждение подключения;
- Нажмите «Разрешить».
Полезные советы и примеры использования
Для стабильной работы «Удаленного рабочего стола Chrome» следует придерживаться трех простых правил:
- Отключите спящий режим в параметрах энергосбережения;
- Регулярно обновляйте браузер и расширение, чтобы избежать технических проблем;
- Устанавливайте сложные PIN-коды для защиты соединения.
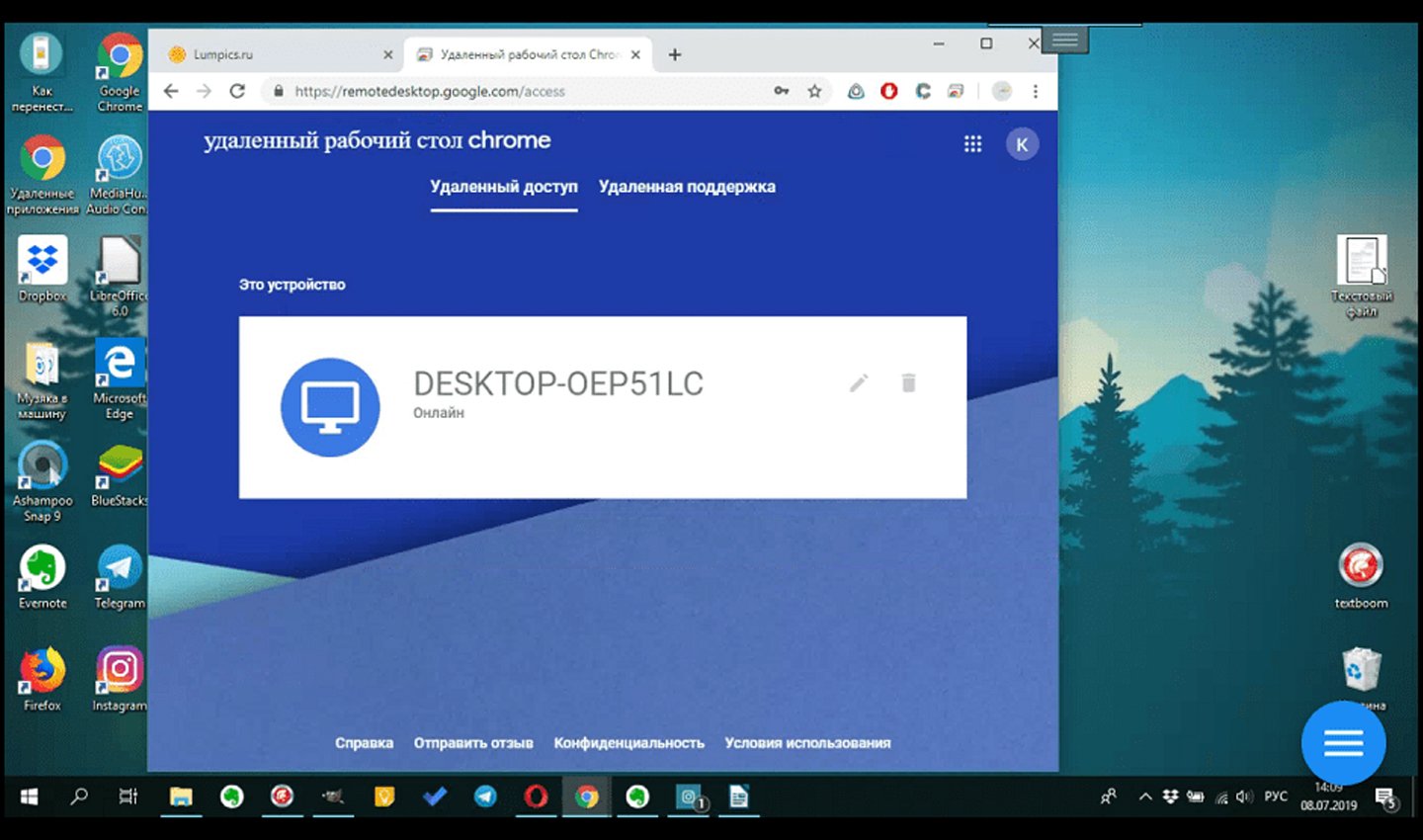 Источник: Gp-decor / Удаленный рабочий стол Chrome
Источник: Gp-decor / Удаленный рабочий стол Chrome
Сервис отлично подходит для удаленной работы, обеспечивая доступ к офисному компьютеру из дома, а также для помощи коллегам или друзьям в настройке устройств. В путешествиях он поможет получить доступ к домашнему компьютеру для работы с файлами или приложениями.
Заглавное фото: нейросеть DALLE


 Дмитрий «Capi26» Колдушко
Дмитрий «Capi26» Колдушко


















0 комментариев