BIOS — это программное обеспечение, встроенное в материнскую плату и отвечающее за инициализацию оборудования при включении компьютера. Также оно играет ключевую роль в обеспечении стабильности системы и совместимости комплектующих.
В некоторых случаях обновление BIOS может повысить производительность, устранить ошибки или добавить поддержку новых процессоров и модулей памяти. Однако этот процесс требует внимательности, так как некорректное обновление может привести к неработоспособности компьютера. В этой статье рассмотрим все нюансы обновления BIOS на материнских платах MSI.
Подготовка к обновлению BIOS
Перед тем как приступить к обновлению, важно правильно подготовиться, чтобы избежать ошибок и возможных проблем. Для этого следует выполнить несколько важных шагов:
- Определите текущую версию BIOS, чтобы понять, нужно ли вообще обновление. Сделать это можно через командную строку Windows, выполнив команду wmic bios get smbiosbiosversion. Либо посмотрите версию в самом BIOS, зайдя в его настройки при загрузке системы;
- Ознакомьтесь с изменениями в новых версиях BIOS на официальном сайте MSI. Иногда обновления включают только незначительные исправления, а в редких случаях могут даже ухудшить совместимость;
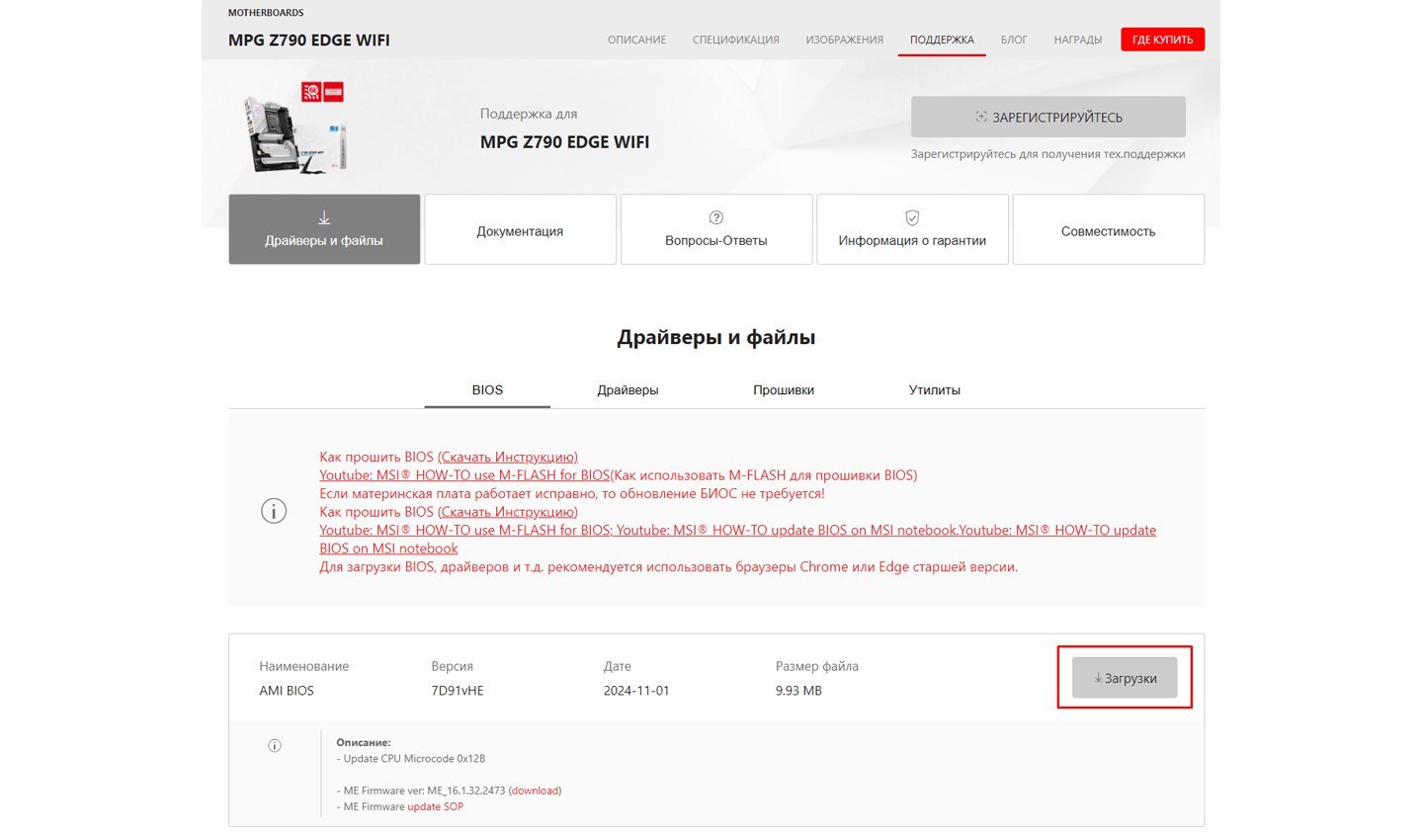 Источник: MSI / Обновление для MPG Z790 EDGE WIFI
Источник: MSI / Обновление для MPG Z790 EDGE WIFI
- Скачайте последнюю версию BIOS для вашей материнской платы с официального сайта MSI. Важно убедиться, что вы выбираете файл именно для вашей модели;
- Используйте USB-накопитель емкостью от 1 ГБ, который должен быть отформатирован в FAT32. Файлы прошивки необходимо скопировать в корневой каталог флешки, чтобы BIOS мог их распознать.
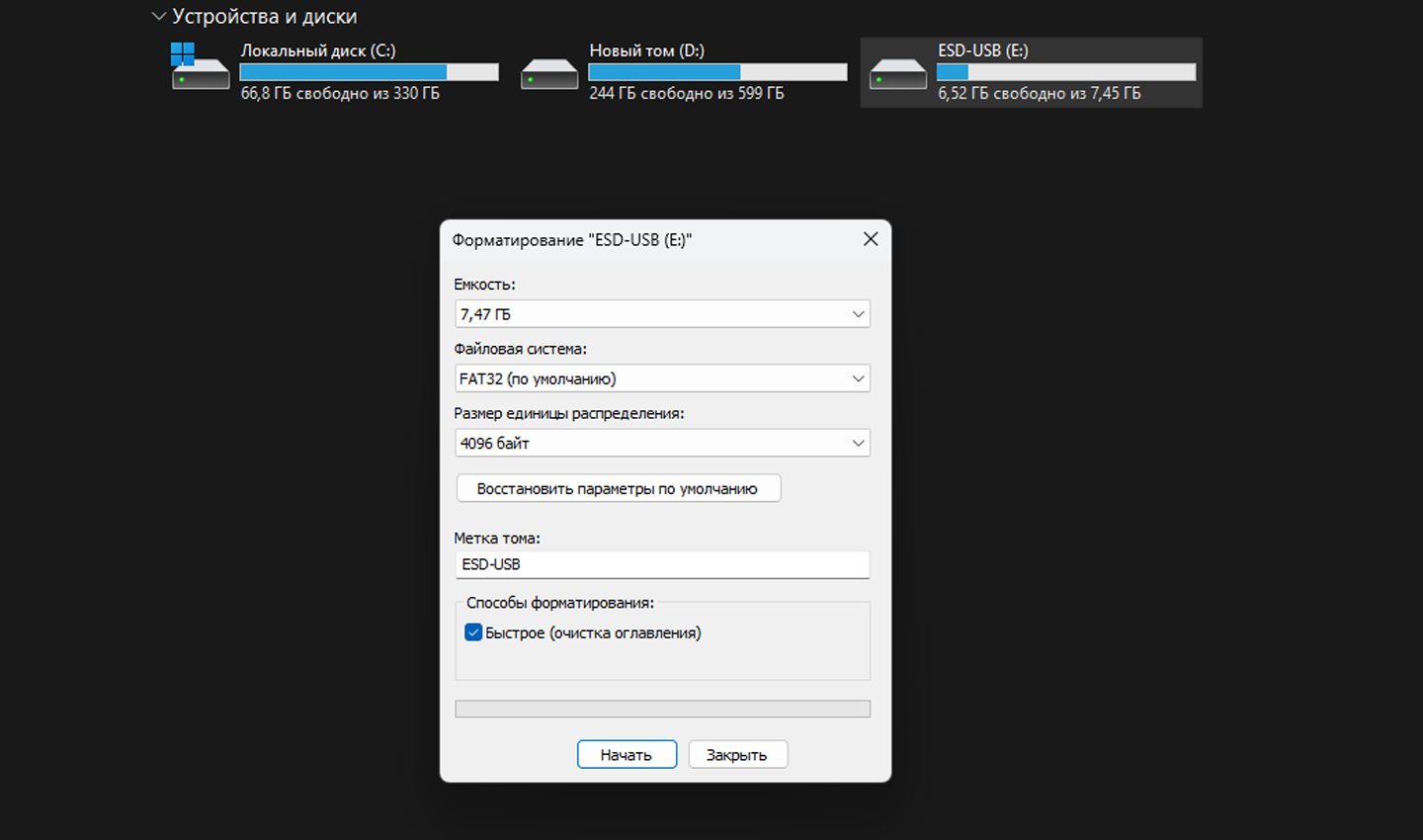 Источник: CQ / Форматирование флешки перед обновлением BIOS
Источник: CQ / Форматирование флешки перед обновлением BIOS
Во избежание перебоев в питании во время прошивки убедитесь, что компьютер подключен к надежному источнику энергии. В случае с ноутбуками рекомендуется выполнять обновление при подключенном зарядном устройстве.
Способы обновления BIOS на материнских платах MSI
MSI предлагает несколько способов обновления BIOS, которые зависят от модели вашей материнской платы и ее функций. Выбор метода зависит от вашего опыта и состояния системы.
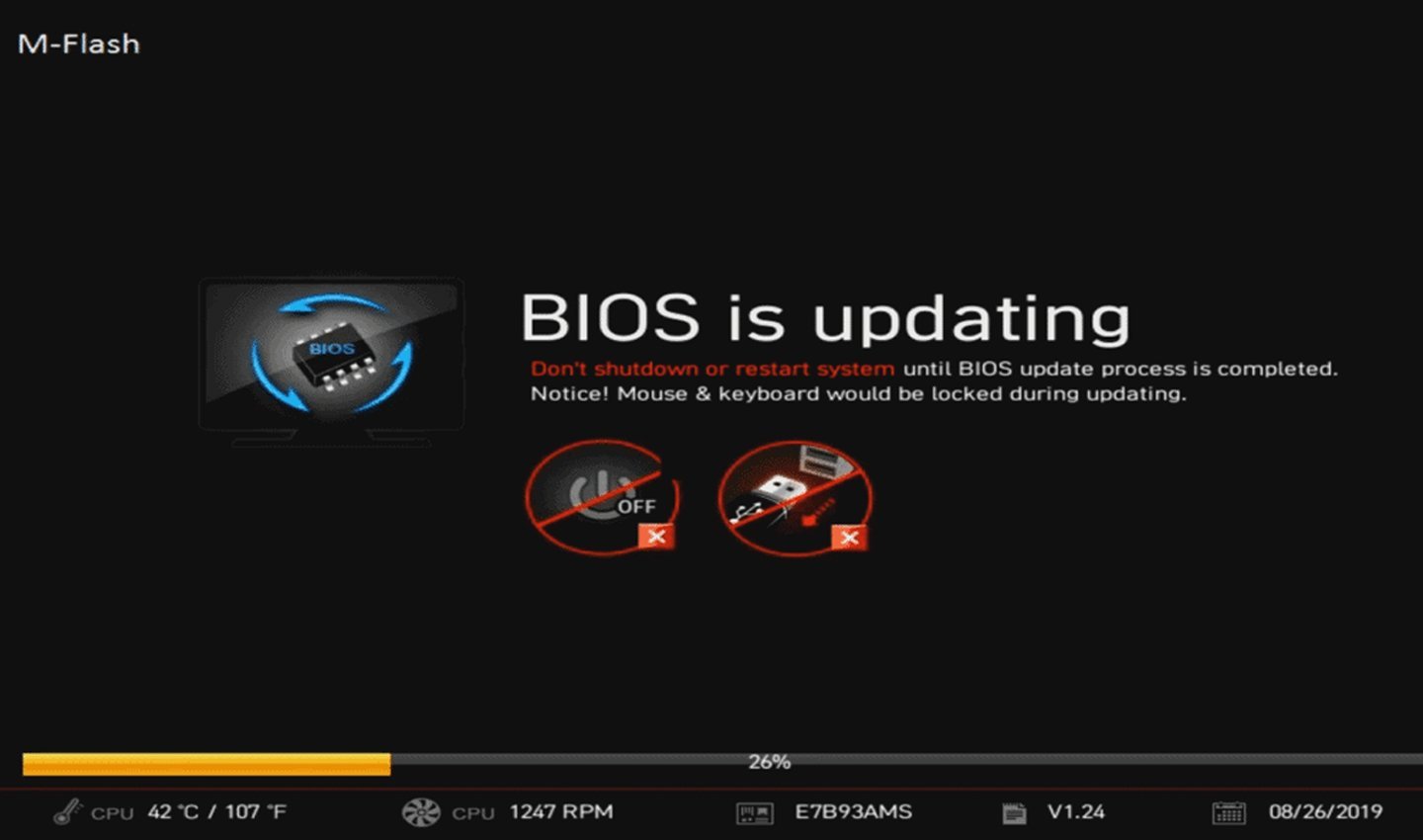 Источник: Salonpola / Обновление BIOS
Источник: Salonpola / Обновление BIOS
- Обновление через M-FLASH — стандартный и наиболее безопасный способ, который используется в большинстве современных материнских плат MSI;
- Обновление через MSI Dragon Center (Live Update) — удобный способ для обновления прямо из Windows, но с высоким риском ошибок из-за возможных программных конфликтов;
- Использование BIOS Flashback+ — идеальное решение для ситуаций, когда компьютер не запускается или обновление необходимо выполнить без процессора.
Обновление BIOS через M-FLASH
Этот метод является официально рекомендуемым производителем, так как он минимизирует вероятность ошибок.
Порядок действий:
- Подключите USB-накопитель с файлами BIOS к компьютеру;
- Перезагрузите систему и во время загрузки нажмите Del, чтобы войти в BIOS;
 Источник: RUTUBE-канал JS Загадки / BIOS MSI
Источник: RUTUBE-канал JS Загадки / BIOS MSI
- В главном меню BIOS выберите опцию M-FLASH;
- Подтвердите перезагрузку в специальный режим обновления BIOS;
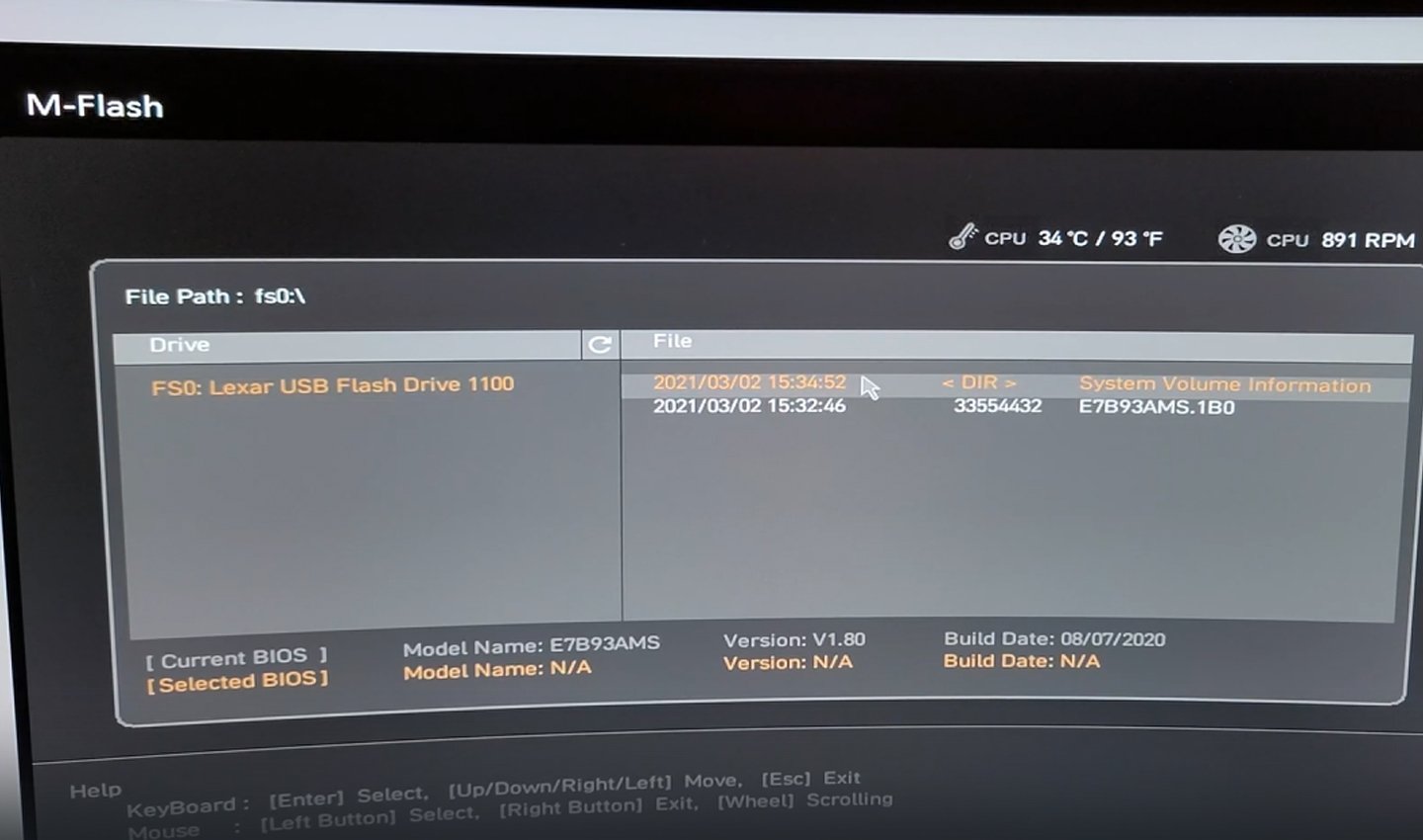 Источник: RUTUBE-канал JS Загадки / Обновление BIOS MSI
Источник: RUTUBE-канал JS Загадки / Обновление BIOS MSI
- После перезагрузки выберите USB-накопитель с прошивкой и укажите файл обновления .bin;
- Начните процесс прошивки и не выключайте компьютер до завершения обновления;
- После завершения обновления система автоматически перезагрузится, и новые параметры BIOS вступят в силу.
Обновление через MSI Dragon Center (Live Update)
Этот способ удобен, так как позволяет обновить BIOS прямо из Windows, но его использование связано с некоторыми рисками. Любой сбой операционной системы во время обновления может привести к повреждению BIOS.
Порядок действий:
- Установите MSI Dragon Center и запустите утилиту;
- Перейдите в раздел Live Update и просканируйте систему на наличие новых версий BIOS;
- Если обновление доступно, загрузите и установите его;
- Следуйте инструкциям, затем перезагрузите компьютер;
- После загрузки войдите в BIOS и убедитесь, что обновление прошло успешно.
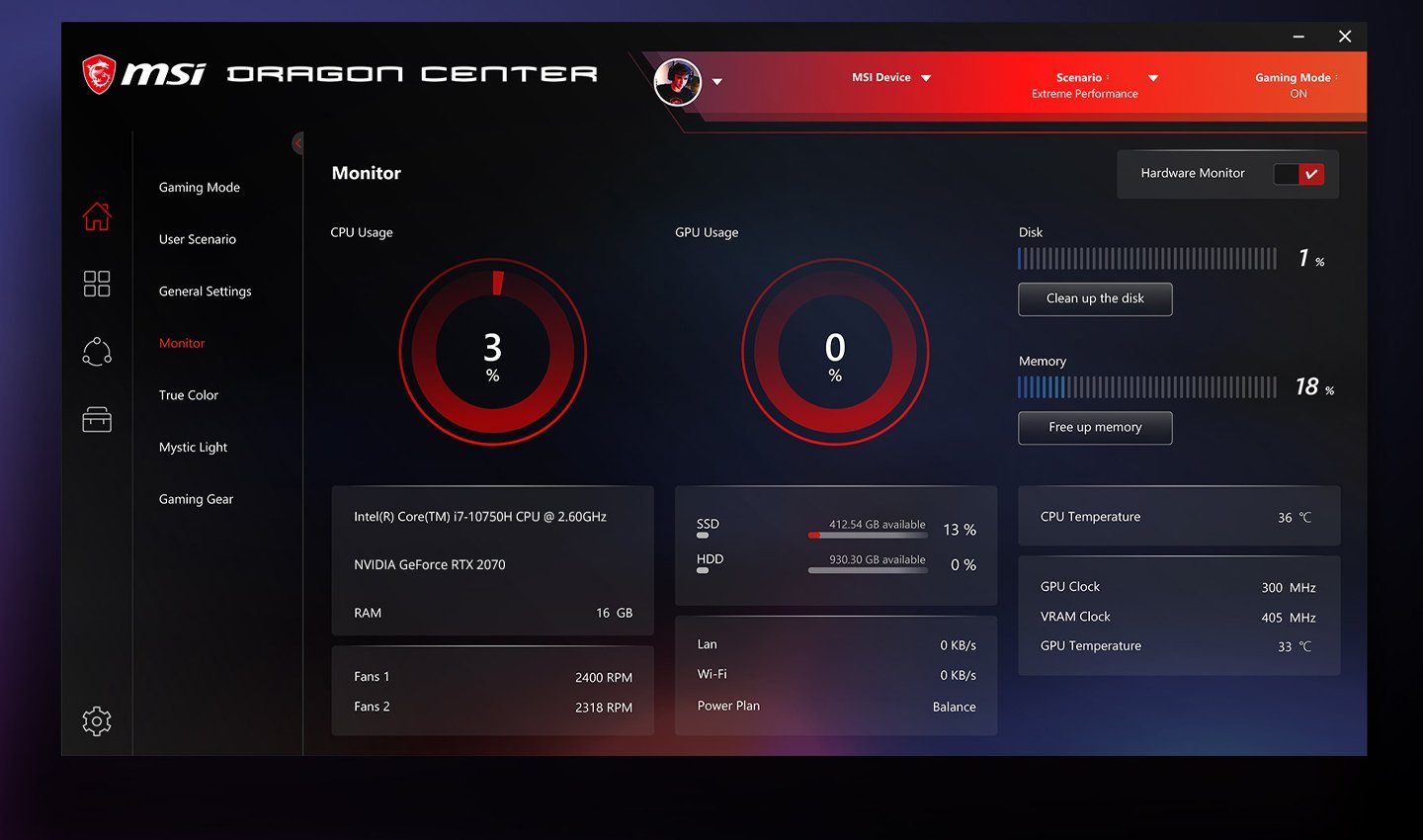 Источник: MSI / Dragon Center
Источник: MSI / Dragon Center
Обновление через BIOS Flashback+
Этот метод предназначен для моделей, оснащённых специальной кнопкой BIOS Flashback+ на задней панели. Он полезен, если компьютер не загружается или отсутствует процессор.
- Подготовьте флешку с файлом BIOS и переименуйте файл прошивки в MSI.ROM;
- Вставьте USB-накопитель в специальный порт BIOS Flashback+;
- Подключите блок питания к материнской плате;
- Нажмите и удерживайте кнопку BIOS Flashback+ до начала мигания индикатора;
- Дождитесь окончания процесса прошивки (индикатор перестанет мигать);
- После завершения установите процессор и другие компоненты и попробуйте запустить систему.
Завершающие шаги после обновления
После завершения обновления BIOS необходимо выполнить несколько важных действий, чтобы система работала стабильно:
- Войти в BIOS (Del при загрузке системы) и сбросить настройки на оптимальные, выбрав Load Optimized Defaults;
- Проверить порядок загрузки в разделе Boot Priority, чтобы убедиться, что установлен правильный диск с операционной системой;
- Настроить XMP-профиль для оперативной памяти, если требуется работа на высоких частотах;
- Перезагрузить компьютер и протестировать стабильность работы системы.
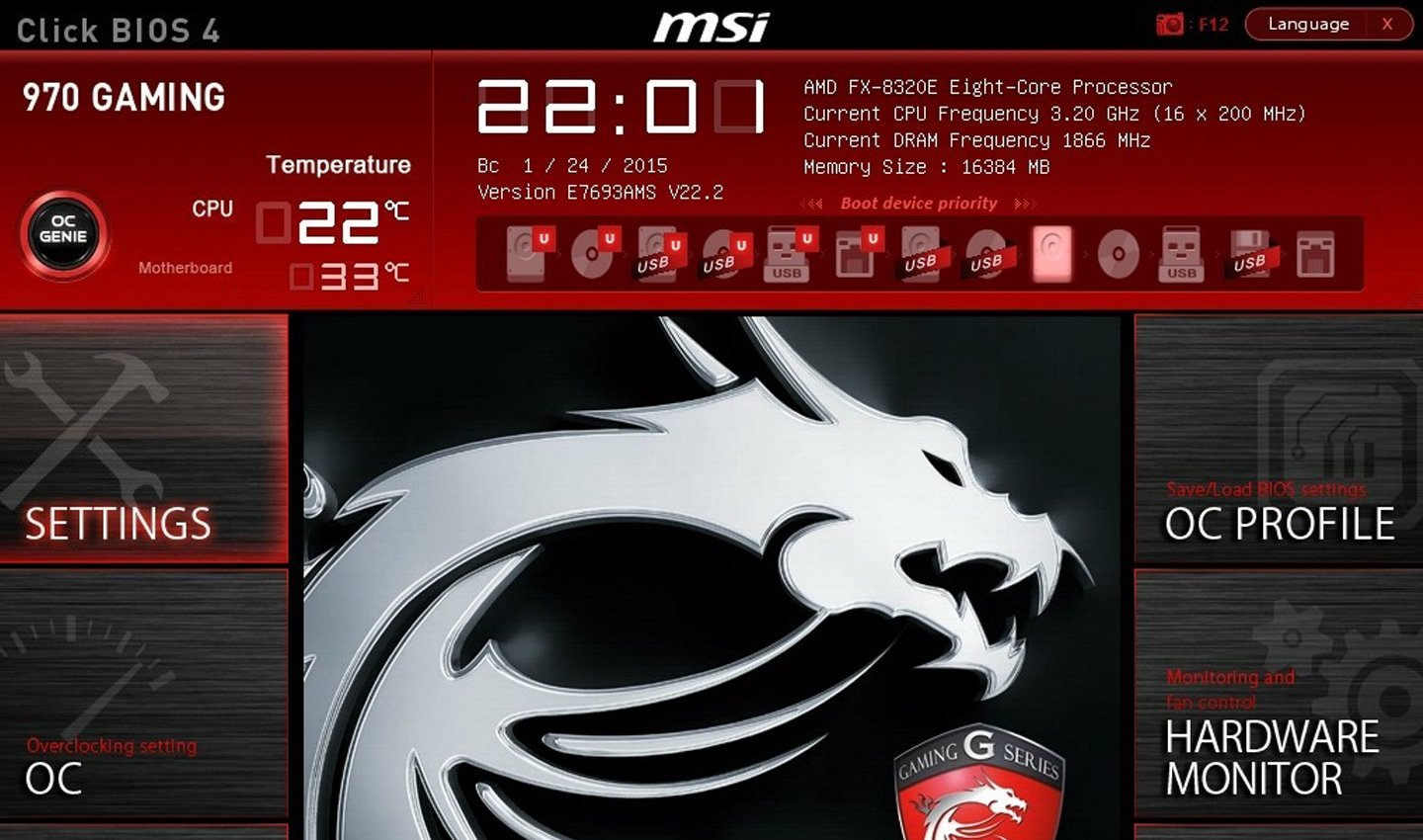 Источник: I2hard / BIOS MSI
Источник: I2hard / BIOS MSI
Соблюдая все рекомендации, можно безопасно обновить BIOS на материнской плате MSI и получить максимальную производительность и стабильность работы вашего ПК.
Заглавное фото: Нейросеть Dalle


 Дмитрий «Capi26» Колдушко
Дмитрий «Capi26» Колдушко


















0 комментариев