Своевременное обновление драйверов видеокарты необходимо для обеспечения стабильной работы компьютера и максимальной производительности в играх и приложениях. Рассказываем о том, как это делается.
Для чего нужны драйвера видеокарты
 Источник: PC World / Видеокарты
Источник: PC World / Видеокарты
Драйвера видеокарты выполняют ключевую функцию в обеспечении взаимодействия между операционной системой и видеокартой. Они позволяют системе правильно распознавать видеокарту и использовать ее возможности для обработки графики.
Без актуальных драйверов видеокарта не может эффективно выполнять свои задачи, такие как отображение изображения, рендеринг 3D-графики или поддержка современных технологий, как DirectX или OpenGL. Обновление драйверов помогает исправлять ошибки, повышать производительность и добавлять поддержку новых функций и игр.
Как часто нужно обновлять драйвера видеокарты
Обновлять драйвера видеокарты важно для поддержания стабильной и быстрой работы системы. Если долго не обновлять драйвера, это может привести к ряду проблем. Во-первых, производительность видеокарты может снижаться, особенно в современных играх и приложениях, которые требуют последних версий драйверов для оптимальной работы. Кроме того, возможны графические сбои, артефакты или даже внезапные вылеты программ, так как устаревшие драйвера не всегда корректно взаимодействуют с новыми версиями программного обеспечения.
Еще одна причина обновлять драйвера — это поддержка новых технологий. С выходом обновлений могут добавляться важные функции, такие как новые версии DirectX или OpenGL, которые улучшают графику и повышают производительность в современных играх. Без актуальных драйверов такие возможности могут быть недоступны. Наконец, иногда производители выпускают обновления драйверов, которые устраняют уязвимости безопасности. Поэтому регулярное обновление драйверов помогает не только улучшить работу видеокарты, но и защитить систему от потенциальных угроз.
Как узнать свою модель видеокарты
Чтобы узнать модель своей видеокарты, можно воспользоваться несколькими простыми методами. Один из самых доступных — это использование встроенных инструментов Windows.
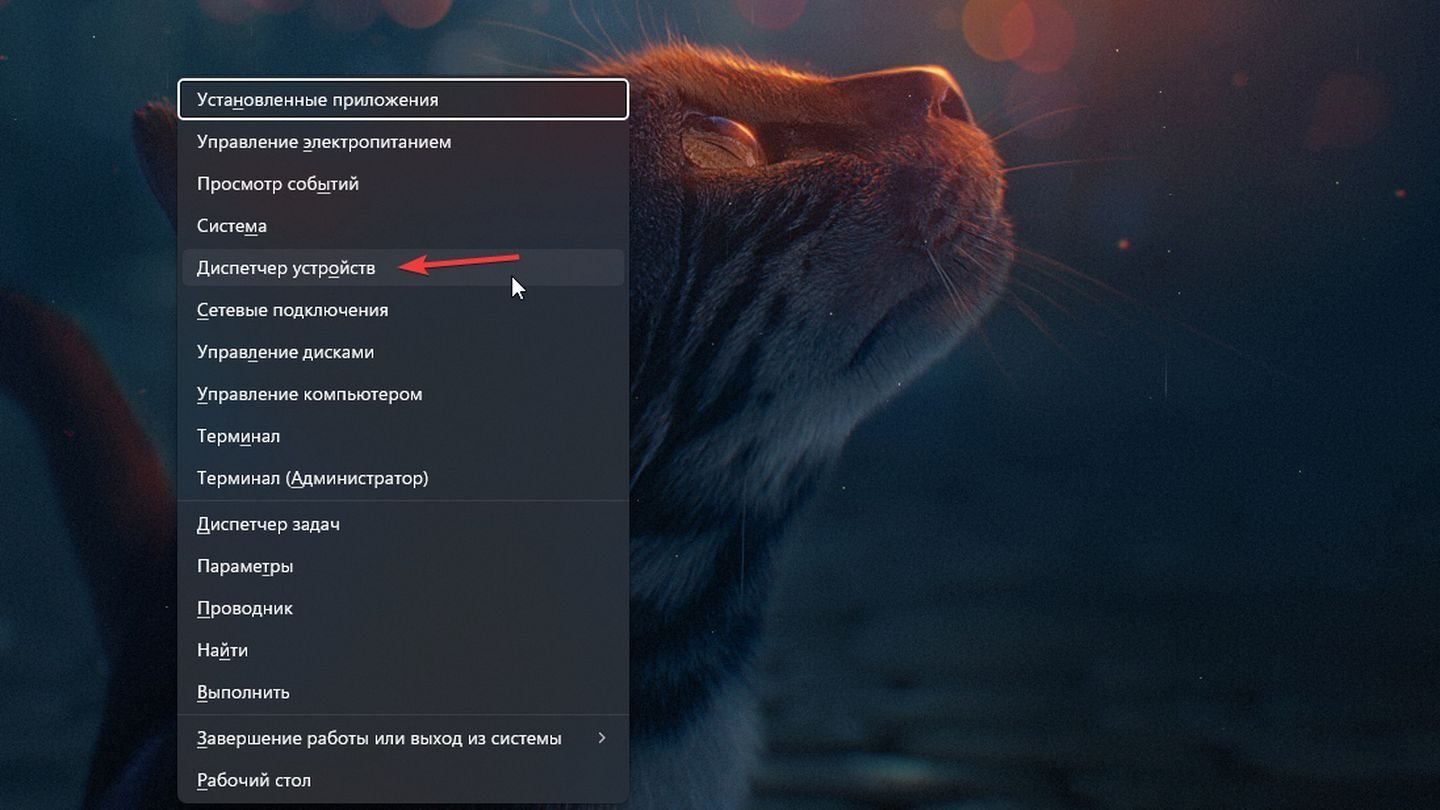 Источник: CQ / Windows 11
Источник: CQ / Windows 11
- Для этого нажмите клавиши Win + X и выберите в меню пункт «Диспетчер устройств». Можно также открыть поиск (клавиша Win) и ввести «Диспетчер устройств» в строке поиска;
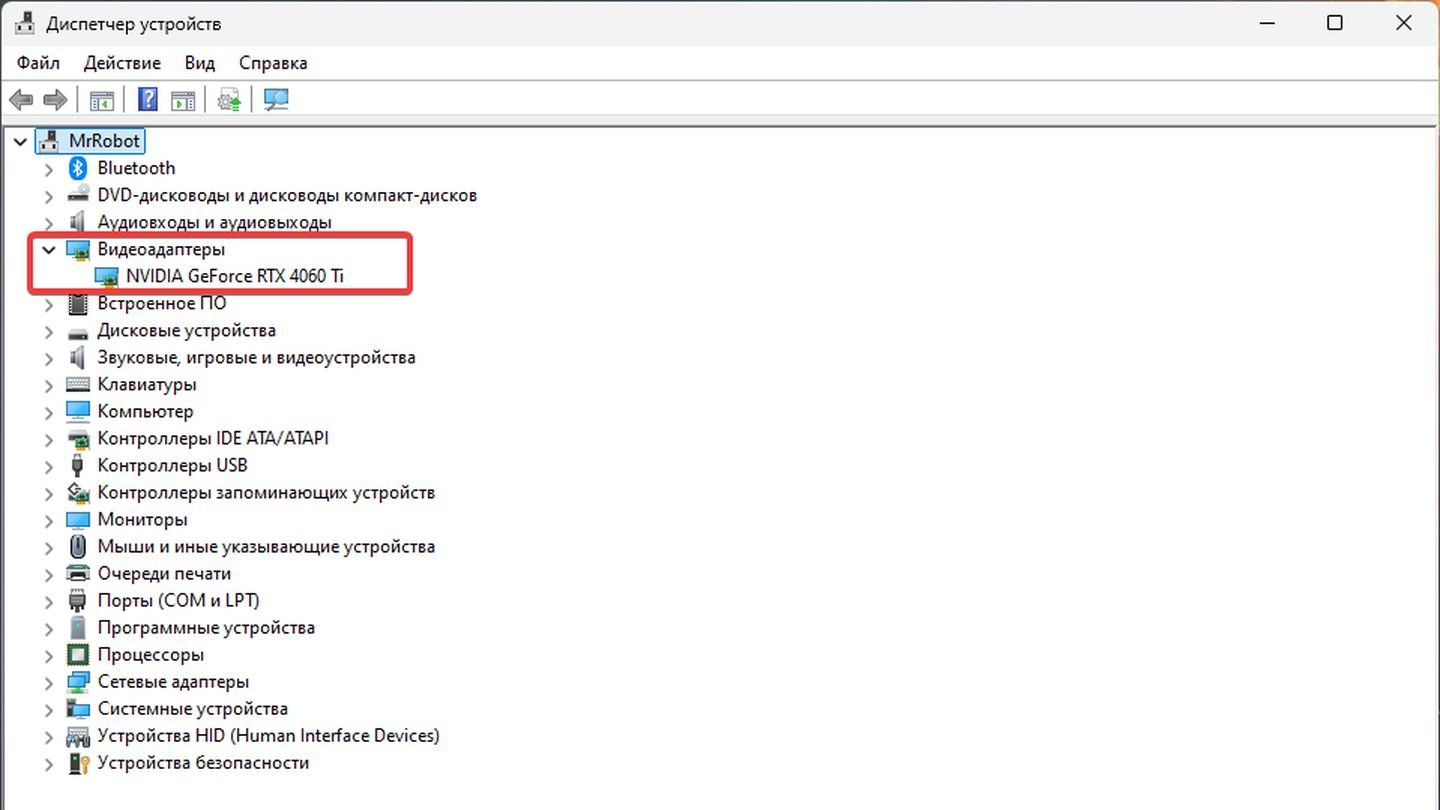 Источник: CQ / Windows 11
Источник: CQ / Windows 11
- В окне диспетчера устройств прокрутите список вниз и найдите категорию «Видеоадаптеры». Нажмите на стрелку рядом с ней, чтобы развернуть список;
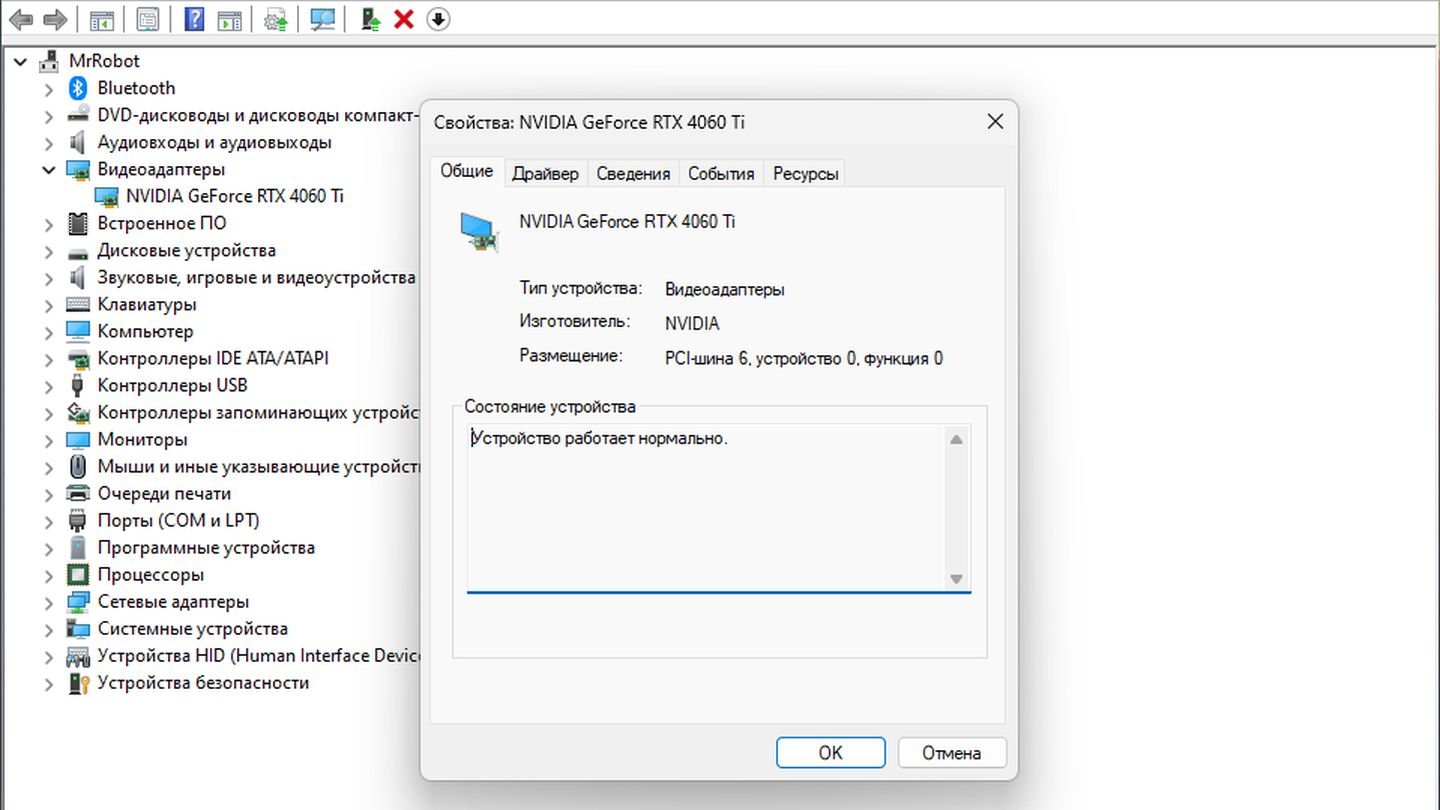 Источник: CQ / Windows 11
Источник: CQ / Windows 11
- В раскрывающемся списке будет указана ваша видеокарта. Это может быть как встроенная графика, так и дискретная видеокарта. Если у вас несколько видеокарт (например, встроенная и дискретная), обе они будут показаны здесь;
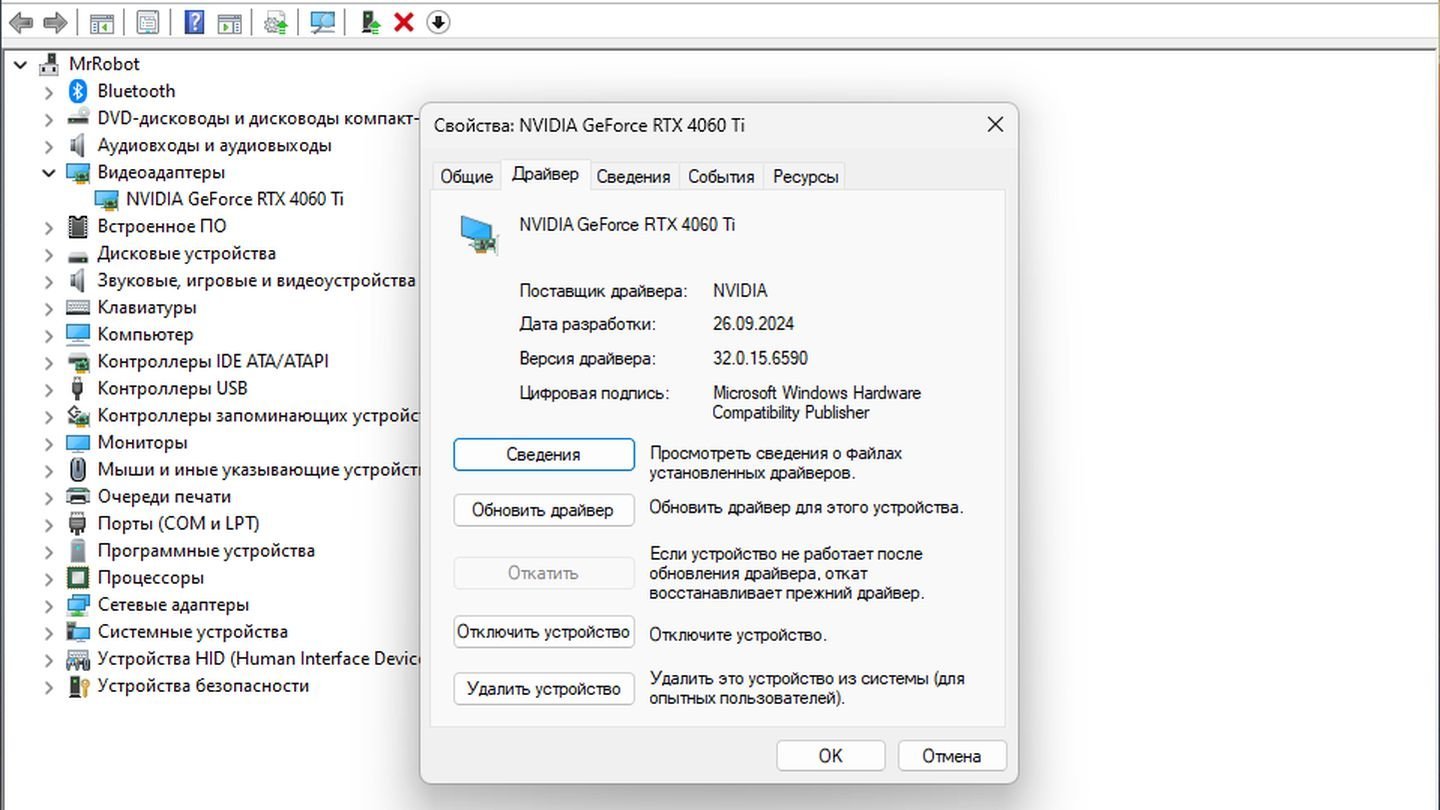 Источник: CQ / Windows 11
Источник: CQ / Windows 11
- Если нужно больше информации о видеокарте, дважды щелкните на её названии. Откроется новое окно со сведениями об устройстве, где можно узнать версию драйвера и статус работы видеокарты.
Как обновить драйвера видеокарты NVIDIA
Обновление драйверов видеокарты NVIDIA — это простой процесс, который можно выполнить несколькими способами. Рассмотрим самый распространенный способ обновления драйверов через официальную утилиту NVIDIA GeForce Experience.
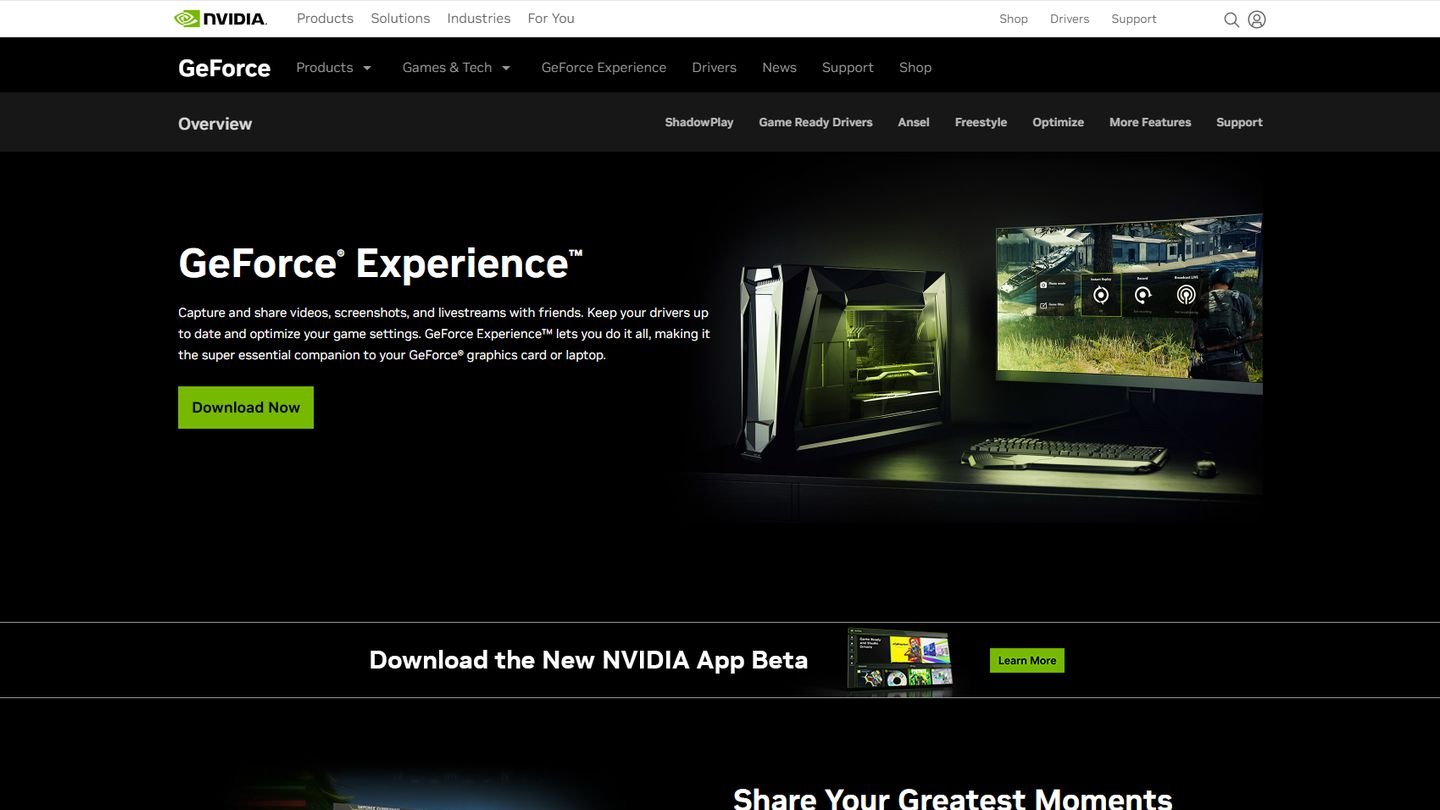 Источник: CQ / NVIDIA
Источник: CQ / NVIDIA
- Если у вас еще не установлена эта программа, перейдите на официальный сайт NVIDIA и скачайте GeForce Experience. Установите ее, следуя инструкциям на экране;
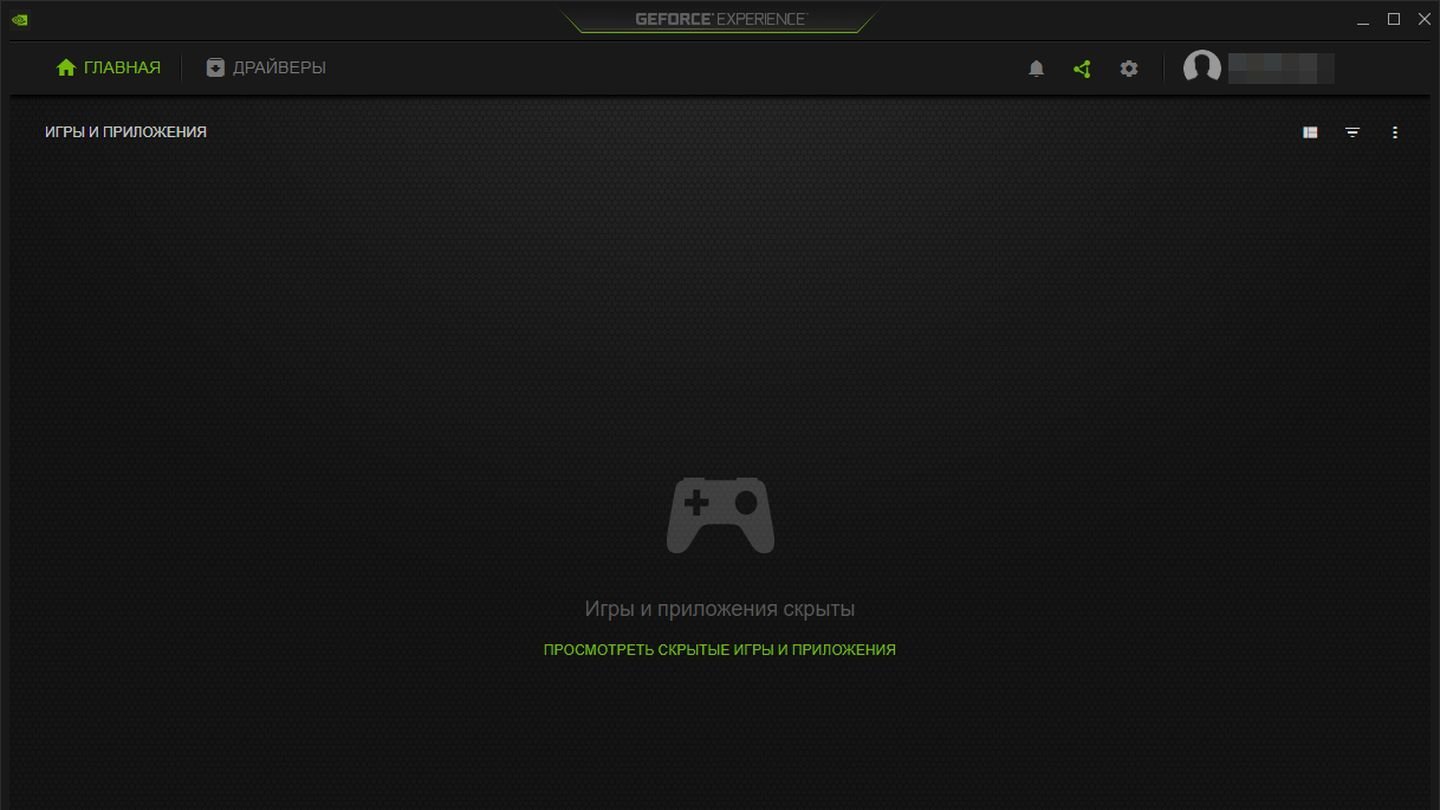 Источник: CQ / GeForce Experience
Источник: CQ / GeForce Experience
- После установки откройте программу и войдите в свою учетную запись NVIDIA, или создайте новую, если у вас ее нет;
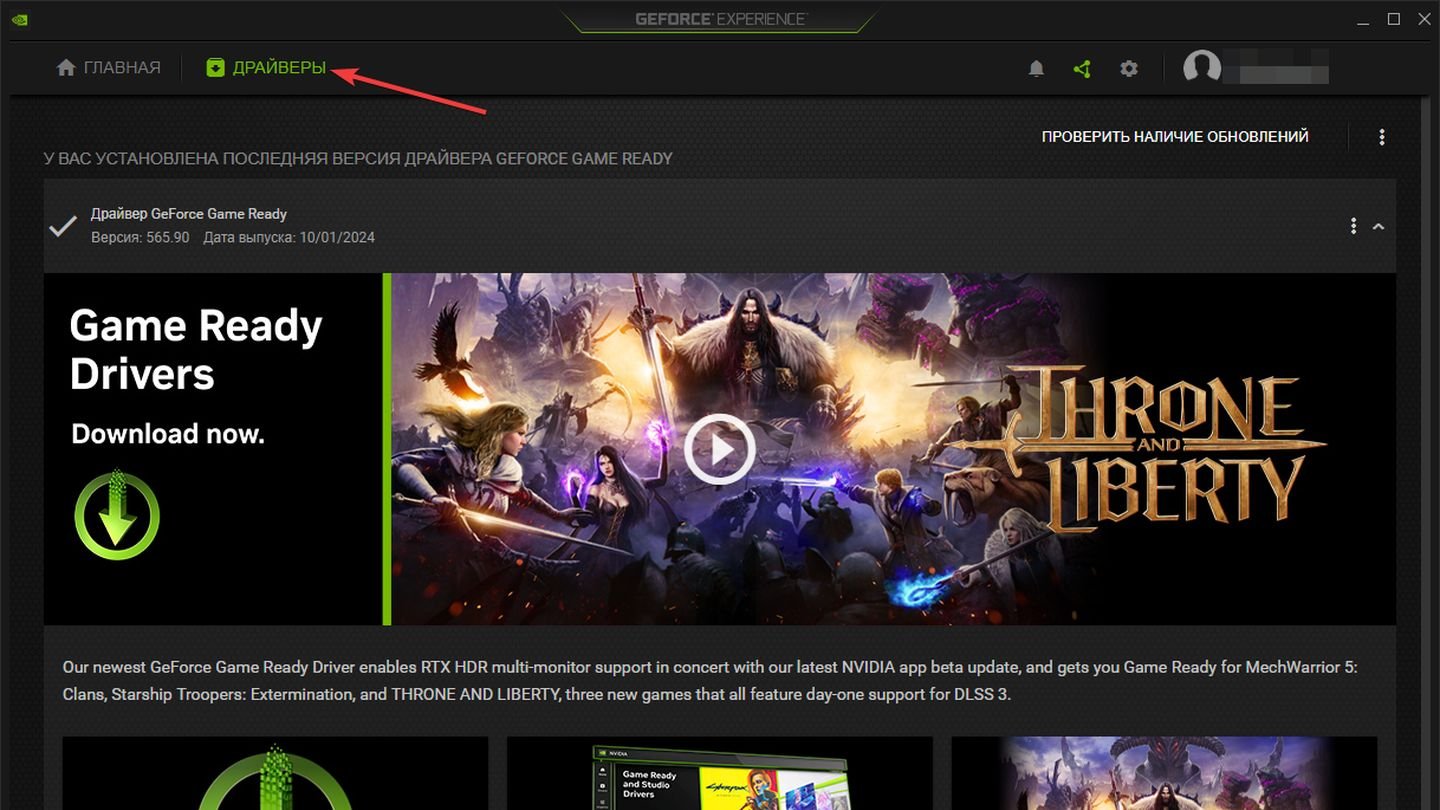 Источник: CQ / GeForce Experience
Источник: CQ / GeForce Experience
- В верхней части окна программы выберите вкладку «Драйверы». Программа автоматически проверит наличие новых версий драйверов для вашей видеокарты;
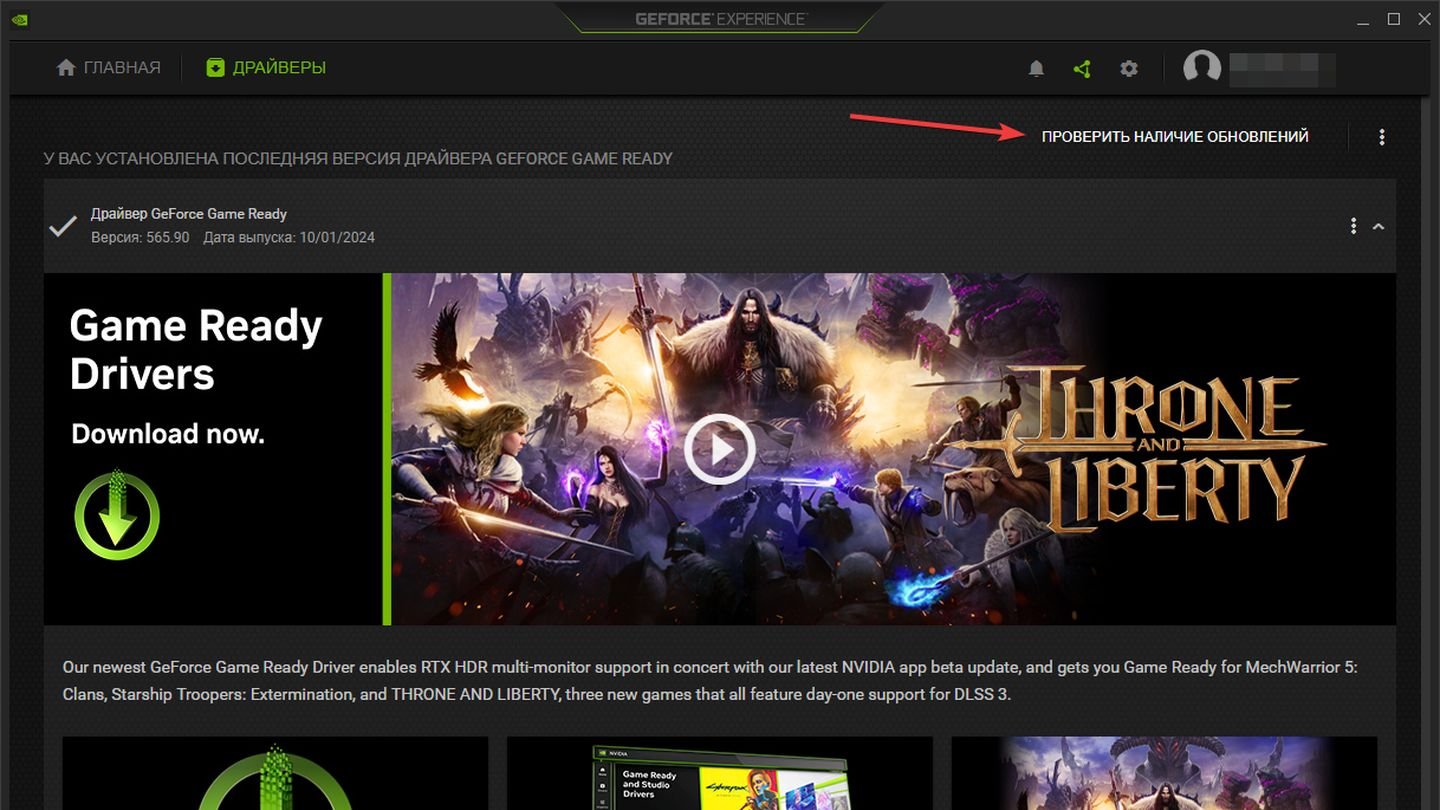 Источник: CQ / GeForce Experience
Источник: CQ / GeForce Experience
- Нажмите кнопку «Проверить наличие обновлений», если она доступна. Программа покажет, если есть новая версия драйверов для вашей видеокарты;
- Если обновления доступны, нажмите кнопку «Загрузить». После завершения загрузки нажмите «Установить». У вас будет выбор между «Экспресс-установкой» (быстрая установка с рекомендуемыми параметрами) и «Настраиваемой установкой» (позволяет выбрать, какие компоненты установить). В большинстве случаев можно выбрать «Экспресс-установку»;
- Когда процесс установки завершится, вам может потребоваться перезагрузить компьютер для применения изменений. Это необходимо для корректной работы новых драйверов.
Как обновить драйвера видеокарты AMD
Чтобы обновить драйвера видеокарты AMD вручную, можно скачать их с официального сайта AMD и установить самостоятельно.
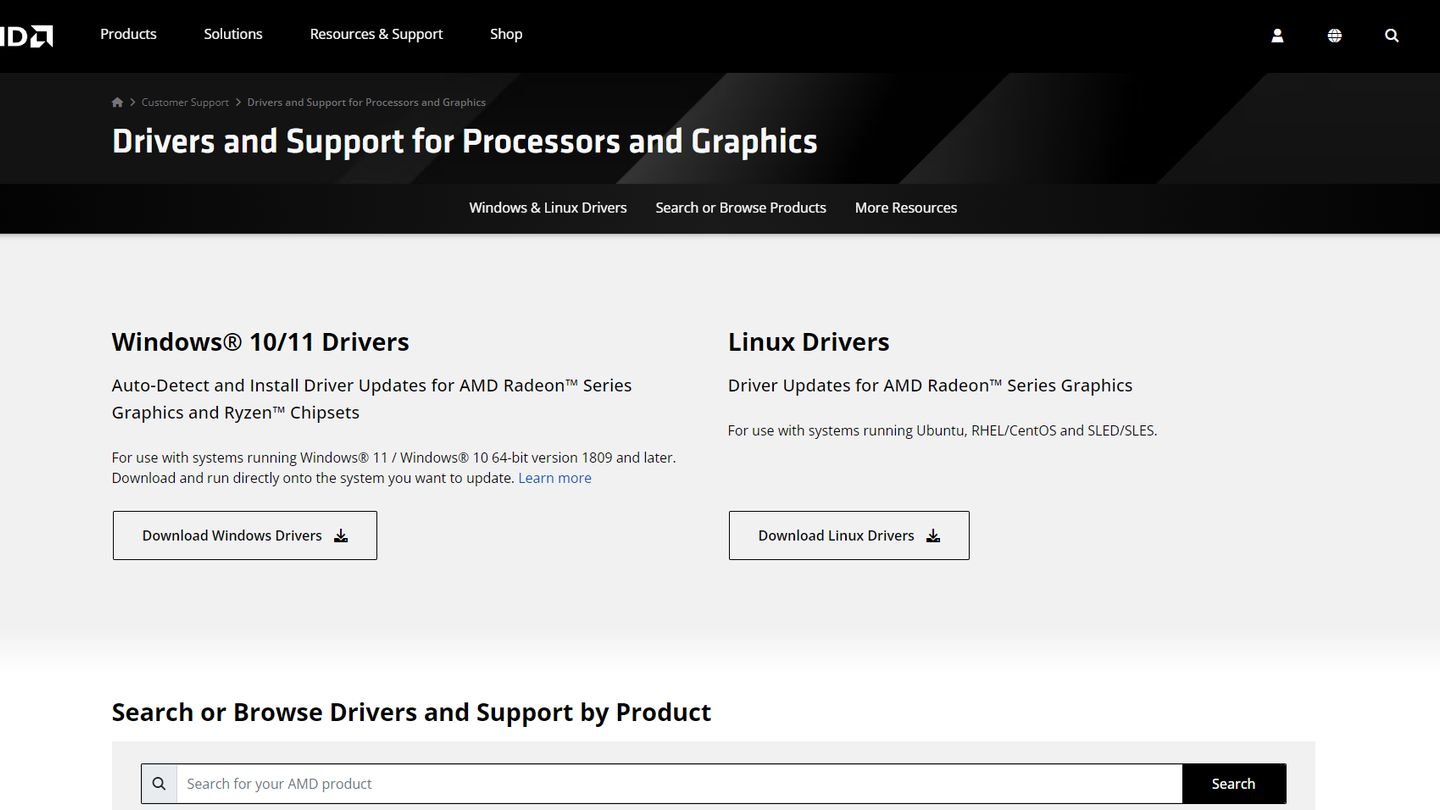 Источник: CQ / AMD
Источник: CQ / AMD
- Откройте браузер и зайдите на официальный сайт AMD по адресу: https://www.amd.com/ru/support;
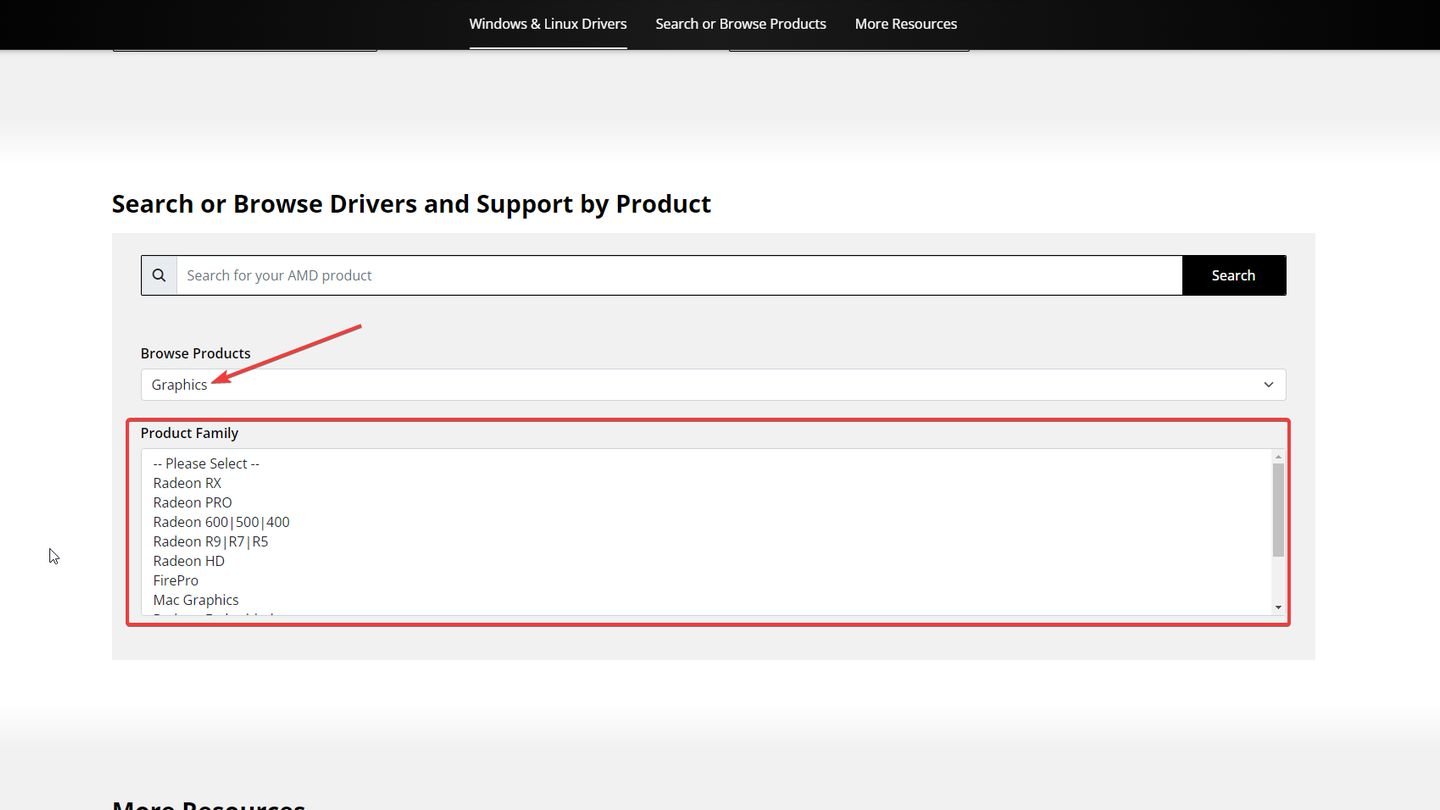 Источник: CQ / AMD
Источник: CQ / AMD
- На странице поддержки вы увидите поиск по продуктам. В разделе «Выбор продукта» выберите тип вашей видеокарты (например, «Графика для настольных ПК» или «Графика для ноутбуков»), затем укажите точную модель;
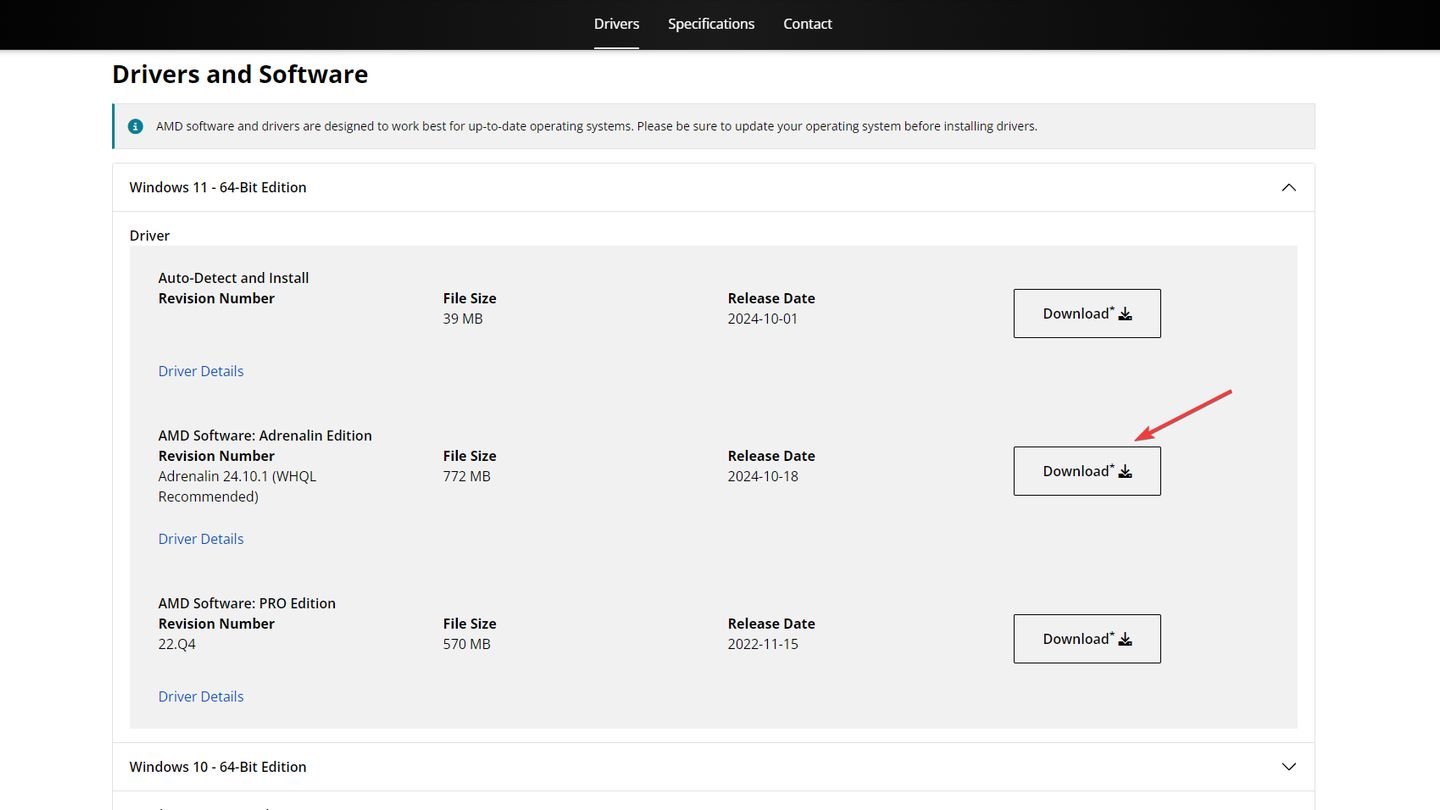 Источник: CQ / AMD
Источник: CQ / AMD
- После выбора модели видеокарты вы попадете на страницу загрузки драйверов. Здесь выберите операционную систему вашего компьютера и нажмите кнопку «Скачать» напротив последней версии драйвера, рекомендованного для вашей системы;
- После загрузки откройте скачанный файл, чтобы начать процесс установки. Следуйте инструкциям на экране. Обычная установка включает в себя распаковку файлов и настройку драйверов;
- По завершении установки вам может быть предложено перезагрузить компьютер для применения изменений. После перезагрузки новые драйвера будут готовы к использованию.
Как обновить драйвера видеокарты Intel
Для обновления драйверов видеокарты Intel вручную можно воспользоваться официальным сайтом Intel.
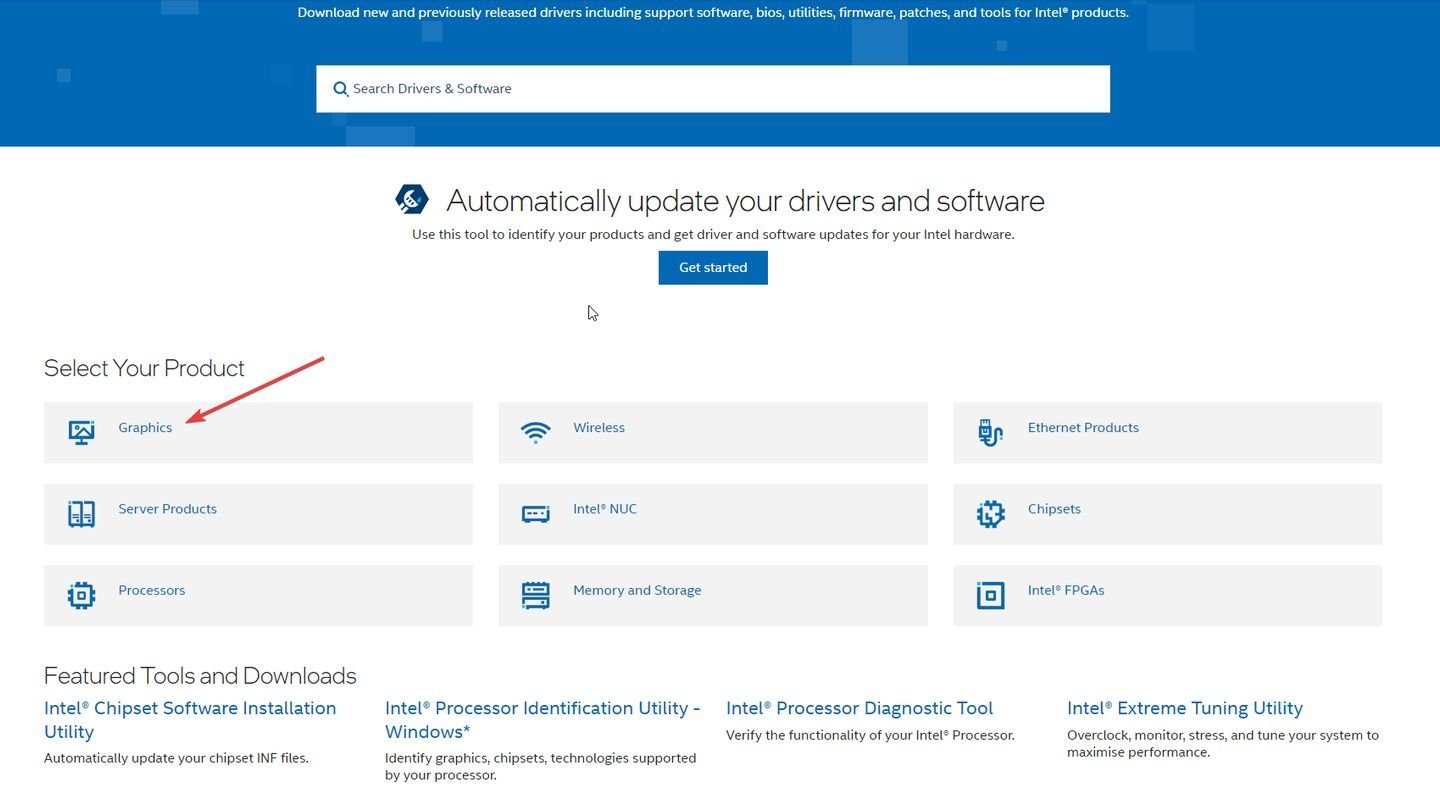 Источник: CQ / Intel
Источник: CQ / Intel
- Откройте браузер и зайдите на официальный сайт поддержки Intel по адресу: https://www.intel.ru/content/www/ru/ru/download-center/home.html;
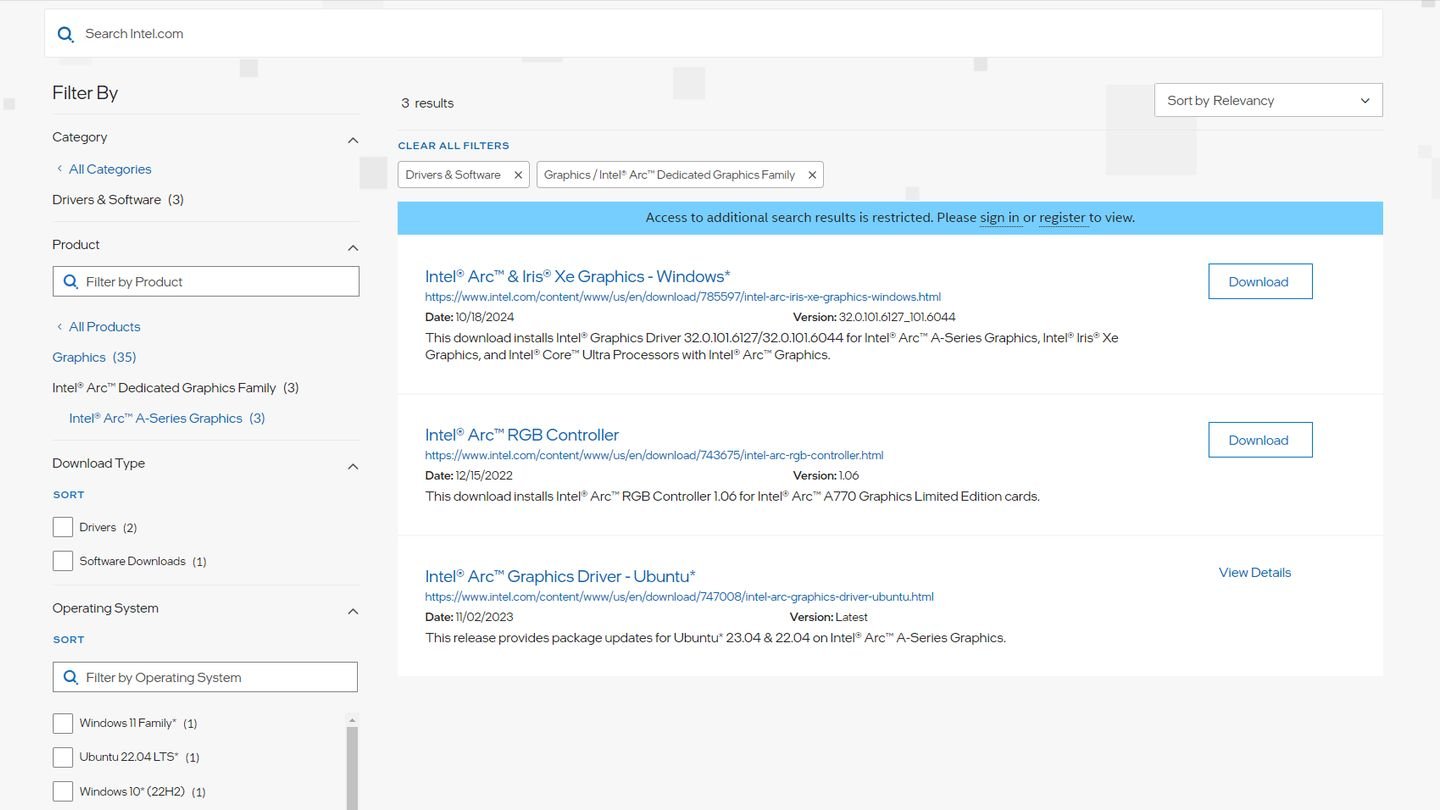 Источник: CQ / Intel
Источник: CQ / Intel
- На странице поддержки найдите строку поиска и введите модель своей видеокарты (например, «Intel UHD Graphics» или «Intel Iris Xe Graphics»);
- После ввода модели видеокарты вы попадете на страницу загрузки драйверов. Выберите операционную систему вашего компьютера и скачайте последнюю версию драйвера, нажав кнопку «Скачать»;
- Откройте загруженный файл и следуйте инструкциям на экране для установки драйверов. Обычно установка включает в себя автоматическую распаковку и настройку драйверов;
- После завершения установки рекомендуется перезагрузить компьютер, чтобы изменения вступили в силу.
Заглавное фото: Sportskeeda


 Антон «Morozov» Морозяка
Антон «Morozov» Морозяка


















0 комментариев