Рано или поздно жесткий диск оказывается забит огромным количеством ненужных файлов. И в ряде случаев будет удобнее очистить весь накопитель, нежели удалять «мусор» по отдельности. О том, как отформатировать жесткий диск в Windows, мы расскажем в данном материале.
Форматирование через «Мой компьютер»
Самый простой способ провести чистку своего жесткого диска. Безусловно, в этом случае форматирование поверхностное и происходит по простым алгоритмам. Но для большинства пользователей этого вполне хватает. Порядок действий следующий:
- Через рабочий стол или «Проводник» откройте «Мой компьютер», «Этот компьютер» или «Компьютер»;
- Кликните правую кнопку мыши на диске, который требуется почистить, и выберите «Форматировать»;
- В появившемся окне нажмите на кнопку «Начать».
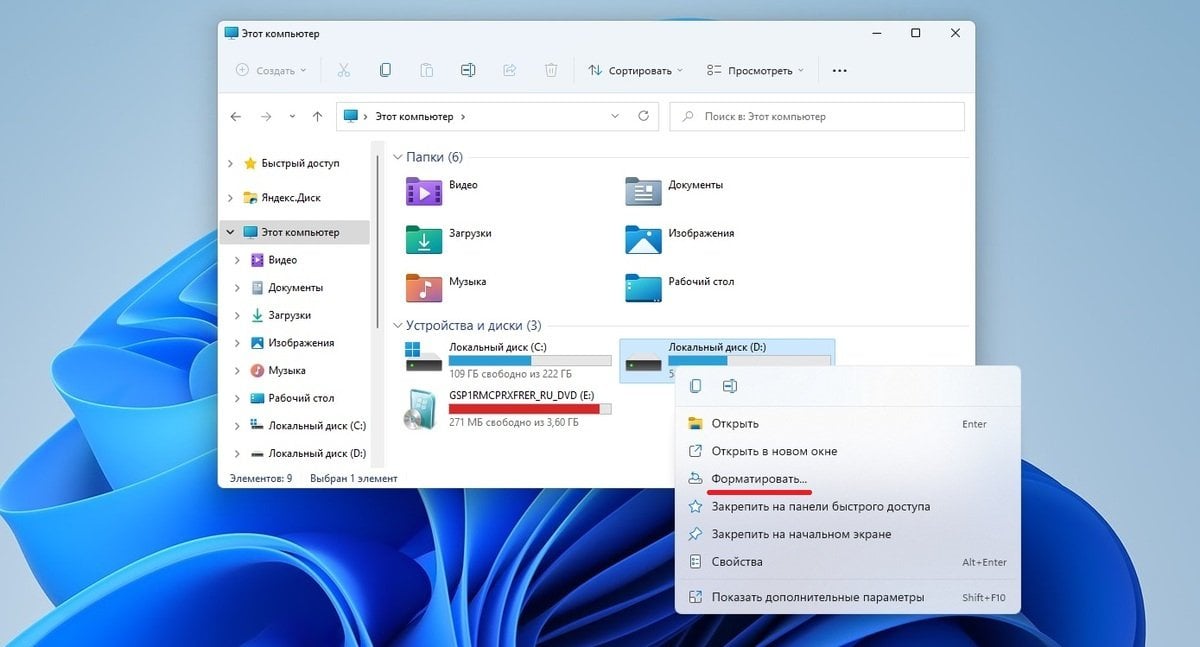 Источник: CQ / Форматирование жесткого диска через «Мой компьютер»
Источник: CQ / Форматирование жесткого диска через «Мой компьютер»
Указанная процедура полностью удалит все данные с указанного жесткого диска.
Форматирование через «Управление дисками»
Данный метод лучше всего подходит для не подготовленного к работе диска, который еще не отображается в «Проводнике». Для этого способа необходимо:
- Нажать клавиши Win + R и в появившемся поле набрать команду diskmgmt.msc;
- В окне «Управление дисками» выбрать нужное хранилище, кликнуть правую кнопку мыши по ней и нажать «Форматировать».
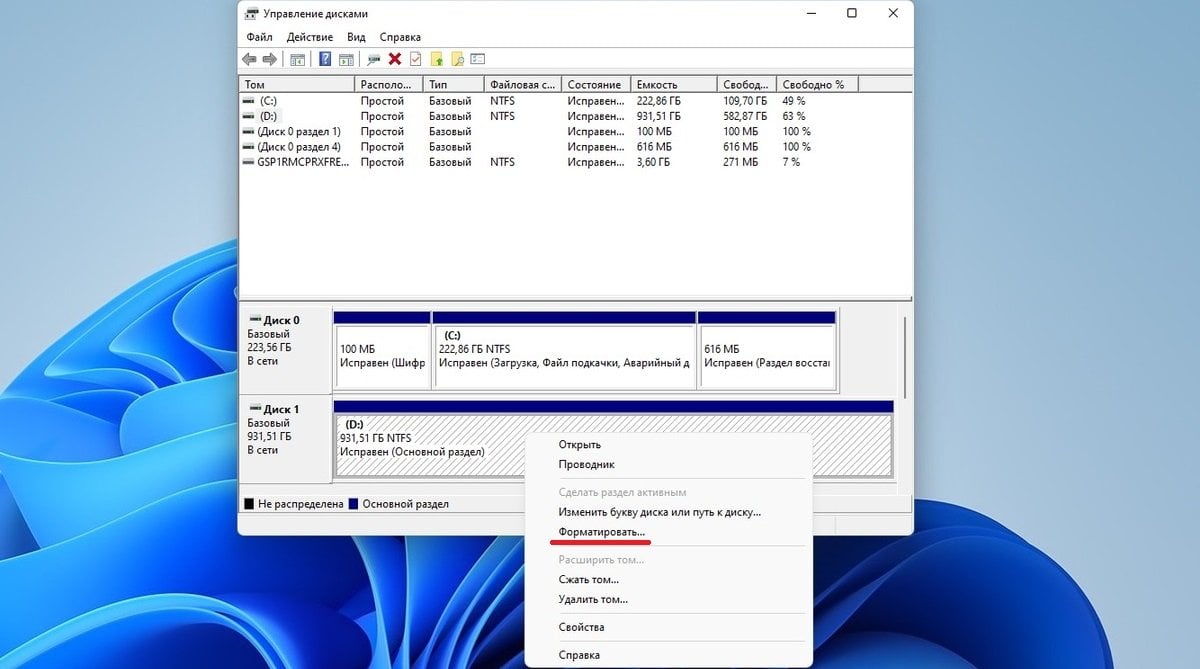 Источник: CQ / Форматирование жесткого диска через «Управление дисками»
Источник: CQ / Форматирование жесткого диска через «Управление дисками»
Форматирование через дисковое пространство
Достаточно простой вариант, но требующий довольно много действий.
- В «Пуск» откройте «Параметры» и с левой стороны кликните на «Система», а с правой — на «Память»;
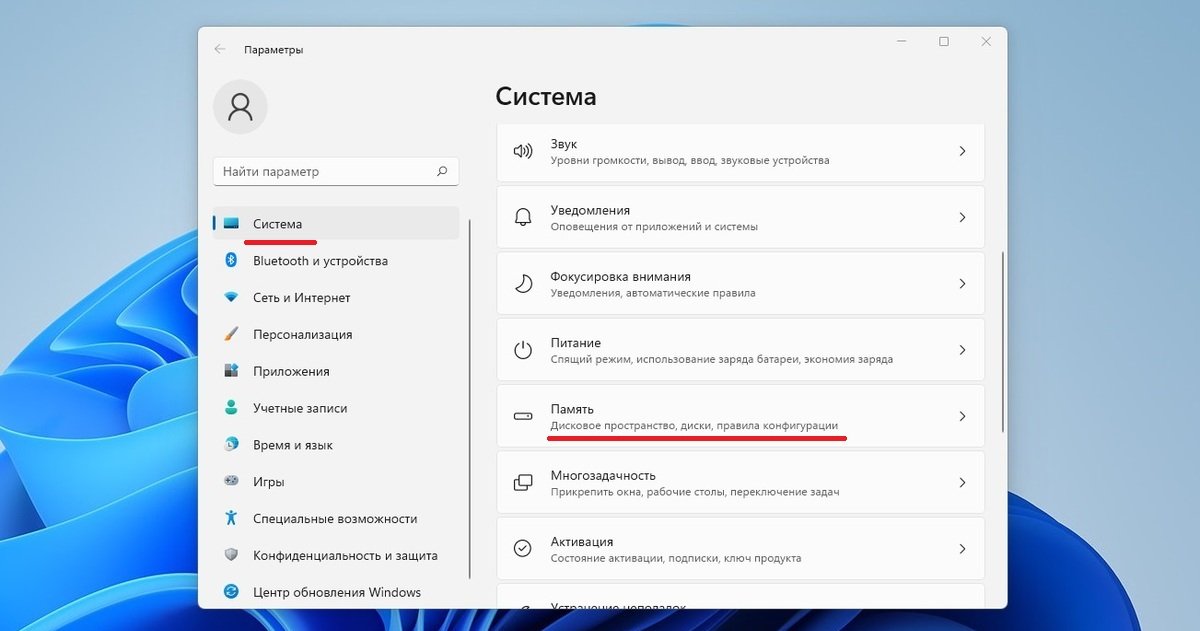 Источник: CQ / Форматирование жесткого диска через дисковое пространство
Источник: CQ / Форматирование жесткого диска через дисковое пространство
- Внизу откройте раздел «Дополнительные параметры хранилища»;
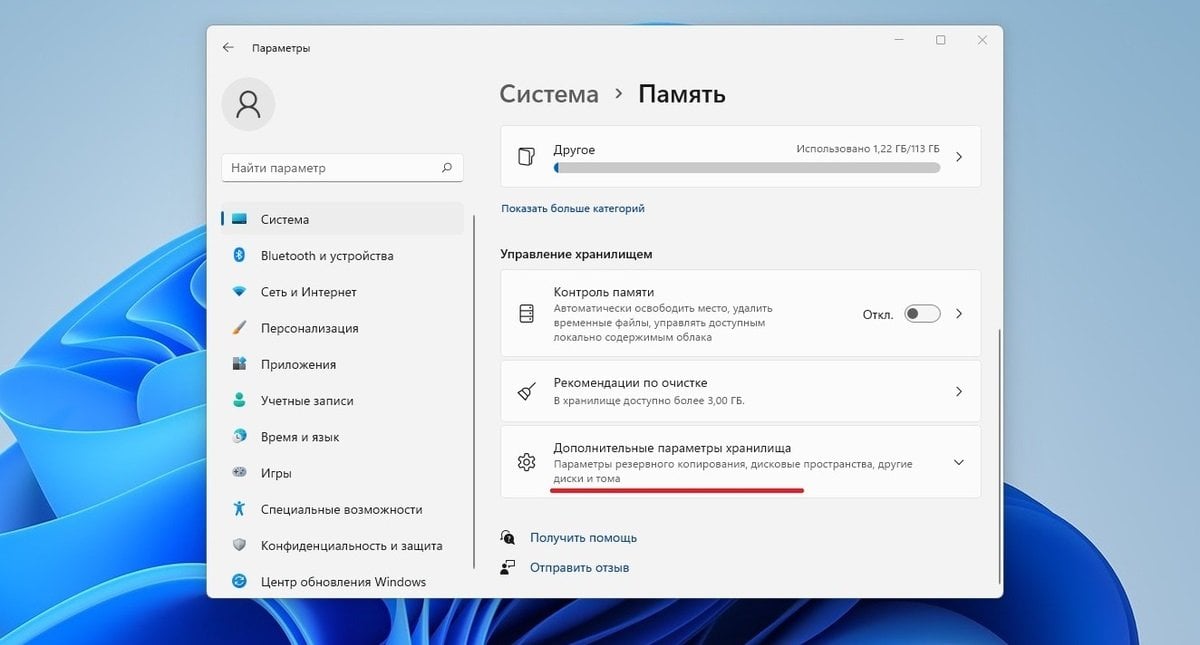 Источник: CQ / Форматирование жесткого диска через дисковое пространство
Источник: CQ / Форматирование жесткого диска через дисковое пространство
- В пункте «Диски и тома» нажмите сначала на заполненный накопитель, а потом на «Свойства».
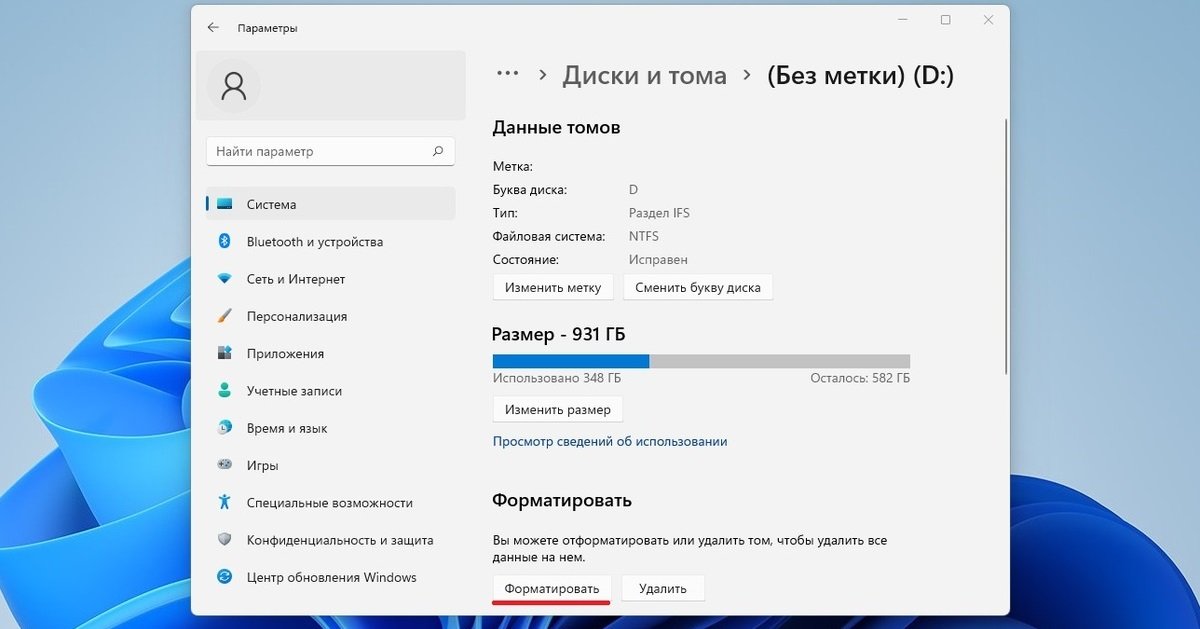 Источник: CQ / Форматирование жесткого диска через дисковое пространство
Источник: CQ / Форматирование жесткого диска через дисковое пространство
После этого остается только нажать «Форматировать» и подтвердить начало процесса удаления.
Форматирование через командную строку
Способ форматирования, который наверняка отпугнет неопытного пользователя.
- Через комбинацию Win + R откройте окно «Выполнить» и наберите команду cmd;
- Введите команду format /FS:NTFS X, где X — обозначение необходимого диска, и нажмите Enter, чтобы начать очистку.
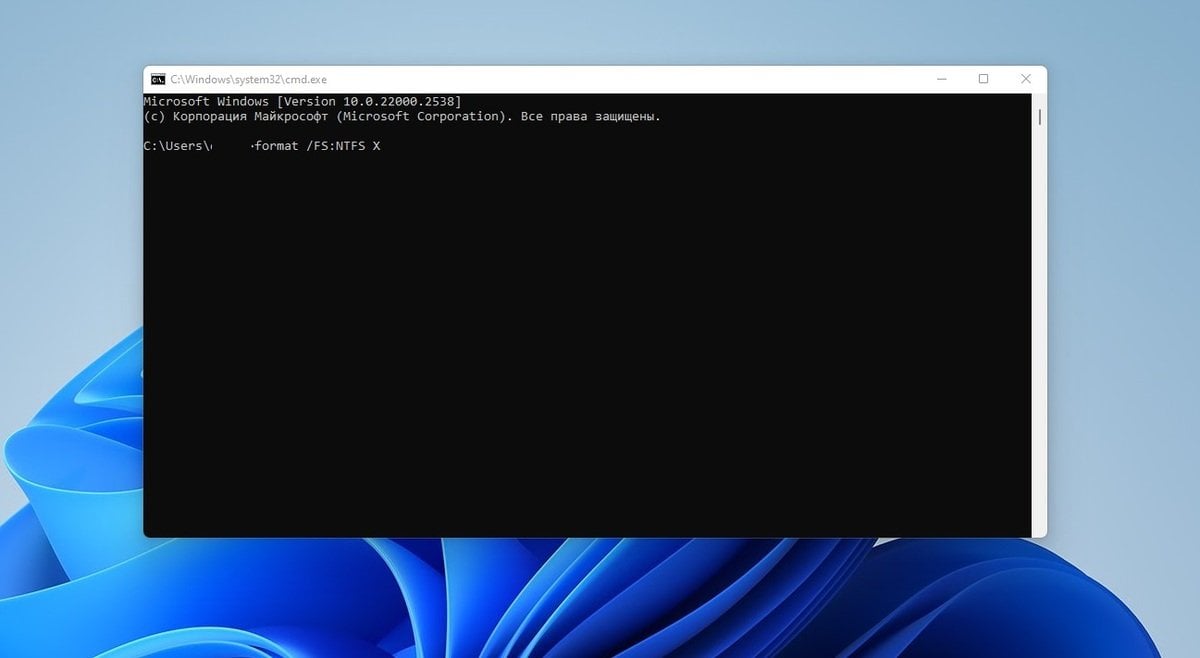 Источник: CQ / Форматирование жесткого диска через командную строку
Источник: CQ / Форматирование жесткого диска через командную строку
Если вам достаточно быстрого форматирования, то в конце команды добавьте параметр «/q».
Форматирование через командную строку BIOS
Метод практически идентичный к прошлому, но с другим началом.
- В «Пуск» откройте «Параметры» и в разделе «Система» выберите «Восстановление»;
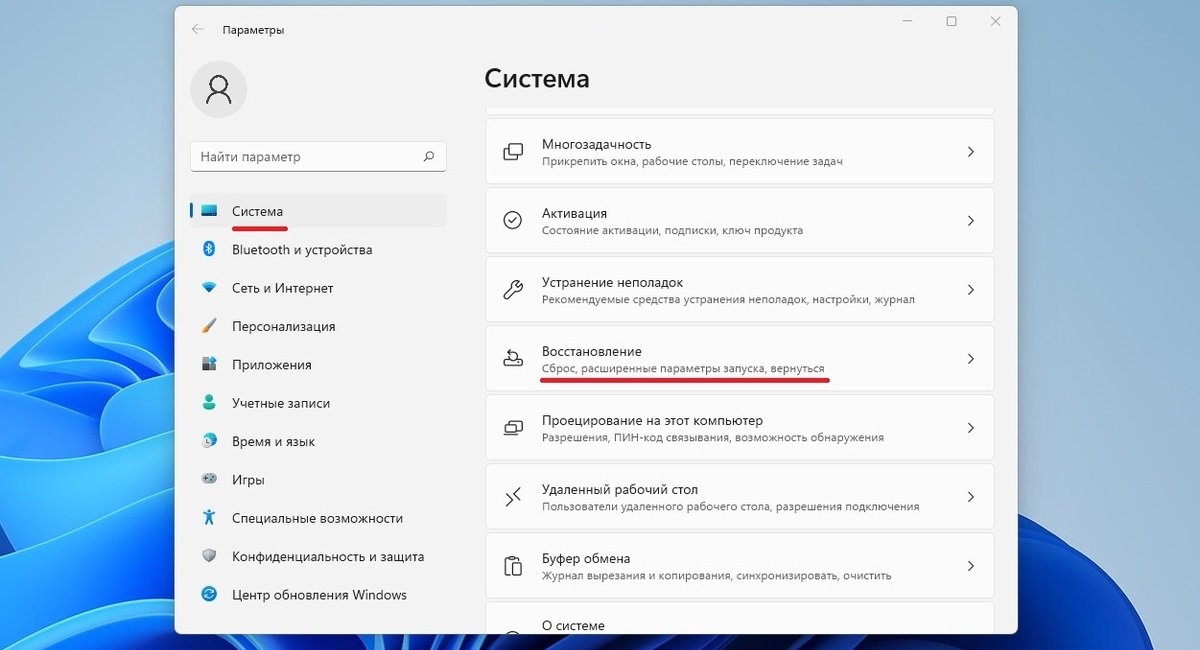 Источник: CQ / Форматирование жесткого диска через командную строку
Источник: CQ / Форматирование жесткого диска через командную строку
- Напротив пункта «Расширенные параметры запуска» кликните на «Перезагрузить сейчас» и перезапустите компьютер;
- При новом запуске появится среда восстановления Windows, где следует выбрать «Поиск и устранение неисправностей»;
- Поочередно нажмите на «Дополнительные параметры» и «Командная строка».
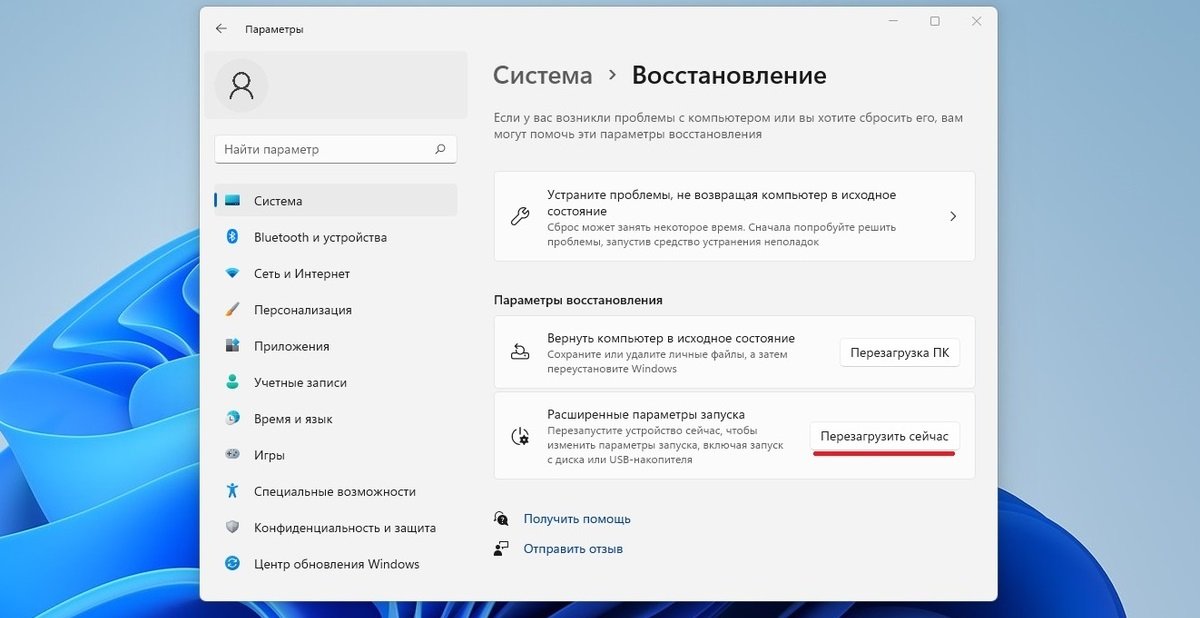 Источник: CQ / Форматирование жесткого диска через командную строку
Источник: CQ / Форматирование жесткого диска через командную строку
После этого для форматирования остается только повторить алгоритм с предыдущего этапа.
Форматирование во время установки Windows
Форматирование хранилища можно провести и во время установки или переустановки операционной системы на компьютере. После выбора типа установки Windows появится окно с дисками и разделами. Для их очистки просто выберите его и нажмите на «Форматировать». Подтвердите выбор и дождитесь, пока установщик сам все сделает.
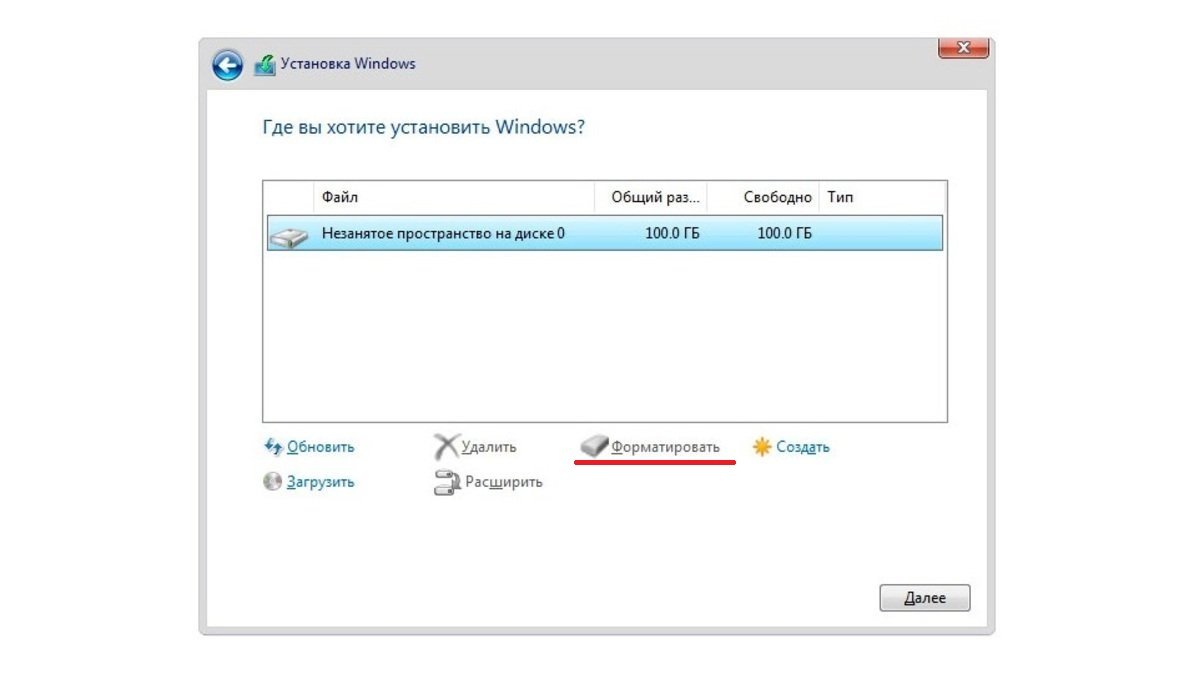 Источник: 2hpc / Форматирование жесткого диска во время установки Windows
Источник: 2hpc / Форматирование жесткого диска во время установки Windows
Форматирование через сторонние программы
Существует множество различных программ, с легкостью справляющихся с данной процедурой. Более того, подобные утилиты содержат дополнительные полезные фишки, помогающие в работе с дисками, с копированием данных и их защитой.
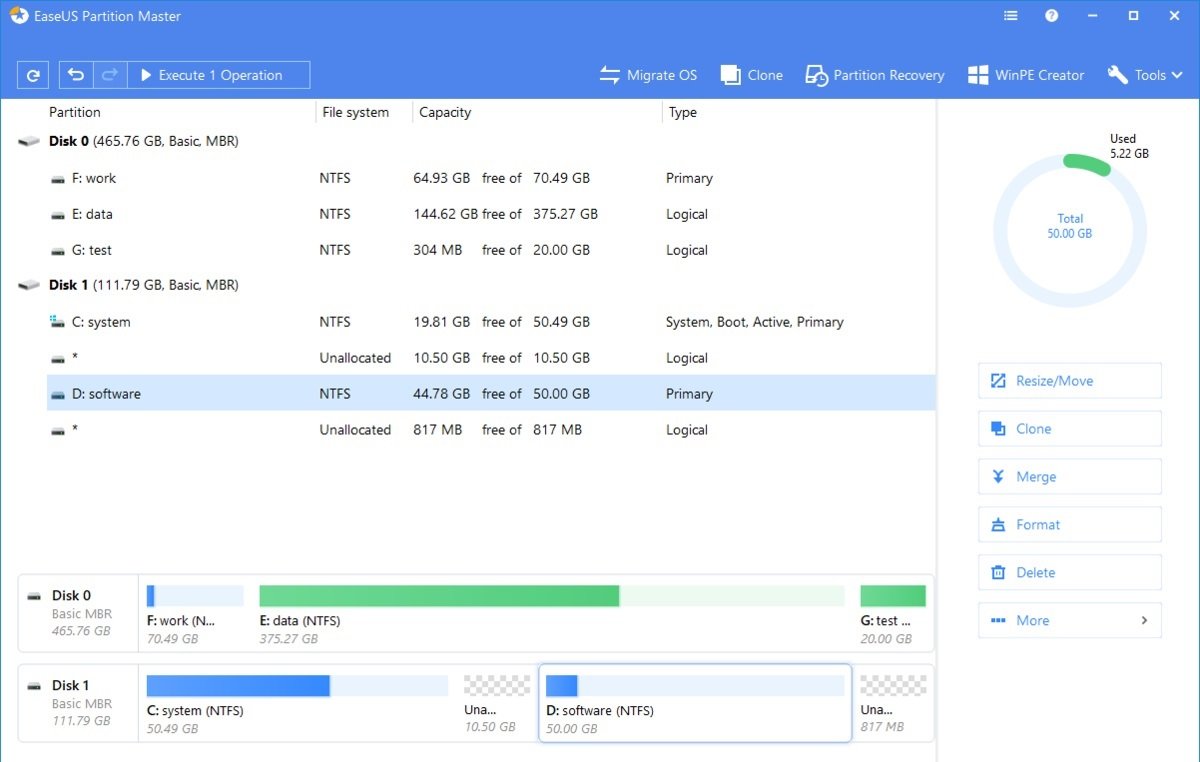 Источник: EaseUS / EaseUS Partition Master
Источник: EaseUS / EaseUS Partition Master
Из наиболее популярных вариантов выделяются , и . Что касается самой очистки, то особых отличий тут никаких: запускаешь софт, выбираешь диск, задаешь параметры и запускаешь процесс.
Заглавное фото: MakeUseOf

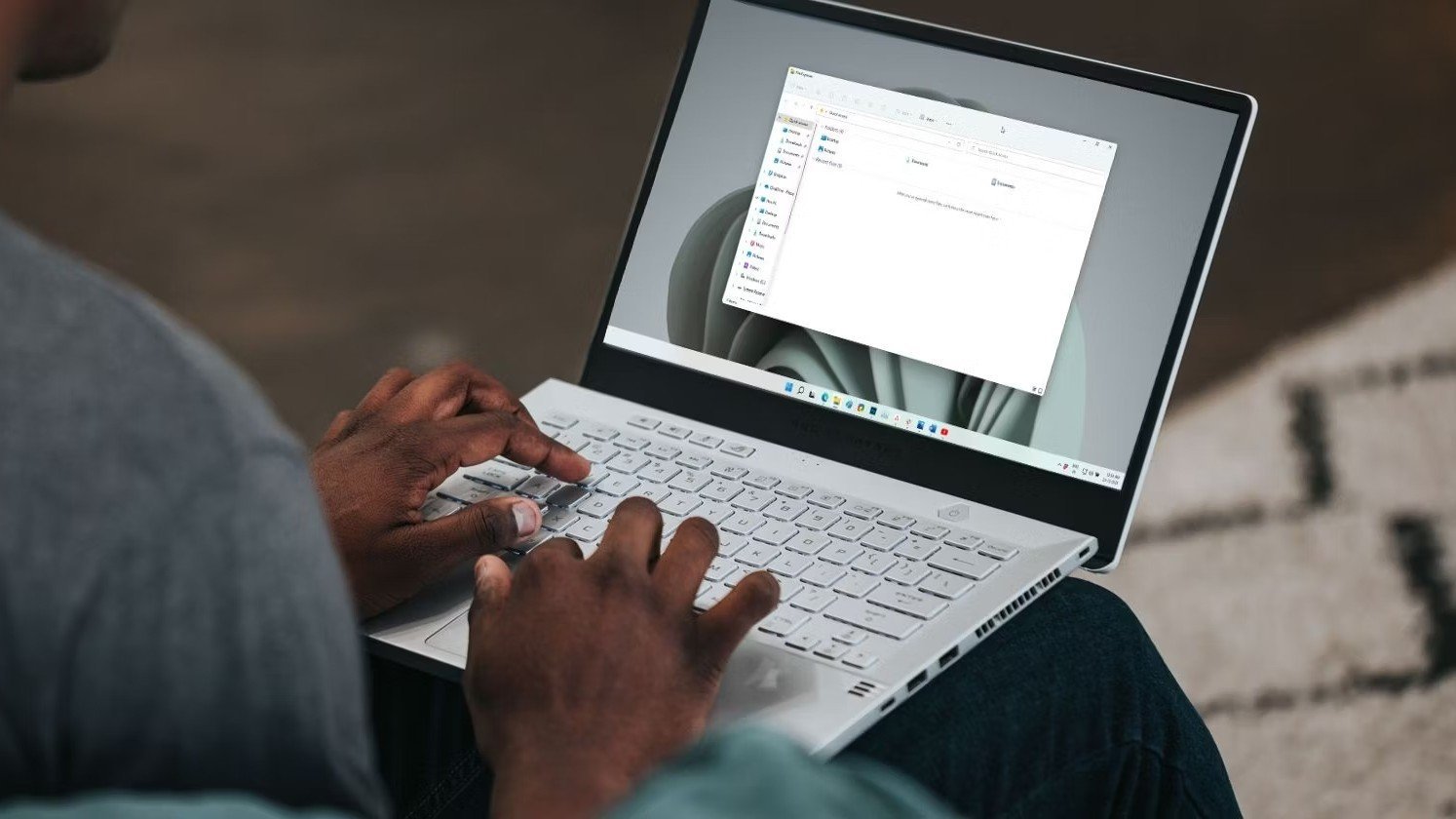
 Иринчин «1r1n» Даргуев
Иринчин «1r1n» Даргуев











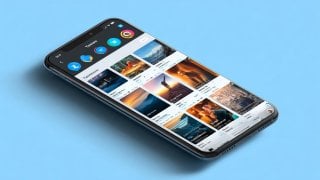






0 комментариев