Экран блокировки Windows 10 представляет собой панель, появляющуюся при запуске устройства или после его выхода из спящего режима. На нем можно увидеть текущую дату, время, уведомления и другие полезные сведения. Например, прогноз погоды или ближайшие события из календаря.
Если вы по тем или иным причинам решили отключить экран блокировки, то наш гайд в помощь.
Предназначение экрана блокировки
Экран блокировки Windows 10 имеет ряд полезных функций. Он защищает данные пользователя, скрывая содержимое рабочего стола до момента ввода пароля. Помимо этого, экран предоставляет возможность быстро просмотреть уведомления, не выполняя вход в систему. Также он выполняет эстетическую задачу, отображая красивые фоновые изображения, которые могут регулярно обновляться.
 Источник: Pinterest / Экран Windows 10
Источник: Pinterest / Экран Windows 10
Как отключить экран блокировки Windows 10
Для отключения экрана блокировки в Windows 10 можно воспользоваться различными методами, начиная с редактирования реестра и заканчивая использованием специализированных приложений.
С помощью реестра
- Для того чтобы приступить к отключению экрана блокировки через редактор реестра, начните с открытия окна «Выполнить». Сделать это можно, одновременно нажав клавиши Win + R. В появившемся диалоговом окне введите команду regedit и подтвердите своё действие нажатием клавиши Enter. Таким образом вы запустите редактор реестра Windows, который предоставляет возможность изменять внутренние параметры операционной системы;
- Когда редактор откроется, обратите внимание на панель с папками, расположенную в левой части окна. Здесь вам нужно последовательно пройти по пути: HKEY_LOCAL_MACHINE\SOFTWARE\Policies\Microsoft\Windows. Этот путь содержит настройки, связанные с управлением системой и её интерфейсом. Для навигации просто раскрывайте вложенные папки, начиная с корневой папки HKEY_LOCAL_MACHINE;
- Если в указанной директории отсутствует раздел с именем Personalization, его необходимо создать самостоятельно. Для этого щёлкните правой кнопкой мыши по папке Windows, чтобы вызвать контекстное меню. В появившемся списке выберите опцию «Создать», а затем из предложенных вариантов выберите «Раздел». Новый раздел появится в списке, и вам потребуется присвоить ему имя. Введите Personalization в качестве названия, убедившись в правильности его написания, так как даже небольшая ошибка может привести к тому, что изменения в реестре не будут работать корректно;
- После создания раздела проверьте, что он отображается в структуре реестра, и убедитесь в его правильном расположении. Этот шаг является ключевым, так как дальнейшие настройки будут внесены именно в этот раздел. Неправильное имя или расположение может вызвать проблемы с функционированием системы;
- Редактирование реестра требует аккуратности и точности, поскольку внесённые изменения напрямую влияют на работу системы. Убедившись, что все выполнено правильно, вы сможете продолжить настройку для отключения экрана блокировки, используя только встроенные инструменты Windows. Такой подход исключает необходимость в установке стороннего программного обеспечения и позволяет сохранить контроль над процессом настройки операционной системы.
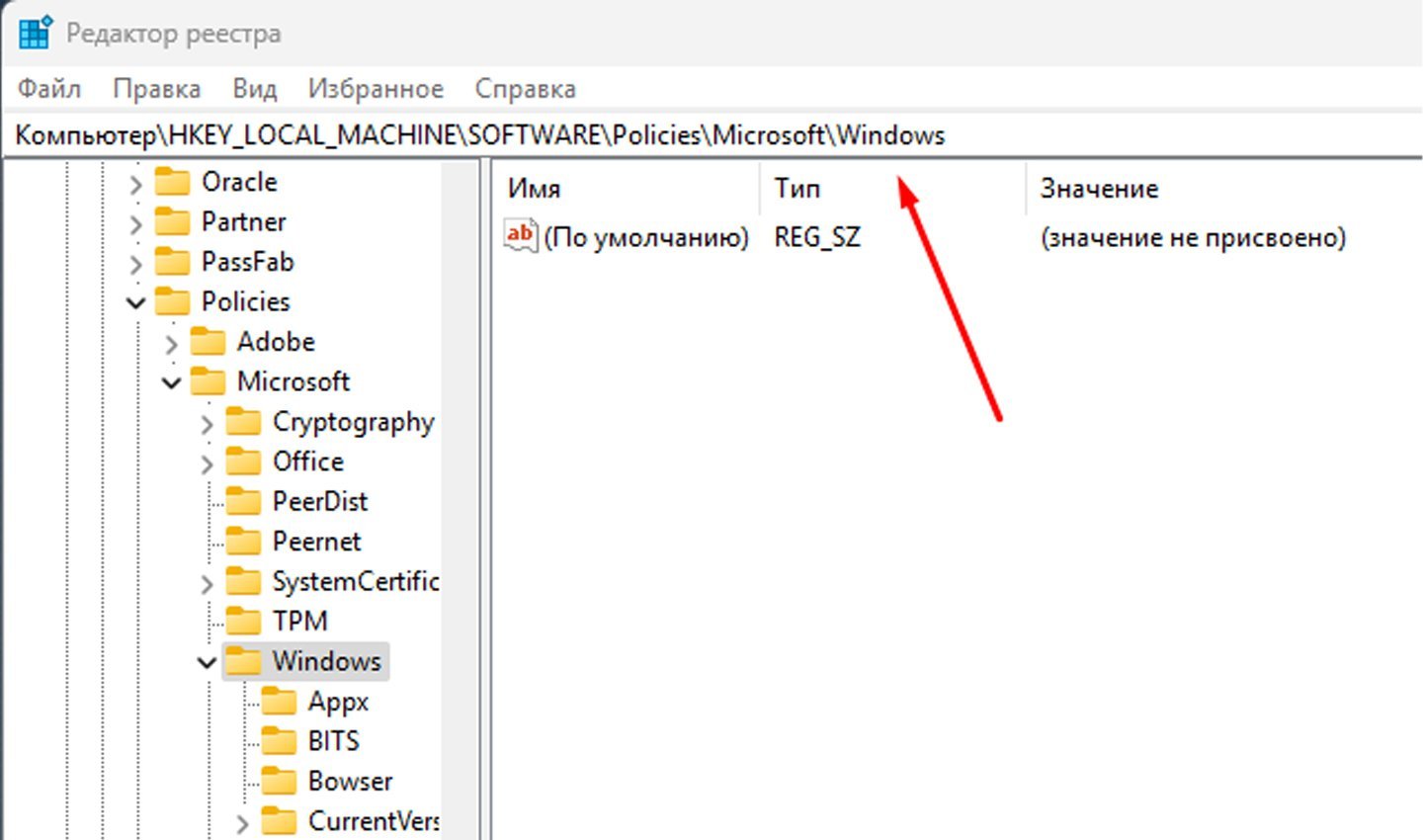 Источник: CQ / Путь для раздела
Источник: CQ / Путь для раздела
- Чтобы отключить экран блокировки, начните с открытия раздела Personalization, созданного ранее в редакторе реестра. В правой области окна редактора нажмите правую кнопку мыши, чтобы открыть контекстное меню. В появившемся меню выберите опцию «Создать», затем укажите «Параметр DWORD (32 бита)». В результате в правой части окна отобразится новый параметр. Назовите его NoLockScreen, следя за тем, чтобы имя было введено точно и без ошибок. Это важно для корректной работы изменения;
- Далее откройте настройки нового параметра, дважды щёлкнув на нём левой кнопкой мыши. В появившемся окне вы увидите поле для ввода значения. Установите в этом поле цифру 1, а затем нажмите «ОК», чтобы сохранить изменения. Это действие активирует настройку, отключающую экран блокировки;
- После выполнения этих шагов закройте редактор реестра и перезагрузите компьютер. После перезагрузки экран блокировки больше не будет отображаться, и вы сразу попадёте на экран входа в систему или рабочий стол, если пароль отсутствует.
- Если потребуется восстановить экран блокировки, можно вернуться в редактор реестра, найти параметр NoLockScreen и изменить его значение на 0 или удалить его.
Через редактирование локальной групповой политики
Данный метод доступен только для обладателей версий Windows 10 Pro и Enterprise. Он позволяет полностью деактивировать экран блокировки с использованием встроенных системных инструментов.
- Чтобы приступить к отключению экрана блокировки через локальную групповую политику, откройте окно «Выполнить», нажав комбинацию клавиш Win + R. В строке ввода введите команду gpedit.msc и подтвердите её выполнение нажатием Enter. Это действие откроет редактор локальной групповой политики, который позволяет настраивать продвинутые параметры системы;
- В редакторе перейдите в раздел «Конфигурация компьютера». Найдите в списке категорию «Административные шаблоны» и откройте её. Затем выберите раздел «Панель управления» и внутри него найдите пункт «Персонализация». В правой части окна появится настройка с названием «Запрет отображения экрана блокировки»;
- Дважды щёлкните по данной настройке, чтобы открыть её параметры. В открывшемся окне выберите опцию «Включено», что позволит отключить экран блокировки на вашем устройстве. После выбора нужного состояния нажмите кнопку «ОК» для сохранения изменений.
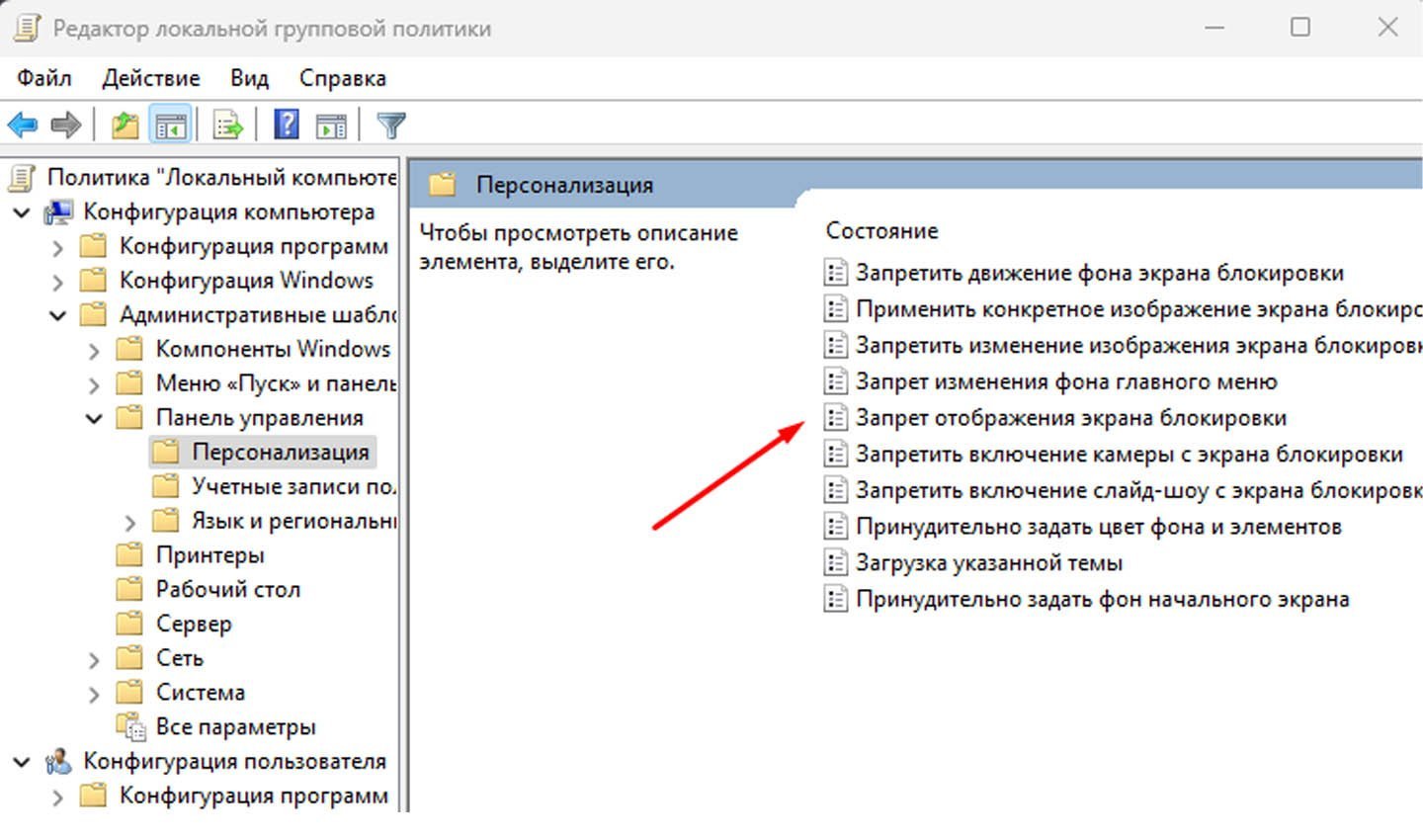 Источник: CQ / Запрет отображения экрана блокировки
Источник: CQ / Запрет отображения экрана блокировки
- Когда изменения будут внесены, закройте редактор локальной групповой политики и перезагрузите компьютер. После перезапуска экран блокировки перестанет отображаться, и вы будете перенаправлены сразу к окну ввода пароля или на рабочий стол (если пароль не установлен);
- Метод через локальную групповую политику позволяет управлять параметрами системы без необходимости вносить изменения в реестр или использовать сторонние программы. Это удобное и эффективное решение для пользователей, которые ценят время и стремятся оптимизировать процесс работы.
Путем переименования системной папки
Этот метод позволяет полностью отключить запуск приложения экрана блокировки.
- Откройте «Проводник» и перейдите в папку системного каталога, расположенного по пути: C:\Windows\SystemApps. Этот каталог включает в себя файлы и папки, отвечающие за различные встроенные приложения Windows, в том числе за функционирование экрана блокировки. Найдите в списке папку с именем Microsoft.LockApp_cw5n1h2txyewy. Эта папка связана с приложением, которое отвечает за отображение экрана блокировки после включения компьютера или выхода из спящего режима;
- Для отключения экрана блокировки переименуйте указанную папку. Щёлкните по ней правой кнопкой мыши и выберите пункт «Переименовать» в контекстном меню. Добавьте к названию папки любой символ или сочетание символов, например, подчёркивание _ в конце названия. В результате новое имя папки может выглядеть следующим образом: Microsoft.LockApp_cw5n1h2txyewy_;
- После выполнения этого изменения система Windows перестанет запускать приложение экрана блокировки, поскольку не сможет обнаружить соответствующий файл. Это автоматически приведёт к отключению экрана блокировки без необходимости редактировать реестр или использовать дополнительные утилиты.
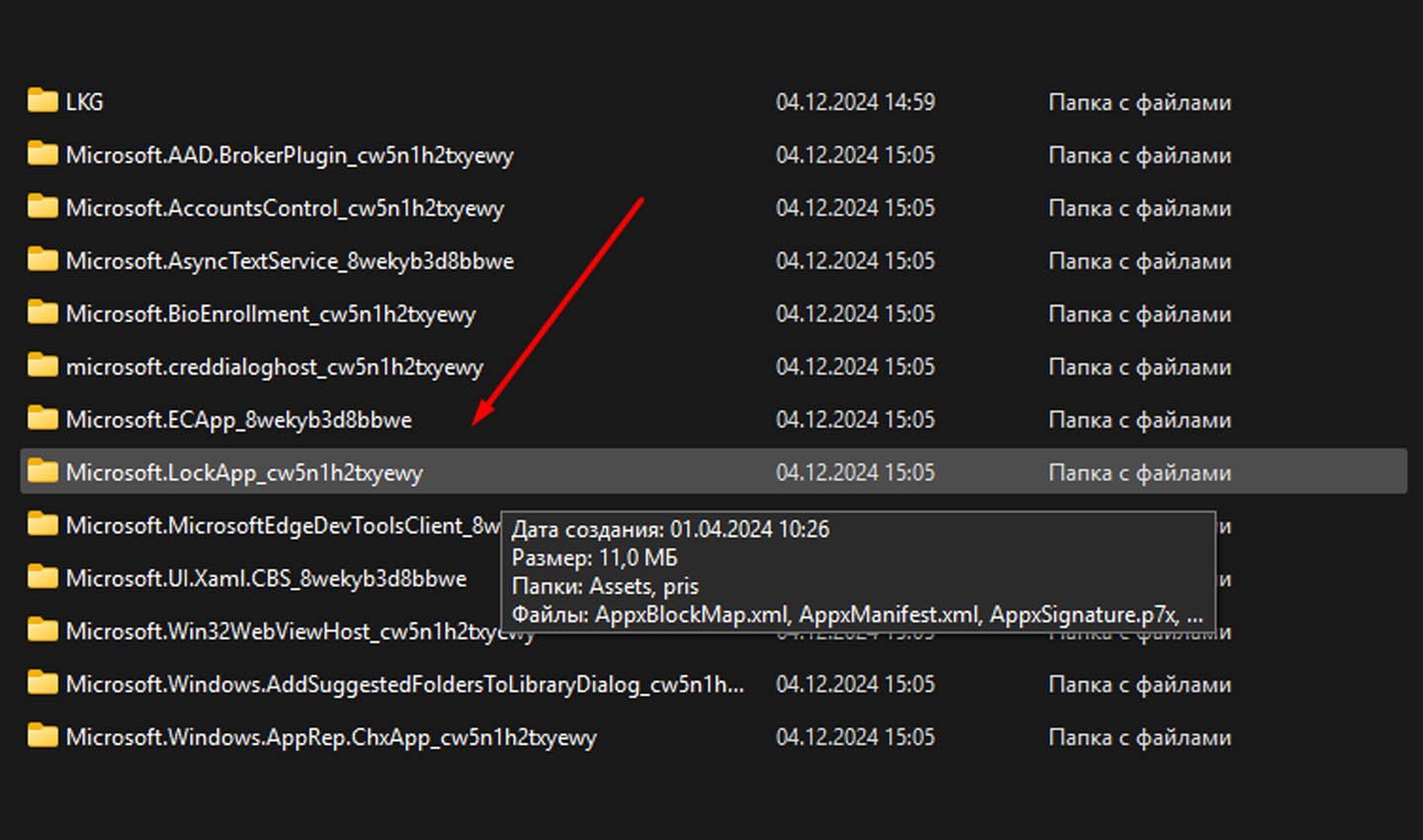 Источник: CQ / Изменение названия папки
Источник: CQ / Изменение названия папки
При помощи сторонних программ
Этот способ удобен тем, что он довольно простой. Только для этого потребуется установка стороннего приложения.
- Для отключения экрана блокировки с помощью программы Winaero Tweaker начните с её загрузки. Перейдите на официальный сайт разработчика, чтобы скачать последнюю версию приложения. Убедитесь, что загрузка выполняется с проверенного источника для обеспечения безопасности системы. После завершения скачивания установите программу, следуя инструкциям установщика;
- Запустите установленное приложение. В интерфейсе программы найдите раздел «Boot and Logon». Внутри этого раздела выберите опцию «Disable Lock Screen». Активируйте эту настройку, чтобы отключить экран блокировки;
- После внесения изменений перезагрузите компьютер. После перезапуска экран блокировки больше не будет отображаться. Этот метод особенно удобен для пользователей, которые предпочитают избегать сложных манипуляций с реестром или локальной групповой политикой, так как Winaero Tweaker предоставляет удобный графический интерфейс для управления параметрами системы.
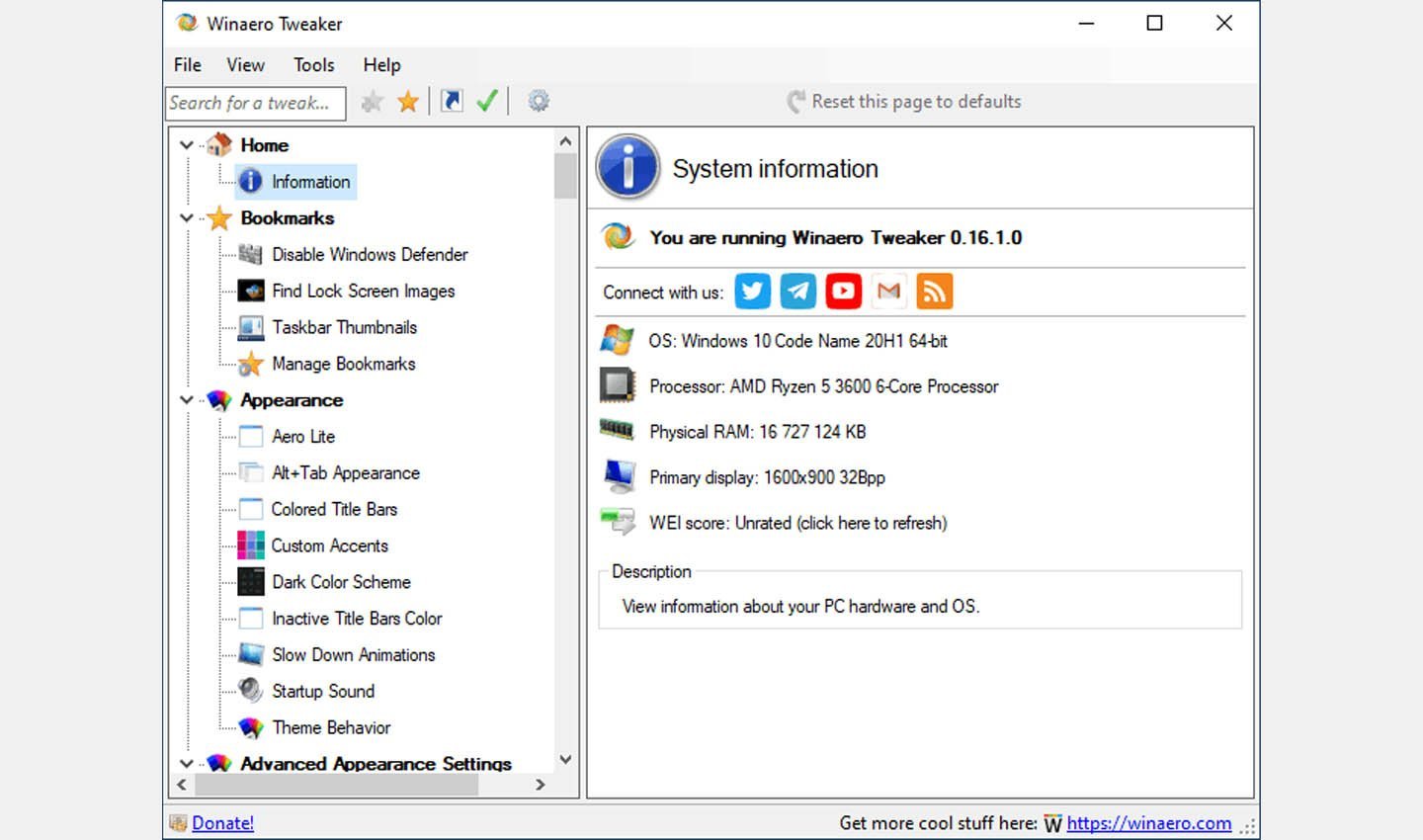 Источник: Winaero Tweaker / Интерфейс Winaero Tweaker
Источник: Winaero Tweaker / Интерфейс Winaero Tweaker
Через «Планировщик заданий»
Этот способ подойдет для опытных пользователей, желающих автоматизировать процесс.
- Откройте приложение «Планировщик заданий», используя поиск в меню «Пуск». Это встроенная утилита Windows, которая позволяет автоматизировать выполнение различных системных задач;
- Создайте новое задание. Для этого выберите в меню справа опцию «Создать задачу». Присвойте задаче понятное имя, например, «Отключение экрана блокировки», чтобы в будущем легко идентифицировать её;
- В настройках задачи установите запуск с наивысшими правами. Это позволит задаче корректно выполняться даже без дополнительных разрешений. Также задайте триггер «При входе в систему», чтобы задача запускалась автоматически сразу после входа пользователя;
-
В разделе «Действие» выберите опцию «Запустить программу» и пропишите:
reg add HKEY_LOCAL_MACHINE\SOFTWARE\Policies\Microsoft\Windows\Personalization /v NoLockScreen /t REG_DWORD /d 1 /f; - Эта команда изменит настройку ПК, отключающую блокировку экрана. После ввода команды сохраните созданную задачу, закрыв окно настроек.
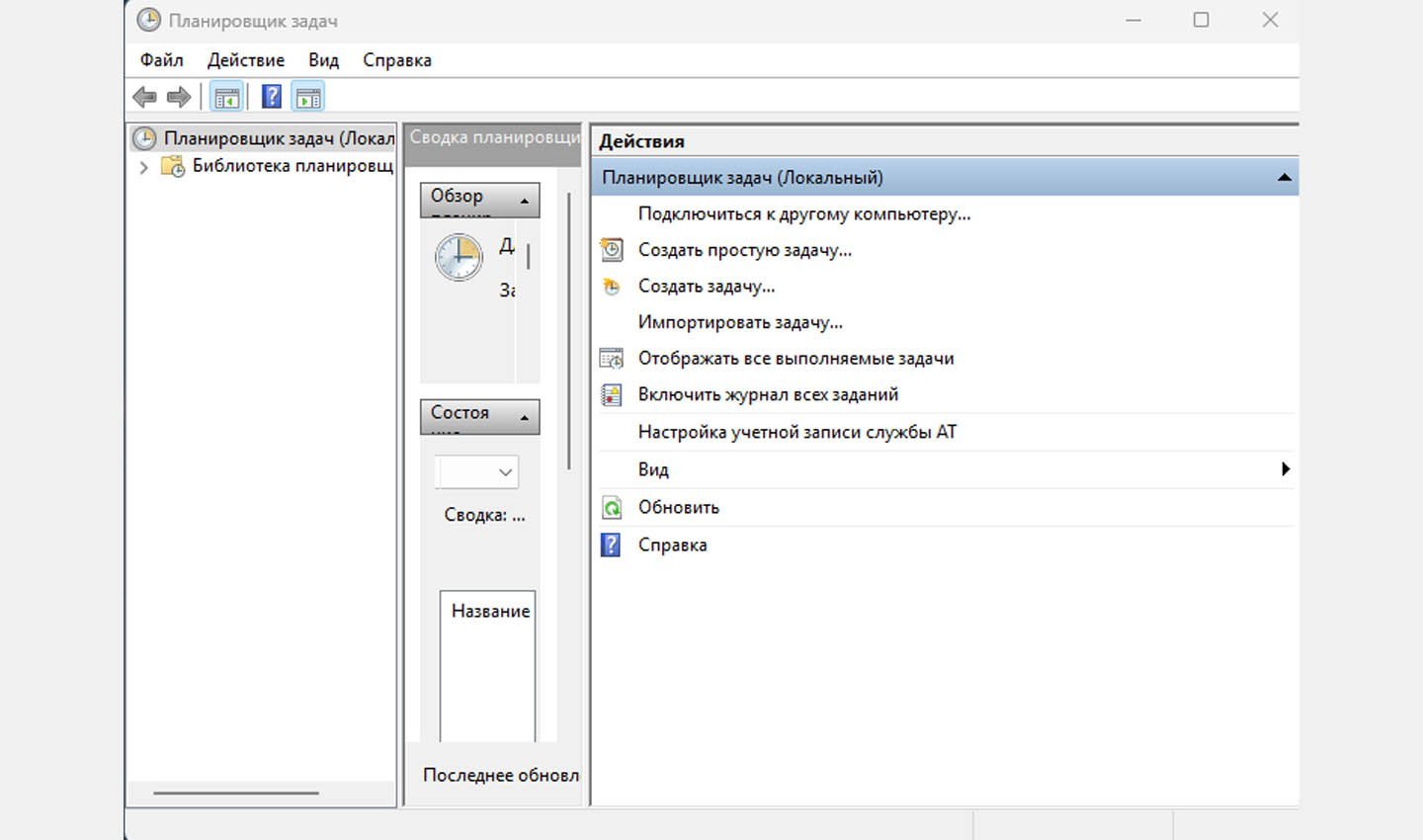 Источник: CQ / Планировщик заданий
Источник: CQ / Планировщик заданий
Этот способ удобен тем, что позволяет автоматизировать процесс внесения изменений, исключая необходимость ручного редактирования реестра.
Заглавное фото: Playground



 Дмитрий «Capi26» Колдушко
Дмитрий «Capi26» Колдушко


















0 комментариев