Порой в Windows 10 может оказаться сразу несколько учетных записей с правами администратора, созданных по ошибке или для временных нужд. О том, как избавиться от лишних, вы узнаете из нашего гайда.
Кто такой администратор в Windows 10
Администратор в Windows 10 — это пользователь с расширенными правами доступа. Такие аккаунты могут устанавливать и удалять программы, вносить изменения в систему, а также управлять другими учетными записями, включая создание и удаление пользователей. Эти права позволяют контролировать параметры безопасности и конфиденциальности, что критично для общего управления устройством.
Способы удаления учетной записи администратора
Поскольку Windows 10 — довольно гибкая операционная система, поэтому разработчики заранее предусмотрели несколько вариантов удаления ненужных аккаунтов.
Удаление через «Параметры»
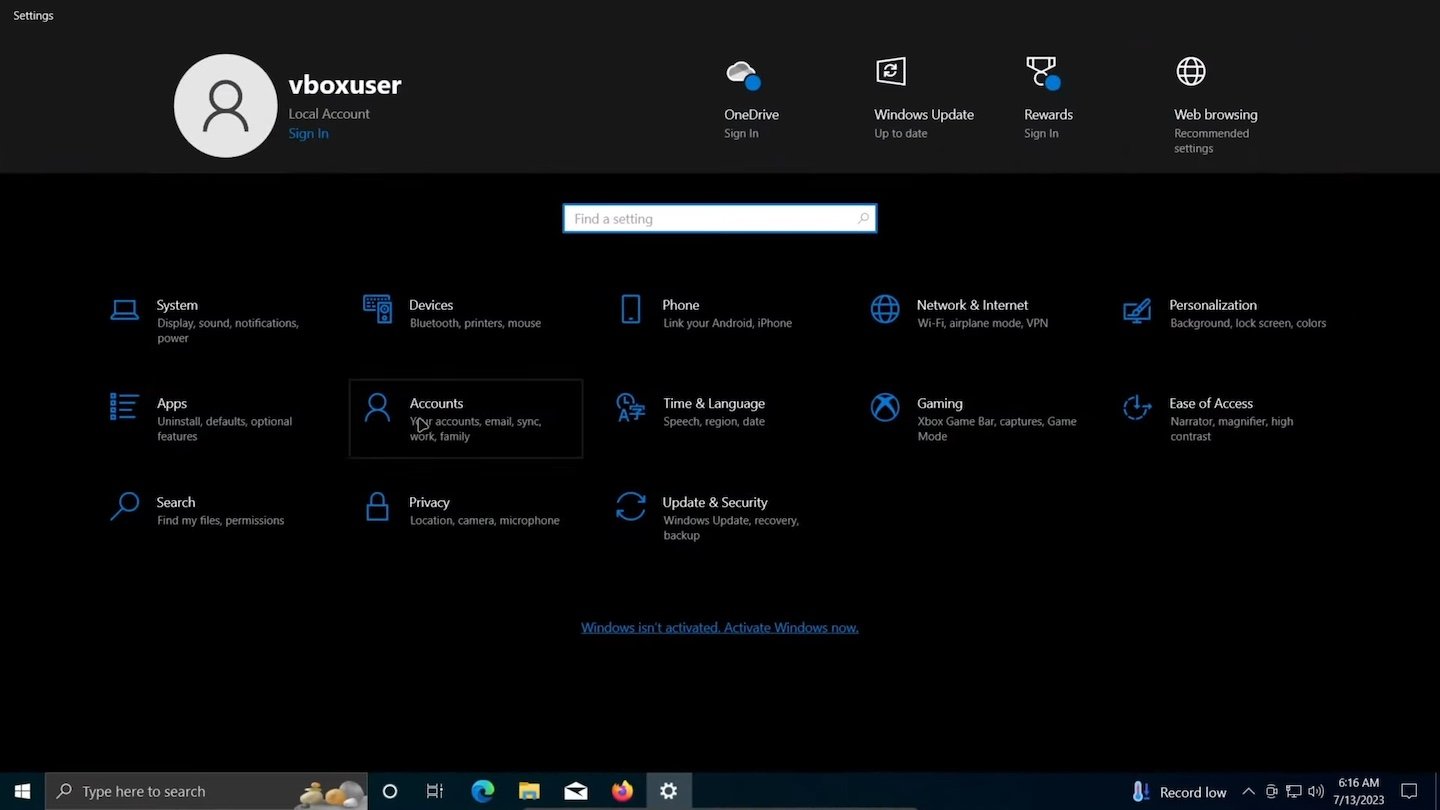 Источник: Memory's Tech Tips / Параметры в Windows 10
Источник: Memory's Tech Tips / Параметры в Windows 10
- Откройте меню «Пуск» и перейдите в «Параметры»;
- Зайдите в раздел «Учетные записи» > «Семья и другие пользователи»;
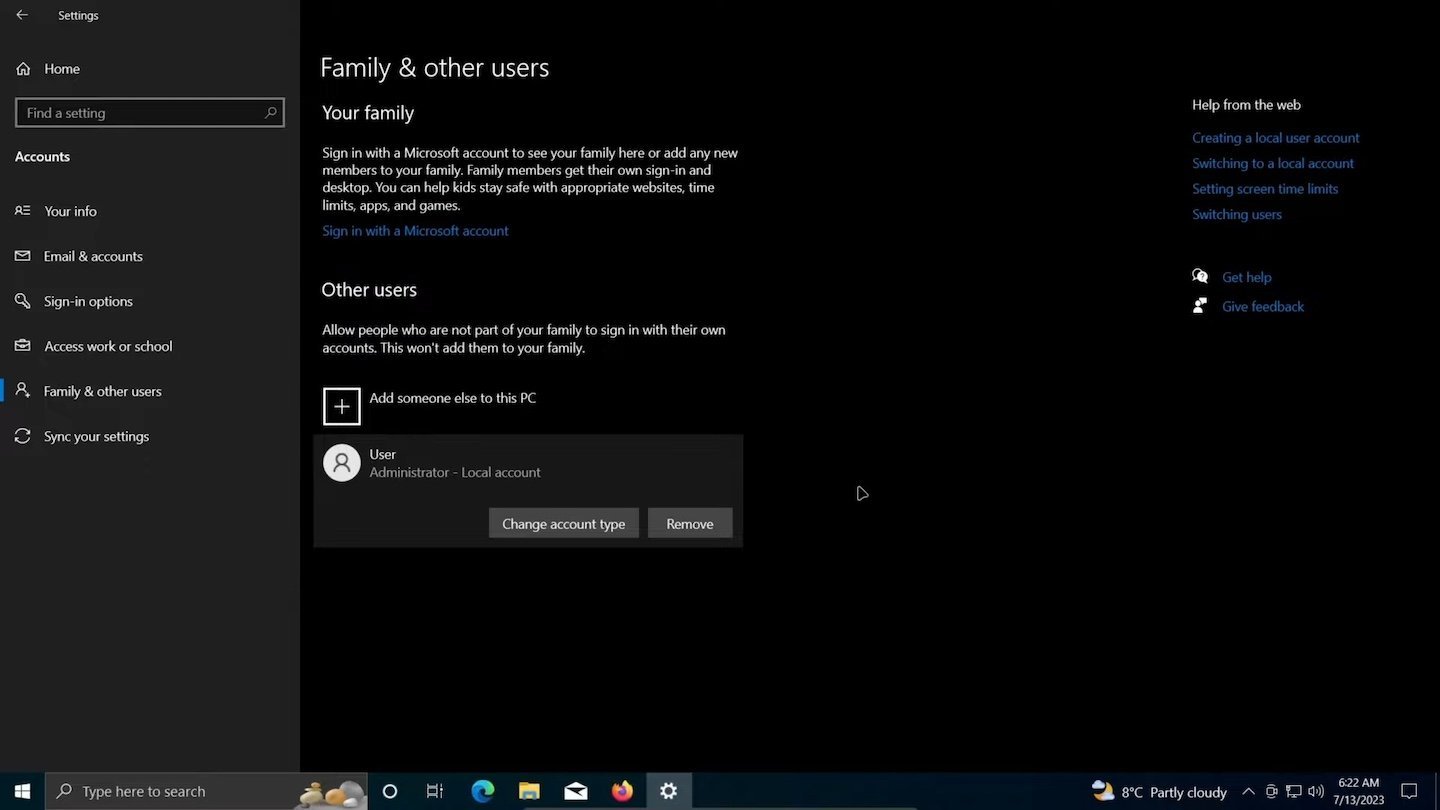 Источник: Memory's Tech Tips / Параметры в Windows 10
Источник: Memory's Tech Tips / Параметры в Windows 10
- Найдите учетную запись администратора, которую нужно удалить;
- Нажмите на нее, выберите «Удалить», а затем подтвердите действие.
Использование «Панели управления»
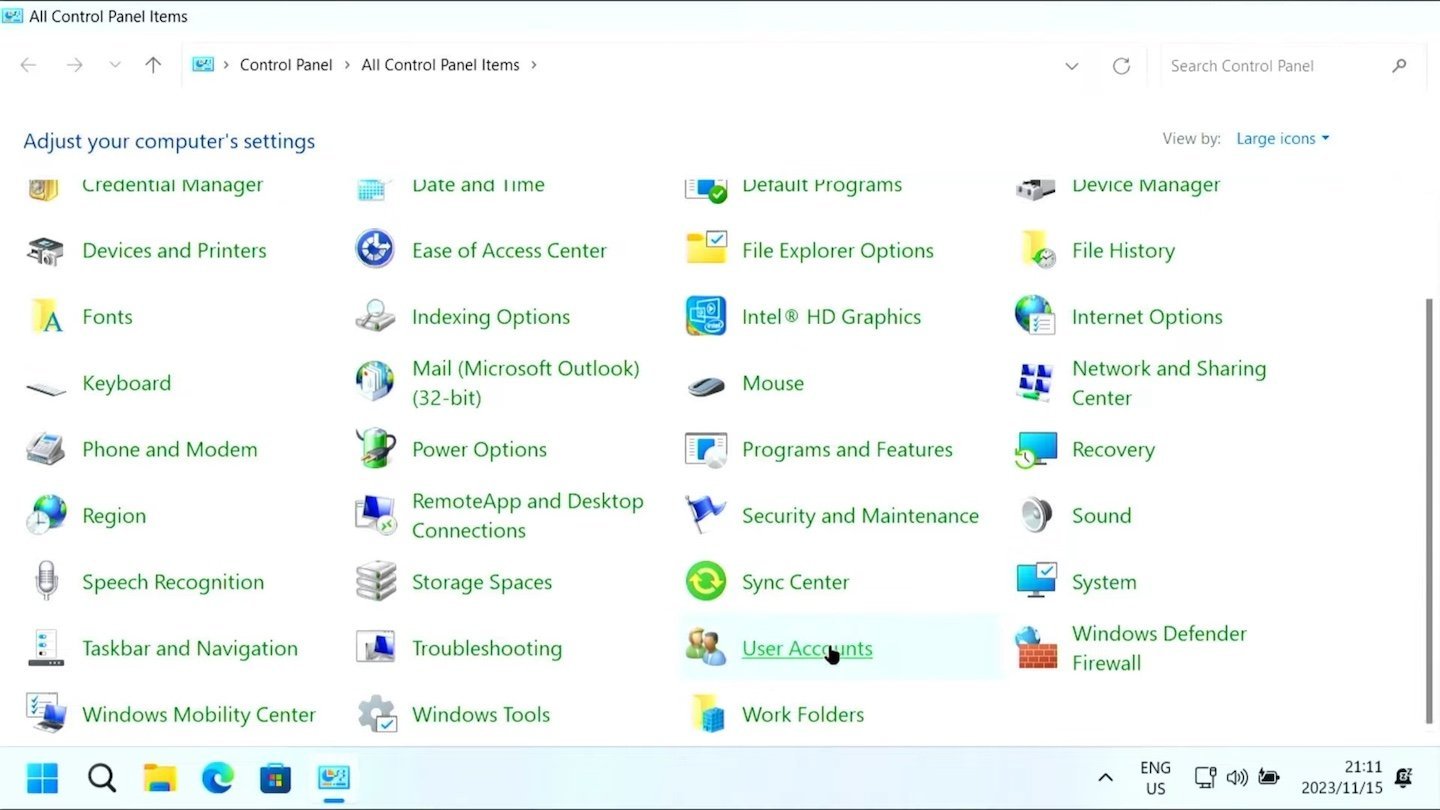 Источник: Memory's Tech Tips / Панель управления в Windows 10
Источник: Memory's Tech Tips / Панель управления в Windows 10
- Нажмите Win + R и введите «control» для запуска «Панели управления».
- Зайдите в «Учетные записи пользователей» > «Управление другой учетной записью»;
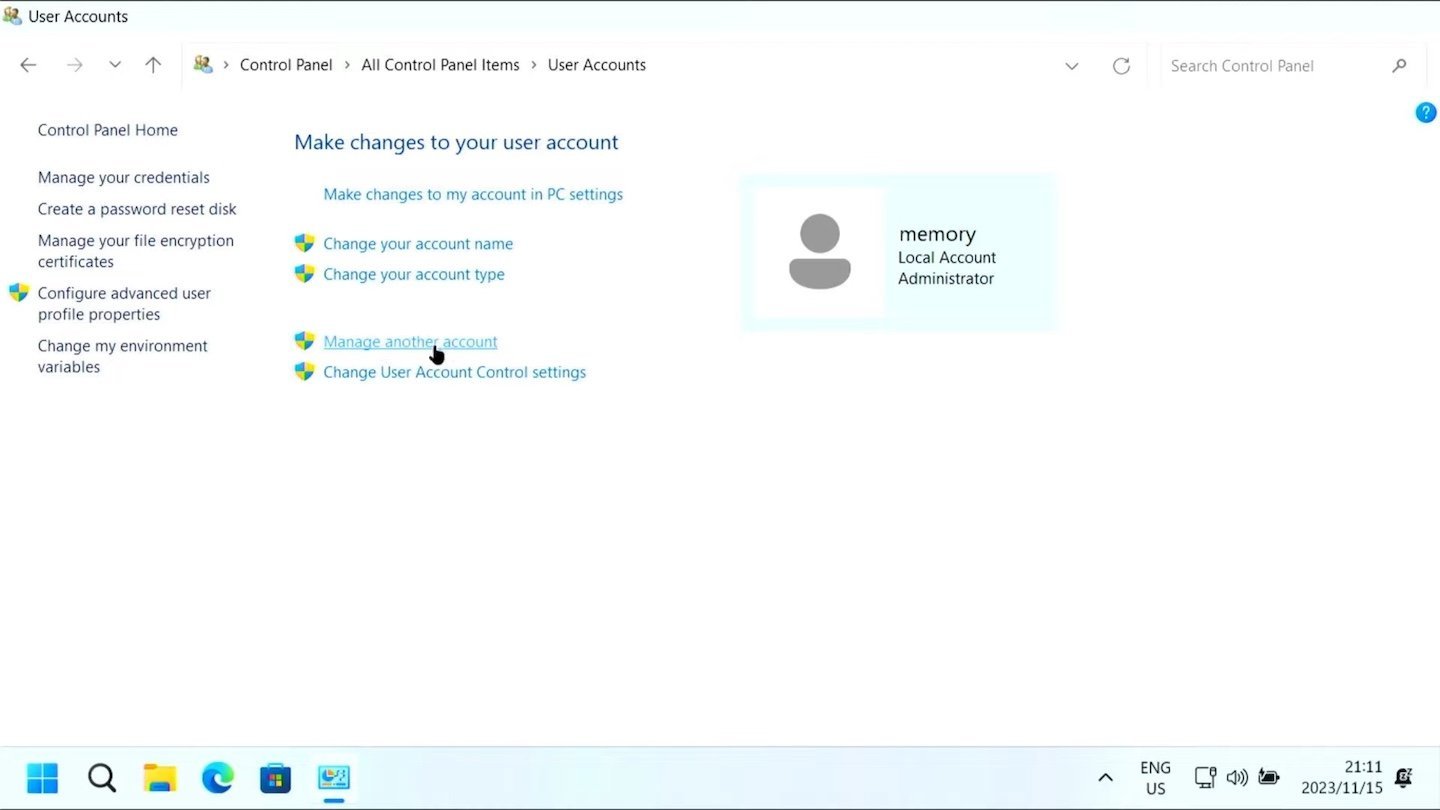 Источник: Memory's Tech Tips / Управление пользователями в Windows 10
Источник: Memory's Tech Tips / Управление пользователями в Windows 10
- Выберите учетную запись, которую хотите удалить, и нажмите «Удалить учетную запись»;
- Укажите, хотите ли вы сохранить личные файлы этой учетной записи, и подтвердите удаление.
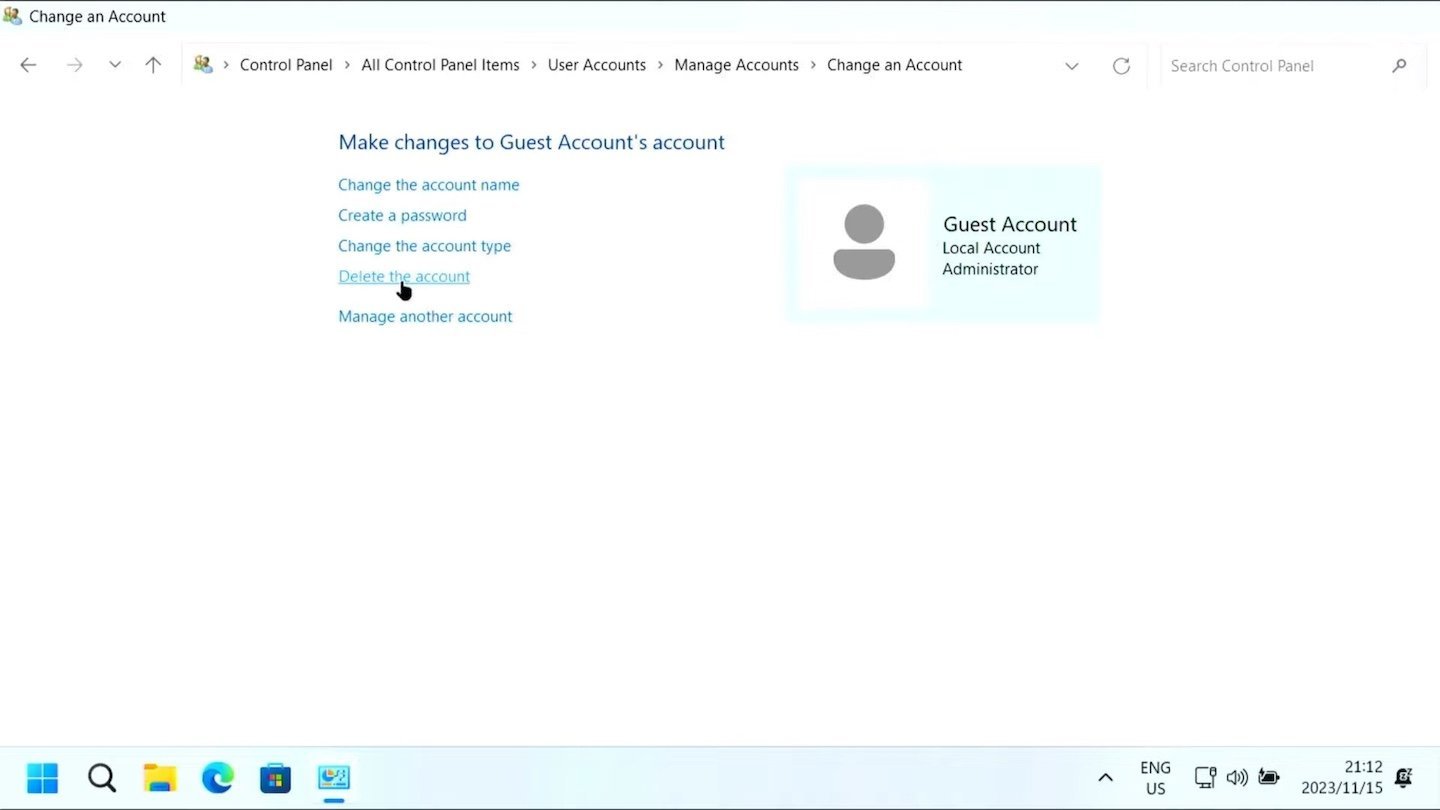 Источник: Memory's Tech Tips / Удаление пользователя в Windows 10
Источник: Memory's Tech Tips / Удаление пользователя в Windows 10
Командная строка (CMD)
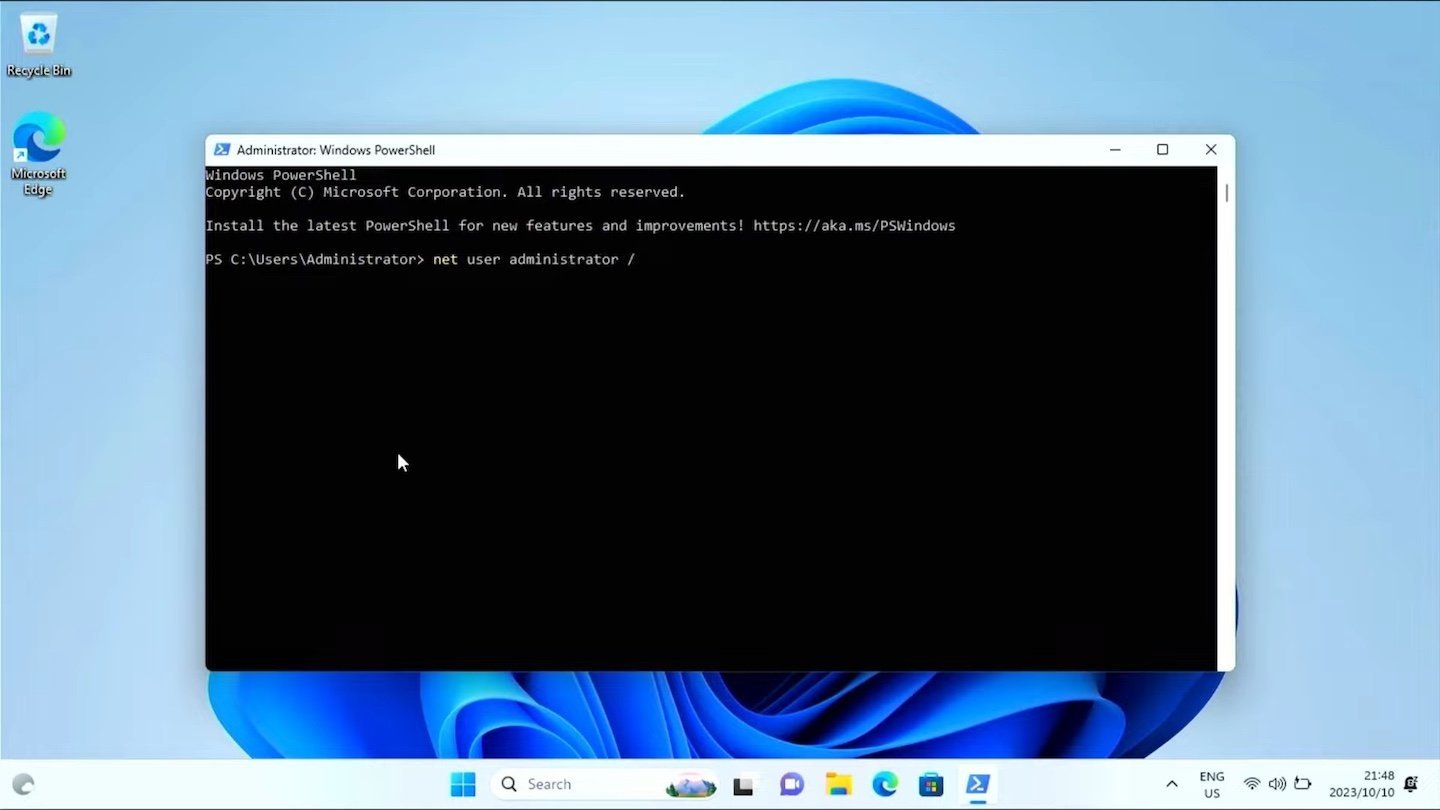 Источник: Memory's Tech Tips / Командная строка в Windows
Источник: Memory's Tech Tips / Командная строка в Windows
- Нажмите Win + X и выберите «Командная строка (администратор)»;
- Введите команду «net user <имя_пользователя> /delete» (замените «<имя_пользователя>» на имя учетной записи, которую хотите удалить);
- Нажмите Enter. Если все прошло успешно, учетная запись будет удалена.
Удаление через PowerShell
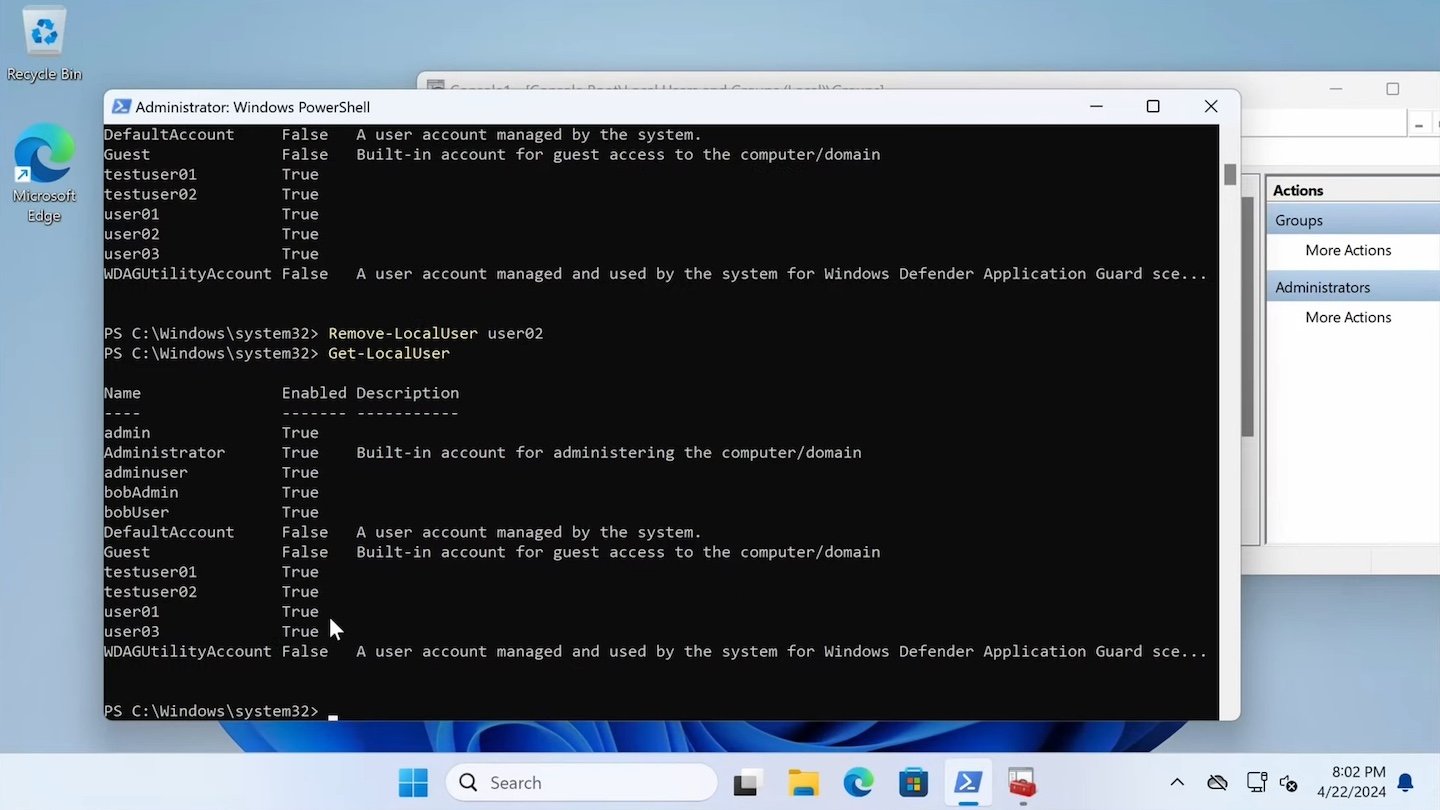 Источник: LetsDoAutomation / PowerShell в Windows
Источник: LetsDoAutomation / PowerShell в Windows
- Откройте PowerShell с правами администратора (через Win + X);
- Введите команду «Remove-LocalUser "имя_пользователя"» и нажмите Enter;
- Учетная запись будет удалена после подтверждения команды.
Использование локальной политики безопасности для администраторов Windows 10 Pro и Enterprise
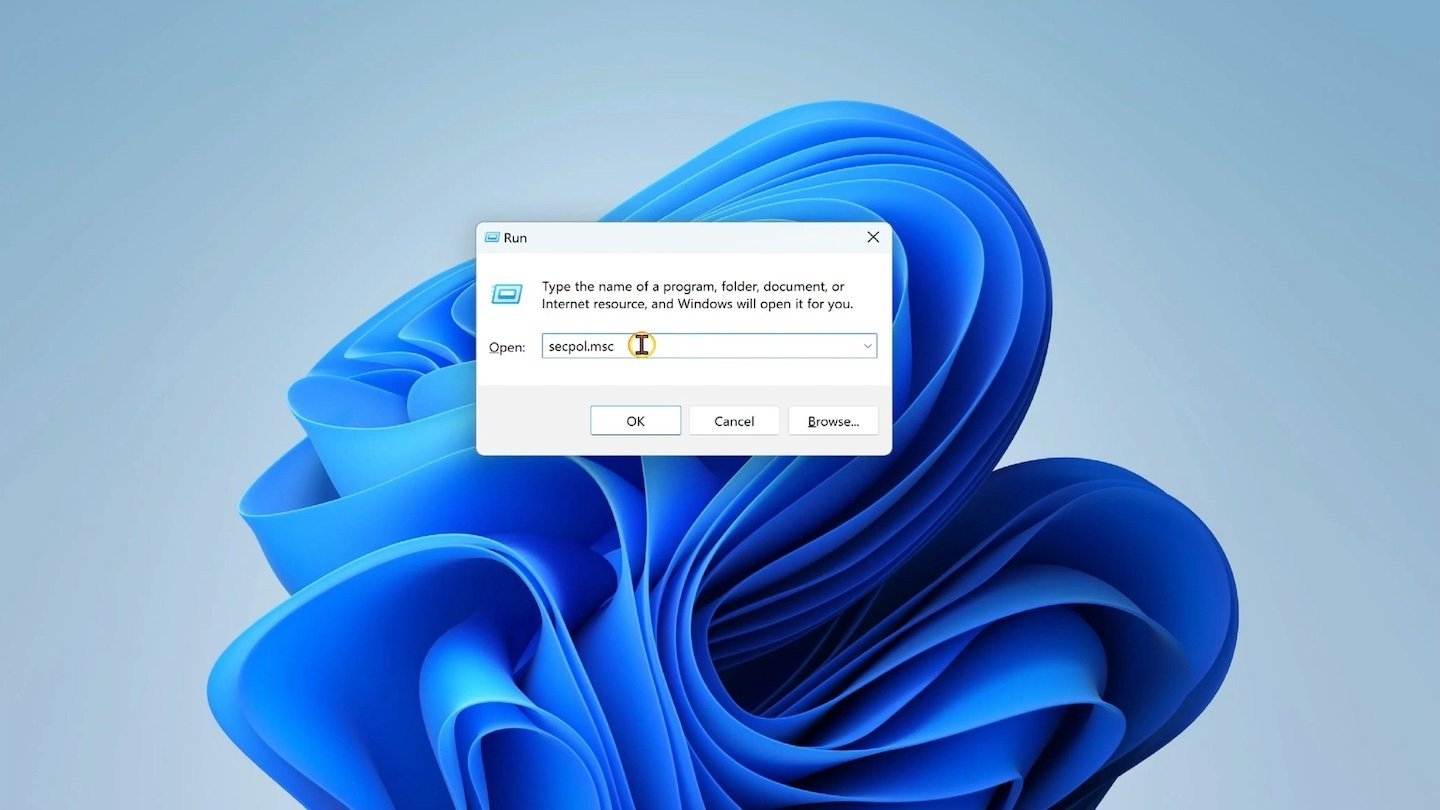 Источник: GearUpWindows / Локальные политики пользователей в Windows 10
Источник: GearUpWindows / Локальные политики пользователей в Windows 10
- Нажмите Win + R, введите «secpol.msc» и нажмите Enter;
- Перейдите в «Локальные политики» > «Назначение прав пользователя»;
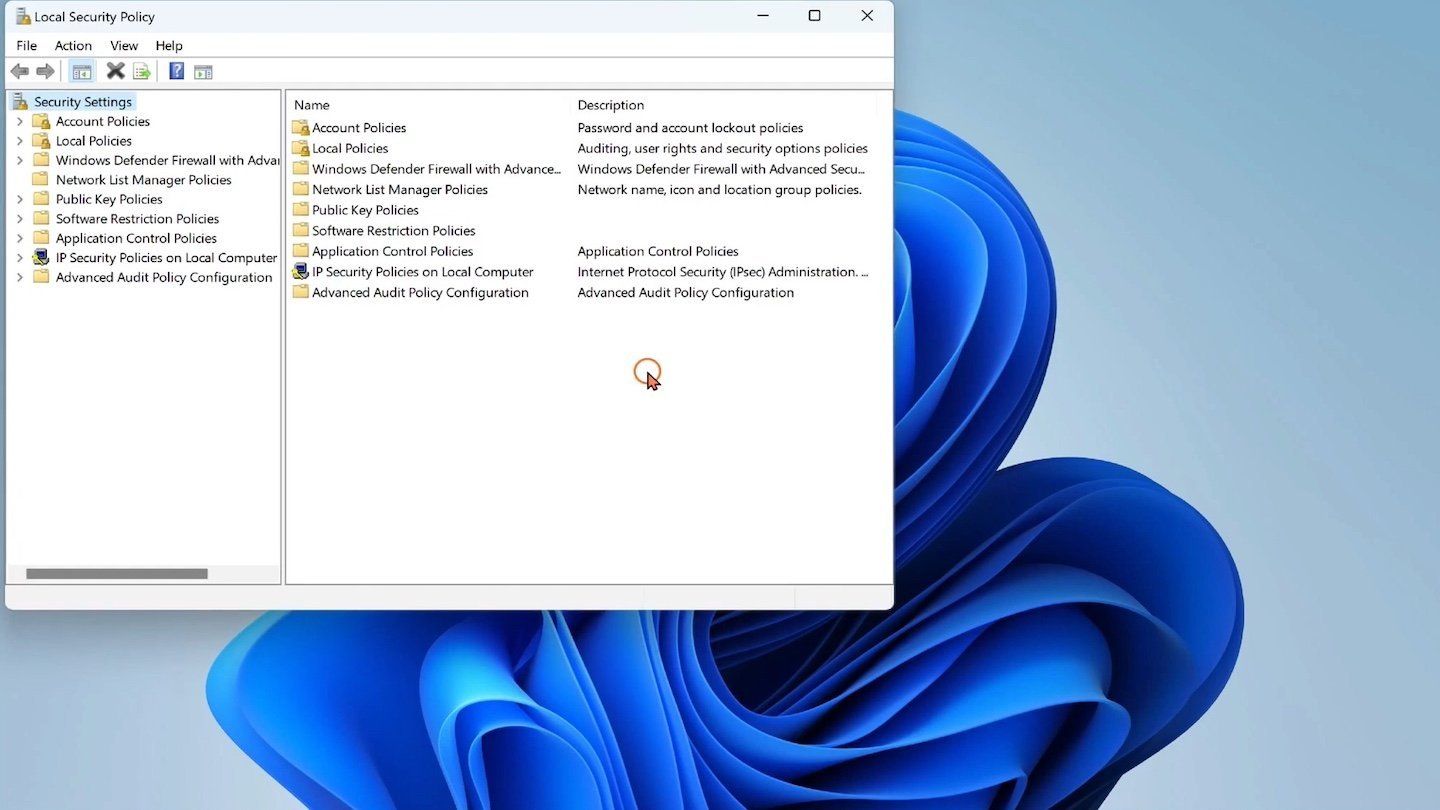 Источник: GearUpWindows / Локальные политики пользователей в Windows 10
Источник: GearUpWindows / Локальные политики пользователей в Windows 10
- Найдите учетную запись, которую хотите изменить, и удалите права администратора;
- После этого учетная запись станет стандартной, и ее можно будет удалить через «Параметры» или «Панель управления».
Удаление лишних учетных записей администратора может упростить работу с компьютером и повысить его безопасность. Однако важно помнить, что удалять учетные записи можно только при наличии другого активного аккаунта администратора, чтобы не потерять доступ к управлению системой.
Заглавное фото: zollotech


 Фархад «GameDigger» Усманов
Фархад «GameDigger» Усманов


















0 комментариев