Диспетчер устройств — полезная программа, которая показывает пользователям все данные о присутствующих на ПК драйверах, устройствах и других компонентах, да еще и в реальном времени. Единственное «но» — далеко не каждый знает, как вызвать эту полезную утилиту, так что сейчас мы кратко распишем все способы, как открыть диспетчер устройств в Windows 10, 8 и 7.
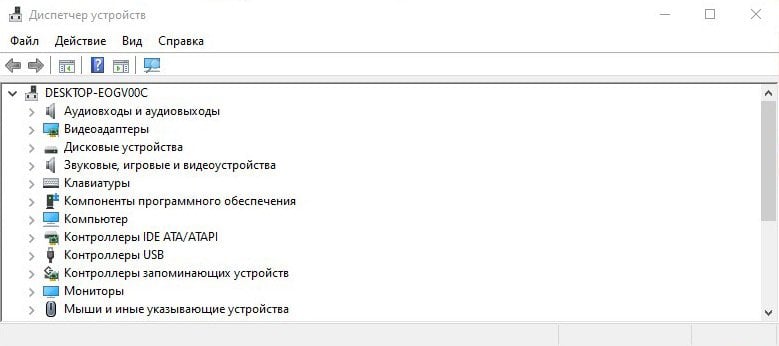
Меню «Пуск» или поиск
Самый простой и рабочий вариант, как быстро вызвать диспетчер устройств — клавиша или меню «Пуск» или отдельное окно поиска (зависит от версии Windows). Разверните Пуск клавишей «Windows» на клавиатуре или с помощью панели задач на краю экрана, а после впишите в строку «Диспетчер устройств».
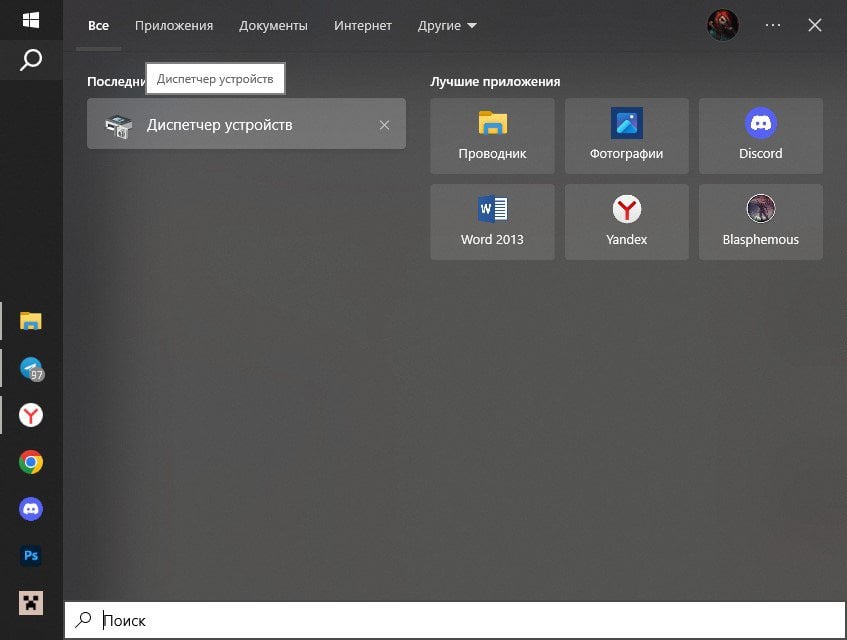
Если же у вас операционная система Windows 10, то можете не делать лишних движений и зайти в отдельное окно поиска в виде значка лупы — оно находится на панели задач. Функционал у нее точно такой же.
Панель управления, управление компьютером или system32
Управление компьютером. Откройте проводник и найдите вкладку «Мой Компьютер» или просто «Компьютер». Нажмите на нее правой кнопкой мыши, чтобы вызвать контекстное меню. В нем нас интересует пункт «Управление», который развернет окно «Управление компьютером». Именно здесь можно найти утилиты, вроде «Производительность», «Планировщик заданий» и, самое главное, «Диспетчер устройств».
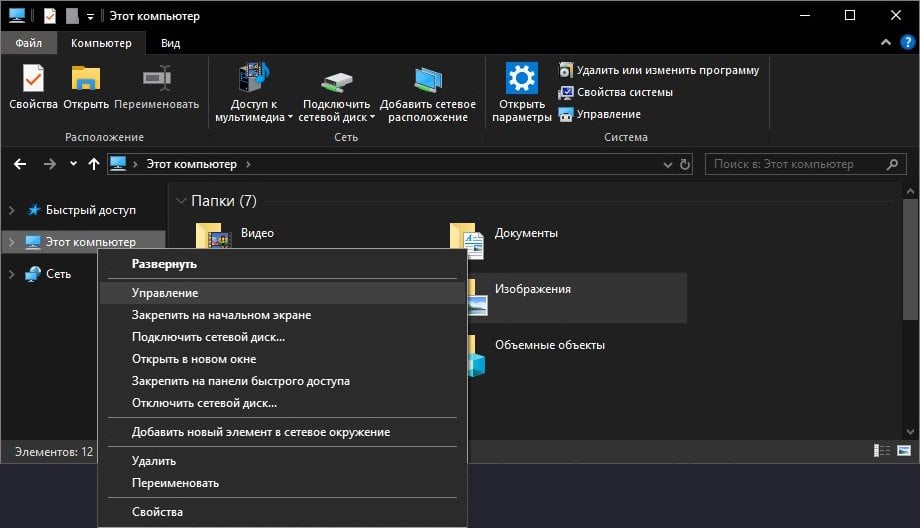
Панель управления. Найди в меню поиска «Панель управления» и откройте ее. Во вкладке «Система и безопасность» есть пункт «Система», который отвечает за краткие сведения о ПК. Тут же, в колонке «Сопутствующие параметры», находится искомый диспетчер устройств.
System32. Еще один альтернативный вариант, как открыть диспетчер устройств — папка «system32», которая есть на всех версиях Windows. Путь в нее, кстати, одинаковый: «C:/Windows/System32». В ней лежит файл devmgmt.msc, который нужно запустить двойным кликом.
Меню «Выполнить»
Еще один универсальный для всех версий Windows способ — командная строка «Выполнить», с помощью которой можно открыть практически любую утилиту в системе. Зажмите одновременно клавиши Win и R, чтобы вызвать окно, а после введите в него фразу «devmgmt.msc». Не забудьте подтвердить сделанное кнопкой «ОК».
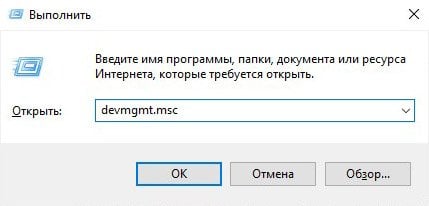
Использование командной строки
Запустить диспетчер можно и с помощью другой строки — встроенного интерпретатора команд. Так на Windows XP она спрятана в меню Пуск под названием «Командная строка». А на других версиях ее можно вызвать через уже упомянутое выше меню «Выполнить». Достаточно открыть его комбинацией клавиш «Win+R» и ввести запрос «cmd». Третий способ призвать командную строку — найти ее исполнительный файл в папке «system32» по адресу «C:/Windows/System32».
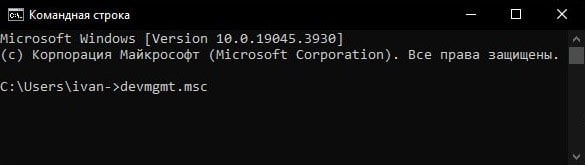
Когда запустите командную строку, нужно будет ввести в нее запрос «devmgmt.msc», а после нажать Enter. Дальше нужная нам утилита сама развернется на экране.
Меню Win+X
В Windows 8 и последующих «сиквелах» операционной системы появилось новое средство для навигации по всем внутренним утилитам. Вызвать его можно, одновременно зажав клавиши Win и X. В 10 части Windows это сделать можно и другим способом — клик правой кнопкой мыши по меню Пуск.
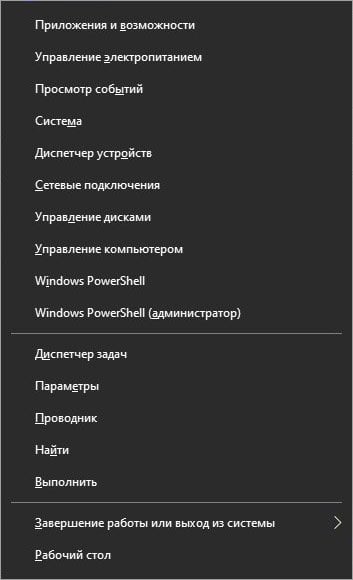
В этом контекстном меню, помимо разных клавиш для управления системой, вызова диспетчера задач и завершения работы, находится искомый нами диспетчер устройств. Нажмите на одноименную строку, чтобы развернуть список всех подключенных компонентов.
Внесение изменений в реестр
В одном из перечисленных выше способов вызова диспетчера устройств мы упомянули контекстное меню «Мой компьютер», через который можно добраться до утилиты за пару шагов. Сейчас же мы предлагаем способ, который эти шаги сократит в несколько раз и добавит пункт «Диспетчер устройств» в то самое меню.
- Для начала зажмите комбинацию клавиш «Win+R» и введите в открывшееся окно команду «regedit». Так перед вами откроется страшный и непонятный редактор реестра, в котором легко можно потеряться.
- Отыщите раздел «HKEY_CLASSES_ROOT», в нем подраздел «CLSID», а дальше вкладку «{20D04FE0-3AEA-1069-A2D8-08002B30309D}».
- Разверните найденную вкладку и откройте раздел «shell». В нем необходимо создать новый подраздел с названием «Диспетчер устройств».
- В новом разделе создайте еще один — «command».
- Теперь же откройте «command» и два раза нажмите на вкладку «По умолчанию».
- Осталось только установить значение параметра на «По умолчанию» — mmc devmgmt.msc. Не забудьте сохранить свои действия.
Теперь, если нажать правой кнопкой мыши на «Мой компьютер» в проводнике, в контекстном меню появится искомый диспетчер устройств. Чтобы его открыть, достаточно нажать на эту строку.
Основные функции диспетчера устройств
Как мы упомянули в начале этого руководства, диспетчер устройств позволяет узнавать самую разную информацию об аппаратных компонентах компьютера. Сейчас же мы рассмотрим все основные функции.
Информация об установленных устройствах и драйверах
Диспетчер устройств, как это и понятно из названия, показывает все установленные на компьютер комплектующие и устройства. Но самое полезное не название видеокарты или размер оперативной памяти, а драйвера, о которых через диспетчер можно узнать все.
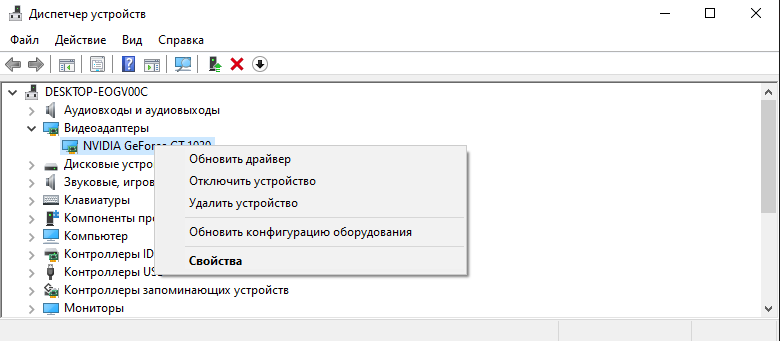
- Для этого раскройте любое устройство с помощью маленькой стрелки и выберите правой кнопкой мыши нужный компонент ПК.
- Во вкладке «Свойства», в пункте «Драйвер», можно найти всю информацию об установленных драйверах: версия, дата, автор и так далее.
Обновление и переустановка драйверов
Чтобы обновить драйвер — выполните похожую схему. Нажмите ПКМ на устройство и выберите не «Свойства», а «Обновить драйвер». В открывшейся вкладке нажмите на автоматический поиск и дождитесь, пока система найдет актуальные драйверы для выбранного компонента.
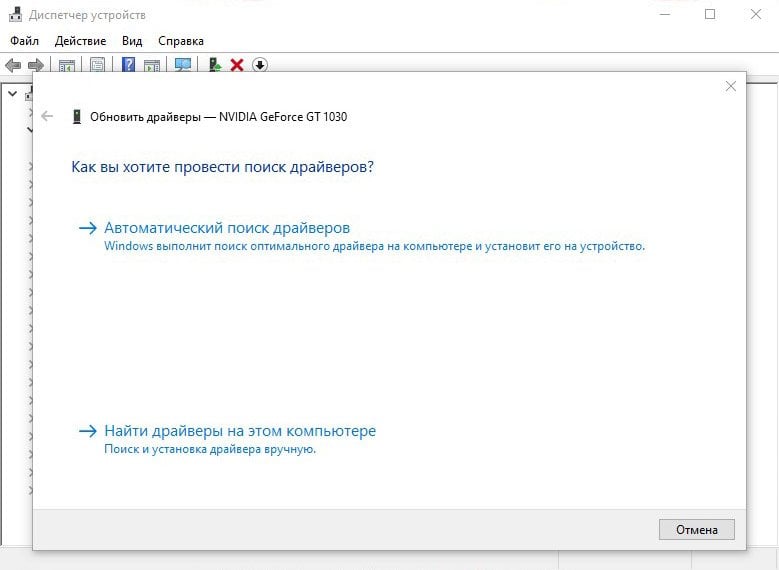
Чтобы переустановить драйвер в случае его некорректной установки, также выберите устройство на правую кнопку мыши и нажмите «Удалить драйвер». После этого останется перезагрузить ПК, дальше система сама установит актуальную версию драйвера.
Отключение некоторых компонентов
Еще одна интересная функция диспетчера устройств — отключение некоторых из компонентов ПК для диагностики или других целей. Просто выберите одно из них правой кнопкой мыши и затем — «Отключить». Чтобы провернуть все обратно, нажмите «Включить».
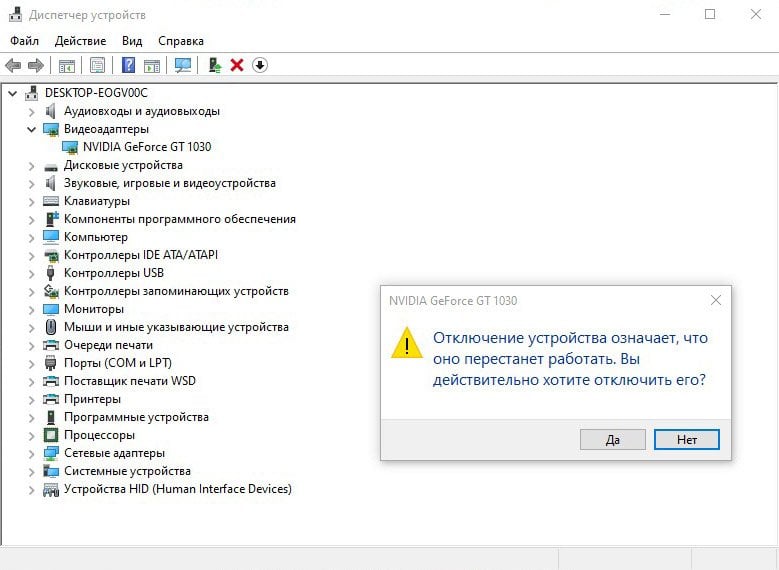
Теперь вы знаете все способы включения диспетчера задач, и проблемы с этим перестанут омрачать ваше настроение. Читайте и другие полезные гайды на нашем сайте!
Заглавное фото: CQ.ru

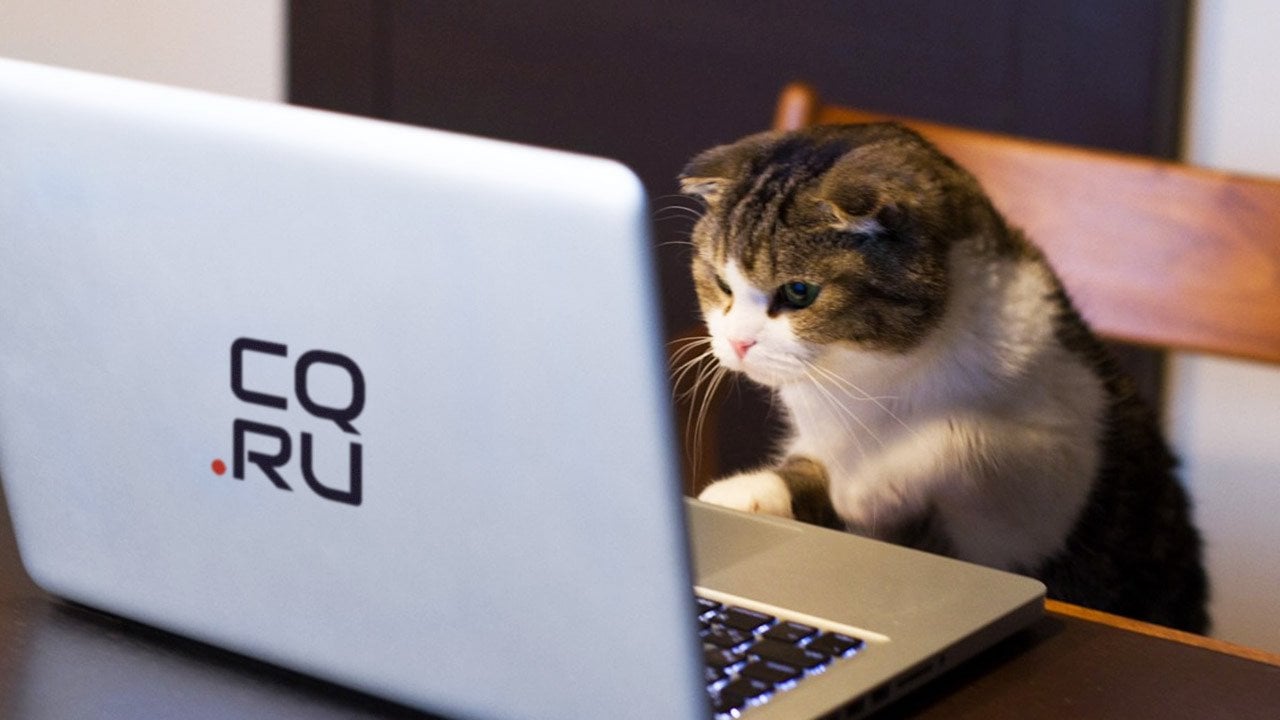
 Иван «SnrGwozdik» Гвоздь
Иван «SnrGwozdik» Гвоздь
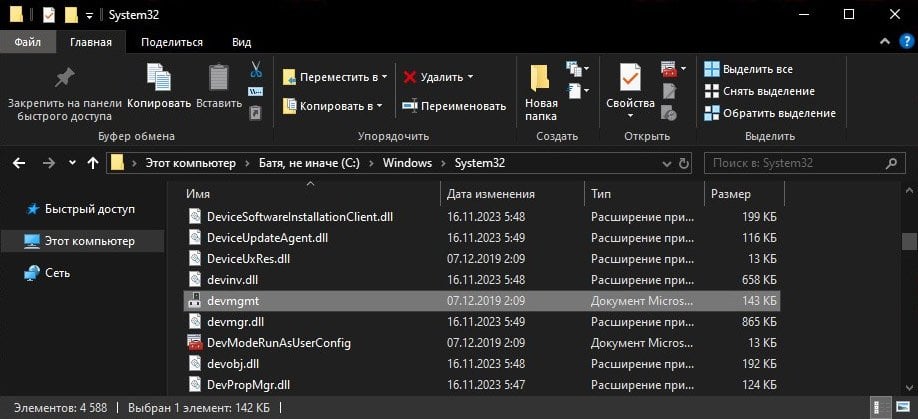
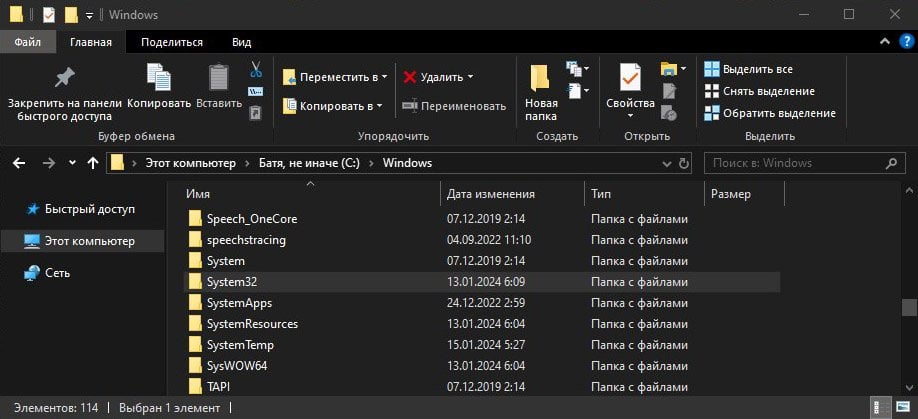
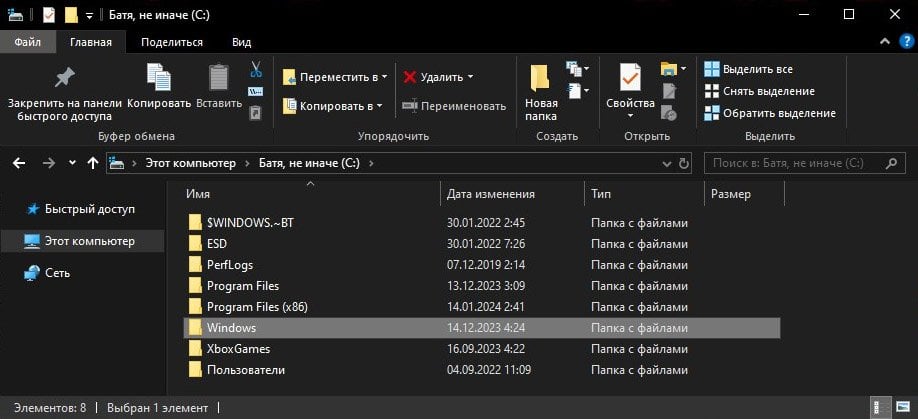
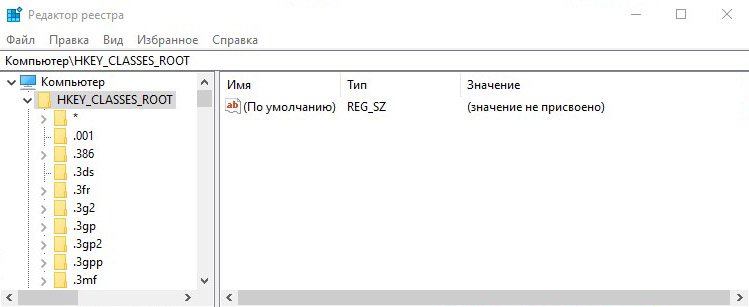
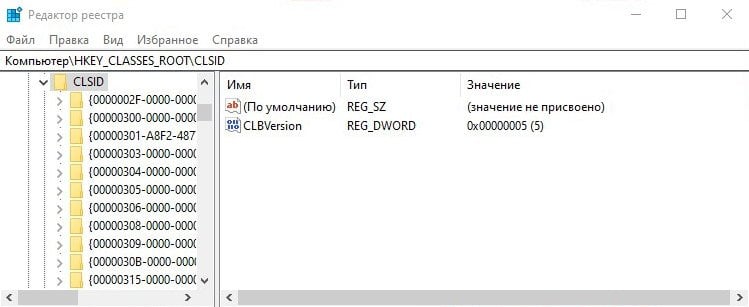
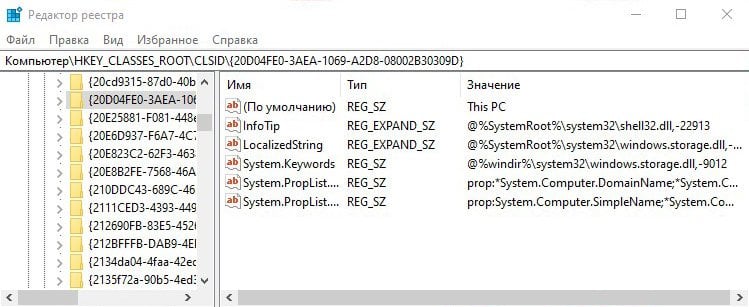
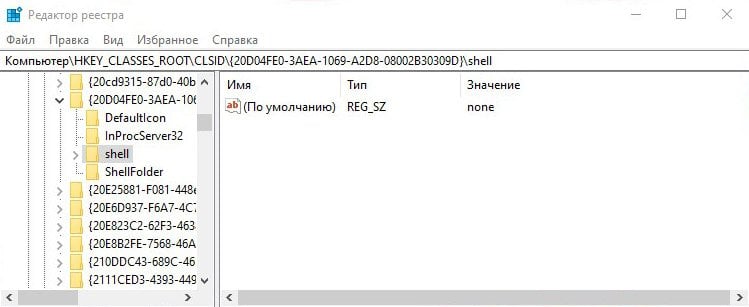


















0 комментариев