Компьютер или ноутбук начинает работать медленнее обычного? Программы открываются с задержкой, страницы в браузере грузятся дольше, а про многозадачность вообще стоит забыть. Одна из возможных причин — переполненный кэш.
Кэш – это временное хранилище данных, которое используется для ускорения работы компьютера.
Время от времени лучше заморочиться и очистить кэш на компьютере. Периодическая профилактика помогает поддерживать производительность и освобождает место. В этом материале подробно рассказали, как почистить кэш на компьютере, ноутбуке и браузере.
Очистка кэша Windows 10
Самый быстрый — удалить ненужные файлы сочетанием горячих клавиш.
Очистка кэша в ОС Windows с помощью сочетания клавиш.
На клавиатуре зажмите клавиши Windows и R.

Откроется программа «Выполнить». Скопируйте это: %temp% и вставьте в строку. Кликайте по кнопке «Ок».
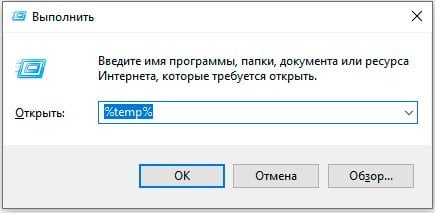
Открылась папка Temp. Из нее можно удалить все папки и файлы, это остаточный кэш. Выделите курсором или быстрым сочетанием клавиш Ctrl + A (английская). Теперь кликните клавишу Del, либо правой кнопкой мыши целкните по выделенному, вывалится список, найдите и кликните «Удалить».
Если компьютер потребует подтвердить удаление, то соглашайтесь. Не дает удалять файлы и говорит, что они используются другими программами? Закройте браузер и все приложения, повторите попытку.
Разницы, как как очистить кэш на ноутбуке и ПК нет. Процесс идентичен для обоих устройств.
Как удалить кэш в браузере Google Chrome
Очистить кэш в браузере можно предыдущим способом, либо в настройках Chrome.
Откройте браузер Google Chrome. В правом верхнем углу нажмите на иконку с тремя вертикальными точками и выберите «Настройки».
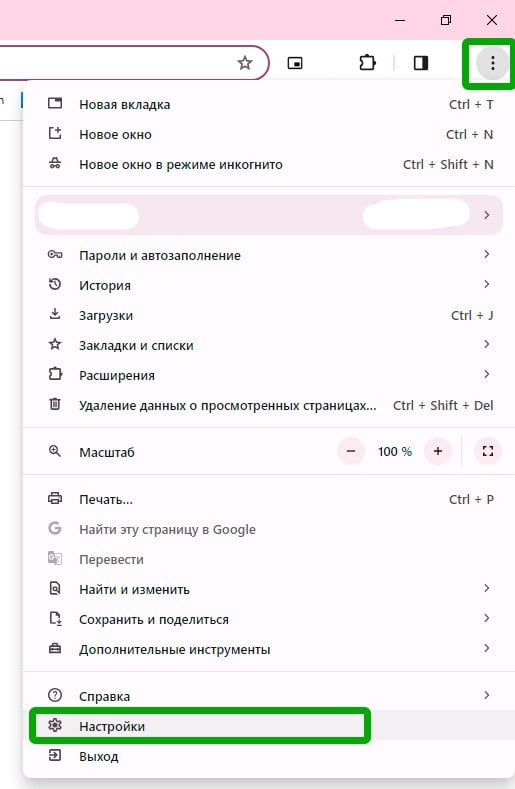
К сожалению, просто написать в поиске «удалить кэш» не получится, браузер пока не настолько умный и современный, чтобы облегчить пользователям жизнь. Слева в меню зайдите в «Конфиденциальность и безопасность», выпадут новые настройки, выберите строку «Очистить историю».
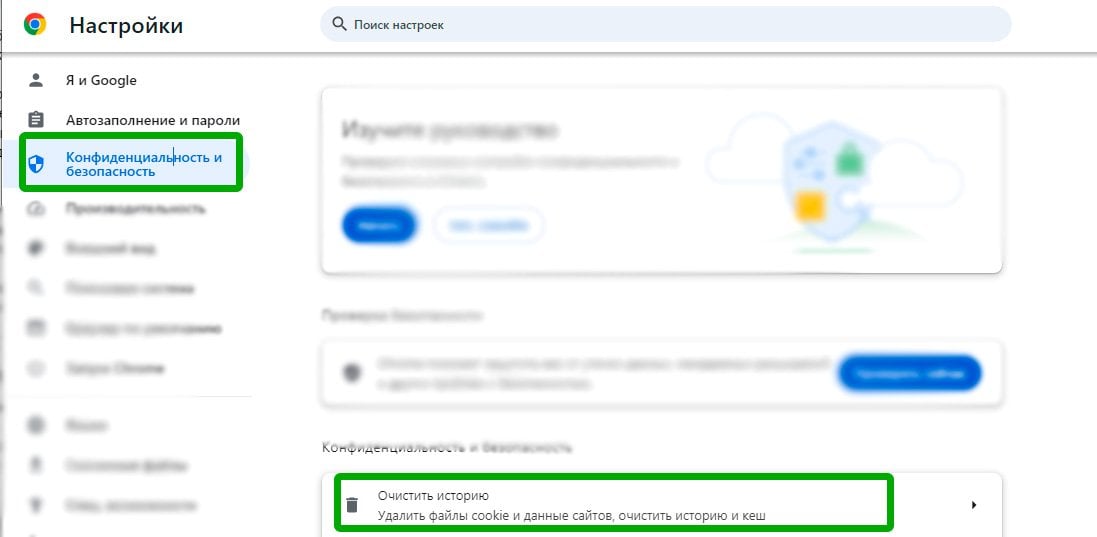
Попасть на этот этап можно быстрее, просто зажмите клавиши: Ctrl+Shift+Delete. Можете указать период времени, рекомендуем «За все время». В окне вручную надо отметить пункты. Чтобы очистить кэш, надо поставить галочки напротив: история скачивания, файлы cookie, изображения и другой кэш.
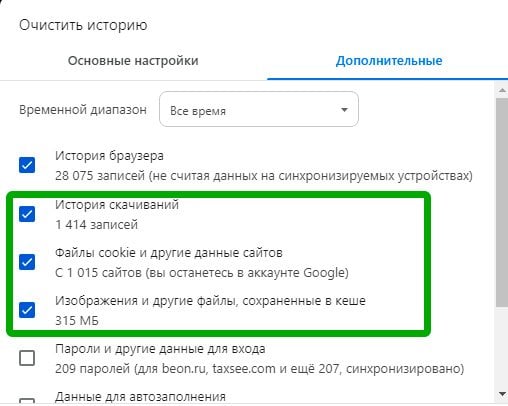
После удаления cookie-файлов вас может «выбросить» из учетных записей на разных сайтах. Такое бывает, даже если вы не удаляли данные для авторизации и подобные вещи. Будьте готовы к тому, что, возможно, придется заново входить в аккаунты. Если вы пользуетесь функцией сохранения паролей в браузере, то проблем не возникнет.
Очистка кэша на macOS
Для компьютеров с операционной системой macOS процесс очистки кэша несколько отличается. Перейдите в меню Apple, расположенное в верхнем левом углу экрана, и выберите «Системные настройки».
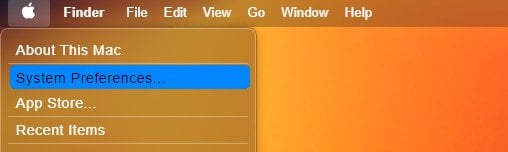
В открывшемся окне найдите в боковом меню раздел «Основные» и перейдите в него. Справа вы увидите несколько опций, прокрутите их вниз до тех пор, пока не найдете «Общий доступ». Дважды кликните и перейдете в новую папку.
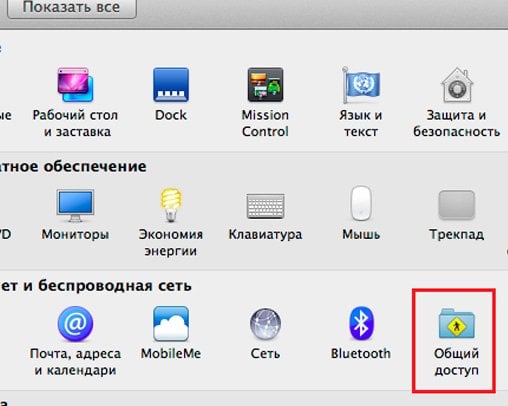
Увидите параметр «Кэширование контента» и знак i рядом. Кликайте и в новом дополнительном меню выберите «Параметры».
Вы увидите список кэшированных файлов и папок. Для полной очистки кэша нажмите кнопку «Сбросить».
Чистка кэша в браузере Edge
Для начала нужно открыть браузер и нажать одновременно 3 клавиши на клавиатуре: Ctrl+Shift+Delete. Сразу откроется новая вкладка с настройками и нужным разделом. В маленьком меню по центру галочками отметьте все, что нужно безжалостно удалить.
В Edge все неугодные лишние документы в самом начале и автоматически отмечены. Если листать ниже, то там важные данные, которые лучше не чистить: пароли, формы автозаполнения, разрешения для сайтов, если вы когда-то ставили. В общем, разработчики сделали все за вас, нужно только подтвердить действие и удалить кэш.
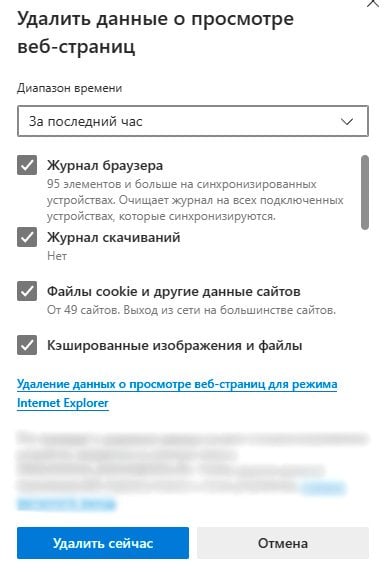
Как проверить кэш на компьютере
Подозреваете, что механический друг «насобирал» много гадости, пока вы смеялись с мемов с котами и качали гигабайтные видео из Телеграма? Проверьте, чем забита память компьютера через «Параметры».
Внизу слева найдите иконку «Виндовс» и кликайте по ней. Выпадет шторка с дополнительными опциями. Там рядышком «Параметры», переходите.
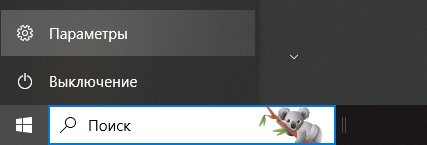
Открылось минималистичное меню настроек, посмотрите влево и найдите строку «Память» — перейдите. Дайте компьютеру немного времени (или много, если комплектующие «слабые»), он посчитает, чем «забит» диск системы. Весь мусор собран в категории «Временные файлы».
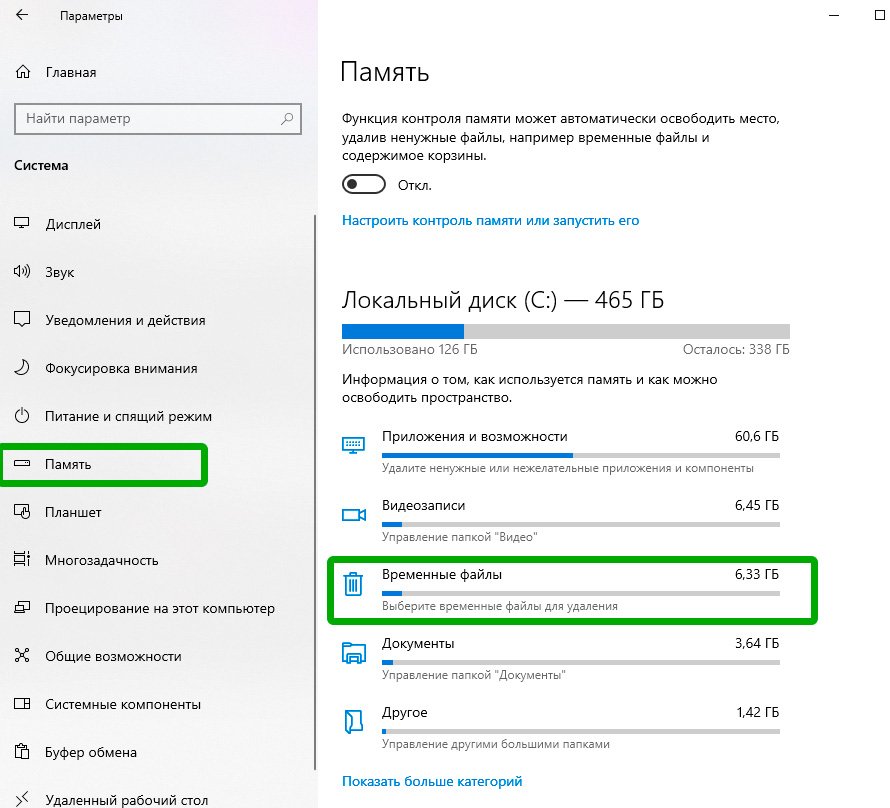
Windows сам объяснит, что он тут собирает и разрешит удалять неиспользуемое. В основном, тут «остатки» после обновлений системы, временные документы из Интернета, данные после проверки антивирусом и прочих диагностик. Серым цветом подсвечено то, что 100% можно удалять. По желанию можете отметить «Корзину» и «Загрузки», если уверены, что ничего оттуда больше не пригодится.
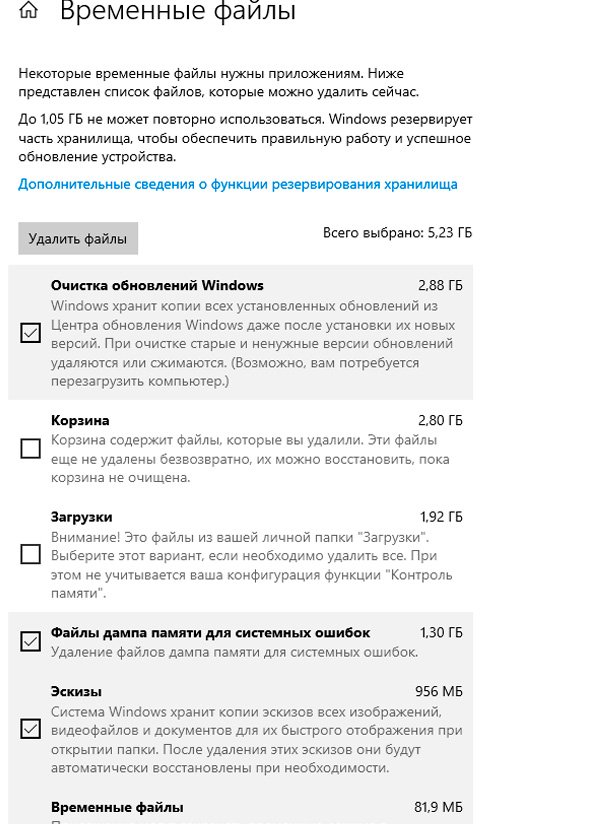
После выбора нажмите серую кнопку «Удалить файлы» и начнется очистка кэша Windows 10. На старых и новых версиях процесс практически идентичен.
Короткая инструкция как очистить кэш
В браузере: открываем нужный → тыкаем одновременно клавиши Ctrl+Shift+Delete → удаляем.
На компьютере или ноутбуке: Windows + R → пишем %temp% → все выделить → все удалить.
Заглавное фото: CQ.ru


 Дарья «Foxdari» Седельникова
Дарья «Foxdari» Седельникова
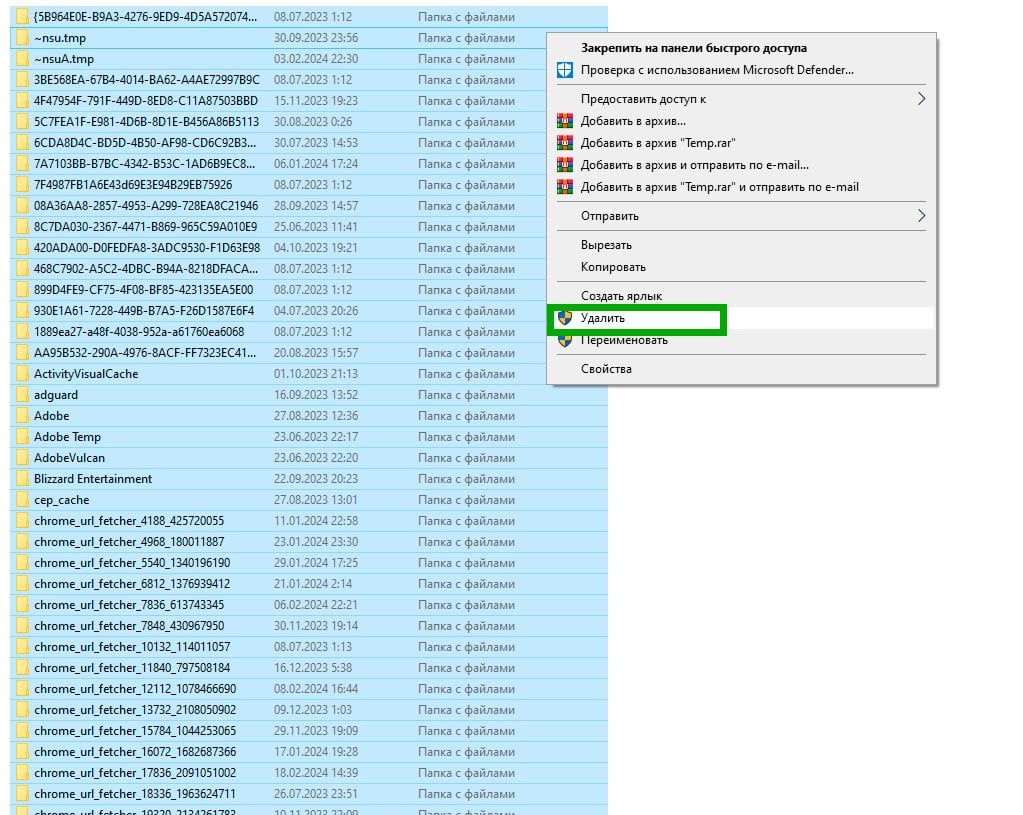



















0 комментариев