Без интернета и сети Wi-Fi трудно представить себе современную жизнь. Практически вся работа так или иначе завязана на использовании проводной или беспроводной связи, так что без хорошего модема не обойтись.
А о том, как его настроить и подключить к ПК самостоятельно — расскажем в статье.
Что такое ADSL-модем
Одна из довольно распространенных моделей модемов — ADSL-модемы. Они работают через линию телевизионной связи и могут выступать в качестве моста между телефонной и интернет-линиями или как роутер для раздачи сети по всей квартире.
 Источник: Клуб DNS / ADSL-модем
Источник: Клуб DNS / ADSL-модем
Чтобы настроить ADSL-модем, вам понадобится информация от оператора, который предоставляет Интернет. Нужно вручную ввести адрес DNS, IP точки доступа, имя пользователя и пароль. Если вы приобрели модем у оператора, то в комплекте может быть специальный установочный диск. ПО на нем самостоятельно определит модем и тип сети, а потом подключит его автоматически.
Подключение ADSL-модема к ПК
Перед тем как пользоваться Интернетом, нужно настроить новый модем. А для этого его нужно подключить к ПК.
Для этого вам необходимо знать пару терминов:
- Сплиттер. Это разделитель, который может использоваться для старых модемов. Например, тех, которые подключаются к телефонной линнии. В современных моделях сплиттер либо уже интегрирован в корпус, либо попросту не понадобится.
- Интернет-кабель. Это кабель, который используется для подлючения к модему. Он передает сигнал сети Internet. Его также можно подключить и напрямую к ПК, если есть возможность, или к модему/роутеру, если вам нужен Wi-Fi.
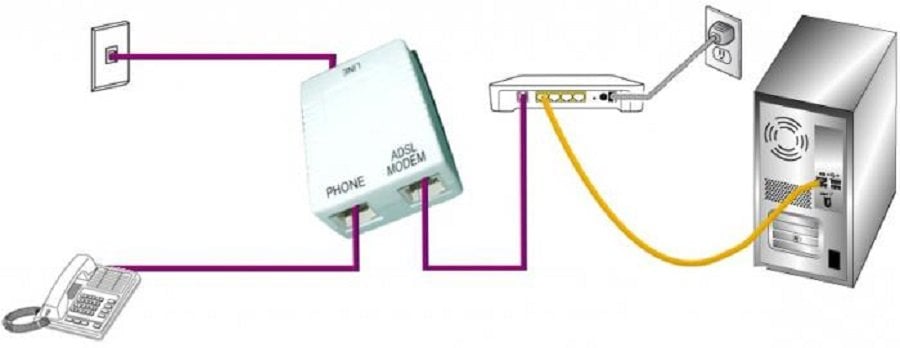 Источник: РТА Телеком / Схема подключения ADSL-модема
Источник: РТА Телеком / Схема подключения ADSL-модема
Через сплиттер
Для начала разберемся, как подключить модем через сплиттер. В разъем с подписью «Line» (может также быть и Phone и TEL) вставьте кабель телефонной линии. Также в него можно подцепить и стационарный телефон.
После этого в разъем «Modem» (может быть ADSL) вставьте интернет-кабель. Порты часто отличаются по виду разъемов, так что перепутать их будет довольно сложно.
 Источник: Amazon.eg / Сплиттер
Источник: Amazon.eg / Сплиттер
Подключите сплиттер к модему, а после этого создайте соединение с ПК через кабель или беспроводную сеть. Убедитесь, что все индикаторы загорелись. Иногда может не гореть диод «Internet» или светиться красным — это нормально, пока вы не подключили роутер.
Панель управления
С установкой модема разобрались, теперь нужно его настроить. Для этого вам нужно перейти в панель управления модемом (не путать с панелью управления Windows). Здесь можно разобраться в подключенных функциях, посмотреть статистику и изменить настройки.
Чтобы открыть панель, откройте браузер и пропишите DNS адрес модема. Посмотреть его можно в инструкции. Если вы подключили устройство правильно, то страница откроется без проблем. Если же появляется ошибка и панель не открывается, проверьте правильность подключения проводов, а также загляните в инструкцию к модему, чтобы узнать, есть ли там решение проблемы. Не лишним будем и проверить сетевую плату.
Если ничего не помогает, то решение проблемы может крыться в параметрах адаптера. Чтобы их настроить, следуйте нашей инструкции:
- Зайдите в панель управления Windows;
- Найдите и откройте «Центр управления сетями»;
- Зайдите в меню «Изменить параметры адаптера»;
- Кликните правой кнопкой мыши по свойствам вашего подключения;
- Откройте «Протокол интернета 4» и впишите данные из документов к модему: DNS и IP-адрес;
- Сохраните изменения и попробуйте снова зайти в панель модема через браузер.
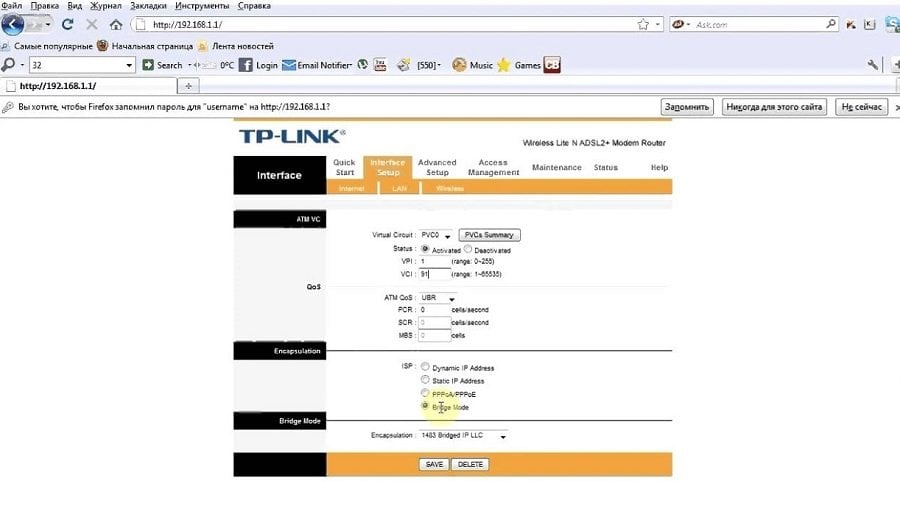 Источник: YouTube / Настройка модема TP-Link
Источник: YouTube / Настройка модема TP-Link
После успешного подключения вам нужно ввести логин и пароль. Найти их вы также можете в сопровождающих документах. Позднее эти данные можно сменить на более удобные для вас.
Настроить модем через панель управления
Часто параметры подключения к сети Интернет устанавливаются автоматически, но иногда приходится поработать ручками и вбить их самостоятельно. Чаще всего, пункты похожи между собой, так что не особо важно, какая у вас модель модема и поставщик услуг.
Рассмотрим базовые параметры:
- Отыщите раздел, который отвечает за настройки сети. Он обычно называется «Network» или «WAN»«PPPoE»;
- Откройте подраздел соединений;
- Кликните на пункт «Добавить» и выберите из перечня протокол «PPPoE»;
- Вы увидите графу «VPI и PCI». В нее нужно вписать данные PVC, которые предоставляет оператор;
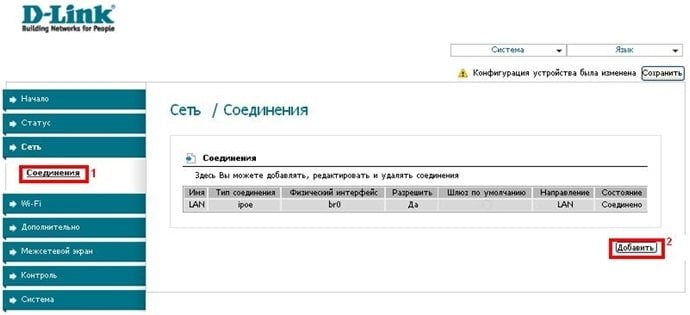 Источник: D-Link / Подключение соединения с сетью
Источник: D-Link / Подключение соединения с сетью
- В пункте «Имя пользователя» вы можете поменять логин от панели настроек;
- А в графе «Ключ доступа» — пароль для входа;
- Поставьте галочки у пунктов «Keep Alive» и «IGMP», если они есть;
- Сохраните изменения и перезагрузите модем.
Некоторые устройства также имеют «Быстрые настройки» — это функция, с помощью которой настроить подключение можно автоматически. Вы забиваете DNS, IP и логин, а потом модем все делает самостоятельно и без вашей помощи.
Подключение маршрутизатора
Также модем может использоваться как мост между вашим подключением к Интернету и маршрутизатором (роутером). Самое главное — сделать так, чтобы все нужные устройства оказались подключены к одной сети. После этого нужно настроить режим бридж (мост).
Вот как можно подключить ADSL-модель к маршрутизатору:
- Подключите LAN-кабель к модему;
- Сбросьте настройки роутера, с которого будете раздавать сеть. Это нужно сделать, даже если устройство абсолютно новое;
- Подключитесь к маршрутизатору через WAN-разъем;
- Подсоедините роутер к компьютеру и зайдите в панель управления в браузере;
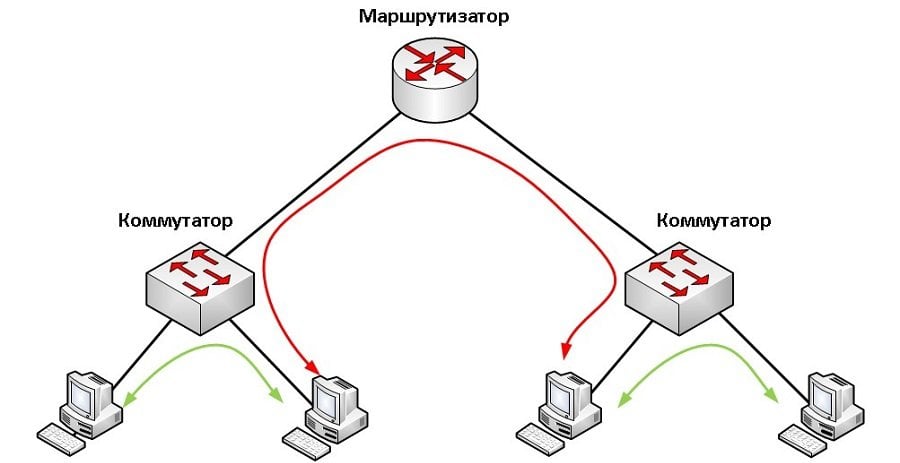 Источник: Сетевые заморочки / Система работы маршрутизатора (роутера)
Источник: Сетевые заморочки / Система работы маршрутизатора (роутера)
- Выберите категорию для параметров WAN;
- В качестве типа подключения укажите «Динамический IP»;
- После этого выберите протокол «PPPoE» и укажите логин и пароль;
- Сохраните изменения и перезагрузите устройство.
Как сбросить параметры
Сброс настроек модема можно сделать механически. Для этого вам нужно найти специальную кнопку «Reset» — обычно она небольшая и утоплена в корпус. Зажмите ее примерно на 30 секунд и убедитесь, что диоды на панели замигали.
 Источник: дом.ру / Кнопка Reset
Источник: дом.ру / Кнопка Reset
После этого отпустите кнопку и дождитесь полной перезагрузки модема. Так вы сбросите все настройки и сможете заново их задать в панели, если что-то пошло не так при первом подключении.
Как подключить USB-модем
Небольшие модемы, похожие на флешку, называются USB-модемами. Это удобное небольшое устройство, которое можно подключать к переносным девайсам вроде планшетов и ноутбуков, чтобы получить доступ в Интернет. Обычно их предоставляют сотовые операторы.
 Источник: itmaster.guru / USB-модем Мегафон
Источник: itmaster.guru / USB-модем Мегафон
Вы можете выбрать подходящий для себя тариф, с нужной скоростью и объемом трафика. Обычно такие устройства определяются автоматически, но в некоторых случаях для них нужно установить драйвер или дополнительное ПО. Чтобы подключиться к сети, просто вставьте USB-модем в разъем (для планшетов понадобится кабель-переходник).
Как настроить
Если ПО или драйвер не помогли определить тип подключения или оно почему-то не работает, то вам нужно настроить все вручную. У трех крупнейших операторов (МТС, Билайн, Мегафон) инструкция практически не отличается и выглядит следующим образом:
- В разделе APN пропишите адрес сети (internet.mts.ru и аналогичные ему);
- Укажите номер дозвона оператора;
- В графе имени пользователя пропишите логин (он должен был в инструкции к модему);
- Укажите пароль в качестве ключа доступа.
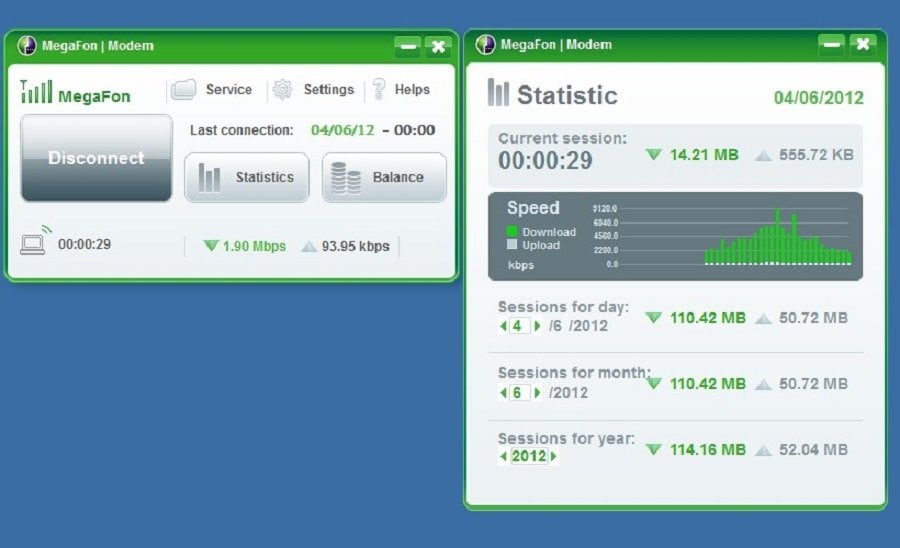 Источник: Интернет на дачу / Программа «Мегафон Модем»
Источник: Интернет на дачу / Программа «Мегафон Модем»
После этого сохраните изменения и попробуйте подключиться. Если снова возникает ошибка, возможно, проблема на стороне оператора — в таком случае вам нужно связаться с поддержкой.
Мы разобрали как подключаются ADSL- и USB-модемы. Пользуйтесь нашей инструкцией, и не забывайте внимательно изучать документы к технике, чтобы избежать проблем.
Заглавное фото: nytimes.com


 Анастасия «Skyesshi» Полякова
Анастасия «Skyesshi» Полякова


















0 комментариев