IP-камера — удобное решение на случай, если в доме есть питомцы, а вы часто отсутствуете. И это далеко не единственное ее применение. Можно узнать, кто сорит в подъезде, крадет продукты и т.д. Возможное применение ограничивается лишь фантазией. Остается узнать единственное — как подключить IP-камеру и наслаждаться удобством удаленного наблюдения.
Что такое IP-камера
Это современное решение в вопросах видеонаблюдения, пришедшее на смену аналоговым камерам. Гаджеты имеют цифровой видеосигнал. При помощи этого они посылают изображение на веб-сервер, и человек может совершать различные операции с материалом: скопировать его, удалить, либо же отредактировать или отправить другим людям. Старые камеры таких функций не имели, позволяя лишь просмотреть видео на экране.
Что потребуется для установки IP-камеры
Сами гаджеты отличаются, как и наборы, продающиеся в магазинах. Может быть больше или меньше комплектующих.
 Источник: Все-магазины.рф / Комплект для установки IP-камеры
Источник: Все-магазины.рф / Комплект для установки IP-камеры
Но основной перечень необходимых составляющих неизменный:
- Сама камера. Есть два варианта: проводная или беспроводная;
- Кабель питания, зарядка. Это больше необходимо беспроводным моделям;
- PoE-инжектор. Маленький проводник, требующийся, чтобы устройство «питалось» от сети. Эта же витая пара является путем для прохождения видеосигнала. При покупке инжектора не требуется зарядка;
- Компьютер или ноутбук. Не нужны только в случаях, когда приобретается камера с облачным сервисом;
- Жесткий диск. Есть интегрированные и дискретные решения.
Это весь необходимый минимум оборудования. Монтаж камеры можно произвести самому, но лучше доверить это дело специалистам. А вот подключение лучше выполнить самостоятельно.
Как подключить IP-камеру к роутеру
Практически в каждом доме присутствует маршрутизатор. Если компьютер можно подключить к интернету напрямую, с помощью кабеля, то для других устройств, смартфонов и планшетов, требуется Wi-Fi. При наличии роутера лучше всего подключать камеру именно через него.
Беспроводные модели подключаются двумя вариантами. Первый — кнопка WPS на маршрутизаторе, второй — дополнительный сервис на телефоне, только при условии поддержки такового камерой. Разберем оба решения.
 Источник: Coolsmartphone / Кнопку WPS на роутере
Источник: Coolsmartphone / Кнопку WPS на роутере
Подключение через кнопку WPS следующее:
- Роутер предварительно настраивается. Подключение к интернету желательно, но не обязательно;
- Включите камеру в розетку, воспользовавшись блоком питания, иначе есть риск замыкания и повреждения дорогостоящего устройства;
- Нажмите на кнопку WPS, расположенную в задней части роутера. После нажатия на панели замигает значок Wi-Fi;
- В момент мерцания лампочки нужно нажать эту же кнопку, но на самом гаджете. Там тоже замигает огонек. Через 5-10 секунд мерцание прекратится, и значки засветятся стабильным светом. Это будет означать завершение процесса сопряжения. Если на гаджете нет световых индикаторов, тогда ориентиром послужит таковой на роутере.
Второй вариант — через специальный сервис/софт. Большинство устройств видеонаблюдения работают через облака. В подобных ситуациях к ним обязательно устанавливается дополнительное ПО на телефон.
Производители почти всегда прикладывают инструкцию по настройке и подключению, но за неимением такового придерживаемся следующих действий:
- Включаем камеру в сеть;
- Скачиваем необходимое ПО на смартфон или планшет;
- Выполняем запрос на подключение, высветившийся после установки программы. Чаще всего нужно просто просканировать QR-код на камере;
- Предоставляем все разрешения;
- Далее проверяем камеру в перечне устройств в самом софте. Если она появилась там, значит настройка выполнена верно.
Как подключить IP-камеру через Ethernet-разъем
Настройка проводных устройство несколько отличается. Камеры с PoE-питанием не требуется ставить рядом с источником электроэнергии, но потребуется приобрести вспомогательное приспособление — PoE-инжектор, который и подключается в розетку. Подключение подобных гаджетов следующее:
- Вставьте сетевой кабель в маршрутизатор (только не в WAN-разъем, он необходим для интернета). Вторая сторона кабеля вставляется в инжектор;
- Далее вспомогательное устройство подключается к розетке;
- Второй сетевой кабель подключается одновременно и к инжектору, и к камере;
- Посмотрите на камеру, на ней должен загореться значок питания. Если все так, значит подключение завершено.
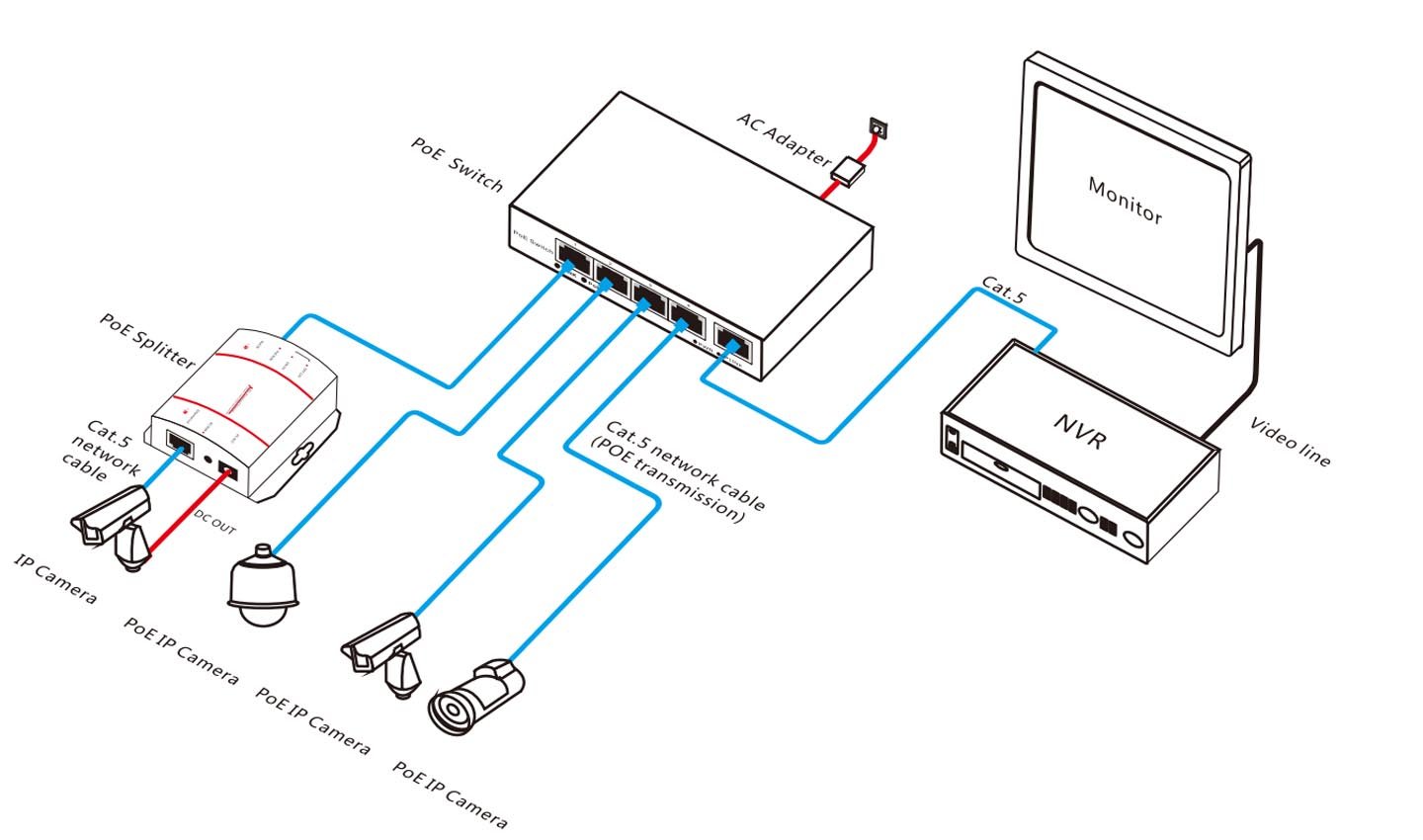 Источник: Burglaryalarmsystem / Схема подключения IP-камеры к роутеру
Источник: Burglaryalarmsystem / Схема подключения IP-камеры к роутеру
Подобные PoE-инжекторы позволяют подключить два и более устройства видеонаблюдения при наличии соответствующего количества сокетов.
Как настроить IP-камеру
Подключение — лишь половина дела. Второй этап — настройка. Чтобы подготовить гаджет к использованию, нужно указать верный IP-адрес. Делается это следующим образом:
- На компьютере или ноутбуке заходим в меню «Пуск» и открываем поиск;
- Находим «Параметры», переходим туда. Далее переходим по следующим разделам: «Сеть и интернет» — «Центр управления сетями и общим доступом» — «Изменение параметров адаптера»;
- Здесь отыщите значок «Подключения по локальной сети». В десятой и одиннадцатой Windows он называется Ethernet. Кликните по нему ПКМ и выберите в самому низу окошка «Свойства»;
- Далее кликаем один раз по пункту «IP-версии 4(TCP/IPv4)» и на кнопку «Свойства», расположенную ниже;
- Установите точку в пункте «Использовать следующий IP-адрес». В строчке, расположенной ниже, вводим IP камеры. Если не знаете, какой он, внимательно посмотрите на этикетку камеры. После этого сохраняем изменения, закрываем окна, и переходим в браузер;
- В адресной строке необходимо ввести ранее указанный IP-адрес и нажать Enter. После этого станет доступна страница для настройки гаджета. Зайти в нее можно через пароль, указанный на этикетке.
По завершении всех манипуляций не забудьте выставить на компьютере автоматические настройки IP, иначе устройство не сможет подключаться к сети.
Как подключить IP-камеру к ПК
Если камера подключается напрямую к ПК, стоит понимать, что компьютер не удастся использовать для выхода в сеть, ведь порт для кабеля будет занят. Единственный выход из ситуации — приобрести модуль для Wi-Fi, но тогда проще подключить гаджет сразу через маршрутизатор.
Некоторые люди приобретают дешевые ноутбуки для этих целей. Если же важно подключить камеру именно к ПК, и выход в интернет не является обязательным, тогда действуем по такой инструкции:
- Сетевой кабель подключается в ПК и в саму камеру, работающую от сети (через блок питания);
- Если же камера не включается в розетку, тогда вставляем один конец кабеля в ПК, а второй в PoE-инжектор;
- Второй кабель нужно вставить в инжектор, и в само устройство видеонаблюдения;
- После выполнения действий нужно удостовериться, что питание поступает на камеру, и перейти к предыдущему пункту для настройки.
Как подключиться к IP-камере через интернет
Эта настройка необходима для тех, кто хочет получить средство для удаленного слежения за домом. Сперва выполняем действия из пункта «Как настроить IP-камеру», заходя в интерфейс в браузере. Там, в настройках, необходимо задать автоматический выбор IP-адреса и порта подключения. Данные нужно скопировать и записать в документ, туда же желательно внести и пароль с логином для доступа к камере.
После останется только установить отдельный софт для мониторинга камер и задать там требуемые значения, добавив свою камеру, ее IP-адрес и другие данные.
Как настроить ПО для IP-камеры
Большинство производителей предоставляют собственные софты для своей продукции, но иногда приходится пользоваться и сторонними сервисами. Такие программы нужны для окончательной настройки устройств и для получения удаленного доступа к ним.
Выбор соответствующего софта огромен. Можно установить даже несколько программ для мониторинга и выбрать среди них фаворита. Мы же разберем инструкцию по настройке на примере бесплатного приложения Security Eye. Возможности других сервисов будут отличаться не слишком сильно.
Инструкция следующая:
- Скачиваем программу с официального сайта и устанавливаем ее на ПК;
- Производим подключение устройств по схеме, указанной ранее. Важно, чтобы камера и компьютер/ноутбук были звеньями одной локальной сети, подключенными к одному маршрутизатору;
- После установки заходим в приложение. Выбираем пункт «Добавить новую камеру». Сюда вводим всю информацию о своем гаджете. Хотя ручная установка требуется редко, чаще всего приложение автоматически находит устройство и самостоятельно получает его параметры;
- Далее заходим в настройки приложения. Здесь задаем свои параметры. Индивидуально выставляем значения времени записи, качество видео, выбираем формат и прочее;
- Следующий пункт — «Веб-доступ». С помощью этого раздела можно получить удаленный доступ к камере.
Также рекомендуется подключить SMS-команды. Они будут оповещать о странной активности в доме сообщениями на указанный номер телефона.
Заглавное фото: Gizmosphere


 Дмитрий «Capi26» Колдушко
Дмитрий «Capi26» Колдушко











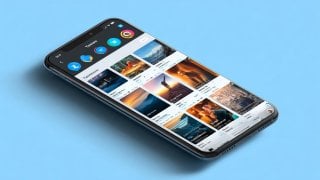






0 комментариев