Статус администратора в Windows дает пользователю ряд прав и привилегий. И порой они могут понадобиться даже для решения банальных задач. Из нашего материала вы узнаете о том, как получить права администратора в Windows 11.
Получение статуса администратора обычным пользователем
По умолчанию администраторский статус получает та учетная запись Windows, которая была создана самой первой. Он дает доступ к ряду действий, недоступных простым пользователям. Однако и в обычном режиме без таких привилегий бывает не обойтись.
Меню «Параметры»
Это самый простой вариант решения вопроса подобного рода для ОС Windows.
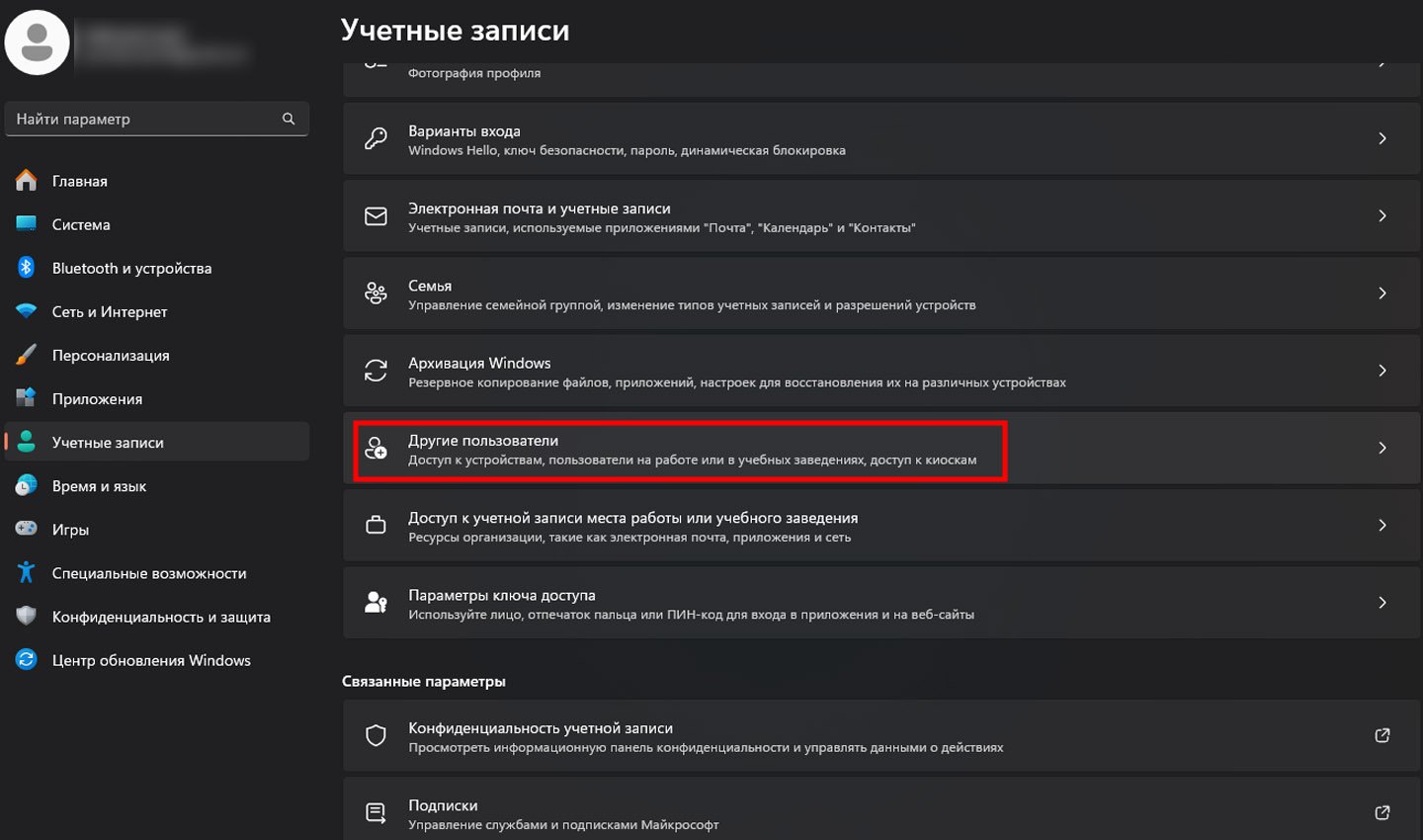 Источник скриншота: CQ / Учетные записи
Источник скриншота: CQ / Учетные записи
Что нужно сделать:
- Зайти в текущий администраторский профиль;
- Открыть настройки системы. Выполнить это удобно с помощью выбора через «Пуск» либо через комбинацию Win+I;
- Зайти в «Учетные записи», а затем в окно «Другие пользователи»;
- Найдя имя нужного клиента, кликнуть на стрелке рядом, а после — на строку «Сменить тип учетной записи»;
- В соответствующем поле «Тип учетной записи» выбрать администратора и после принять изменения.
На этом процедура окончена. При очередном включении ПК ранее упомянутый пользователь будет располагать всеми возможностями статуса администратора. Как видно, вариант действительно быстрый, однако для его осуществления требуется доступ к учетной записи текущего админа.
Настройка с помощью «Панели управления»
Работать с учетными записями пользователей компьютера можно также и через «Панель управления системой».
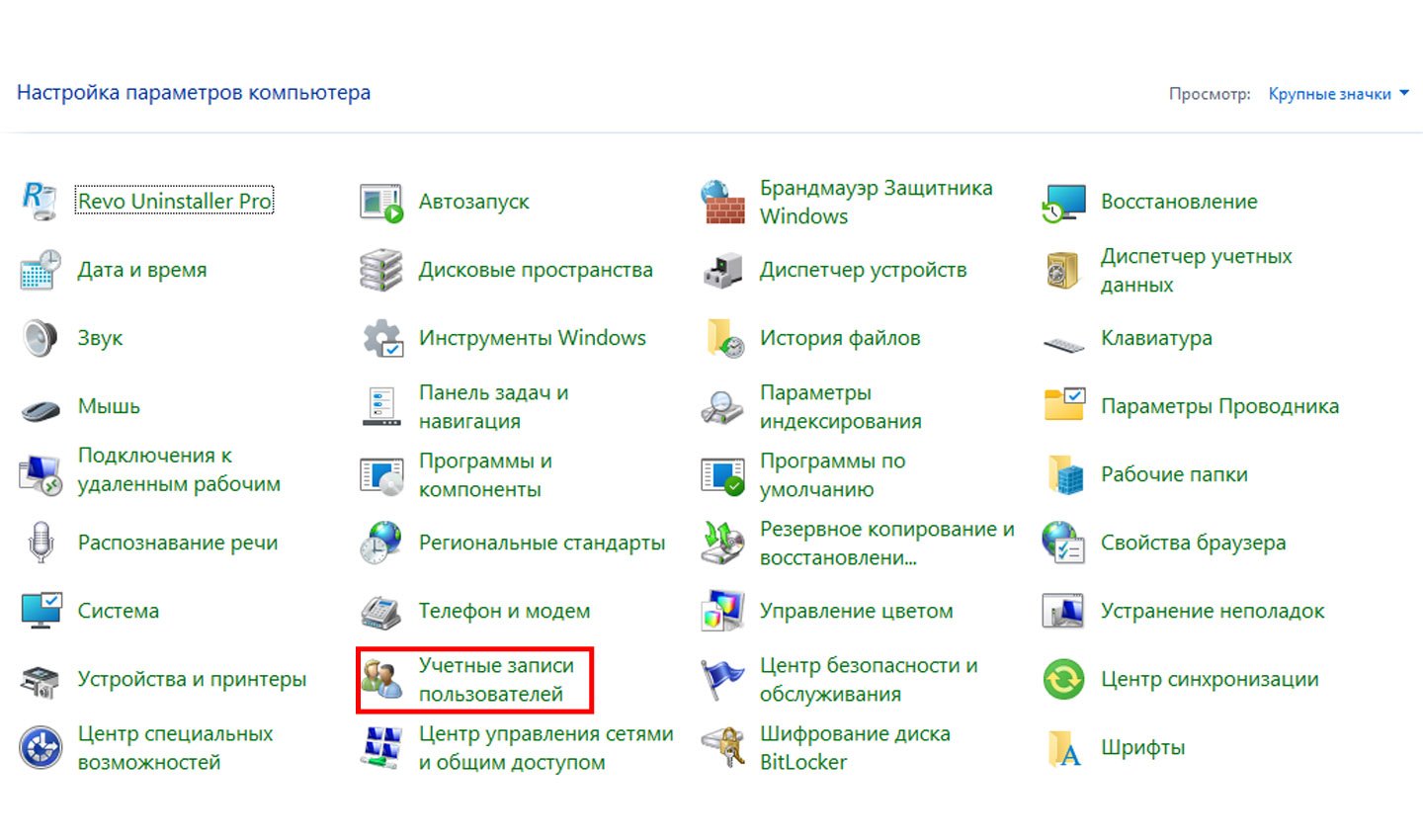 Источник скриншота: CQ / Панель управления
Источник скриншота: CQ / Панель управления
Как все выполнить:
- Зайти в нужное окно, используя «Поиск» в панели задач и там открыть нужное окно — «Учетные записи»;
- Там выбрать управление иными записями;
- Нажать мышкой на клиента, которому нужно изменить статус профиля, и затем изменить тип записи, кликнув на соответствующую строку;
- Останется только выбрать вариант администратора и согласиться со сделанным выбором.
Выбранный пользователь изменит свой статус уже при следующем включении компьютера.
Локальные пользователи и группы
Также несложный и быстрый способ, который поможет с решением проблем — «Локальные пользователи и группы».
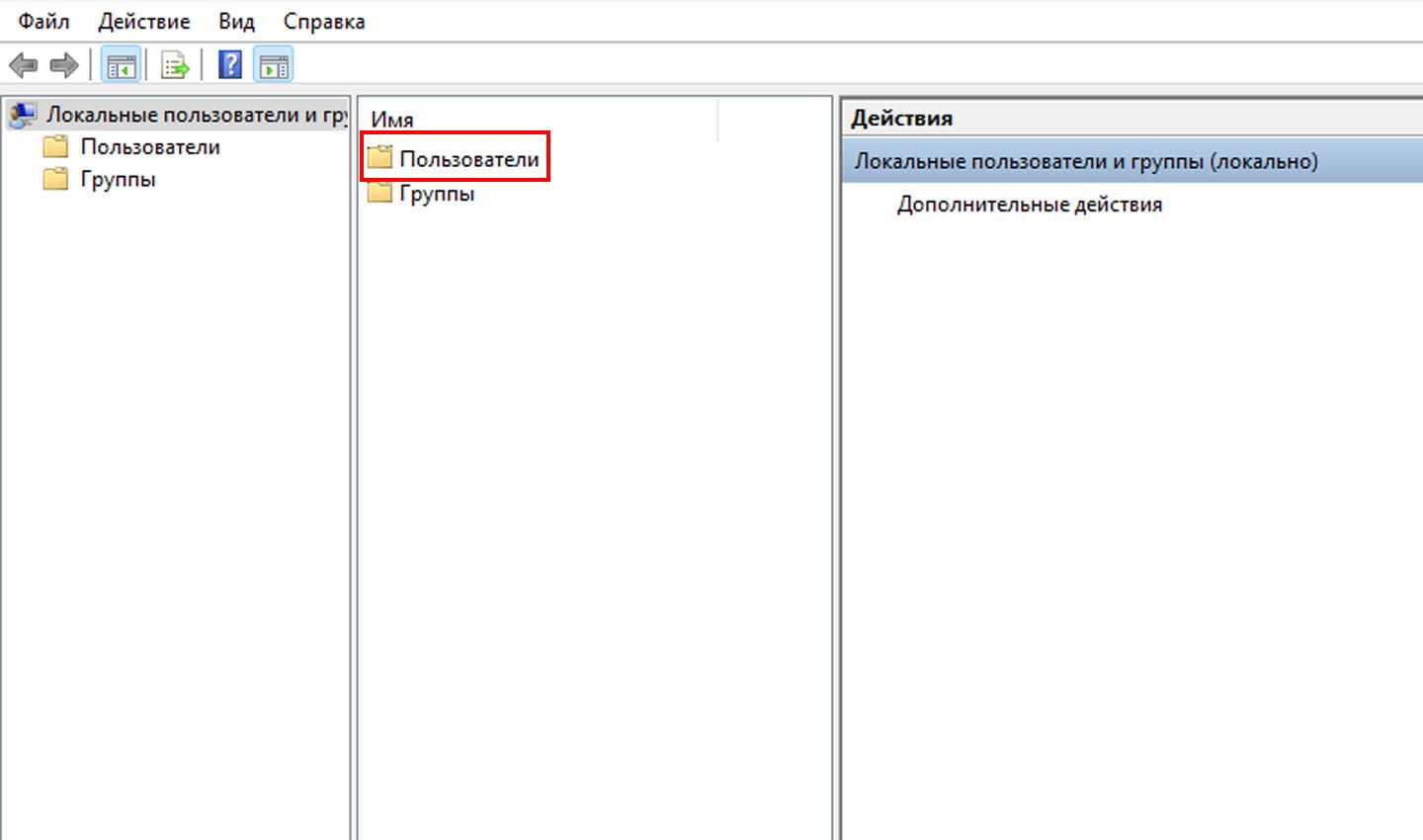 Источник скриншота: CQ / Локальные пользователи и группы
Источник скриншота: CQ / Локальные пользователи и группы
Что делать:
- Вызвать окно «Выполнить» с помощью комбинации Win+R, а также вписать команду lusrmgr.msc и подтвердить ее;
- В окошке «Пользователи» дважды нажать мышкой на нужное имя;
- В появившемся окне перейти в «Членство в группах» и там выбрать «Добавить»;
- Вписать «Администраторы» в поле ввода или же Administrators, если используемая версия Windows на английском языке;
- Нажать «Ок» и затем подтвердить изменения.
Статус администратора выбранный пользователь получит только после того, как войдет в систему в другой раз.
Использование командной строки
Еще один несложный способ — использование командной строки.
Как ее сделать все правильно:
- Активировать командную строку через поиск в панели задач либо другим удобным способом. Единственное условие — запуск должен осуществляться от имени администратора;
- Вписать команду net user и подтвердить, это позволит увидеть список всех пользователей на этом ПК, включая и системных;
- Далее вписать команду: net localgroup Администраторы пользователь /add;
- Останется указать имя нужного пользователя и кликнуть на Enter, чтобы передать нужному клиенту администраторские права.
Если команда вводится не в русскоязычной версии системы, в вышеупомянутой команде Администраторы нужно поменять на Administrators.
Терминал Windows
Похожим образом можно активировать для пользователя полноценный статус администратора при помощи терминала.
 Источник скриншота: CQ / Терминал Windows
Источник скриншота: CQ / Терминал Windows
Что сделать для этого:
- Запустить Windows PowerShell. Для этого требуется кликнуть правой кнопкой мышки на «Пуск» и выбрать соответственный пункт всплывающего меню. Важно, что запускать терминал требуется именно от имени администратора;
- Чтобы получить перечень всех пользователей данного компьютера, нужно задействовать команду Get-LocalUser;
- Далее требуется ввести команду: Add-LocalGroupMember -Group «Администраторы» -Member «пользователь» и прописать имя пользователя, которому нужно сменить статус, и нажать на Enter;
- Если команда вводится не в русскоязычной версии системы, в вышеупомянутой команде «администраторы» нужно поменять на Administrators;
После этого указанный пользователь получит права администратора на данном компьютере.
Как быть, если нет доступа к нужным «учеткам» на ПК
В том случае, если нет доступа, придется задействовать окольные пути, чтобы нужный пользователь получил обновление статуса. Самый простой вариант — воспользоваться вспомогательными средствами. К примеру, WinPE 10-8. Файл нетрудно найти на сайте sergeistrelec.name или на других сторонних сайтах.
Каков алгоритм действий:
- Скачать указанный файл и использовать его, чтобы создать загрузочную флэшку. Сделать это можно, к примеру, с помощью Ventoy либо Rufus;
- Загрузить с этой флэшки ПК;
- Через «Пуск» перейти в «Программы WinPE», затем в «Сброс паролей» и там открыть Login Unlocker;
- Кликнуть правой кнопкой мышки по имени клиента, выбрать пункты Administrators и Add to group.
Все готово — пользователь получил нужные права.
Альтернативный вариант — использование O&O UserManager.
Что делать:
- Запустить программу и выбрать диск с текущей версией Windows;
- Два раза нажать мышкой в выпавшем списке на имя клиента, которого нужно сделать администратором;
- В окошке «Членство в группах» кликнуть на кнопку «Добавить». Таким образом, пользователя можно добавить в определенную группу;
- Выбрать пункт «Администраторы» и добавить с помощью стрелочки внизу;
- Останется только подтвердить решение добавить конкретного клиента в администраторскую группу.
Кроме того, можно активировать скрытую учетную запись «Администратор» , и уже с ее помощью выполнить нужные манипуляции. Чтобы выполнить активацию, в терминале, запущенном от имени администратора, нужно просто вписать команду net user Администратор /active:yes.
Заглавное фото: freepik


 Дмитрий «Capi26» Колдушко
Дмитрий «Capi26» Колдушко


















0 комментариев