Библиотека приложений появилась на iPhone с выходом операционной системы iOS 14 в 2020 году. Она дебютировала вместе со смартфонами iPhone 12, iPhone 12 mini, iPhone 12 Pro и iPhone 12 Pro Max. С тех пор это неотъемлемая часть iOS. В этом мы материале расскажем, зачем нужна библиотека приложений и как ей пользоваться.
Зачем нужна библиотека приложений на iPhone
Создавая библиотеку приложений, в Apple планировали с ее помощью облегчить жизнь владельцам iPhone. Особенно тем, которые устанавливали десятки или сотни приложений и не хотели тратить время сортировку их по тематическим папкам. В результате на экране появлялась мешанина из всевозможных редакторов, игр, медиаплееров, социальных сетей и так далее.
С помощью библиотеки приложений эта проблема была решена. Операционная система iOS научилась самостоятельно классифицировать приложения и систематически размещать их по разным папкам. Таким образом, пользователь может легко ориентироваться в многообразии приложений. Например, в папке «Общение» будут лежать все программы, которые относят к социальным сетям и мессенджерам. Аналогичным образом, графические редакторы или игры разместят в соответствующих папках.
Где найти библиотеку приложений на iPhone
Найти библиотеку приложений на iPhone очень просто. Нужно:
- Включите iPhone, пройдите аутентификацию;
- Свайпате пальцем с главного экрана справа налево.
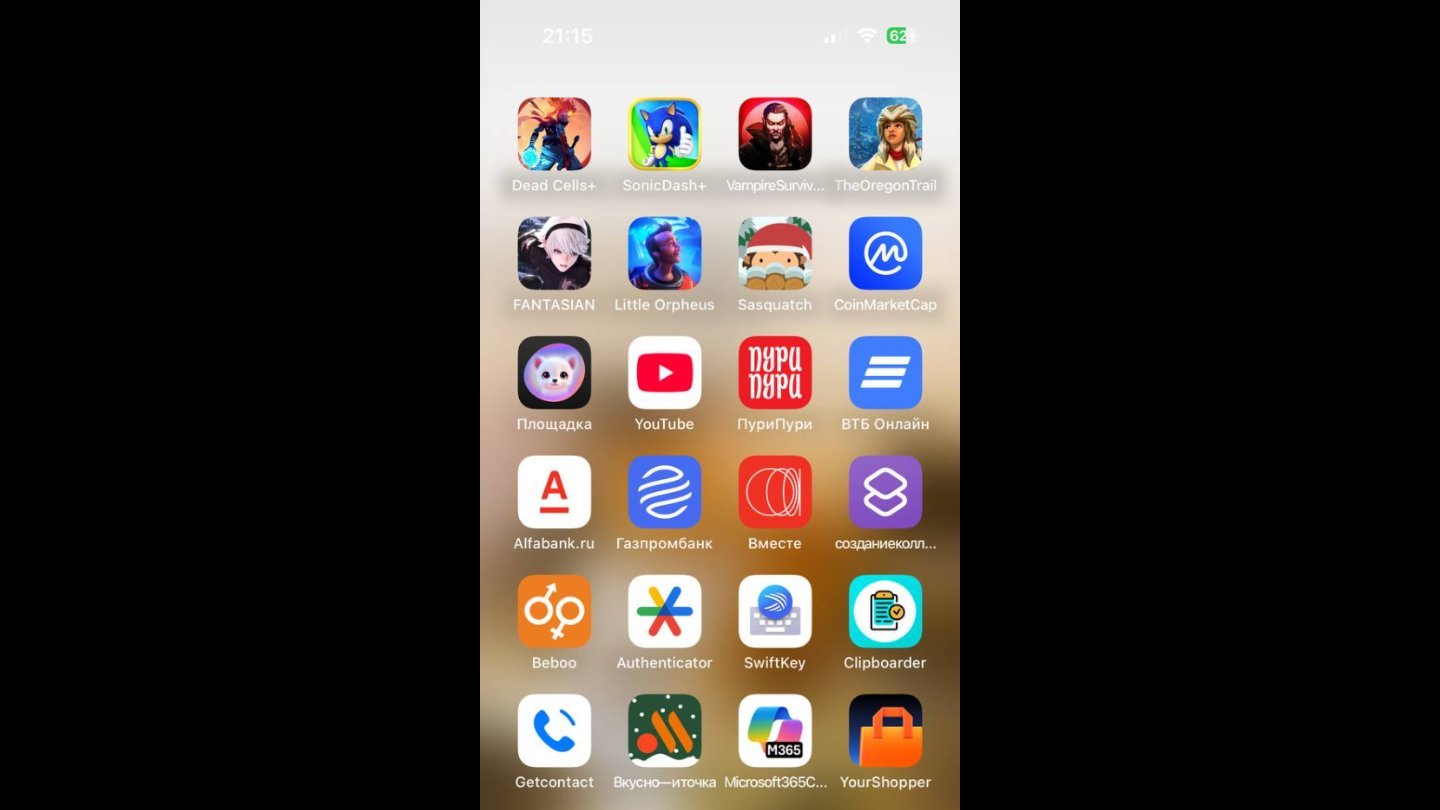 Источник: CQ / Настройки библиотеки приложений в iOS
Источник: CQ / Настройки библиотеки приложений в iOS
- На самом последнем экране и будет библиотека приложений;
- Выглядит она так.
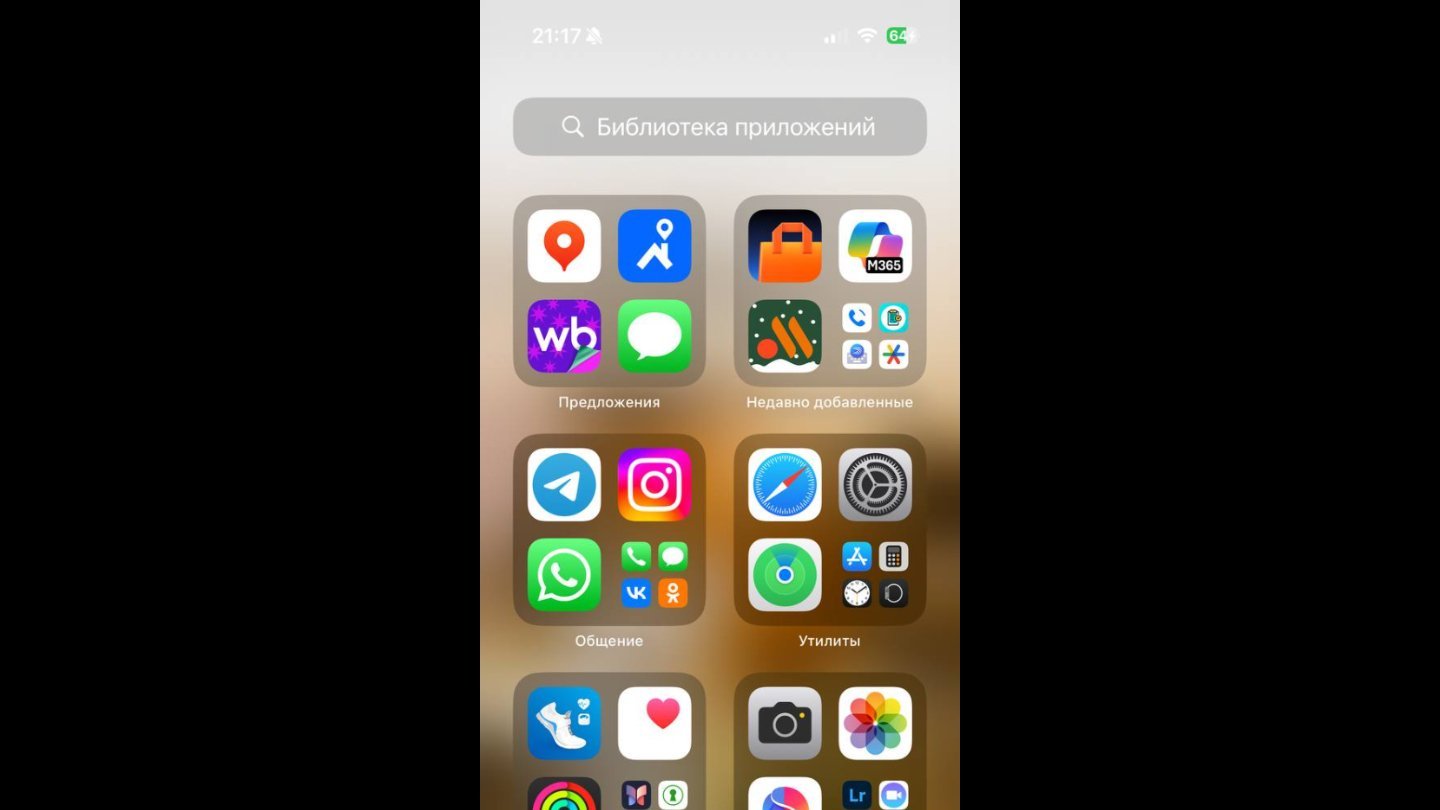 Источник: CQ / Настройки библиотеки приложений в iOS
Источник: CQ / Настройки библиотеки приложений в iOS
Как происходит группировка в библиотеке приложений на iPhone
Приложения группируются тематически. В библиотеке приложений есть следующие разделы:
- Предложения (недавно использованное пользователем приложения);
- Недавно добавленные (приложения установленные недавно);
- Общение (мессенджеры и социальные сети);
- Утилиты (различные полезные в повседневной жизни программы, вроде «Локатора», «Часов», «Калькулятора» и так далее);
- Здоровье и фитнес (говорит само за себя);
- Фото и видео (приложения, связанные со съемкой, редактирование и просмотром фото).
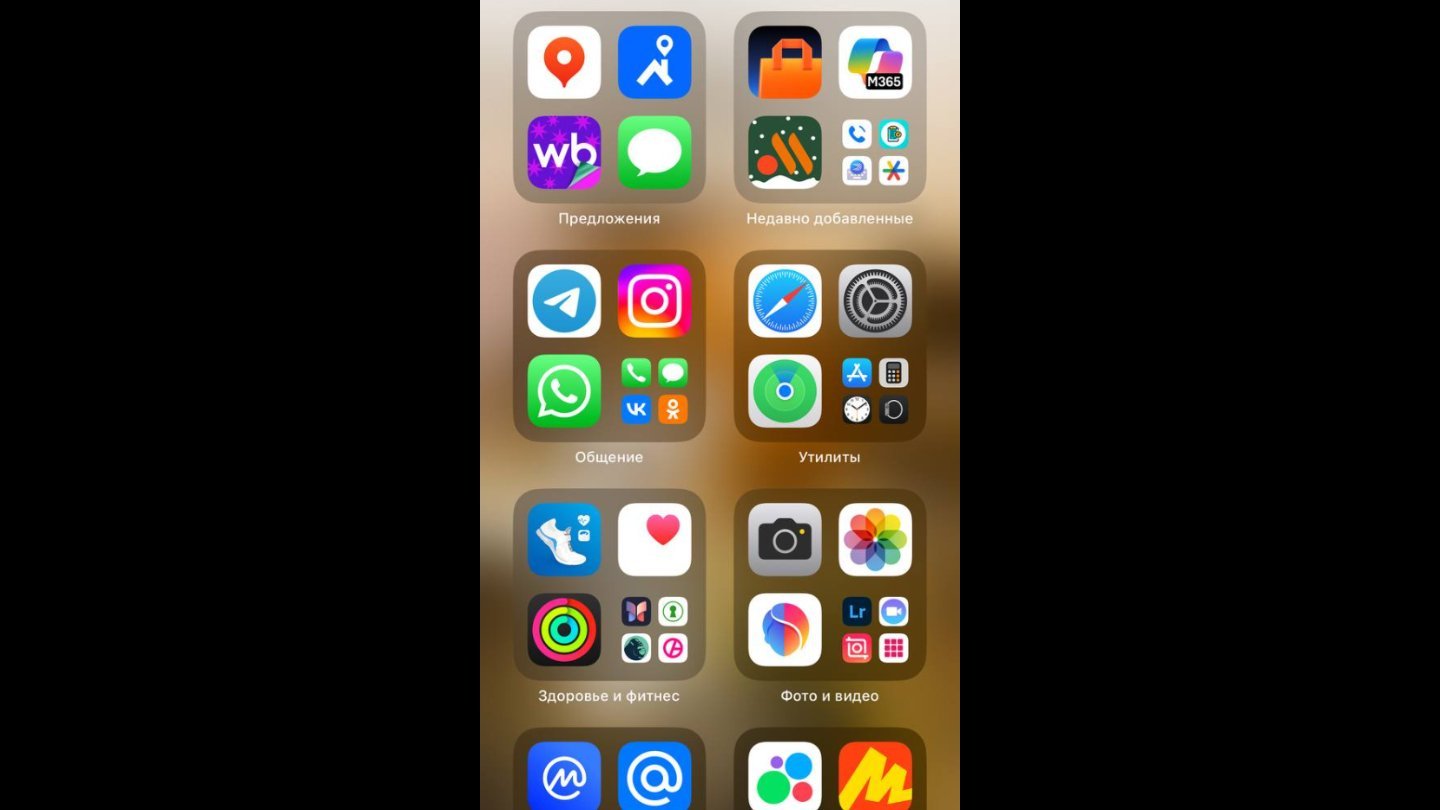 Источник: CQ / Настройки библиотеки приложений в iOS
Источник: CQ / Настройки библиотеки приложений в iOS
- Продуктивность (приложения, связанные с работой, включая биржи и почту);
- Покупки (приложения маркетплейсов);
- Путешествия (приложения туроператоров, а также карты);
- Бизнес (все, что связано с налогами, офисные помощники и так далее);
- Информация и чтение (электронные книги, переводчики, графики);
- Еда и напитки (приложения ресторанов, кофеен, супермаркетов).
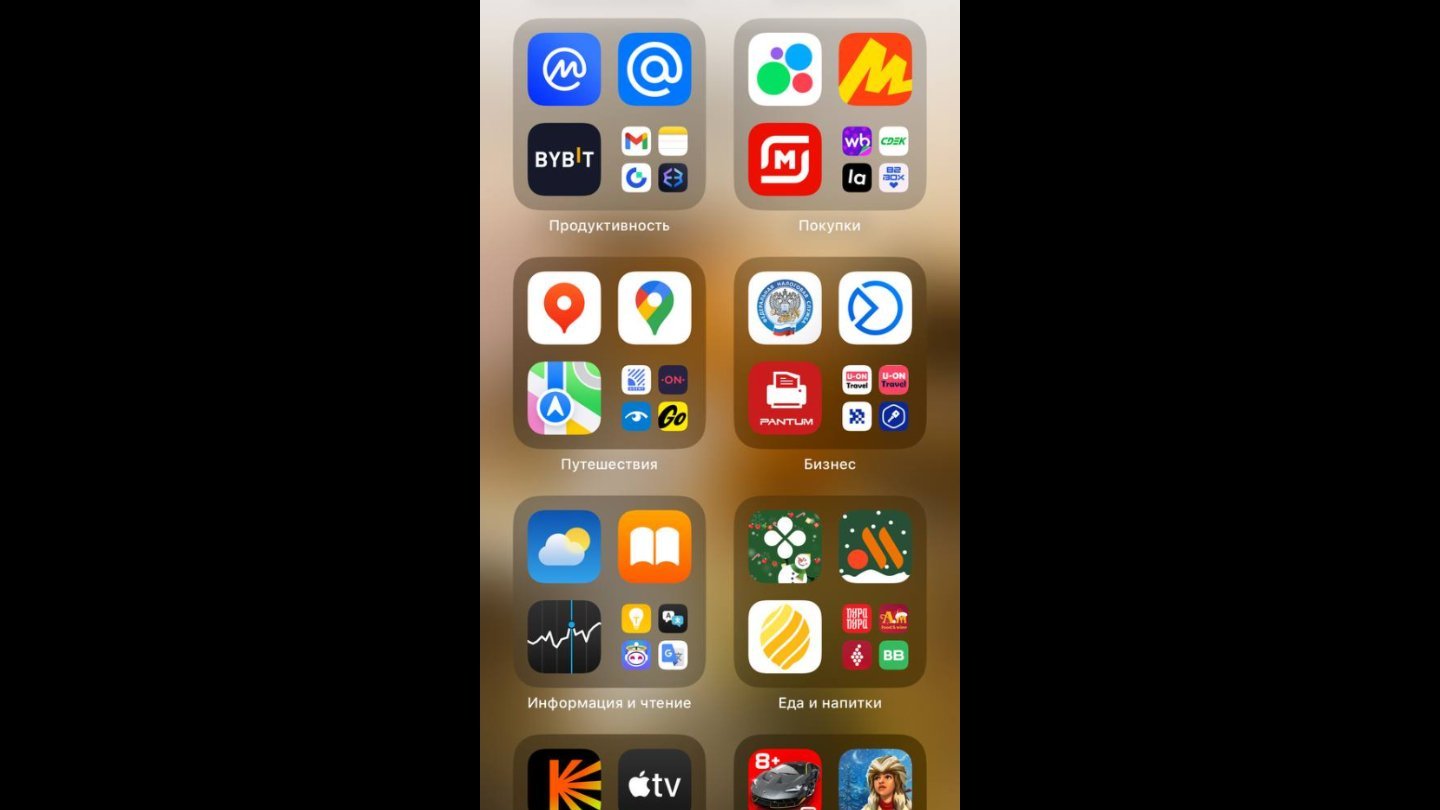 Источник: CQ / Настройки библиотеки приложений в iOS
Источник: CQ / Настройки библиотеки приложений в iOS
- Развлечения (YouTube, музыка, Apple TV, PlayStation и прочее);
- Arcade (игры);
- Креативность (приложения для работы со шрифтами, рисование и прочее);
- Другое (все, что не попадает в другие категории);
- Скрытые (приложения, которые пользователь скрыл с главного экрана).
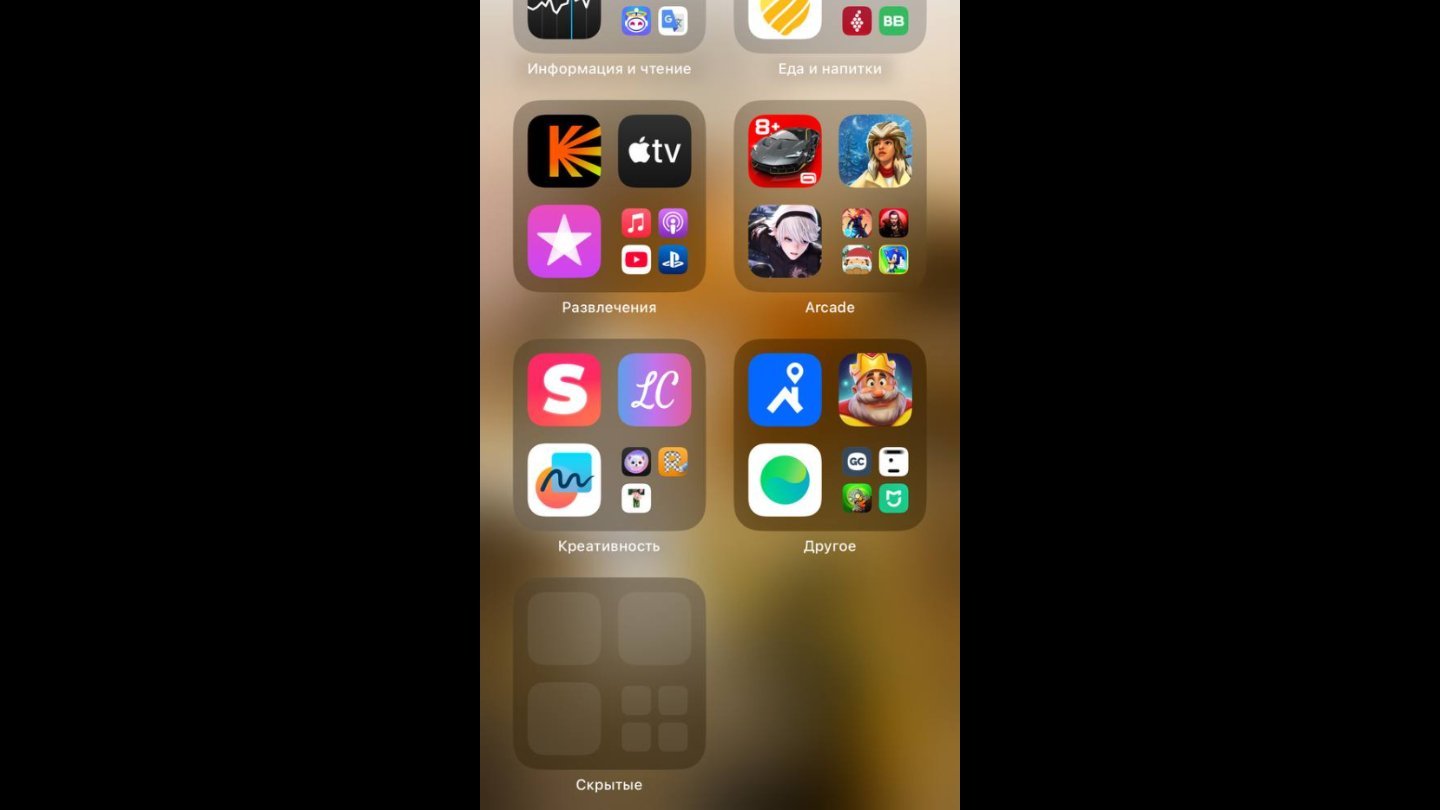 Источник: CQ / Настройки библиотеки приложений в iOS
Источник: CQ / Настройки библиотеки приложений в iOS
Как удалить приложение из библиотеки приложений
Если пользователь считает, что приложению не место в том или ином разделе, нужно:
- Откройте библиотеку приложений;
- Зажмите палец в зоне ниже поисковой строке.
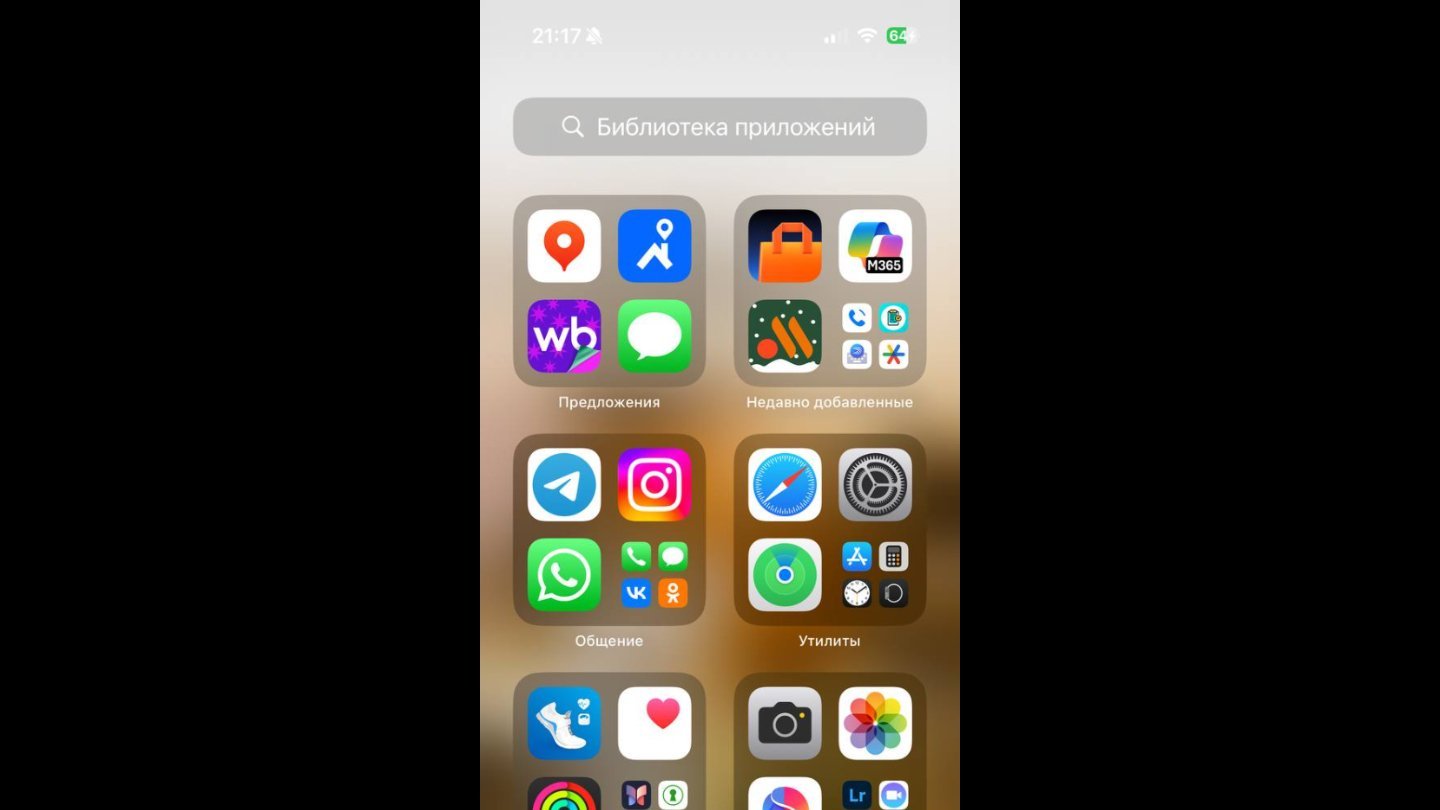 Источник: CQ / Настройки библиотеки приложений в iOS
Источник: CQ / Настройки библиотеки приложений в iOS
- У всех приложений сверху появятся крестики.
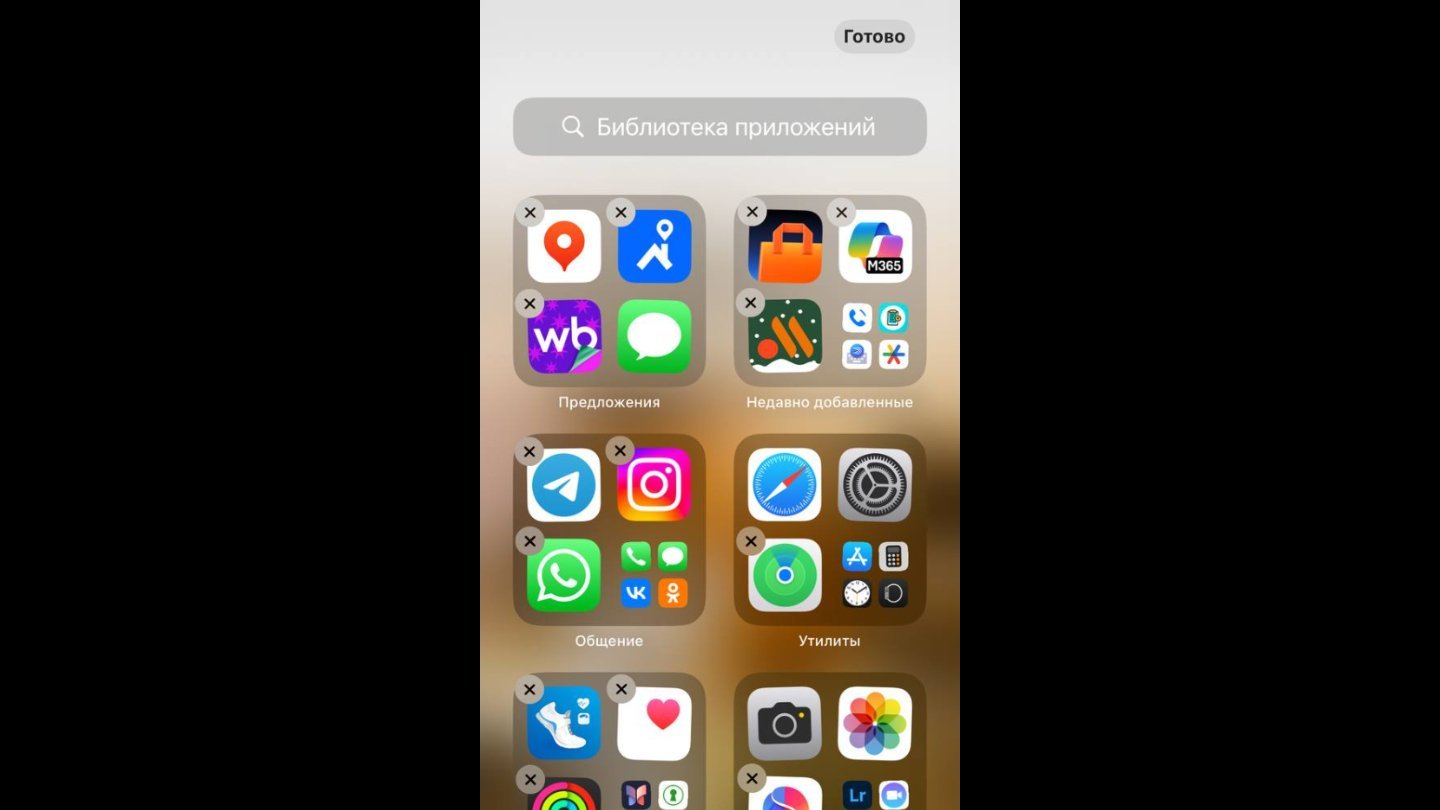 Источник: CQ / Настройки библиотеки приложений в iOS
Источник: CQ / Настройки библиотеки приложений в iOS
- Нажмите на то приложение, которое вы хотите удалить и подтвердите свое решение.
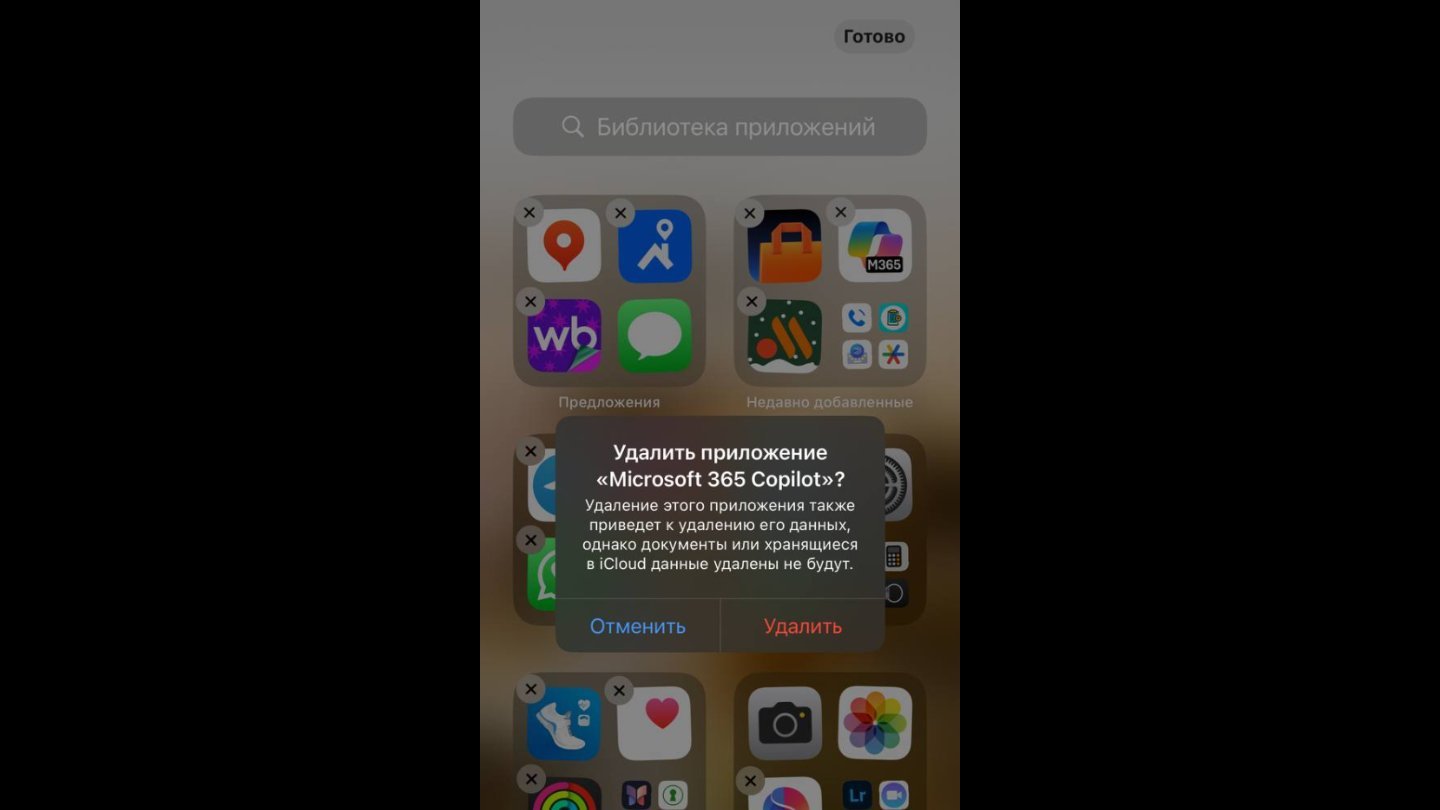 Источник: CQ / Настройки библиотеки приложений в iOS
Источник: CQ / Настройки библиотеки приложений в iOS
- Также можно просто зажимать палец на каждом отдельном приложении в библиотеке. Но это не так удобно.
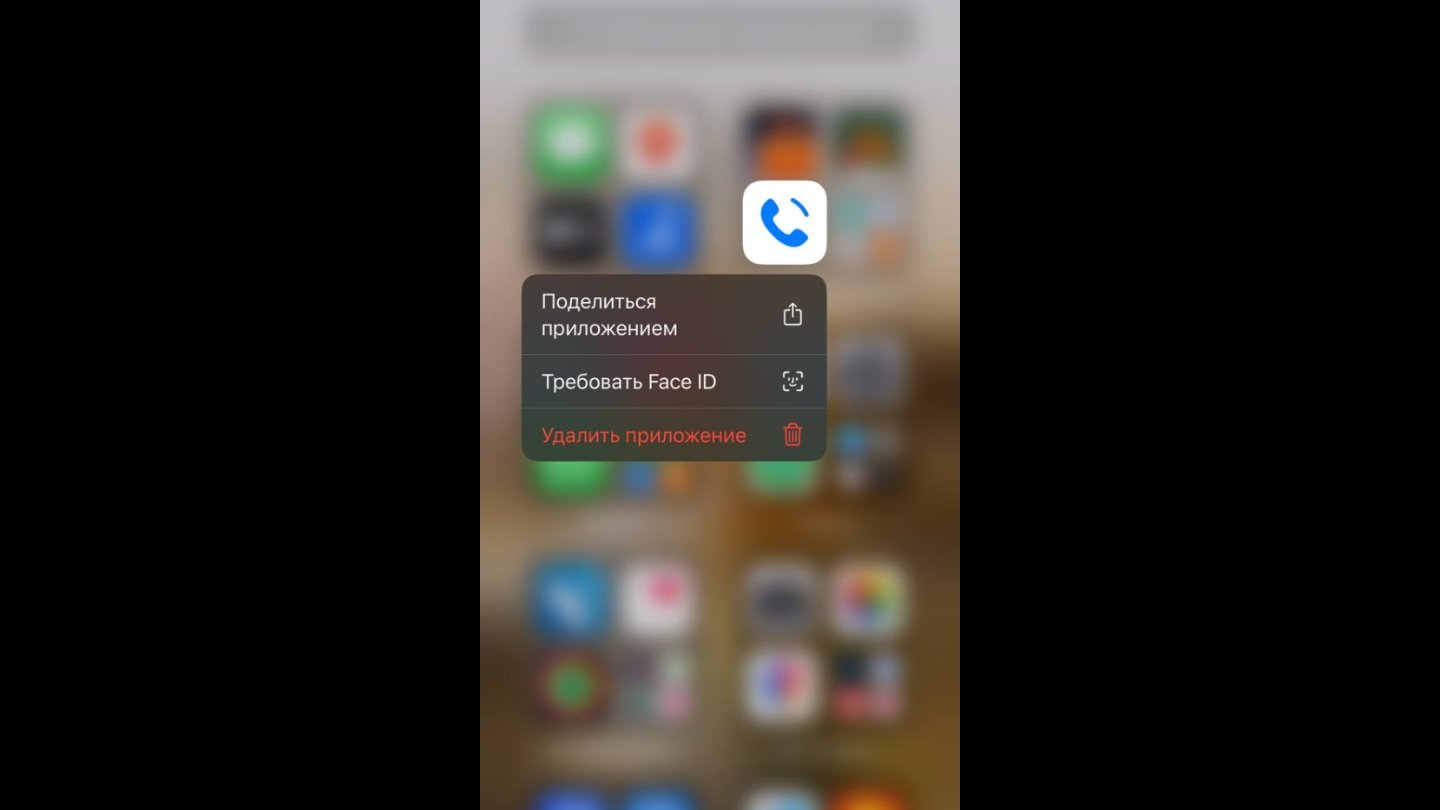 Источник: CQ / Настройки библиотеки приложений в iOS
Источник: CQ / Настройки библиотеки приложений в iOS
Как найти приложение в библиотеке приложений
Apple предусмотрела удобный поиск в библиотеке приложений. Всегда можно быстро найти нужную программу. Для этого:
- Откройте библиотеку приложений;
- В самом верху есть строка поиска.
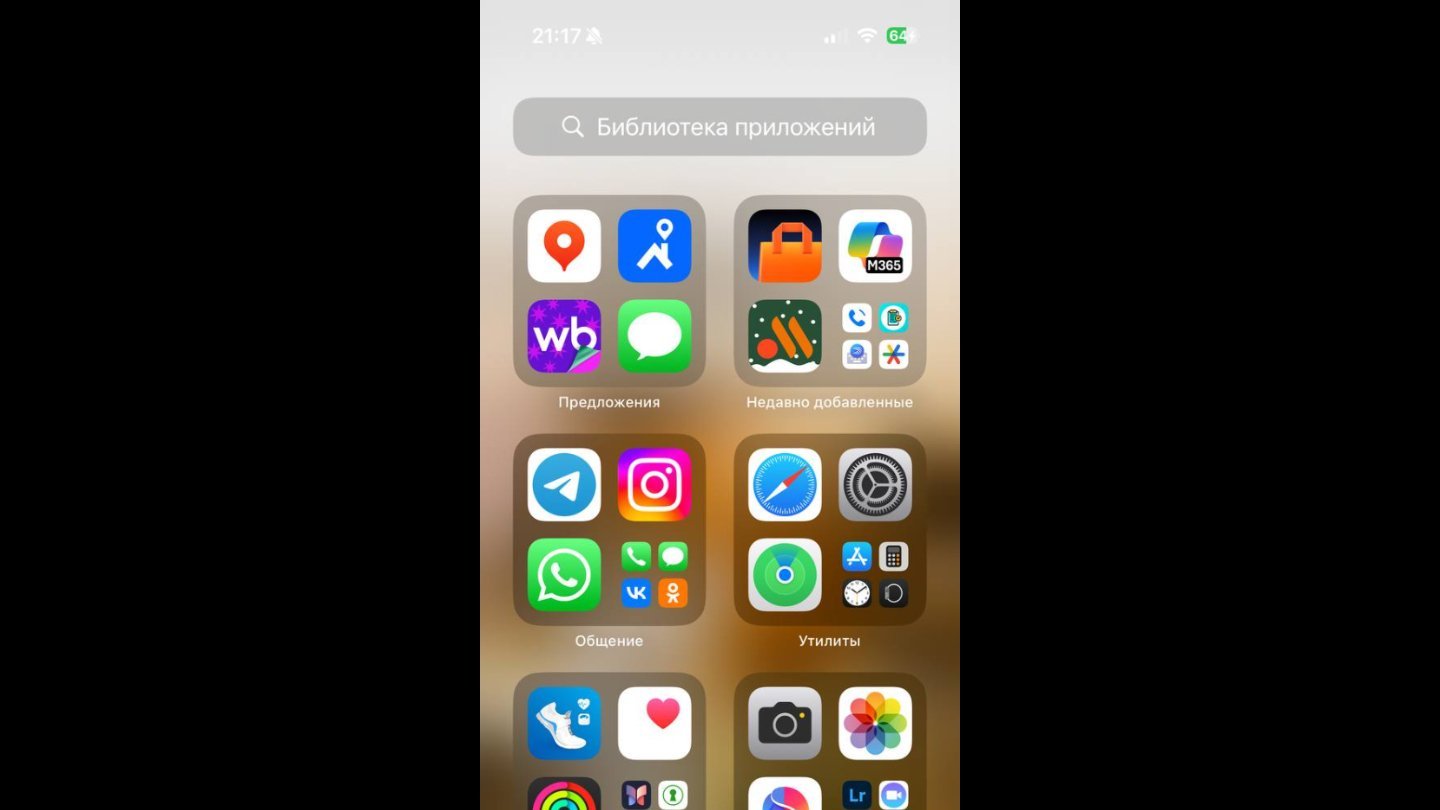 Источник: CQ / Настройки библиотеки приложений в iOS
Источник: CQ / Настройки библиотеки приложений в iOS
- Введите название нужного приложения;
- Допустим Vampire Survivors. Оно перед вами.
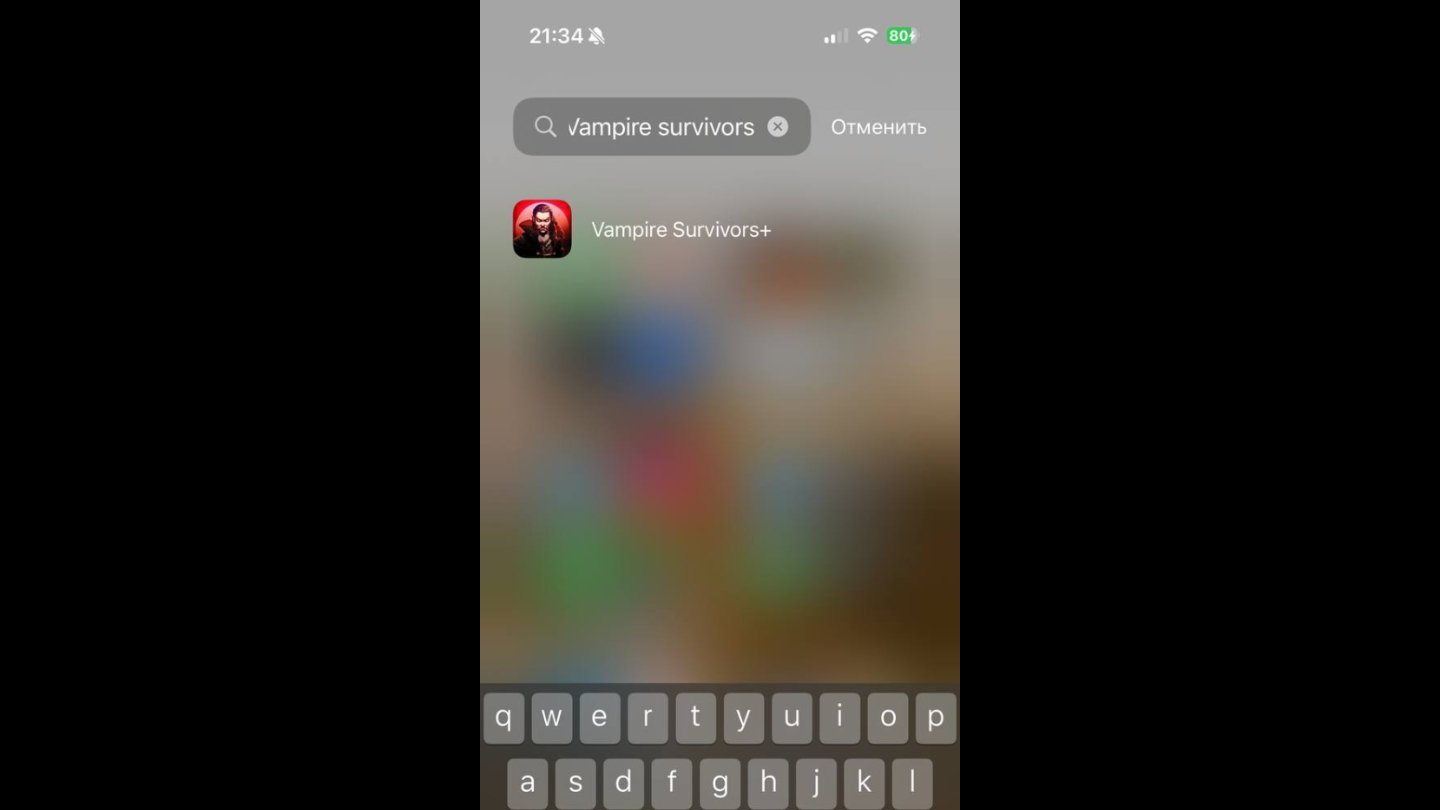 Источник: CQ / Настройки библиотеки приложений в iOS
Источник: CQ / Настройки библиотеки приложений в iOS
- Или, как вариант, Telegram.
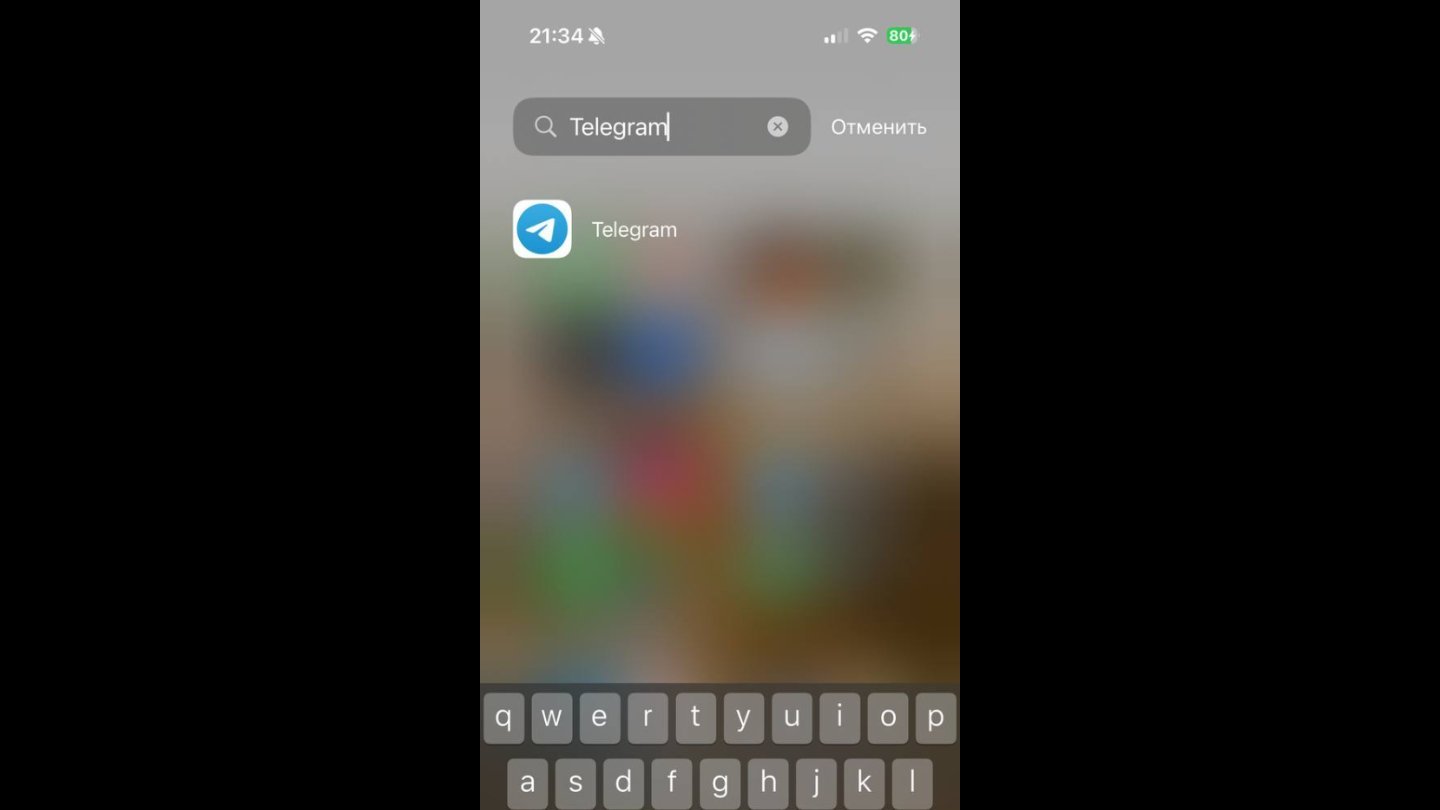 Источник: CQ / Настройки библиотеки приложений в iOS
Источник: CQ / Настройки библиотеки приложений в iOS
Как удалить приложение с главного экрана, но оставить в библиотеке приложений
Если пользователю не нравится, что приложения захламляют главный экран, то он может удалить их с него. При этом само приложение с телефона не исчезнет и будет доступно в библиотеке приложений. Делается так:
- На главном экране (возможно, у вас их несколько) зажмите пальцем на приложении. Допустим, это GetContact.
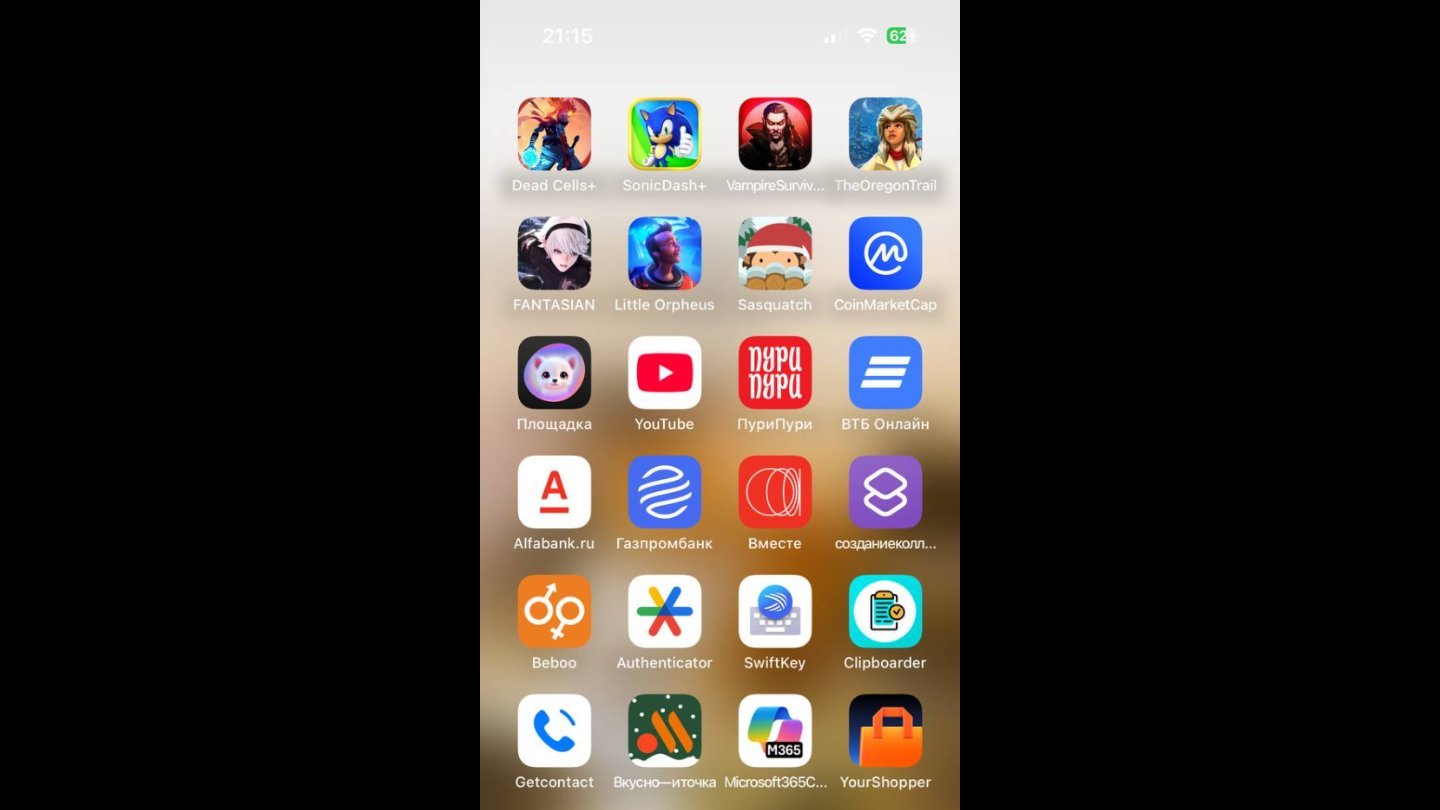 Источник: CQ / Настройки библиотеки приложений в iOS
Источник: CQ / Настройки библиотеки приложений в iOS
- Нажмите на «Удалить приложение».
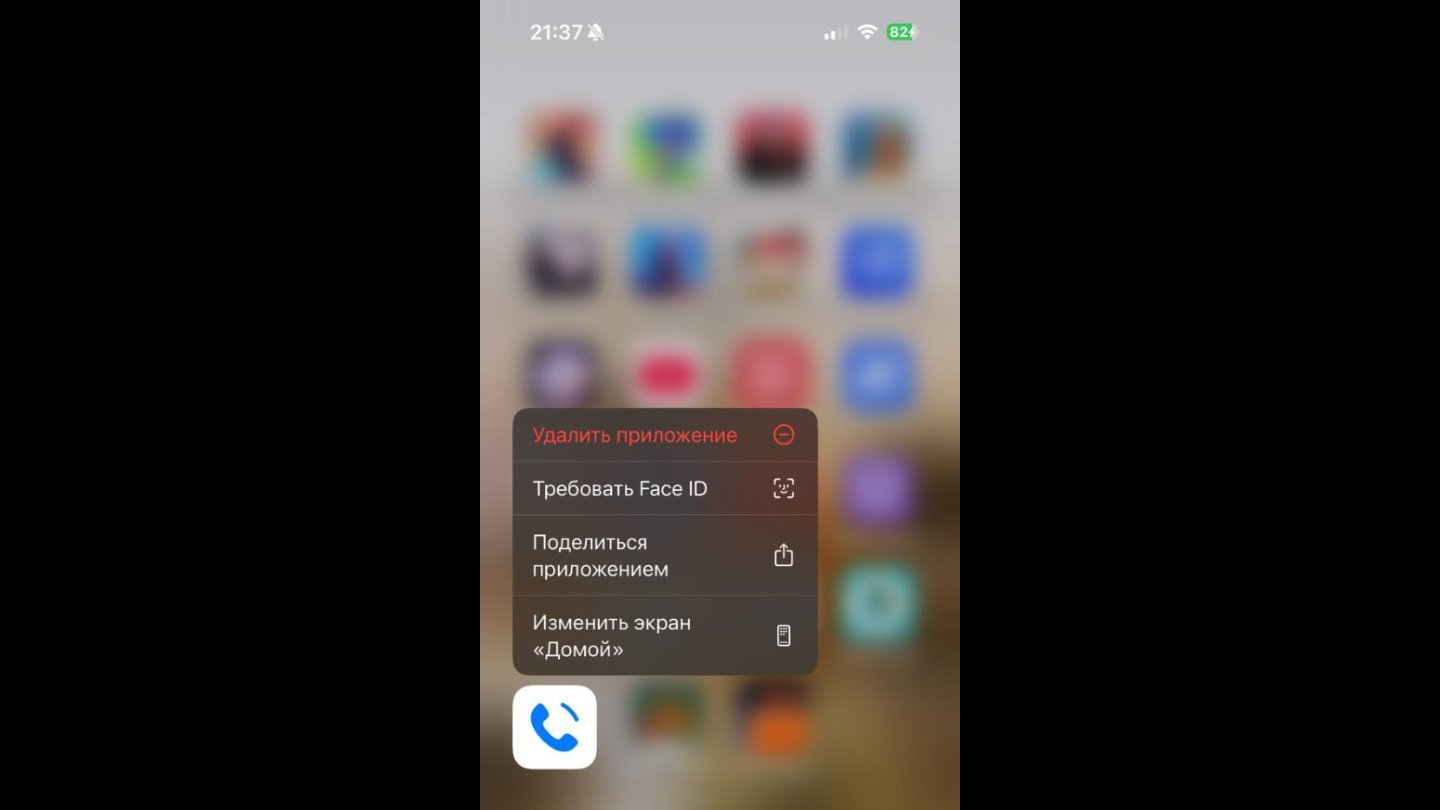 Источник: CQ / Настройки библиотеки приложений в iOS
Источник: CQ / Настройки библиотеки приложений в iOS
- Теперь на «Удалить с экрана домой».
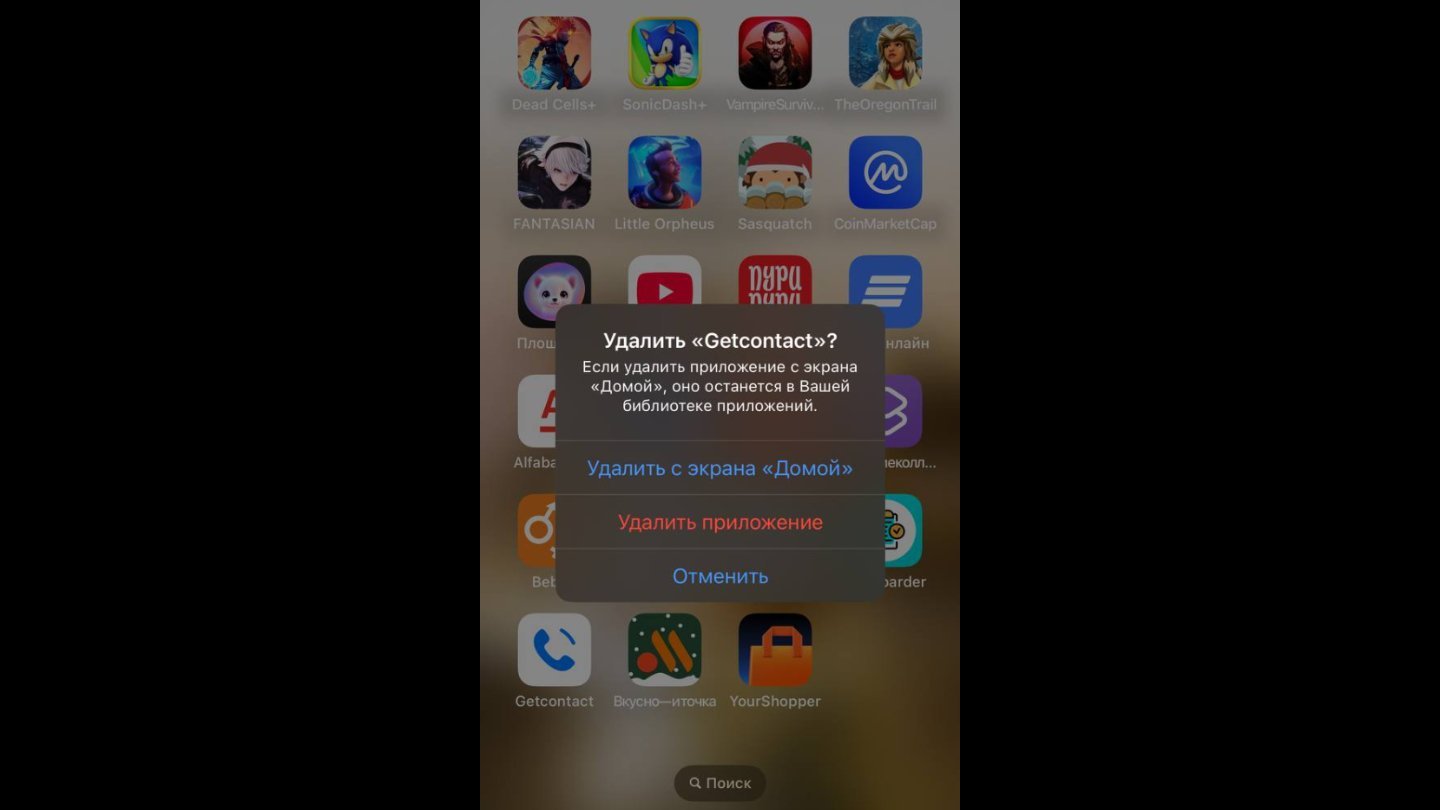 Источник: CQ / Настройки библиотеки приложений в iOS
Источник: CQ / Настройки библиотеки приложений в iOS
- Все на главном экране его больше нет.
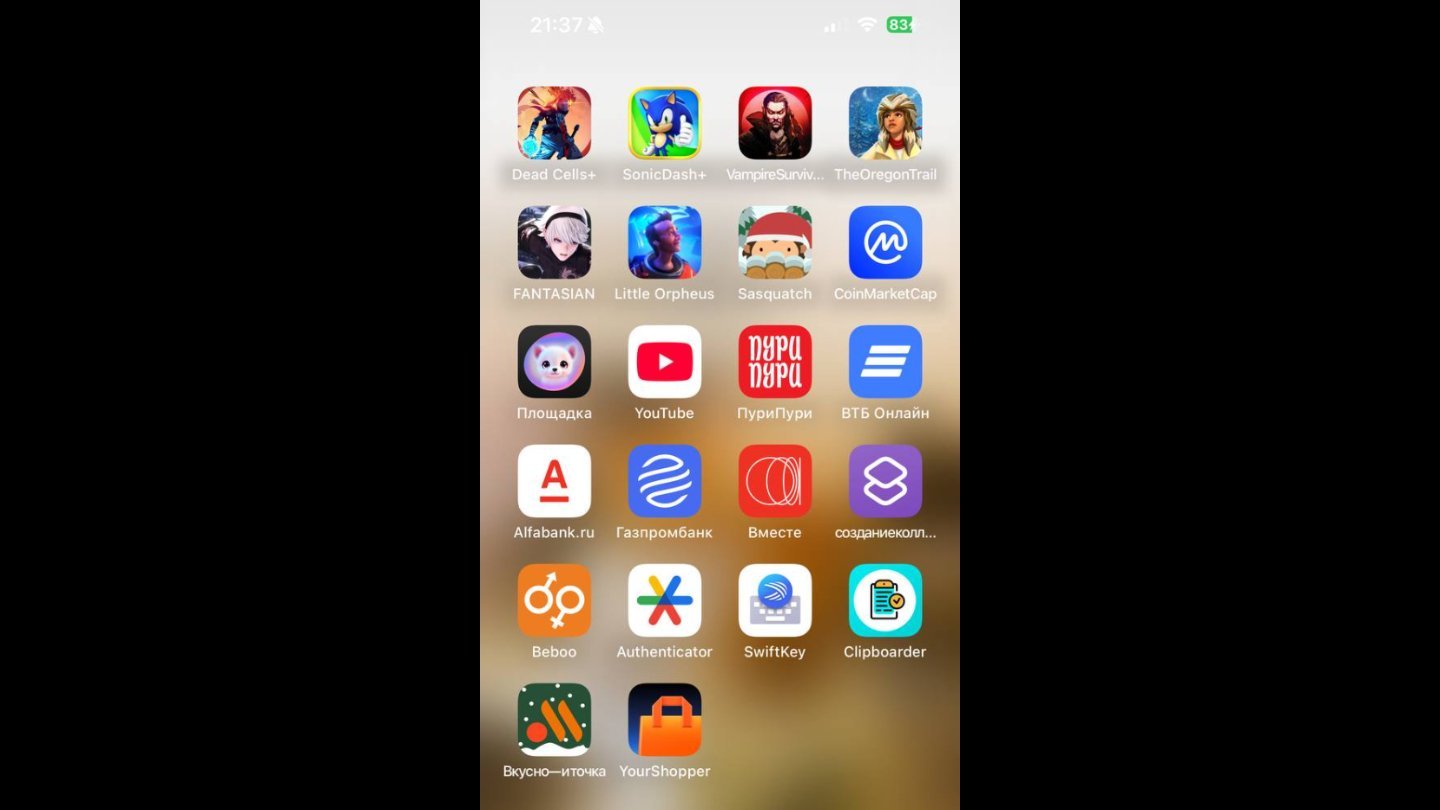 Источник: CQ / Настройки библиотеки приложений в iOS
Источник: CQ / Настройки библиотеки приложений в iOS
- Зато есть в библиотеке приложений.
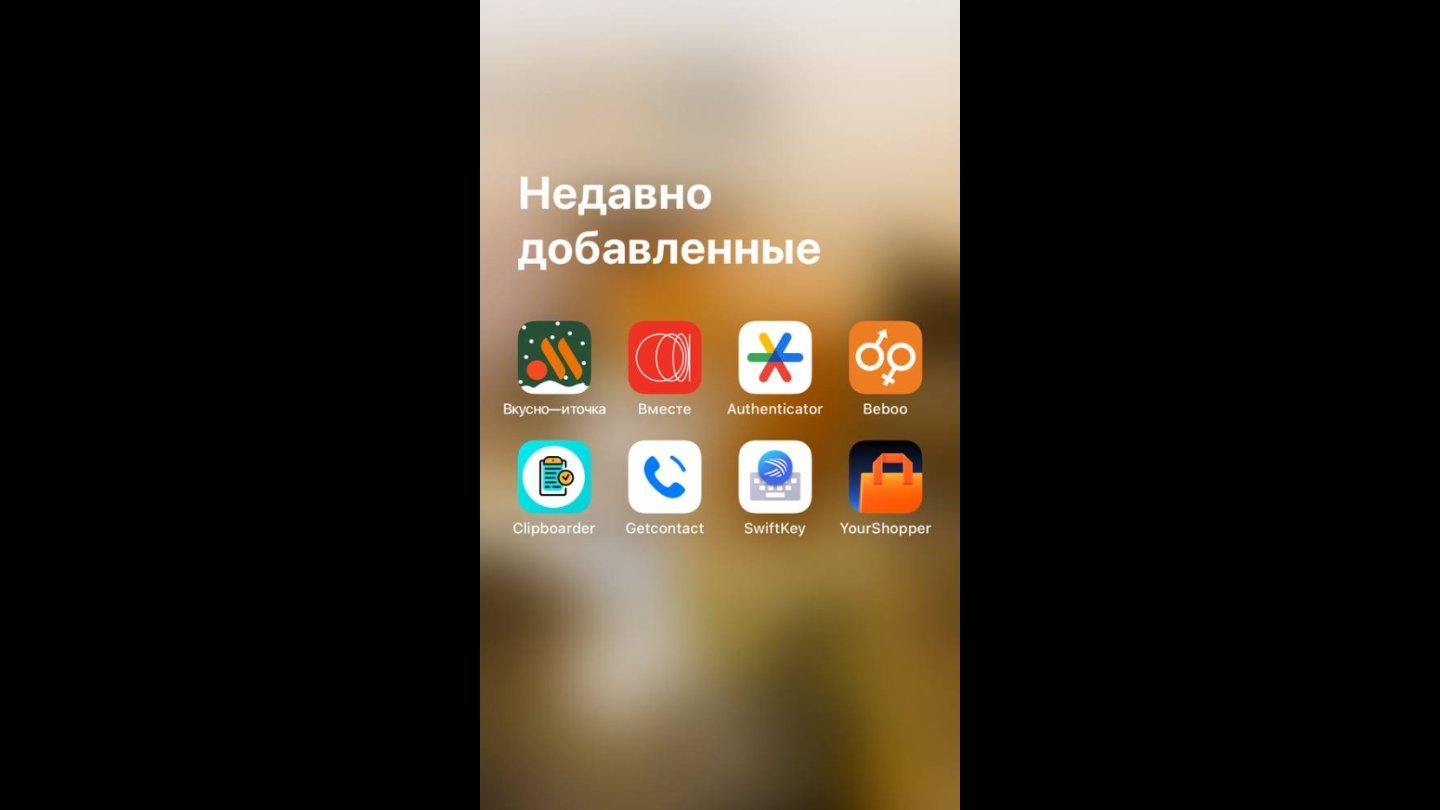 Источник: CQ / Настройки библиотеки приложений в iOS
Источник: CQ / Настройки библиотеки приложений в iOS
Заглавное фото: iMore


 Сергей «candlekeep» Мергеевич
Сергей «candlekeep» Мергеевич


















0 комментариев