Если вас интересует вопрос, как посмотреть комплектующие ПК или как посмотреть параметры ноутбука, то вы пришли по адресу. В этом гайде мы подробно разберем все основные средства Windows и лучшие сторонние утилиты, которыми можно залезть в характеристики компьютера.
Как посмотреть параметры ПК с помощью средств Windows
Чтобы узнать характеристики компьютера, не обязательно скачивать программы — достаточно воспользоваться встроенными функциями Windows. И тут все будет зависеть от того, хватит ли вам краткой информации, или нужна максимально развернутая.

Свойства системы
Главные сведения ПК на всех версиях Windows можно увидеть в специальной вкладке «О программе», которая открывается тремя разными способами:
- Одновременно зажмите на клавиатуре кнопки Win и Pause/Break (часто просто PB). Свойства сразу откроются.
- Если простое сочетание клавиш по какой-то причине не работает, откройте Проводник, отыщите в нем раздел «Этот компьютер», кликните по нему правой кнопкой мыши и выберите «Свойства».
- Последний вариант, как попасть во вкладку «О программе» — это вызов панели управления. Зажмите одновременно клавиши Win и R, введите в командное окно «control» и нажмите «ОК». После этого откройте «Система и безопасность», а следом — «Система».
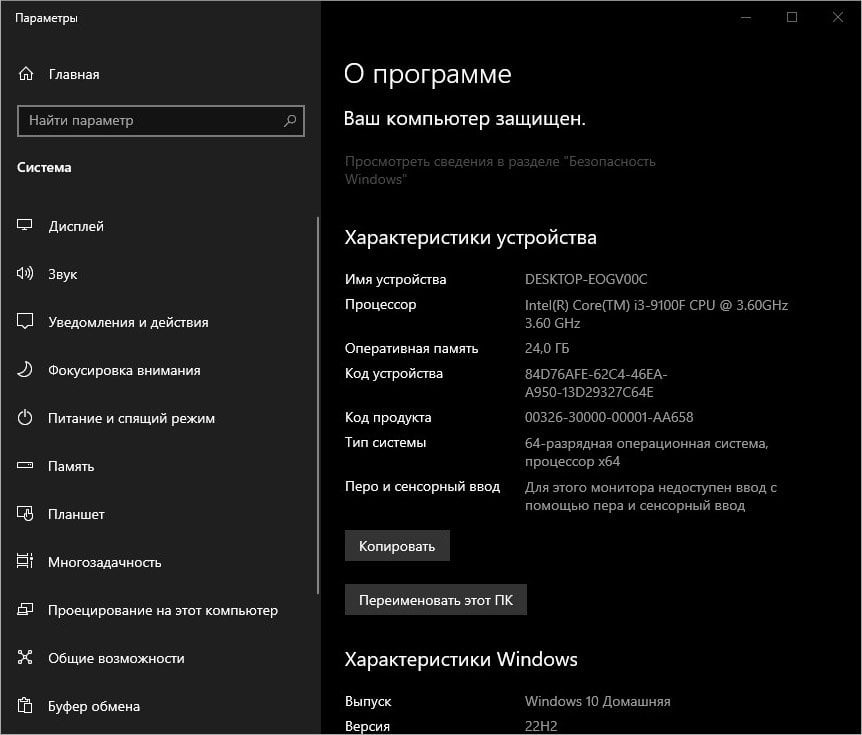
Диспетчер устройств
Для получения более детальной информации лучше воспользоваться диспетчером устройств, в котором можно найти не только характеристики устройства, но и сведения об аппаратных частях. Но учтите, что информация о «запчастях» будет отображаться только в том случае, когда у вас есть драйверы на эти самые устройства.
Запустить диспетчер можно также несколькими способами. Например, любым из перечисленных выше вариантов откройте вкладку «О программе» и пролистайте в самый низ. Там и находится «Диспетчер устройств».
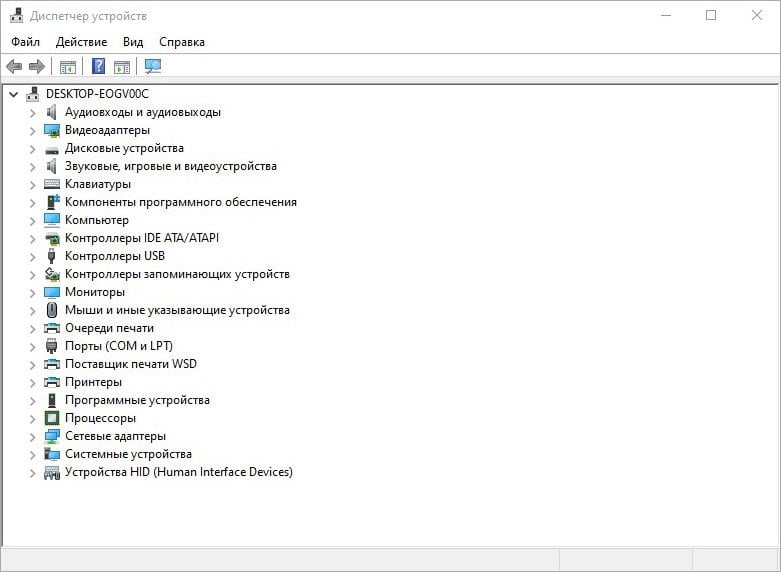
Или же альтернативный способ для пользователей Windows 10. Разверните меню «Пуск», опуститесь до буквы «С», откройте папку «Служебные» и нажмите на «Диспетчер устройств».
Последний способ найти диспетчер — воспользоваться панелью управления. Для этого зажмите одновременно клавиши Win и R, а после введите в строку «devmgmt.msc» (без кавычек).
Диспетчер задач
Еще один способ, как посмотреть характеристики компьютера — заглянуть в диспетчер задач. Да, в нем можно не только прервать ненужные процессы и закрыть зависшие программы, а узнать информацию о состоянии процессора, видеокарты, ОЗУ и жесткого диска.
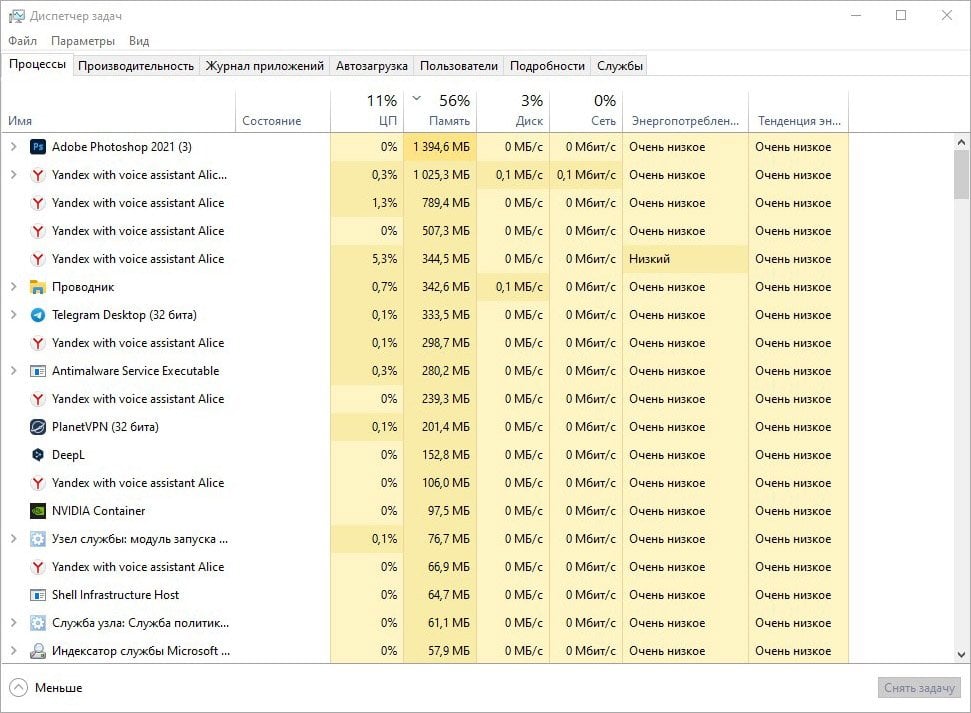
В Windows 10 для этого достаточно кликнуть ПКМ (правой кнопкой мыши) по панели задач, где у вас расположен Пуск, время, раскладка языка и так далее. В открывшемся меню выберите «Диспетчер задач». Если этот вариант не сработал, то зажмите комбинацию Ctrl + Alt + Delete на клавиатуре и выберите диспетчер в открывшемся списке.
Подробную информацию о комплектующих можно увидеть в разделе «Производительность», где указана не только нагрузка на железо, но и данные о комплектующих. Для видеокарты это видеопамять, драйверы, модель и версия DirectX. А для ЦП — количество ядер и загрузка кэша.
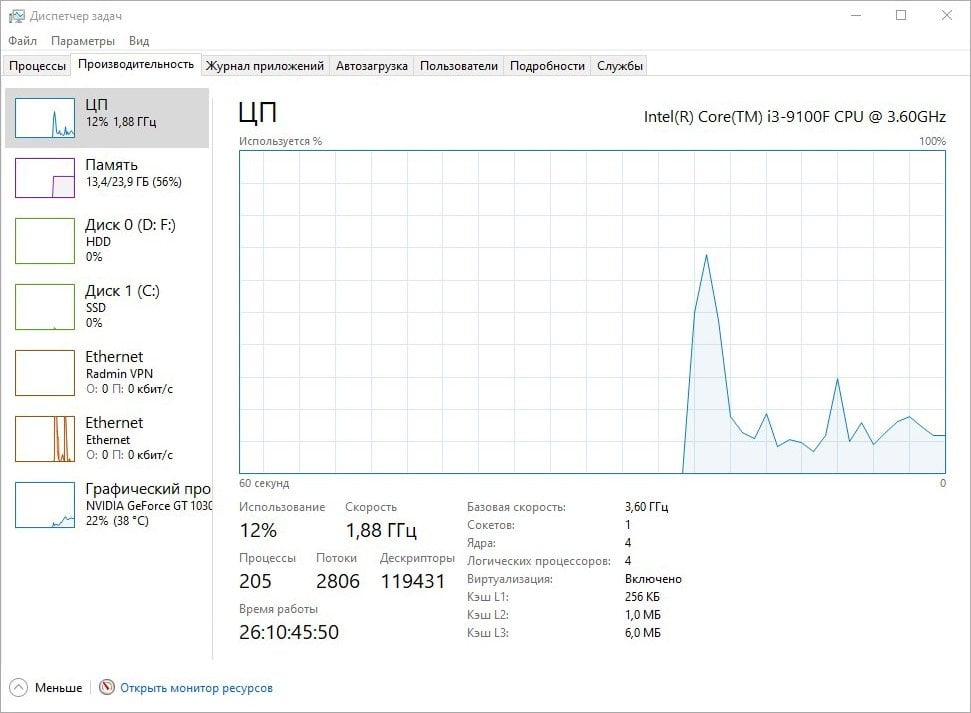
Средство диагностики DirectX
DirectX — не сторонняя утилита, а важная часть системы, без которой у вас не запустятся игры. С помощью нее, кстати, можно проверить и параметры компьютера. Для этого нужно открыть «Средство диагностики DirectX».
Откройте панель управления с помощью комбинации клавиш Win и R и вставьте в строку команду «dxdiag». Нажмите «ОК».
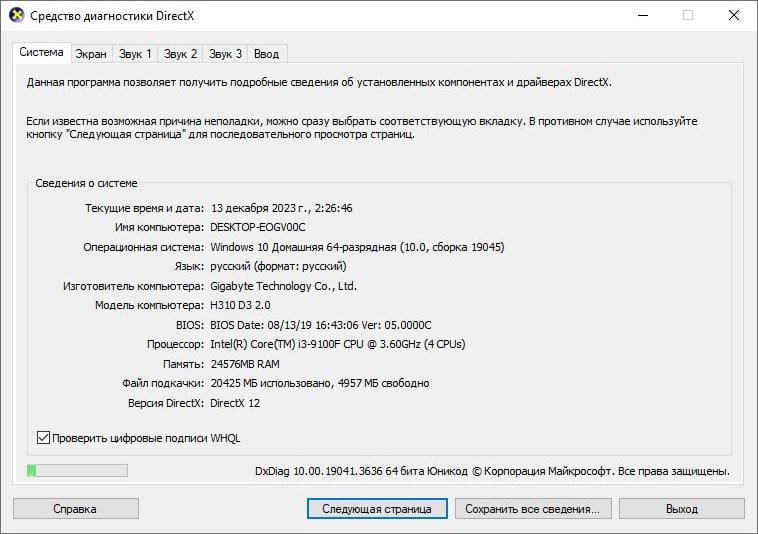
В новом окне вы можете увидеть сведения о версии ОС, процессоре, других запчастях компьютера, размерах хранилища жесткого диска, версии DirectX и BIOS, и так далее. А с помощью «Сохранить все сведения» вообще можно получить отдельный документ, в котором перечислена вся информация о характеристиках ПК.
Также обратите внимание на вкладки в верхней части окна: «Экран» показывает параметры видеокарты, а во вкладке «Звук» отражены характеристики звуковой карты.
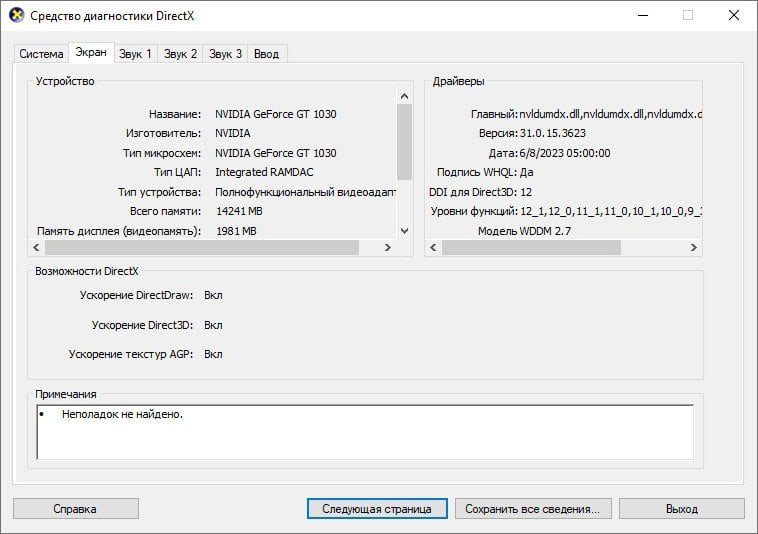
Команда msinfo32
В любой версии Windows для проверки технических характеристик ПК можно открыть окно «Сведение о системе». Для этого одновременно зажмите комбинацию клавиш Win и R и вставьте в командное окно «msinfo32».
В первой вкладке сразу же будет отображена информация о комплектующих, ОС, версии BIOS и SMBIOS, процессоре, разрядности и так далее. Но если вас интересует более подробные данные о видеокарте, то выберите вкладку «Компоненты» и раздел «Дисплей». То же самое касается и других комплектующих: звуковую карту можно посмотреть в «Звуковое устройство», а сетевые адаптеры — в «Сеть».
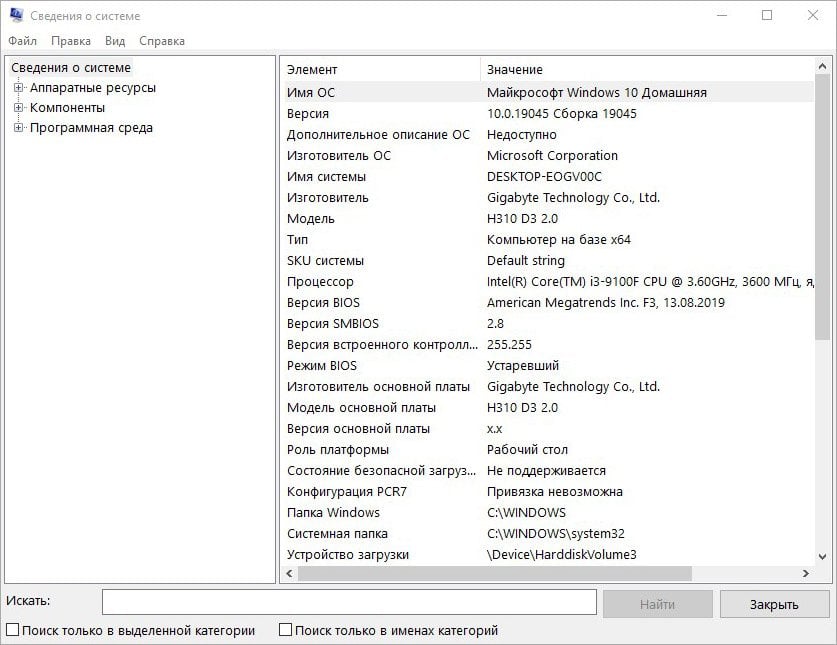
Консоль PowerShell
Последний способ, как посмотреть характеристики ПК без скачивания дополнительных программ — встроенная консоль PowerShell. Она есть на всех версиях, начиная с Windows 10. Для ее активации проще всего воспользоваться строкой поиска рядом с иконкой «Пуск». Введите в нее «Windows PowerShell» и запустите приложение.
В открывшееся окно вставьте код «systeminfo» и нажмите клавишу Enter. Дальше система сделает все сама — потребуется подождать меньше минуты.
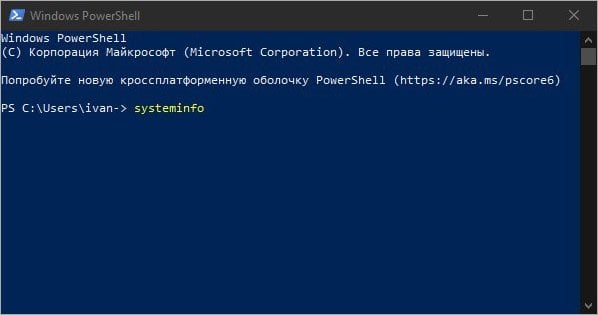
Какие есть приложения для просмотра параметров ПК
Если вам по какой-то причине не подходят встроенные средства Windows, то лучше установить проверенную утилиту. Так, зачастую, можно увидеть на порядок больше информации. Мы советуем два приложения: CPU-Z и AIDA64 Extreme. Первое простое и бесплатное, второе профессиональное и довольно дорогое.
CPU-Z
CPU-Z — максимально простой инструмент для просмотра характеристик ПК, созданный компанией CPUID. Но не будем вдаваться в историю, а сразу перейдем к плюсам и минусам программы, чтобы вам было легче сделать выбор.
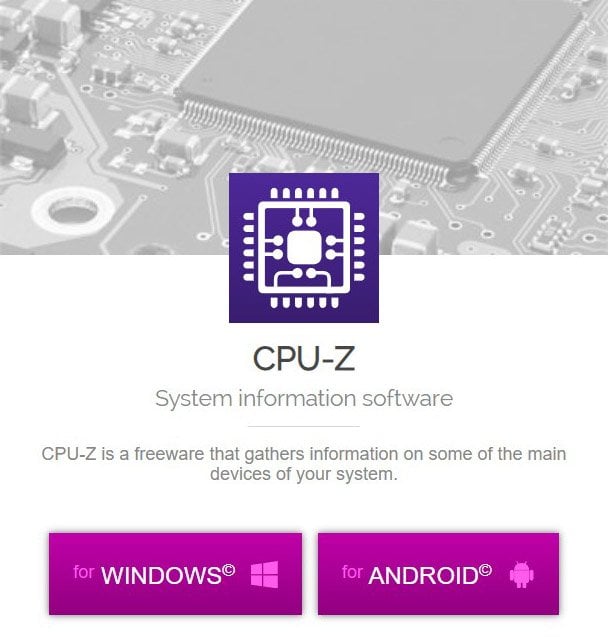
Достоинства CPU-Z:
- Полностью бесплатная;
- Подходит для любой Windows, начиная с версии 98 (включительно);
- Подходит даже для смартфонов на Android;
- Может мониторить компоненты ПК в реальном времени;
- Быстро и структурировано выводит все характеристики для просмотра.
Недостатки:
- Не может показать данные о состоянии жесткого диска;
- Не может разогнать процессор;
- Официально имеет только английскую и китайскую версию (русская есть на сторонних ресурсах).
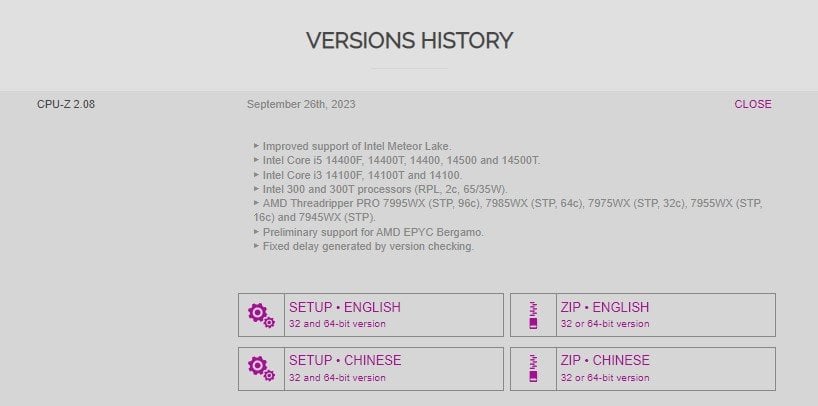
Установка
Откройте официальный сайт, разверните «View Details» в самой верхней строчке и скачайте установщик по кнопке «Setup English». На новой странице выберите «Download Now» и откройте файл, дождавшись конца загрузки. А теперь следуйте дальнейшим шагам:
- Отметьте точкой «I accept the agreement» и нажмите «Next». Выберите папку установки и нажмите «Install».
- Запустите утилиту с рабочего стола и немного подождите — она собирает информацию о системе.
- Первая вкладка CPU отвечает за информацию о процессоре: частоту ядер (Clocks Core) и кэш (Cache).
- Вторая вкладка Mainboard показывает всю информацию по материнской плате ПК: изготовителя, модель, версию BIOS.
- Третья и четвертая вкладки Memory и SPD открывают параметры оперативной памяти: размер, частоту, тип.
- Пятая вкладка Graphics отображает все данные о видеокарте, а шестая — Bench — служит для проведения тестов производительности и стрессоустойчивости.
AIDA64 Extreme
AIDA64 Extreme, в отличие от прошлого приложения, многофункциональная утилита, которая выдает максимально подробные данные о программах и комплектующих. К тому же, их можно выгрузить отдельным файлом в формате txt или документов html.
Главные достоинства AIDA64 в русском интерфейсе и расширенном функционале. Но есть и незначительный недостаток — цена в 60$. Только не спешите пролистывать: у утилиты есть бесплатный период длиной в один месяц. Как раз хватит на все тесты.
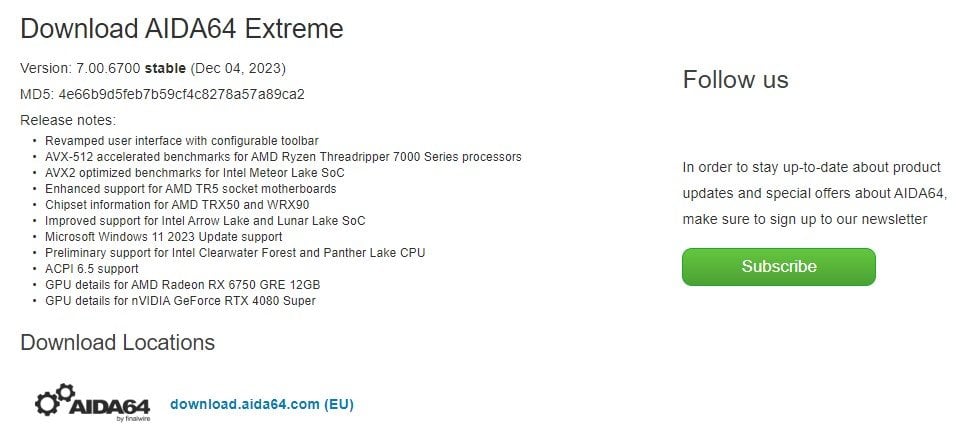
Установка
Откройте официальный сайт, отыщите кнопку «download.aida64.com» и нажмите на нее. После скачивания откройте архив и найдите файл «aida64.exe», чтобы запустить его. Программа сразу оповестит вас, что она платная — просто нажмите «ОК».
В верхней панели можно создать отчет, протестировать разные компоненты системы или открыть SensorPanel с отображением температуры комплектующих в реальном времени. А в боковой панели можно подробно ознакомиться с характеристиками ПК: в «Компьютер» с информацией о процессоре, в «Мультимедиа» об аудиоконтроллерах, в «Устройства» со всей периферией и так далее.
Как посмотреть параметры ноутбука
Если вас интересует, как посмотреть характеристики ноутбука, то тут все проще некуда. Все перечисленные выше способы работают не только для персональных компьютеров, но и для любых ноутбуков, кроме, пожалуй, MacBook’ов. Вот про них отдельно и расскажем.
Отчет о системе в Mac
Основные характеристики любого компьютера или ноутбука под брендом Apple можно посмотреть в специальном окне «Отчет о системе». Чтобы его открыть, зайдите в меню Apple, вкладку «Системные настройки», раздел «Основные» и нажмите «Описание» в правой части экрана. Там и спрятался искомый «Отчет».
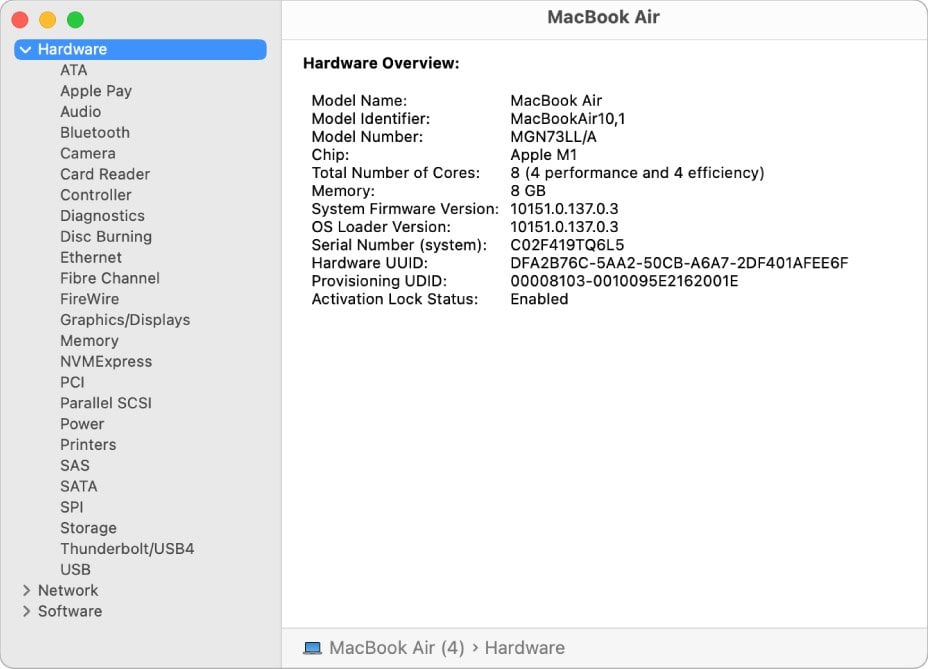
Простыми словами, если вам нужно посмотреть только основные характеристики ПК, то воспользуйтесь встроенными утилитами. А если вам нужна детальная информация, тесты компонентов или обновление драйверов, то скачайте AIDA. Да, всего месяц бесплатно, но зато какой функционал.
Заглавное фото: vox.junken.net


 Иван «SnrGwozdik» Гвоздь
Иван «SnrGwozdik» Гвоздь

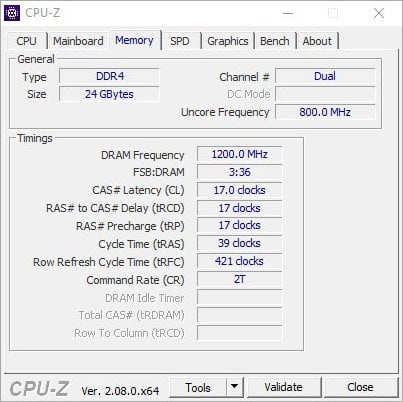
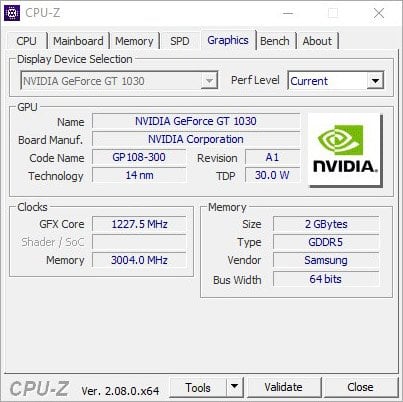
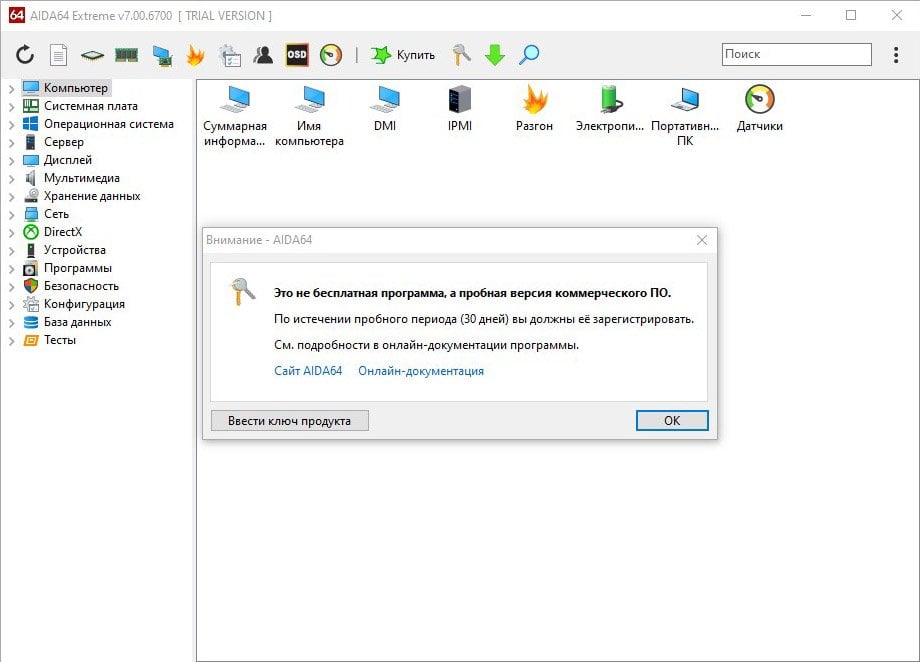
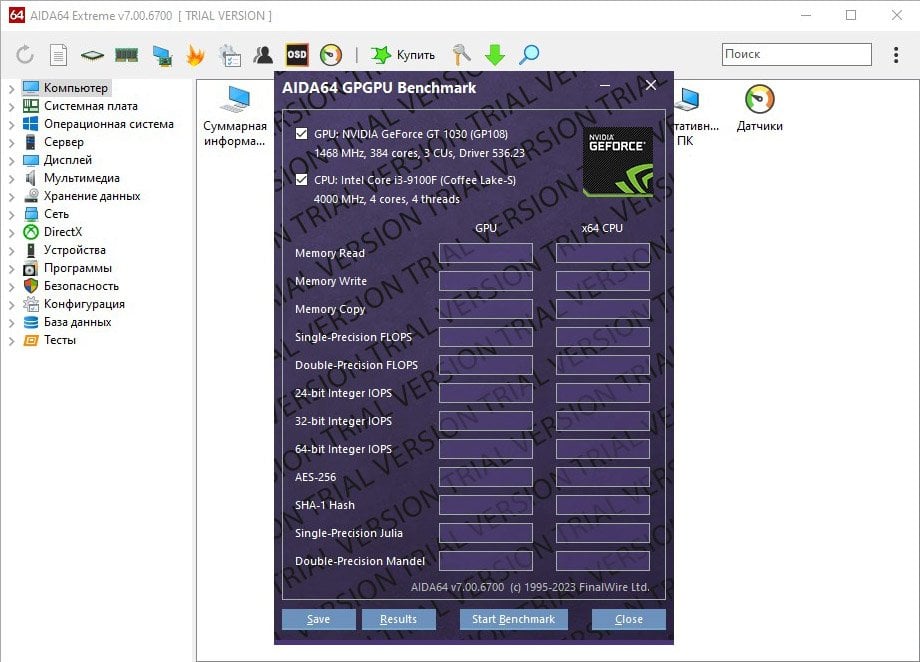
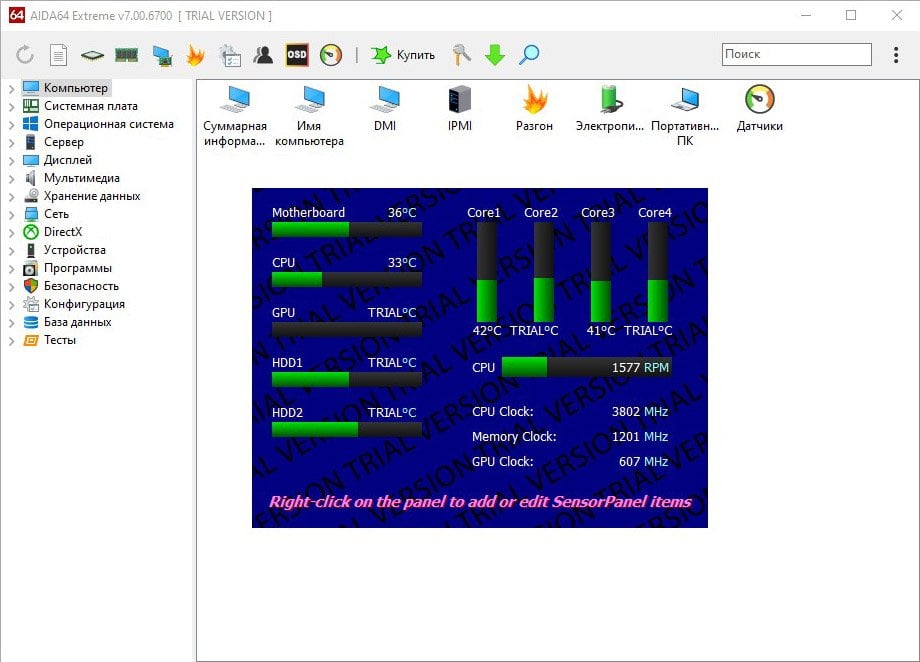


















0 комментариев