Управление сохраненными паролями — важная задача для каждого пользователя современного веб-браузера. О том, как получить доступ к данной информации в «Яндекс Браузере», вы узнаете из нашего материала.
Зачем смотреть пароли в «Яндекс Браузере»
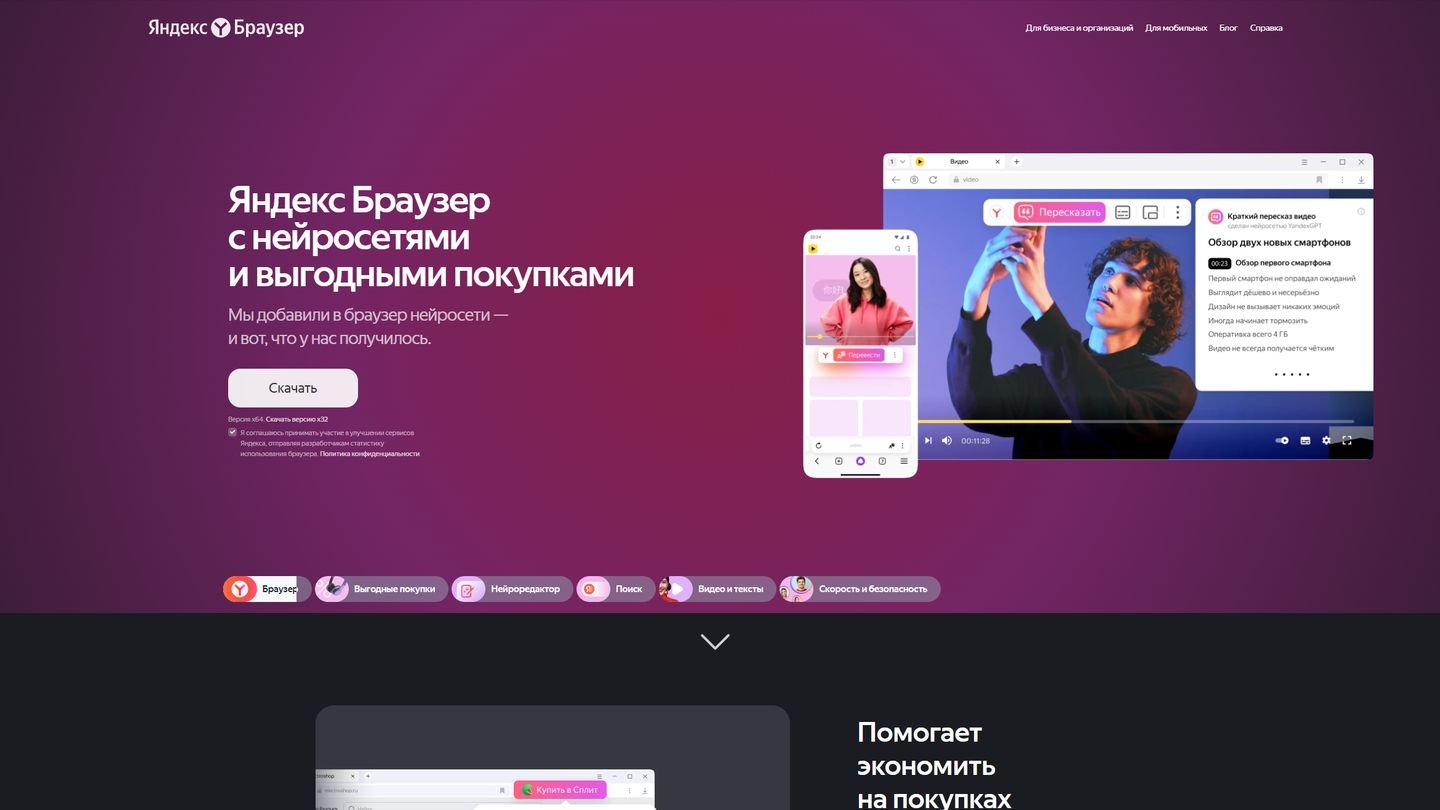 Источник: CQ / Яндекс Браузер
Источник: CQ / Яндекс Браузер
Сохраненные пароли в Яндекс Браузере облегчают вход в различные аккаунты, избавляя пользователя от необходимости помнить десятки сложных комбинаций. Однако иногда возникает необходимость посмотреть сохраненные пароли, например, чтобы:
- Восстановить доступ к аккаунту на другом устройстве;
- Поделиться паролем с доверенным человеком;
- Убедиться в правильности сохраненных данных.
Почему нельзя посмотреть пароли в «Яндекс Браузере»
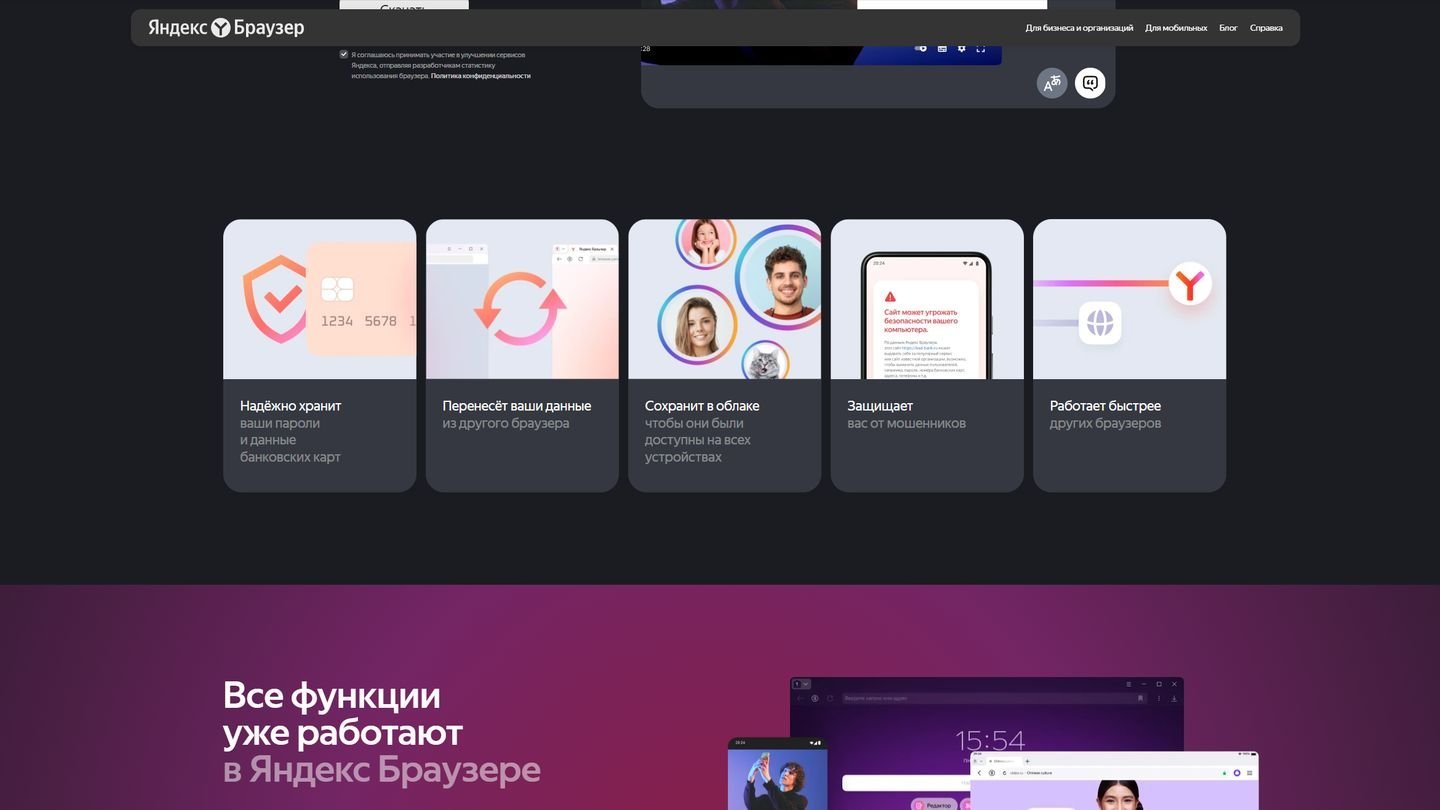 Источник: CQ / Яндекс Браузер
Источник: CQ / Яндекс Браузер
Яндекс Браузер не позволяет легко просматривать пароли, чтобы защитить ваши данные от злоумышленников. Для доступа к паролям требуется:
- Ввести учетные данные операционной системы;
- Подтвердить свою личность с помощью мастер-пароля (если он установлен).
Эти меры снижают риск утечки паролей, если к компьютеру получат доступ посторонние.
Когда система разрешит посмотреть пароли в «Яндекс Браузере»
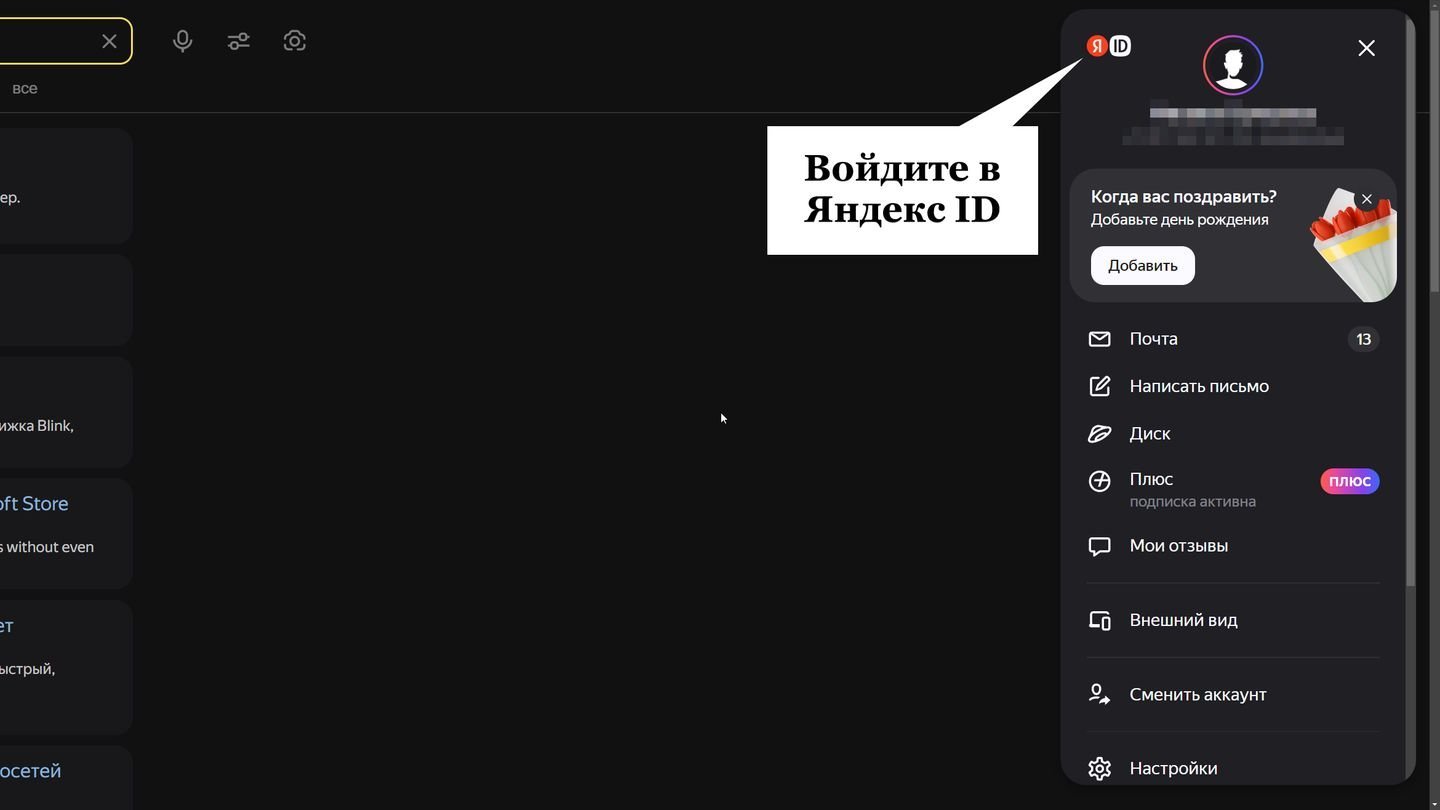 Источник: CQ / Яндекс Браузер
Источник: CQ / Яндекс Браузер
Система разрешает просмотр паролей при выполнении следующих условий:
- Пользователь вошел в свою учетную запись Яндекс Браузера;
- Подтверждена личность через пароль или биометрические данные операционной системы;
- Включена синхронизация и установлен мастер-пароль (если используется).
Как посмотреть пароли в «Яндекс Браузере» на ПК
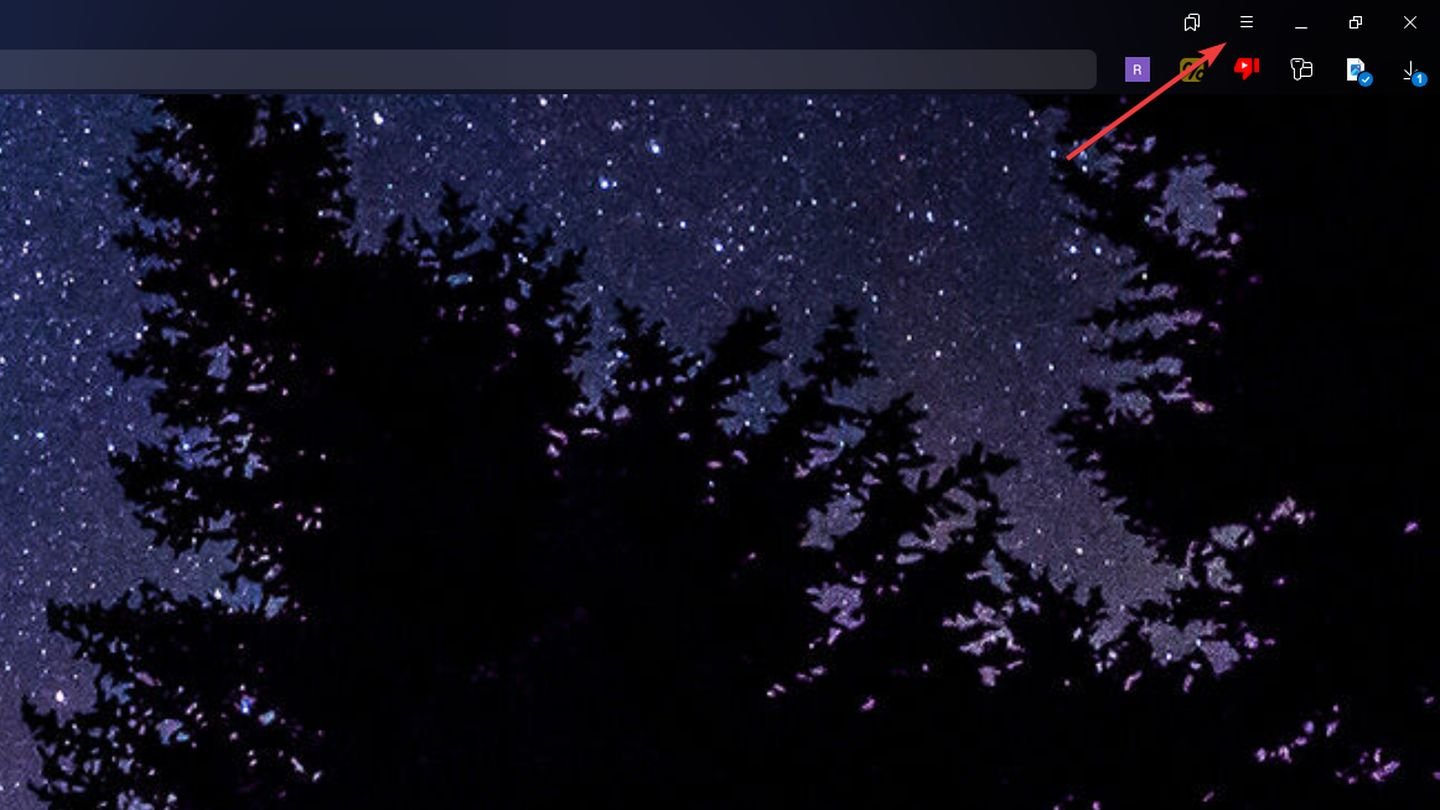 Источник: CQ / Яндекс Браузер
Источник: CQ / Яндекс Браузер
- Откройте настройки браузера, нажав на иконку трех линий в правом верхнем углу;
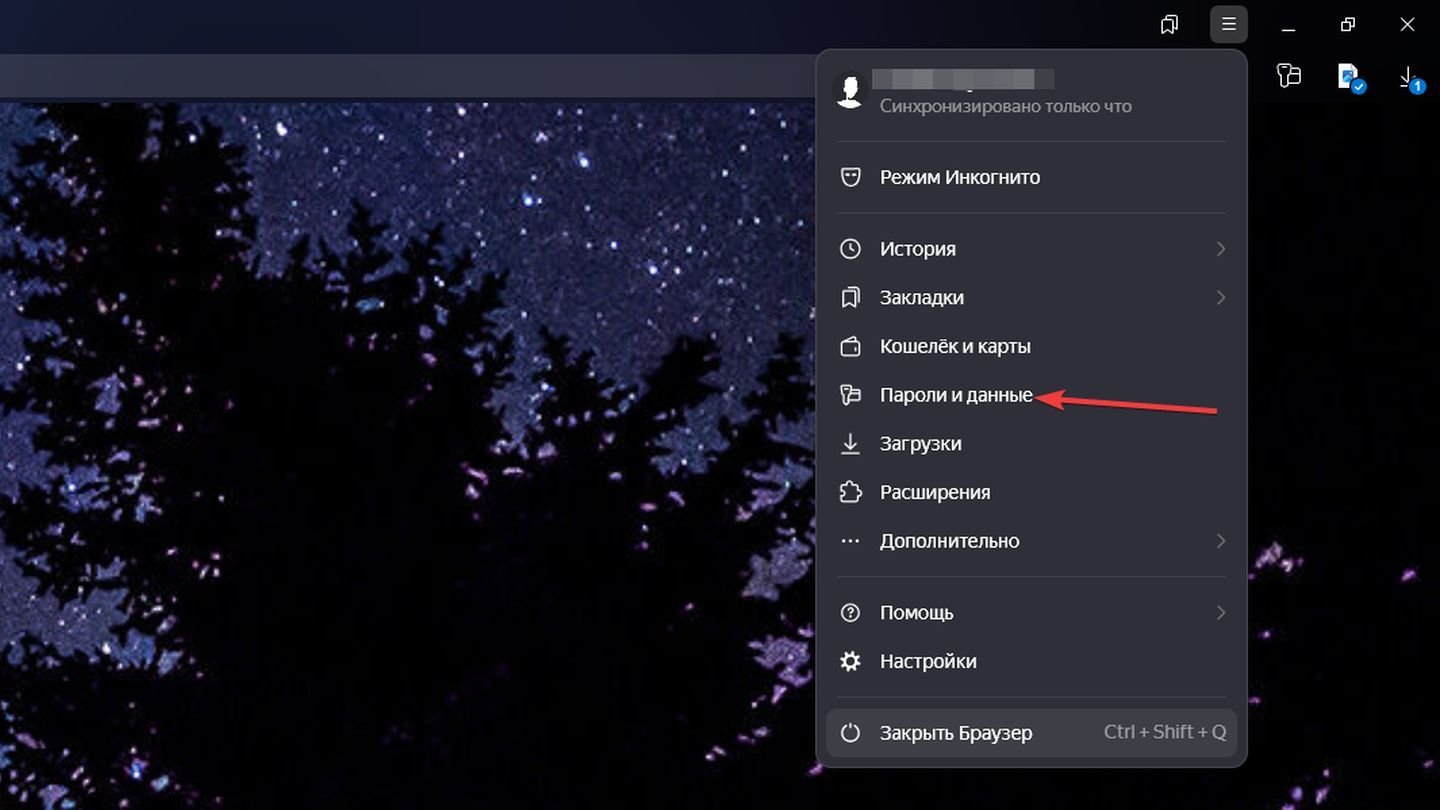 Источник: CQ / Яндекс Браузер
Источник: CQ / Яндекс Браузер
- Перейдите в раздел «Пароли и данные»;
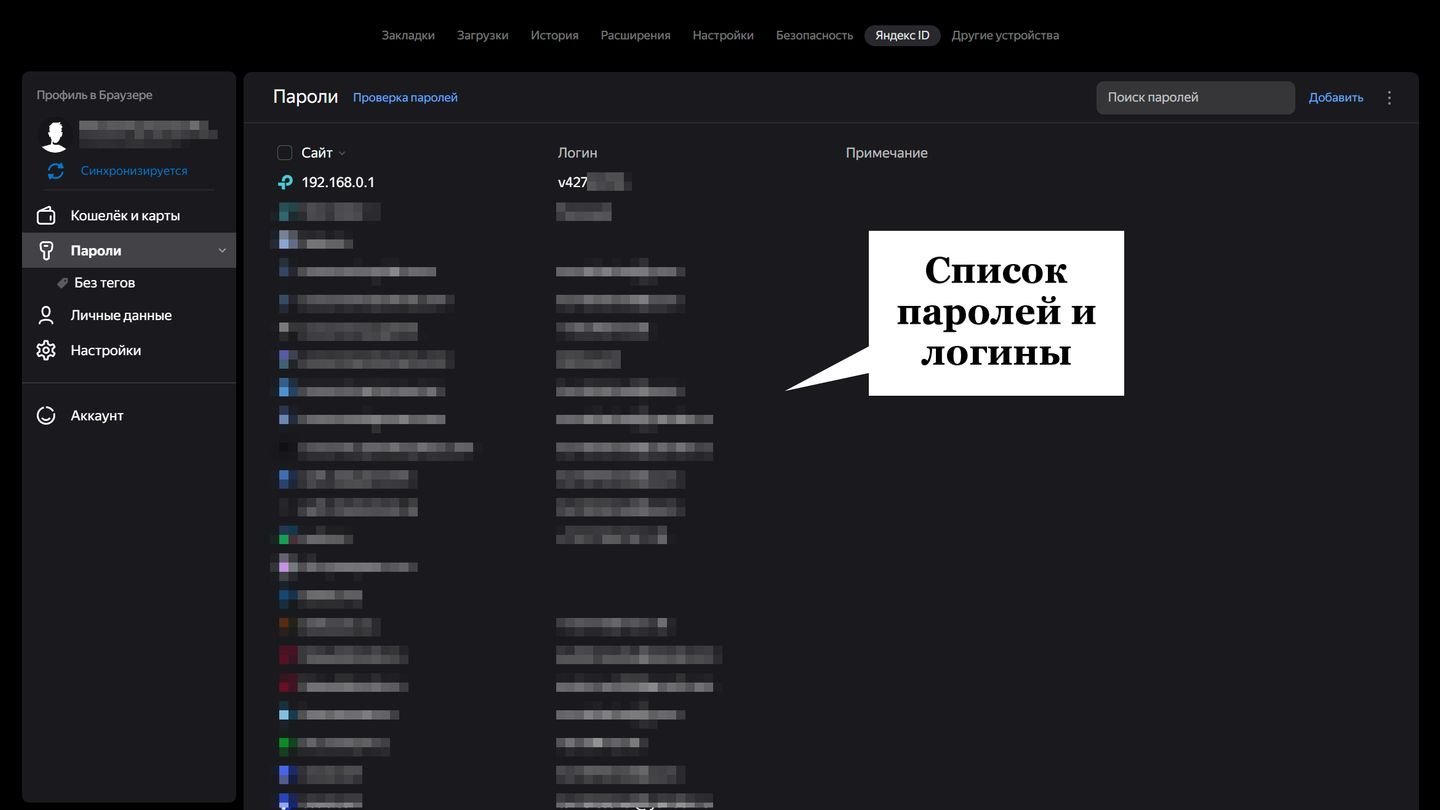 Источник: CQ / Яндекс Браузер
Источник: CQ / Яндекс Браузер
- Найдите нужный сайт в списке сохраненных паролей;
- Щелкните на сайт, пароль к которому вы хотите увидеть. Для просмотра может потребоваться ввести пароль от компьютера или мастер-пароль.
Альтернативный способ
В просмотр паролей можно перейти из «Настроек», если вы уже находитесь в этом меню.
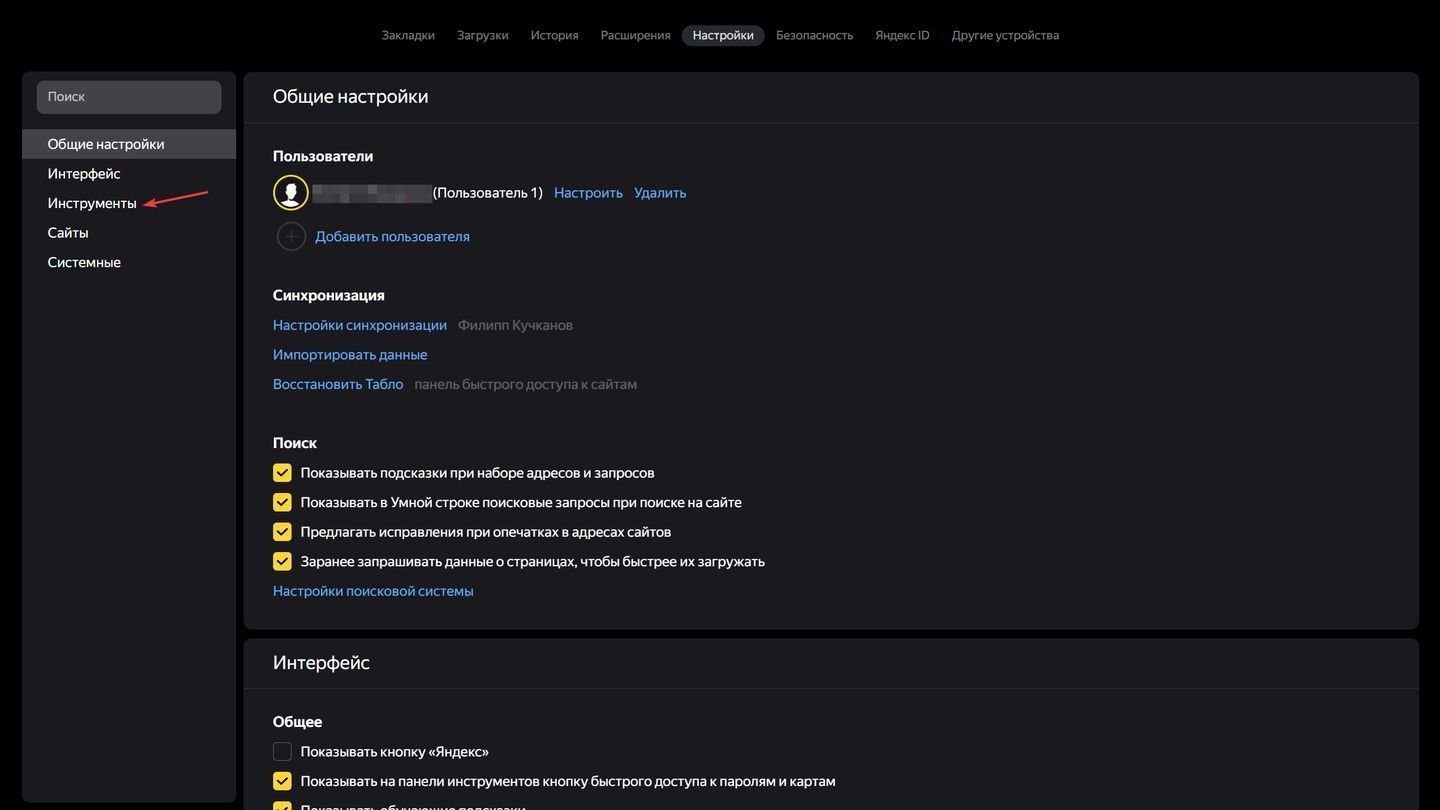 Источник: CQ / Яндекс Браузер
Источник: CQ / Яндекс Браузер
- Перейдите в пункт «Инструменты»;
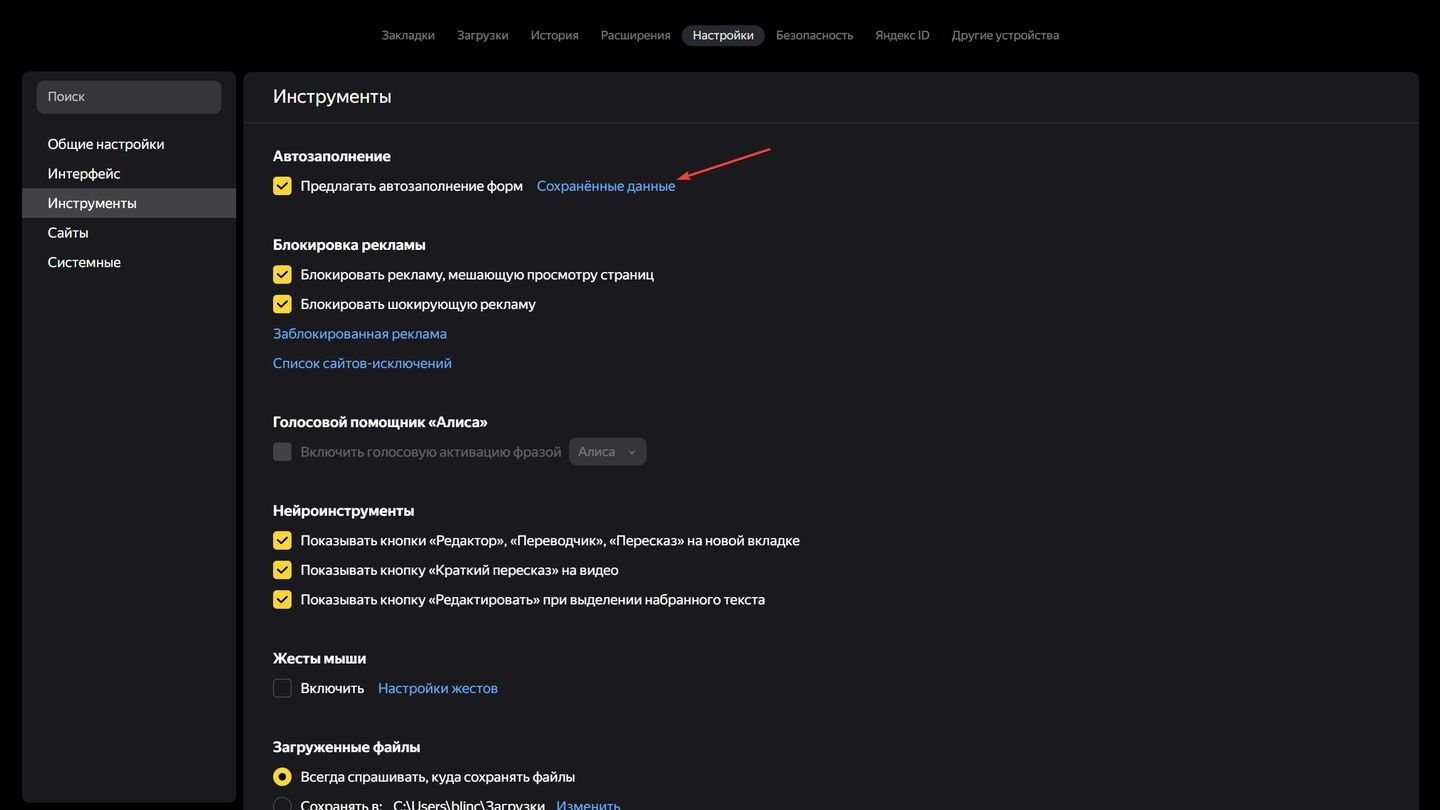 Источник: CQ / Яндекс Браузер
Источник: CQ / Яндекс Браузер
- В пункте «Автозаполнение» выберите «Сохраненные данные»;
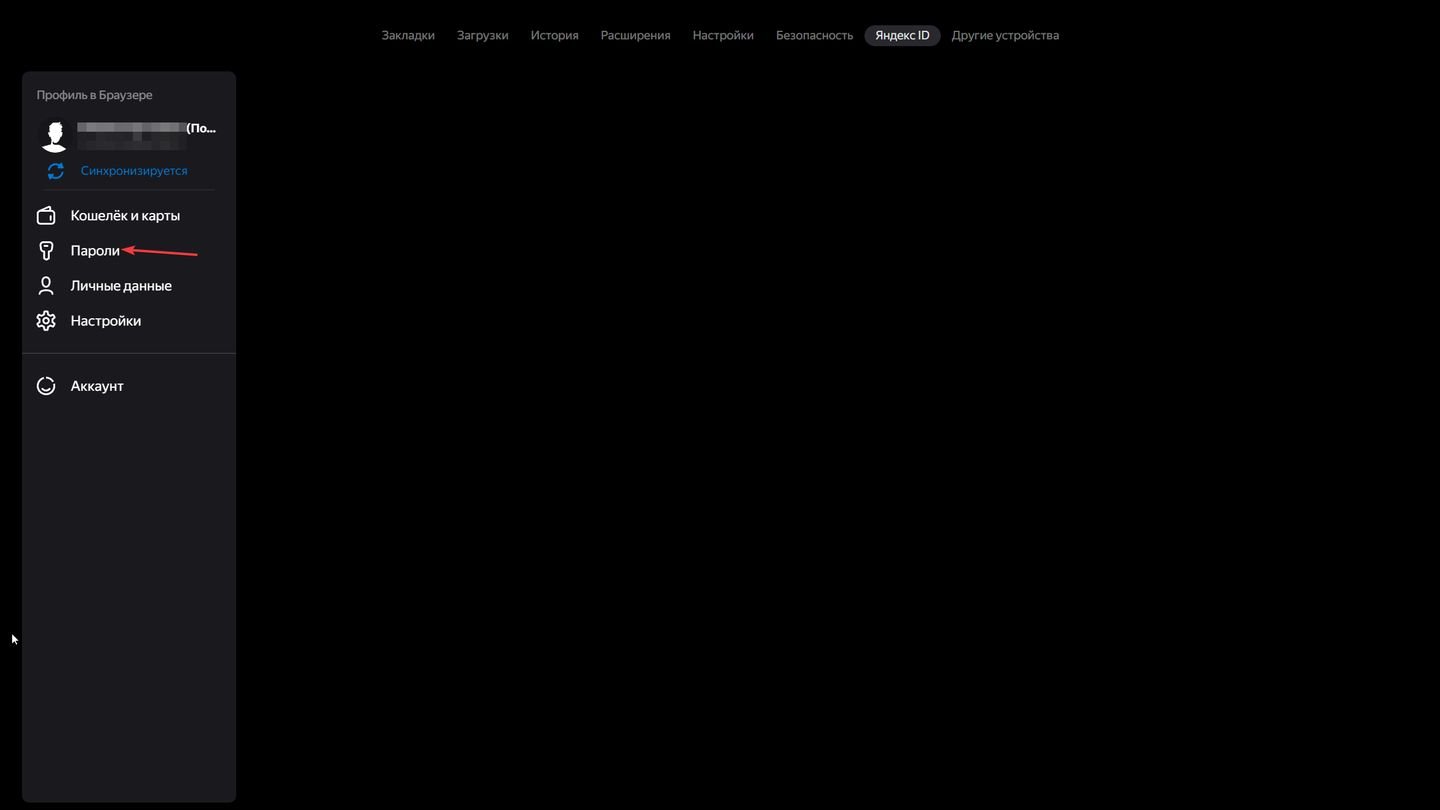 Источник: CQ / Яндекс Браузер
Источник: CQ / Яндекс Браузер
- Выберите «Пароли».
Как «Яндекс Браузер» хранит пароли
Яндекс Браузер использует надежные методы шифрования для хранения паролей. Данные защищены с использованием алгоритма AES (Advanced Encryption Standard), который является одним из самых распространенных и надежных методов шифрования в мире. Этот алгоритм обеспечивает высокий уровень безопасности, предотвращая доступ к данным посторонним лицам.
 Источник: InfoSec Write-ups / Логотип AES
Источник: InfoSec Write-ups / Логотип AES
Пароли сохраняются в отдельном скрытом файле, который доступен только системе. Этот файл зашифрован и требует соответствующих ключей для расшифровки, что делает несанкционированный доступ практически невозможным.
Где хранит пароли «Яндекс Браузер»
Сохраненные пароли находятся в специальном зашифрованном файле Passman Logs:
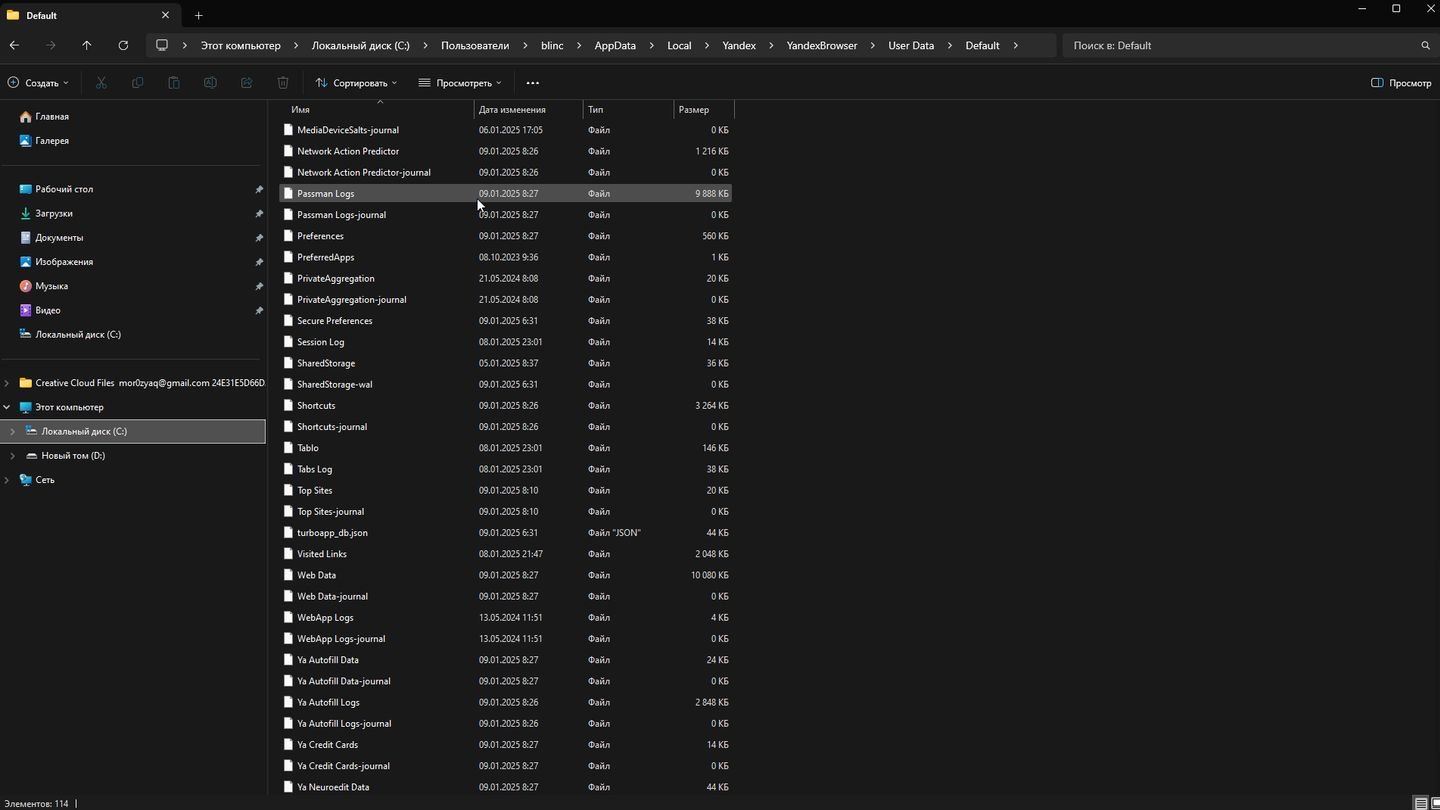 Источник: CQ / Windows 11
Источник: CQ / Windows 11
- Windows: C:\Users\<Ваше_имя_пользователя>\AppData\Local\Yandex\YandexBrowser\User Data\Default\Passman Logs
- Mac: /Users/<Ваше_имя_пользователя>/Library/Application Support/Yandex/YandexBrowser/User Data/Default/Passman Logs
Как посмотреть скрытые файлы и папки в Windows
Чтобы получить доступ к скрытым файлам и папкам, выполните следующие действия:
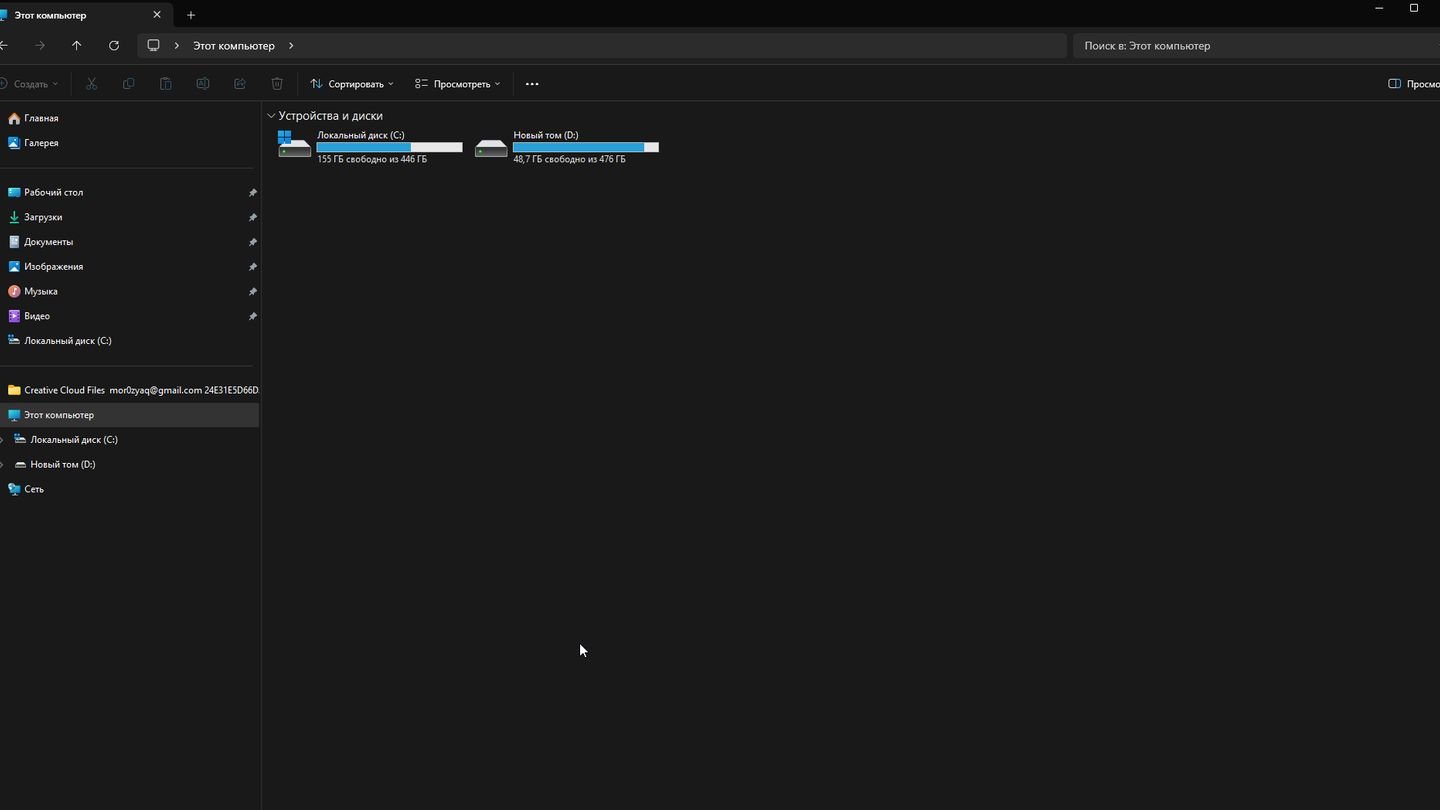 Источник: CQ / Windows 11
Источник: CQ / Windows 11
- Откройте «Проводник» (Windows Explorer);
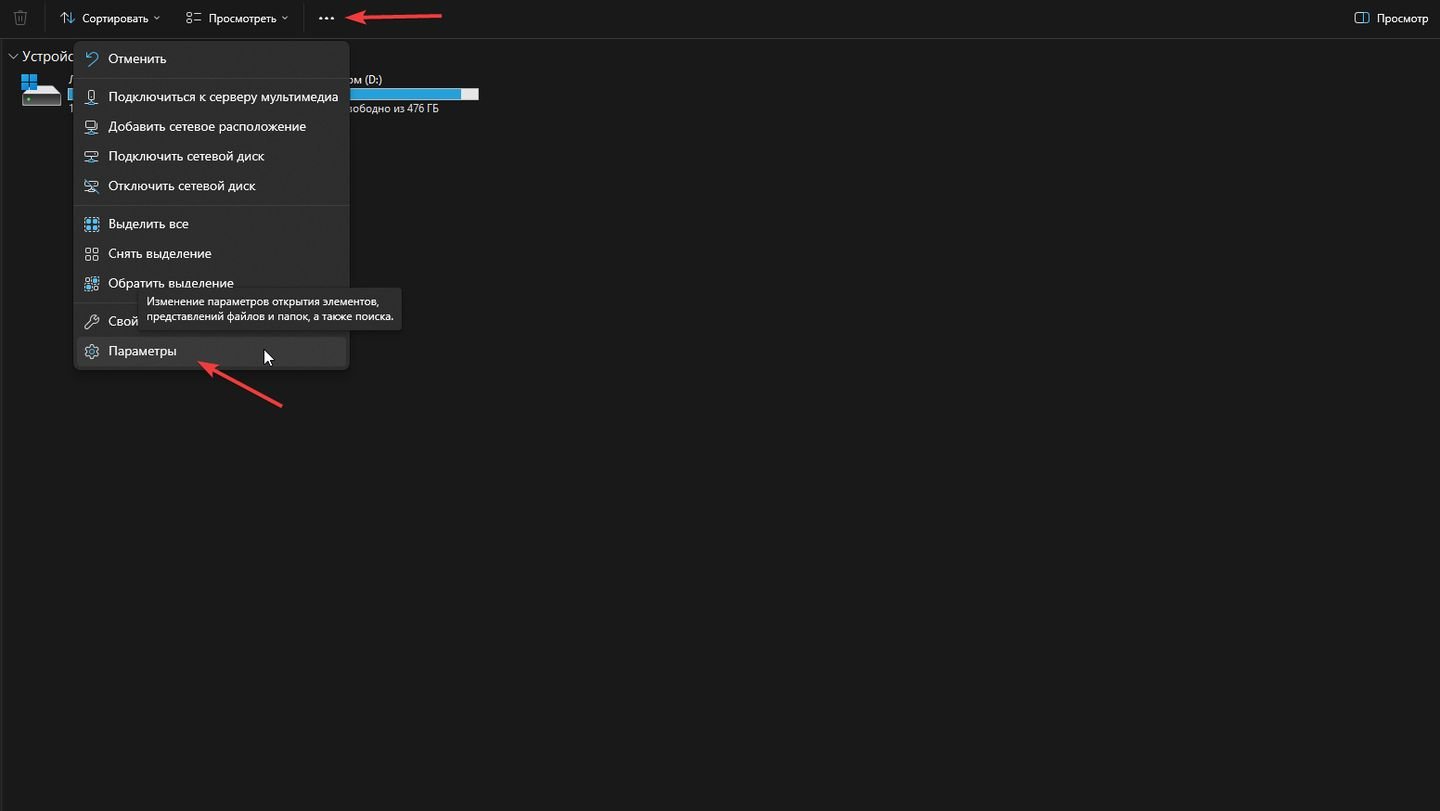 Источник: CQ / Windows 11
Источник: CQ / Windows 11
- В верхней части окна выберите вкладку «Вид». Нажмите на три горизонтальные точки, если у вас Windows 11.
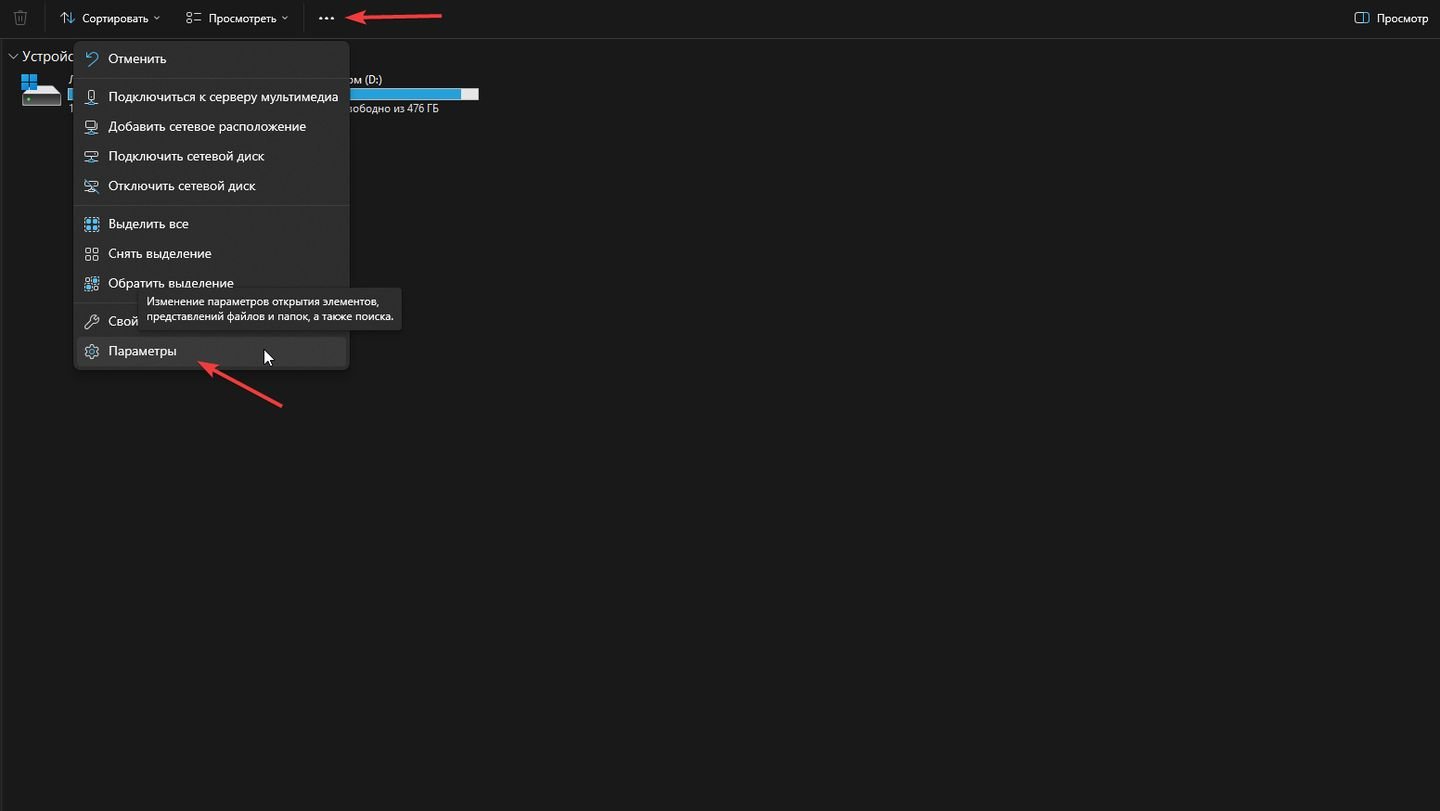 Источник: CQ / Windows 11
Источник: CQ / Windows 11
- В разделе «Параметры папок» → «Вид» нажмите «Показать или скрыть» и установите флажок «Скрытые элементы».
- Если вкладки «Вид» нет, нажмите «Файл» → «Изменить параметры папок и поиска» → во вкладке «Вид» прокрутите вниз до параметра «Скрытые файлы и папки».
- Выберите «Показывать скрытые файлы, папки и диски» и нажмите «Применить».
После выполнения этих шагов скрытые файлы и папки станут видимыми. Будьте осторожны при работе с системными файлами, чтобы избежать их случайного повреждения.
Как посмотреть данные файла с паролями
Файл с паролями Яндекс браузера зашифрован и недоступен для простого просмотра. Технически, вы можете воспользоваться SQLite-редактором для открытия файла, но это под силу только опытным пользователям. Открытие и анализ файла потребует знаний о его структуре, а для расшифровки паролей понадобятся дополнительные утилиты и доступ к мастер-ключу браузера.
Если вы являетесь обычным пользователем, подобные манипуляции вряд ли принесут пользу. Все необходимые функции для управления паролями уже встроены в браузер, и вручную ковыряться в файле не имеет смысла. Яндекс Браузер обеспечивает удобные инструменты для управления данными через графический интерфейс.
Экспорт паролей в текстовый файл
Еще один способ получить доступ к паролям — экспортировать их в текстовый файл. Для этого в настройках управления паролями есть функция «Экспорт паролей». Она позволяет сохранить все пароли в виде файла CSV, который можно открыть в любом текстовом редакторе или программе для работы с таблицами.
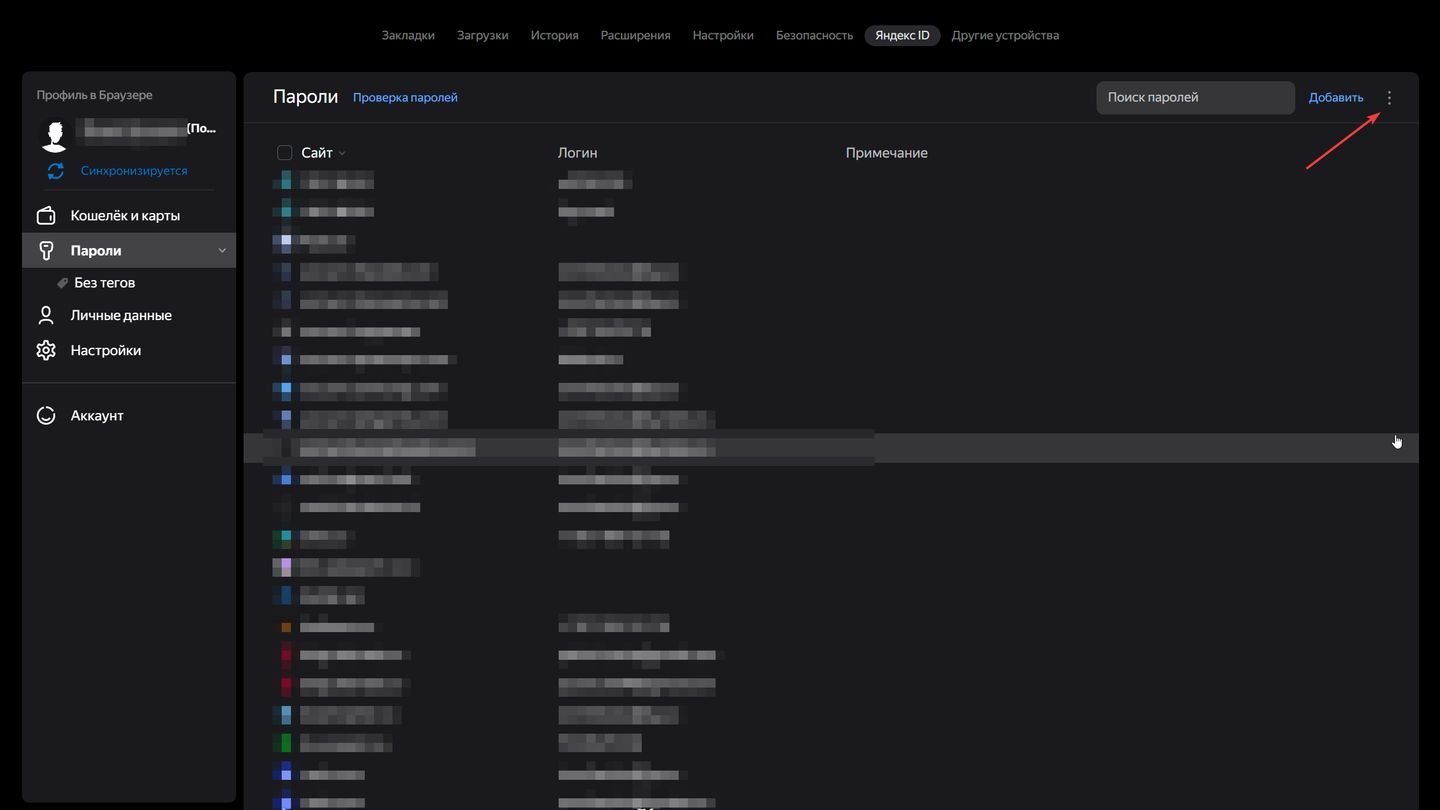 Источник: CQ / Яндекс Браузер
Источник: CQ / Яндекс Браузер
- В разделе «Пароли» нажмите на три точки справа вверху;
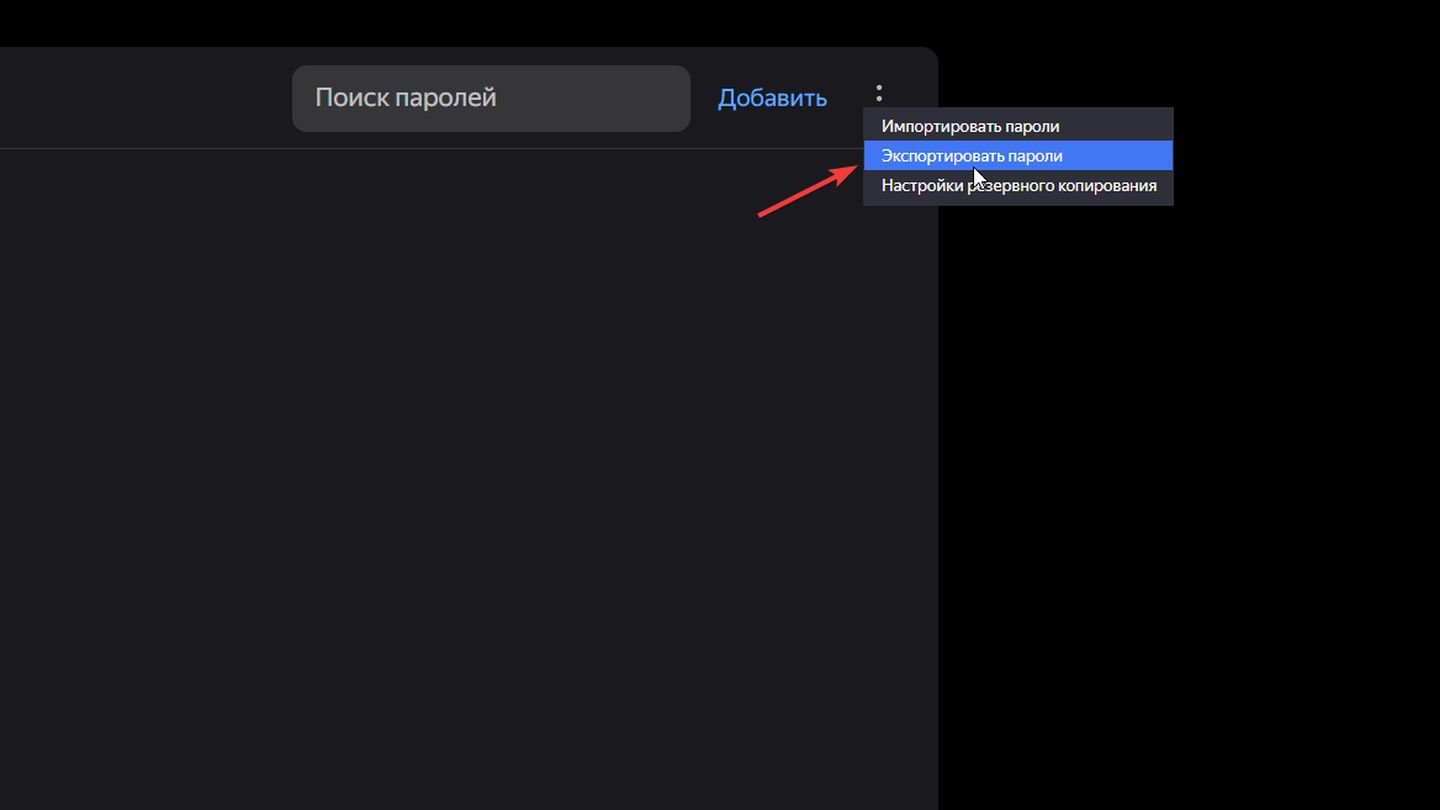 Источник: CQ / Яндекс Браузер
Источник: CQ / Яндекс Браузер
- Выберите «Экспортировать пароли»;
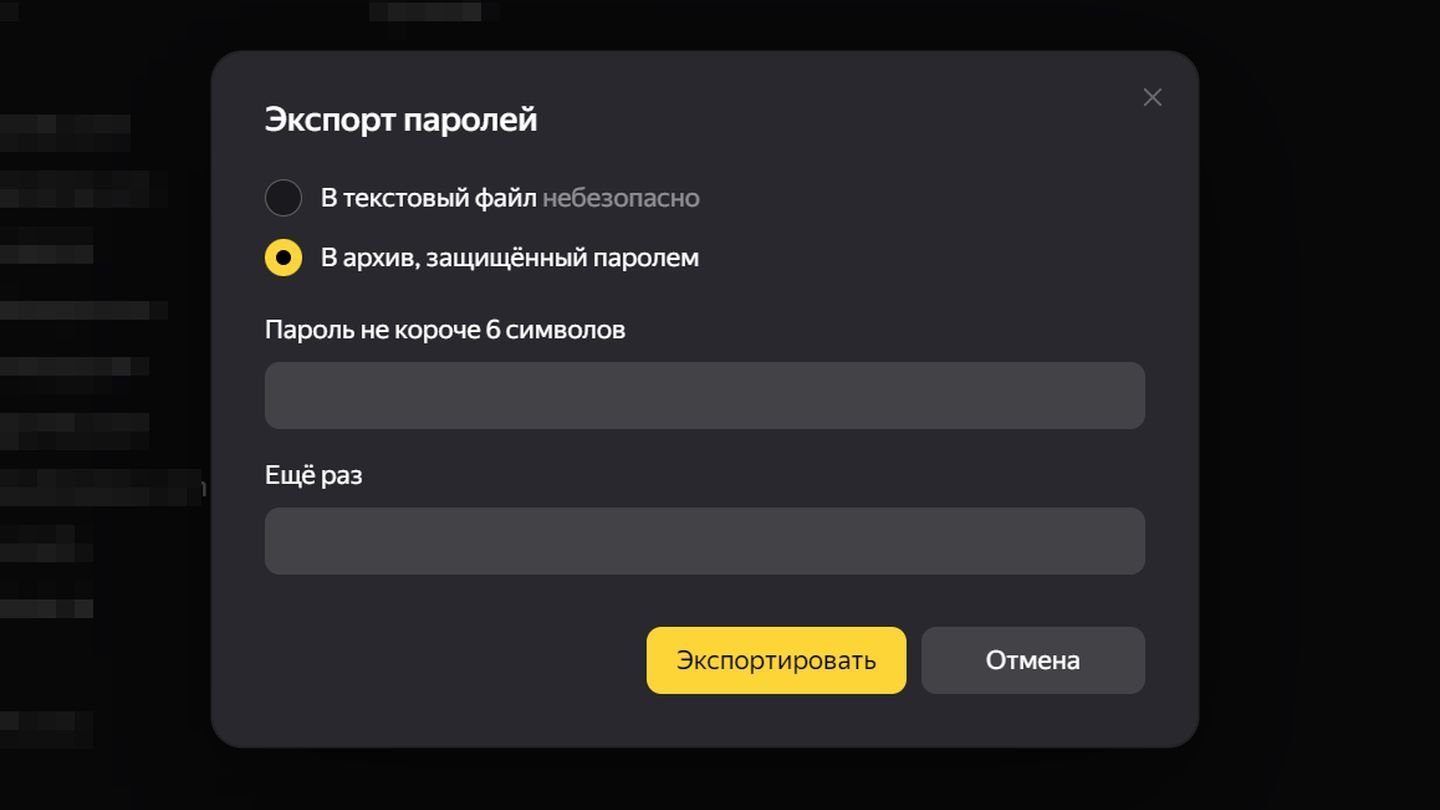 Источник: CQ / Яндекс Браузер
Источник: CQ / Яндекс Браузер
- Выберите вариант «Текстовый файл (небезопасно)», укажите место для сохранения файла со списком паролей.
Важно помнить, что этот метод небезопасен, поскольку файл с паролями не зашифрован. Его следует использовать только в случае крайней необходимости и хранить в надежном месте. Однако это удобный способ, чтобы не заходить в настройки браузера каждый раз при необходимости получить доступ к паролям.
Как посмотреть пароли в «Яндекс Браузере» на Android
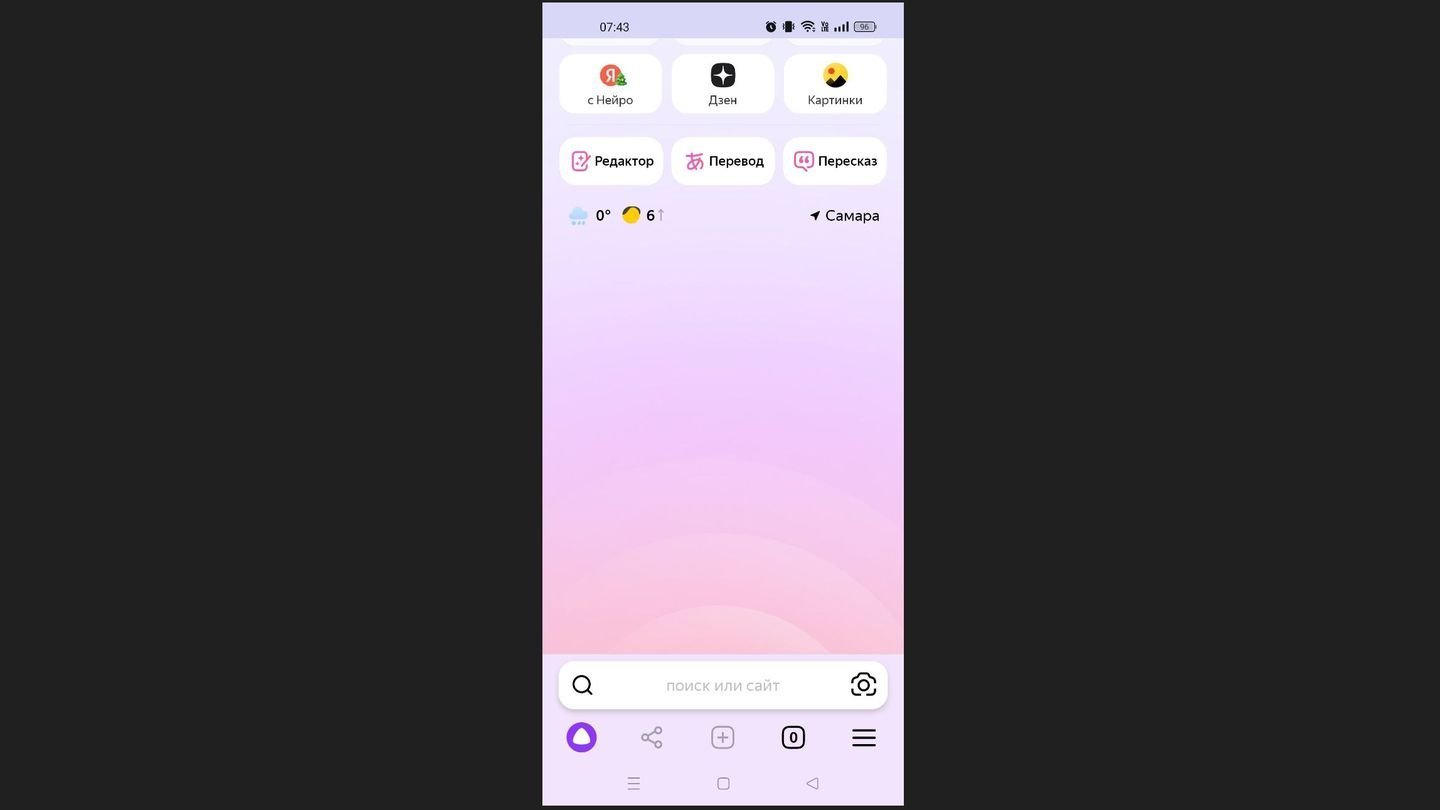 Источник: CQ / Яндекс Браузер на смартфоне
Источник: CQ / Яндекс Браузер на смартфоне
- Откройте Яндекс Браузер на устройстве;
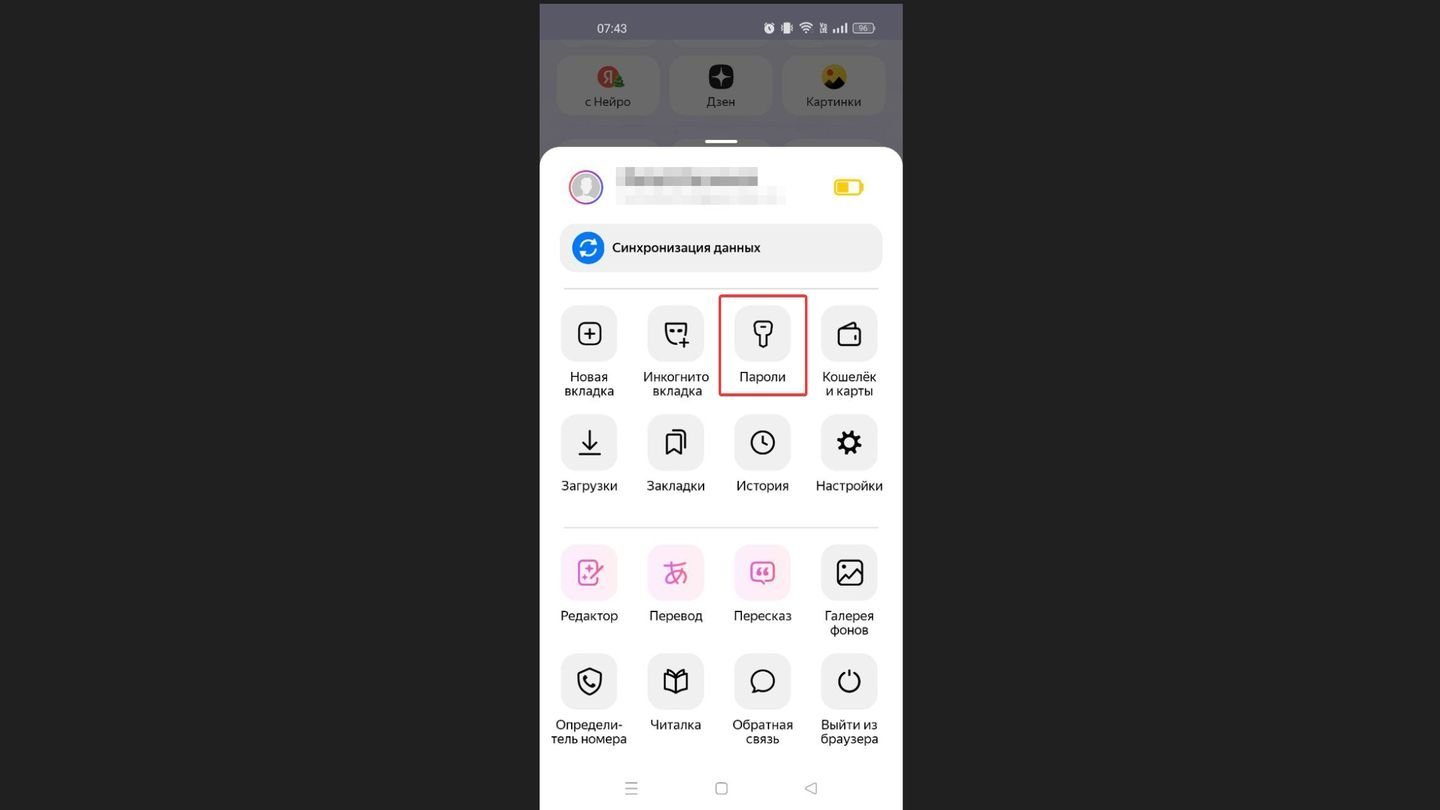 Источник: CQ / Яндекс Браузер на смартфоне
Источник: CQ / Яндекс Браузер на смартфоне
- Перейдите в настройки, выбрав «Пароли»;
- Найдите нужный сайт и нажмите на него, чтобы увидеть пароль. Для этого может потребоваться ввести PIN-код, пароль устройства или использовать отпечаток пальца.
Что такое мастер-пароль в «Яндекс Браузере»
Мастер-пароль — это дополнительный уровень защиты, который:
- Требуется для доступа к сохраненным паролям;
- Предотвращает несанкционированный доступ к данным даже при физическом доступе к устройству.
Его необходимо установить вручную в настройках браузера. После этого каждый раз при попытке просмотра паролей система будет запрашивать мастер-пароль.
Как удалить мастер-пароль в «Яндекс Браузере»
Если вы хотите удалить мастер-пароль, следуйте этим шагам:
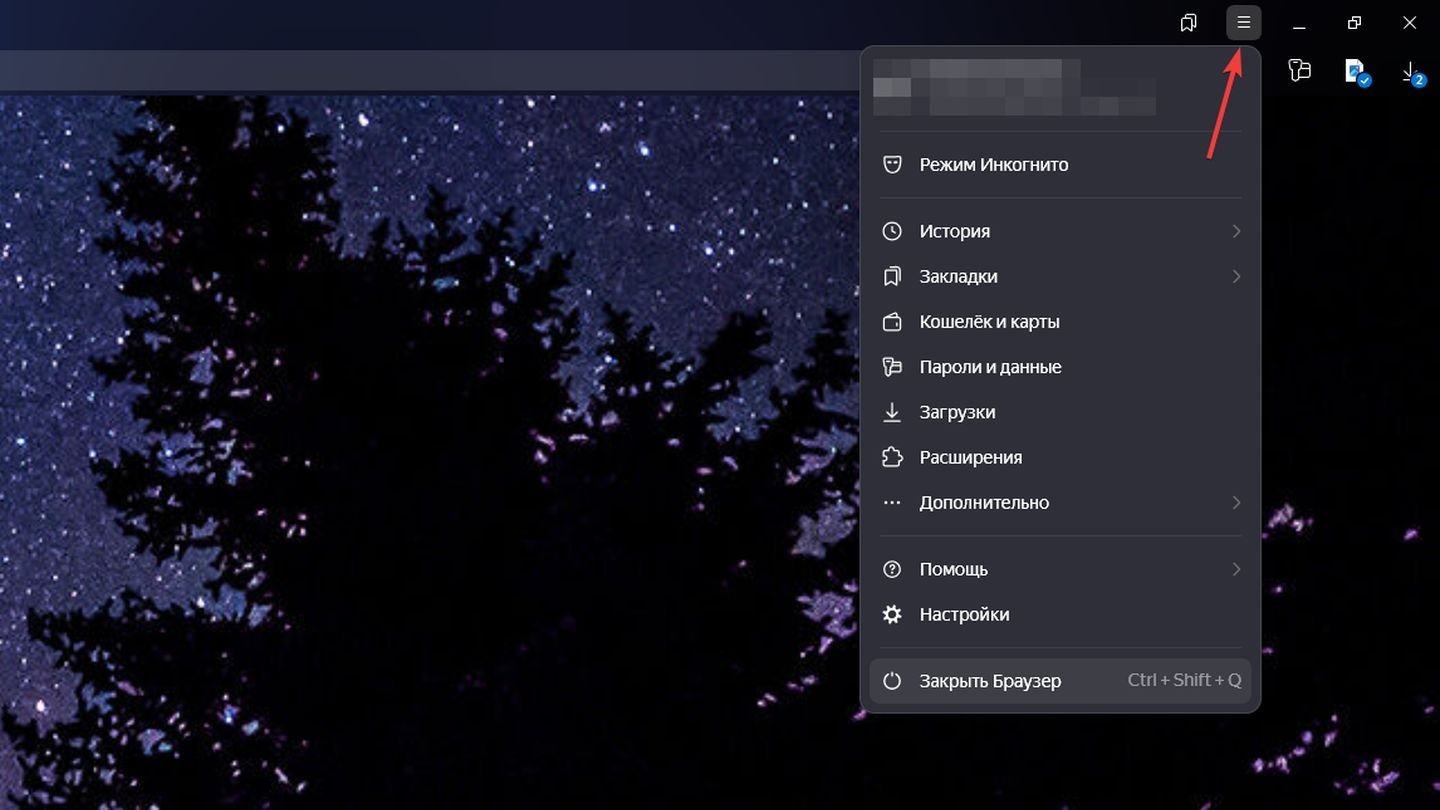 Источник: CQ / Яндекс Бразуер
Источник: CQ / Яндекс Бразуер
- Откройте настройки Яндекс Браузера;
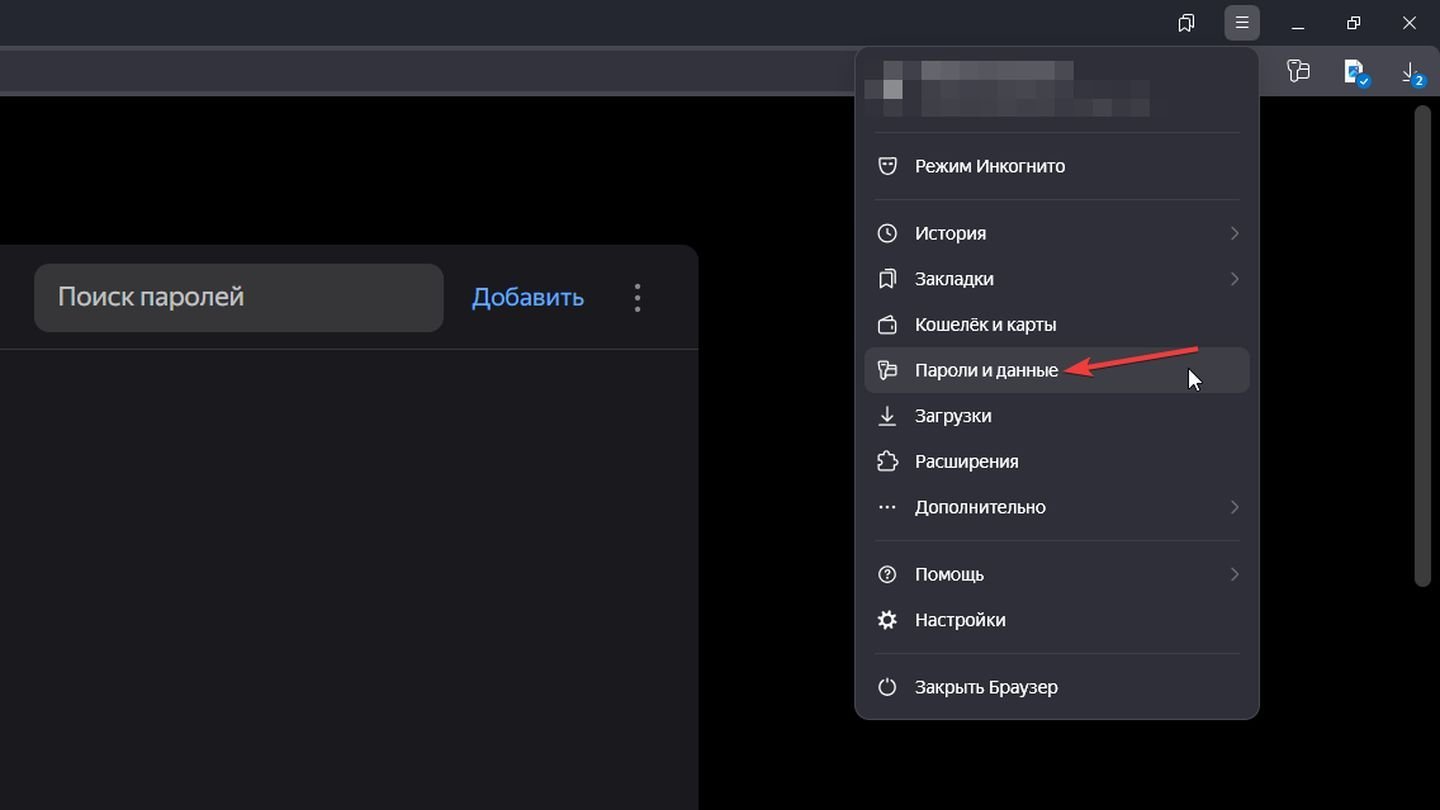 Источник: CQ / Яндекс Браузер
Источник: CQ / Яндекс Браузер
- Перейдите в раздел «Пароли и данные;
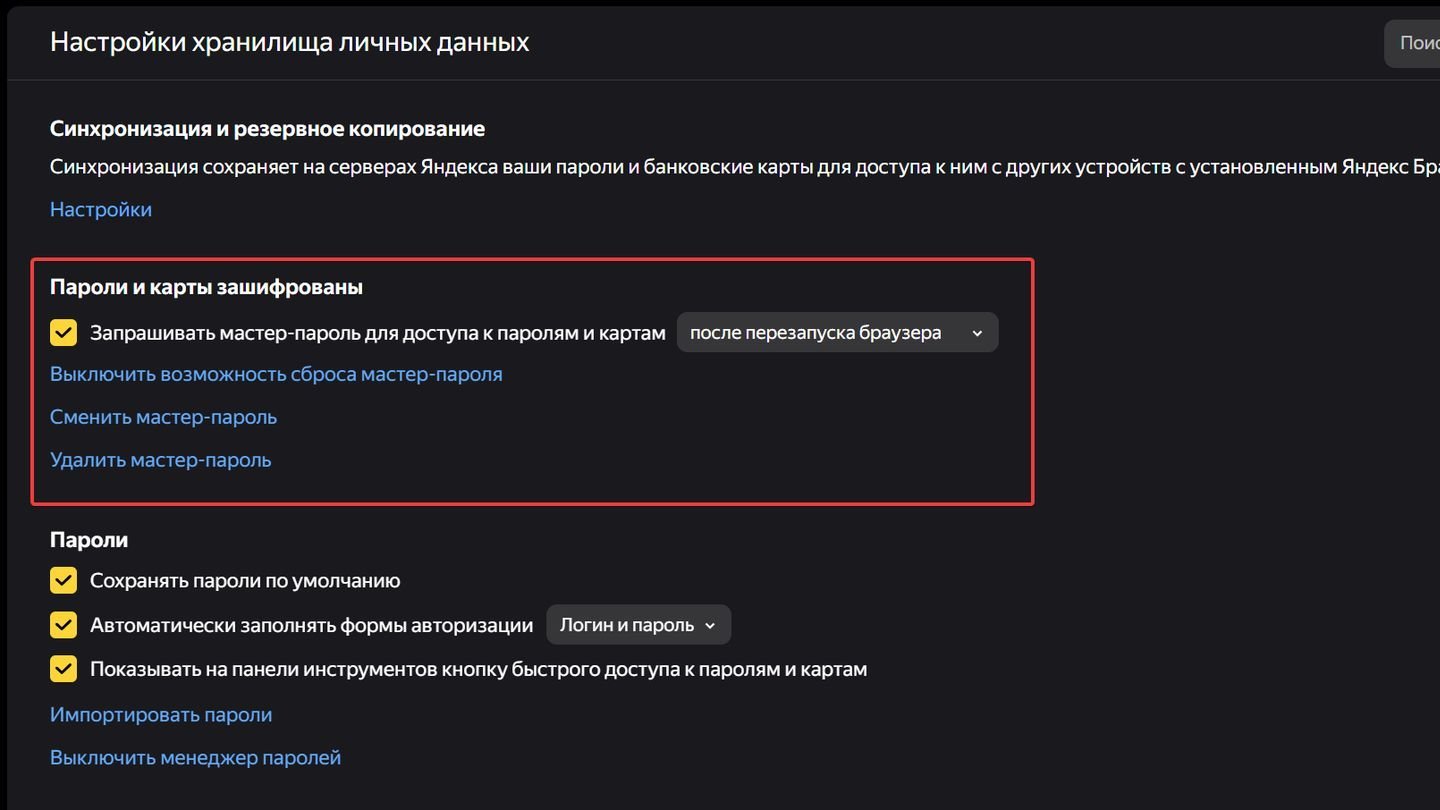 Источник: CQ / Яндекс Браузер
Источник: CQ / Яндекс Браузер
- Найдите настройку мастер-пароля в «Настройках» и выберите «Удалить мастер-пароль».
- Для подтверждения потребуется ввести текущий мастер-пароль.
После подтверждения мастер-пароль будет удален, и доступ к сохраненным паролям больше не будет требовать его ввода. Учтите, что после удаления мастер-пароля защита паролей будет осуществляться только средствами операционной системы.
Заглавное фото: Private Internet Access
Читайте также:


 Антон «Morozov» Морозяка
Антон «Morozov» Морозяка


















0 комментариев