Когда-то Яндекс был простым поисковиком российской разработки, но за 20 лет компания сделала огромный шаг вперед и превратилась в целого медиагиганта с собственной экосистемой. Алиса, YaGPT, «Яндекс Станция», Яндекс ТВ, «Яндекс Браузер» и многие другие продукты компании так или иначе использует большинство населения России.
 Источник: AndroidInsider.ru / Логотип Яндекс браузера
Источник: AndroidInsider.ru / Логотип Яндекс браузера
Обычно браузер предустановлен на устройства из-за федерального закона, но при покупке смартфонов с иностранных площадок, вы можете столкнуться с тем, что привычного приложения в системе нет. В статье разберем, как установить «Яндекс Браузер» и какие сложности могут возникнуть.
Как установить
Прежде всего, рекомендуем проверить, не входит ли «Яндекс Браузер» в состав предустановленных приложений. Если вы покупали смартфон у официального ритейлера вроде DNS, то там наверняка все уже установили за вас.
А если телефон был куплен через OZON Global или AliExpress, то вам придется скачивать приложение самостоятельно. К счастью, оно есть во всех привычных маркетах: от Google Play до RuStore. Но важно отметить, что есть целых три варианта утилит и все они в той или иной степени могут работать как браузер:
- «Яндекс — с Алисой»;
- «Яндекс Старт»;
- «Яндекс Браузер».
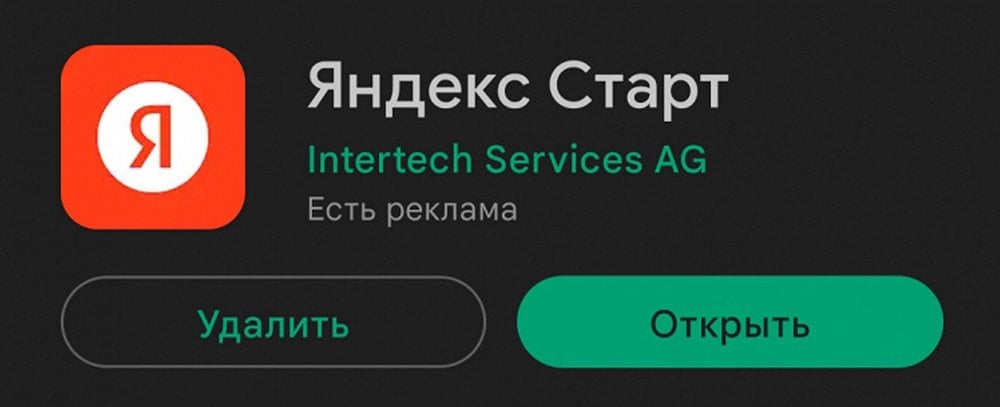 Источник: iXBT.com / Скачивание приложения «Яндекс Старт»
Источник: iXBT.com / Скачивание приложения «Яндекс Старт»
Тут выбирайте сами. Если хотите использовать приложение не только для серфинга — вам подойдет и первый вариант. В него интегрирован голосовой помощник Алиса и прочие сервисы «Яндекса». А Старт подойдет для тех, у кого сделана система умного дома.
Как настроить
Итак, вы установили приложение. Запускайте его простым тапом по иконке и вы увидите кнопку «Начать работу». При ее нажатии вам предложат ознакомиться с пользовательским соглашением, а также запросят следующие разрешения:
- Доступ к геолокации;
- Запись аудио;
- Отправка уведомлений.
Рекомендуем не включать последнее, если только вы не планируете пользоваться другими сервисами Яндекса. Надоедливые пуши никому не нравятся, а ру-компании очень любят их присылать. Вспомните хотя бы Wildberries или OZON со своим «вы забыли товары в корзине» и тремя разными уведомлениями о доставке товара.
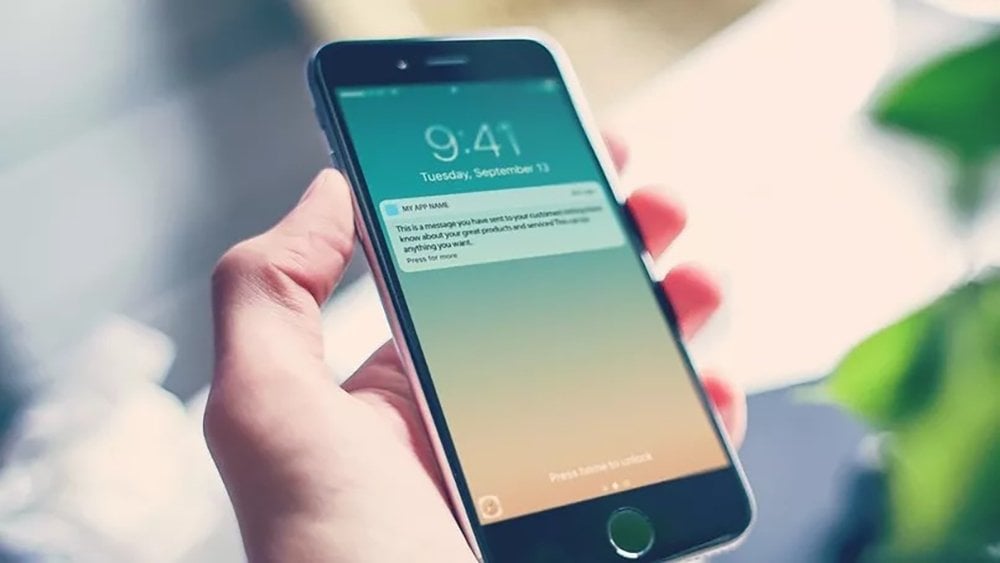 Источник: Синапс / Пуш-уведомление
Источник: Синапс / Пуш-уведомление
Доступ к геолокации нужен, чтобы вы могли без проблем пользоваться навигатором или смотреть погоду именно в вашем городе, без дополнительной настройки. А запись аудио нужна, если вы планируете пользоваться Алисой. Но вы также можете вообще не выдавать «Яндексу» разрешений, если вам не нужна ни одна из этих утилит.
Вход в аккаунт
Если вы уже создавали аккаунт Яндекса, например, с ПК, рекомендуем зайти в него и с телефона. Тапните на правый верхний угол на главной странице приложения и выберите вариант для входа: через номер или почту. В первом случае вам нужно будет ввести код из СМС, а во втором — дописать пароль от аккаунта во втором поле.
После авторизации вы можете пользоваться почтой Яндекса и всеми его сервисами. Кроме того, так приложение будет запоминать ваши действия и настраивать рекомендации и рекламу под вас.
Стартовая страница
Обычно в приложениях «Яндекса» стартовой страницей установлен ya.ru. В «Яндекс Старт» — dzen.ru. Но вы также можете настроить все под себя.
Вот как изменить стартовую страницу:
- Откройте профиль, или нажмите на три полоски в правом верхнем углу, если вы не заходили в свой аккаунт;
- Зайдите в настройки;
- Тапните на пункт «Стартовая страница».
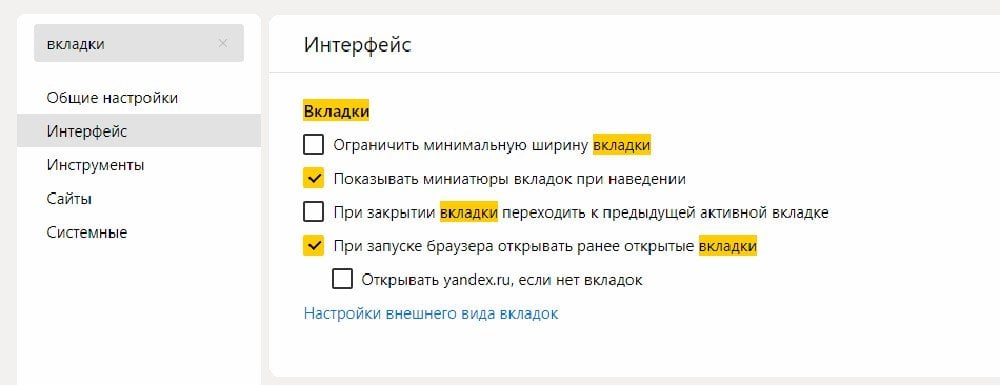 Источник: Клуб фанатов «Яндекс Браузера» / Настройка стартовой страницы
Источник: Клуб фанатов «Яндекс Браузера» / Настройка стартовой страницы
Здесь вы можете не только установить нужную вам стартовую страницу, но включить синхронизацию, чтоб при необходимости с ПК сразу же открылись те вкладки, которые были активными на смартфоне. Также при активной синхронизации вы сможете пользоваться поисковиком компании в любом доступном браузере.
Если вам нужен поисковик — ставьте в качестве стартовой страницы ya.ru, если новости — dzen.ru. Также вы можете выставить в качестве главного поисковика google.com или любой другой удобный для вас сайт.
Браузер по умолчанию
Если вас устраивает «Яндекс», и вы хотите сделать его браузером по умолчанию, есть два варианта, как это сделать. Для первого вам будет достаточно покопаться в настройках приложения, а для второго — перейти в настройки телефона. Разберем оба.
Первый вариант выглядит так:
- Откройте настройки приложения;
- Найдите пункт «Сделать браузером по умолчанию» и тапните на него;
- Примите изменения и сохраните их.
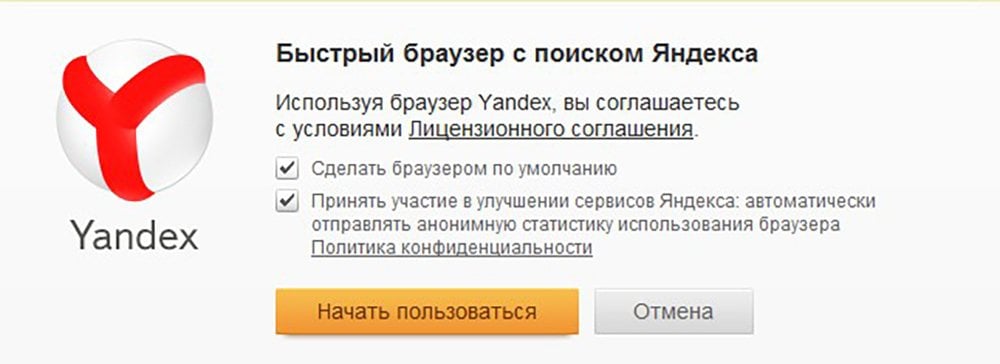 Источник: SoftSalad / Окно установки Яндекс браузера
Источник: SoftSalad / Окно установки Яндекс браузера
А вот что нужно сделать для второго варианта:
- Зайдите в настройки смартфона;
- Тапните на пункт «Приложения» и разверните список «Все приложения»;
- Выберите нужный браузер (в нашем случае — «Яндекс»);
- Примите изменения и сохраните их.
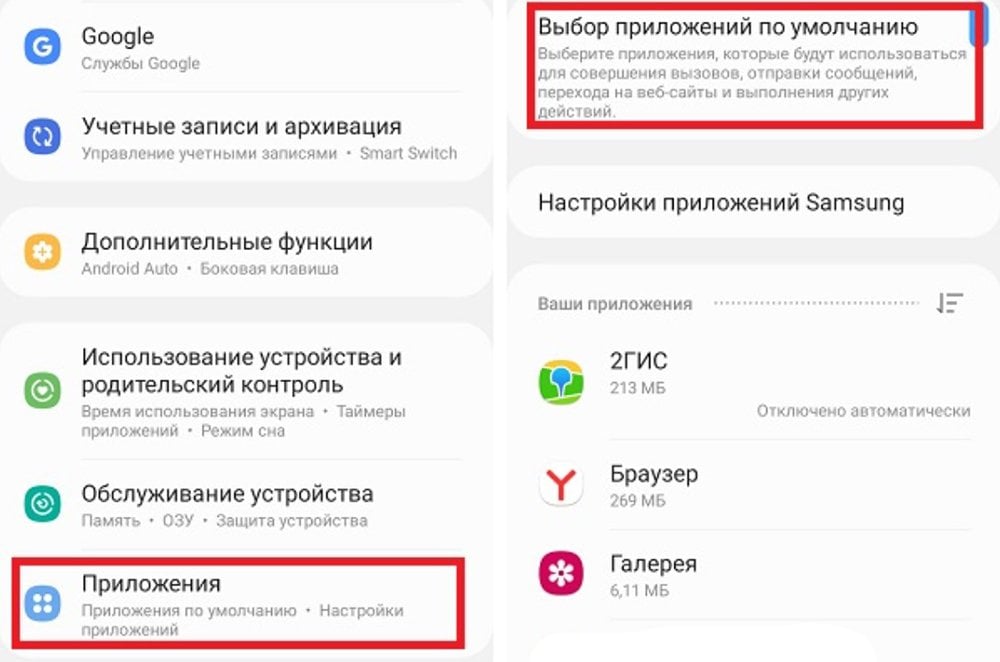 Источник: Phonegeek.ru / Настройка браузера по умолчанию
Источник: Phonegeek.ru / Настройка браузера по умолчанию
После этого все ссылки, которые вы будете открывать, автоматически будут перенаправляться в «Яндекс Браузер», и вы сможете просматривать их как обычно.
Темная тема
Многие пользователи выбирают темную тему на смартфоне, чтобы не напрягать глаза лишний раз. Также есть информация, что она меньше тратит заряд батареи на некоторых типах смартфонов. При этом вы можете включить затемнение не только в настройках устройства, но и в приложениях.
Чтобы включить ее в «Яндексе», сделайте следующее:
- Зайдите в настройки;
- Выберите пункт «Оформление»;
- Тапните по варианту «Всегда темное».
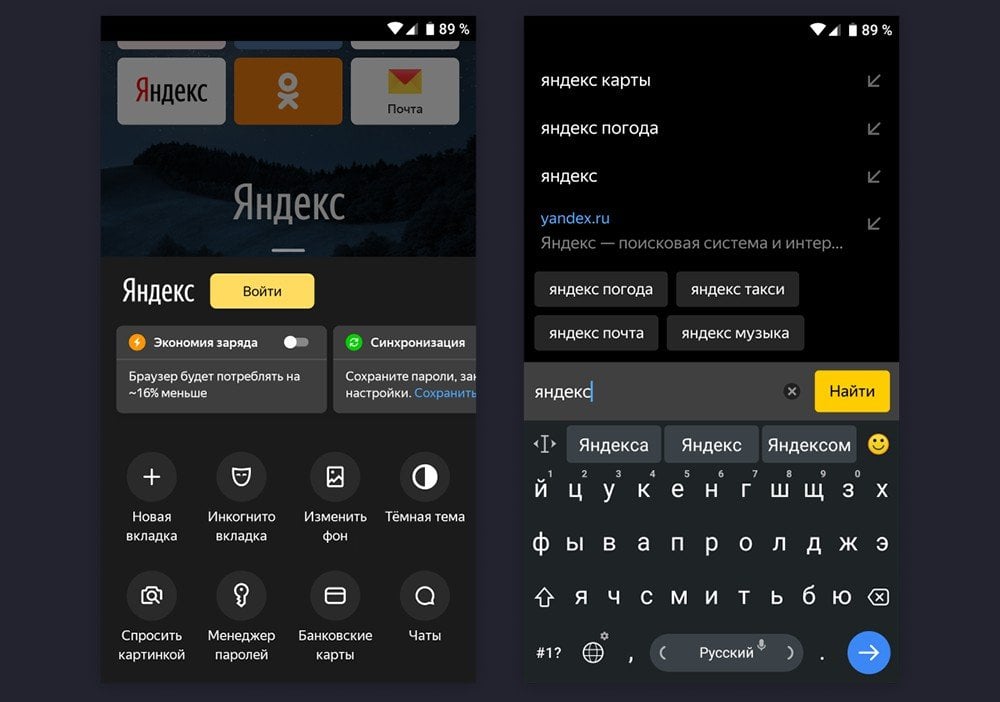 Источник: «Яндекс Браузер» / Темная тема приложения
Источник: «Яндекс Браузер» / Темная тема приложения
После этого браузер будет открываться в затемненном режиме, и вам не придется убавлять яркость по вечерам, чтобы не напрягать глаза.
Заглавное фото: thetribune.com

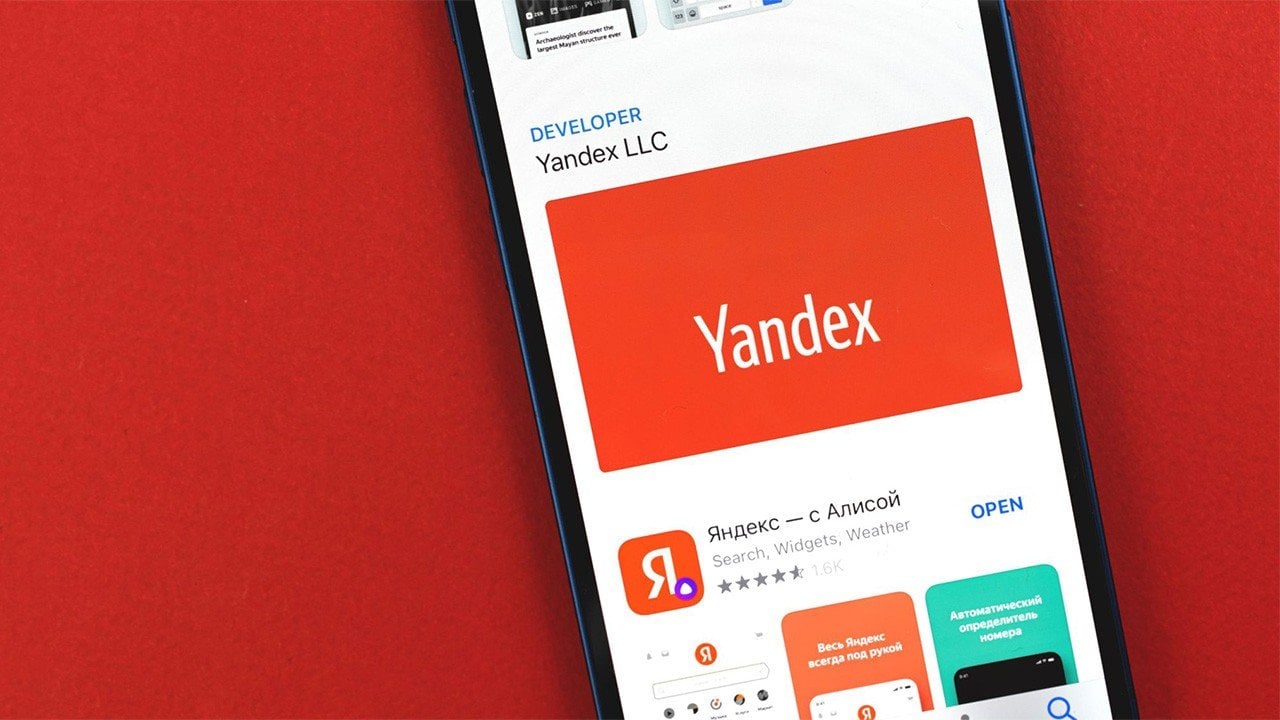
 Анастасия «Skyesshi» Полякова
Анастасия «Skyesshi» Полякова


















0 комментариев