Представим, что вы хотите посмотреть вечером фильм или сериал, и даже знаете какой. Ваша рука кликает на нужную раздачу, и фильм начинает скачиваться. Но, вот черт — просмотр будет вечером, а сейчас нужно уходить на работу. Но без работающего компьютера фильм не скачается. «И он будет работать все время, пока я в офисе тревожно работаю?»
Для таких случаев (и не только таких) в компьютерах включена функция таймера. Это возможность и вовремя отключить машину, когда вы засыпаете, или установить временной промежуток для ваших детей. Чтобы дольше положенного в игры не залипали. Как поставить таймер выключения компьютера Windows 10 или macOS — читайте в этом материале. Разберем как простые способы, так и посложнее. Чтобы точно впечатлить младшего 😎
Таймер для Windows
То как поставить таймер на выключение ПК на Windows, определяете вы. Можно поставить его стандартным способом и это будет самый легкий способ. Работает он на операционках Windows 7, Windows 8.1 и Windows 10. Для отключения компьютера в системе предусмотрена прога shutdown. Она может выключить компьютер или перезагрузить его через назначенное время.
Графа «Выполнить»
Запустите функцию через панель «Выполнить». Чтобы вызвать ее, нажмите сочетание клавиш Win + R. В выскочившее окошко забейте команду «shutdown -s -t S». Переменная S обозначает время до выключения компа и считается в секундах. Поэтому, вот вам таблица из некоторых значений, чтобы долго не считать.
|
Время |
В секундах |
|---|---|
|
5 минут |
300 |
|
10 минут |
600 |
|
30 минут |
1 800 |
|
1 час |
3 600 |
|
2 часа |
7 200 |
|
5 часов |
18 000 |
Как только вы нажали кнопку «ОК», на экране монитора появится уведомление, через какое время ваш сеанс закончится. Как только запустится автовыключение компьютера, вы сможете сохранить работу и закрыть программы так же, как при выключении компьютера вручную. Если вам не нужно подтверждать закрытие программ, добавьте в команду параметр «-f».
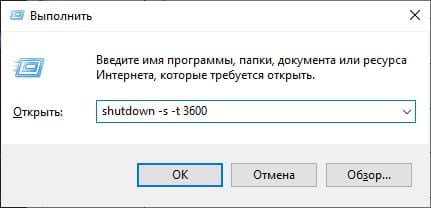
Чтобы отменить отключение по таймеру, снова откройте консоль сочетанием клавиш Win + R и введите команду «shutdown -a». Таким образом, вы обнулите команду и компьютер не выключится.
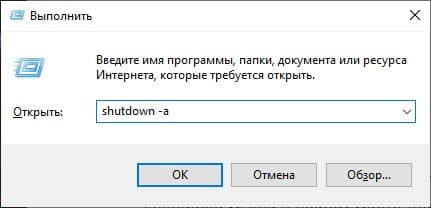
Автоматизируем настройку таймера
Если такие махинации нужно будет проводить часто, а таблица умножения в голове барахлит, можно усовершенствовать весь процесс.
Создание ярлыка для выключения по таймеру
Благодаря этому способу кнопка запуска таймера выключения будет всегда на вашем рабочем столе. Чтобы создать ярлык, кликните правой клавишей мыши в любом месте десктопа. Во всплывающем меню выберите пункт «Создать» — «Ярлык».
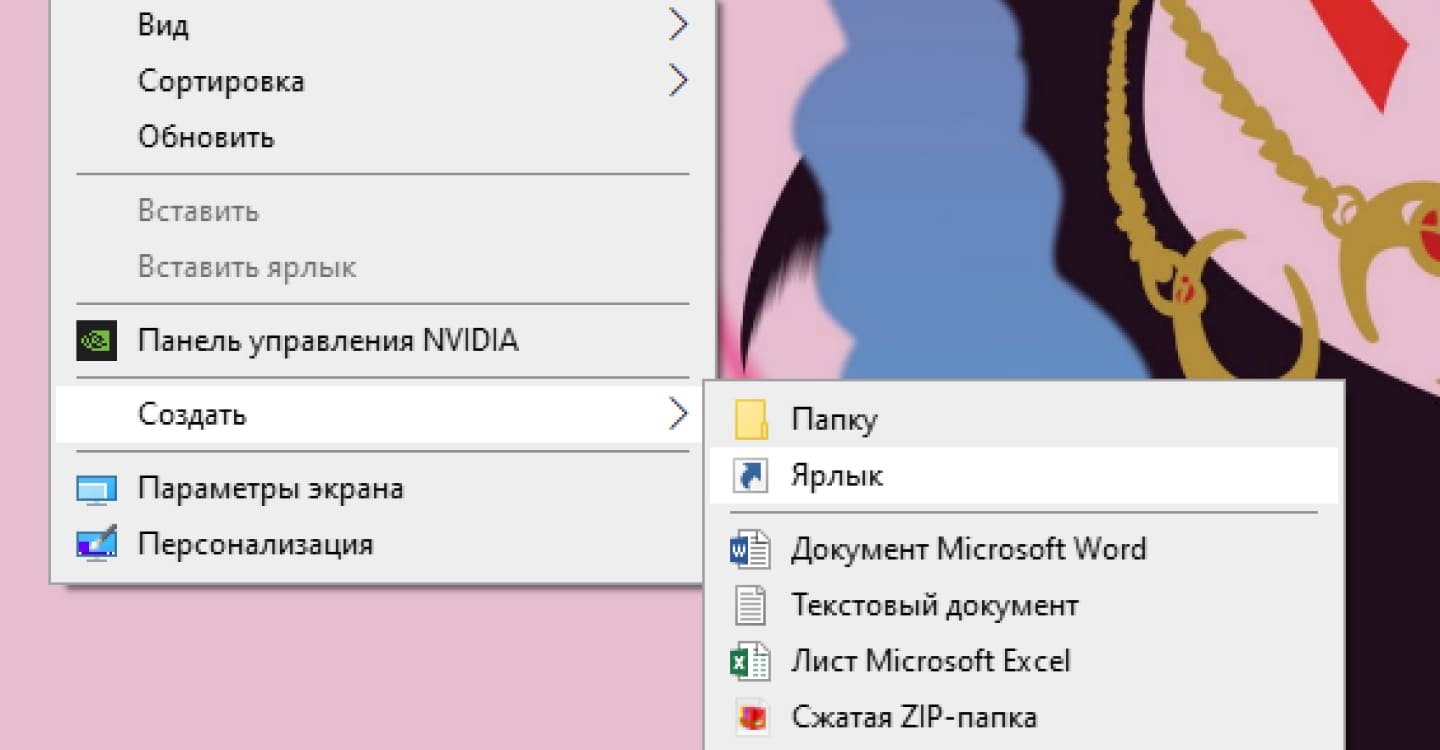
На этом этапе вас попросят указать место расположения оригинального объекта. Нужный нам файл лежит на пути «C:\Windows\System32\shutdown.exe». Чтобы настроить автоматическое отключение на определенный промежуток, добавьте в расположение нужные параметры «-s -t S», где S указывает на количество секунд до выключения устройства.
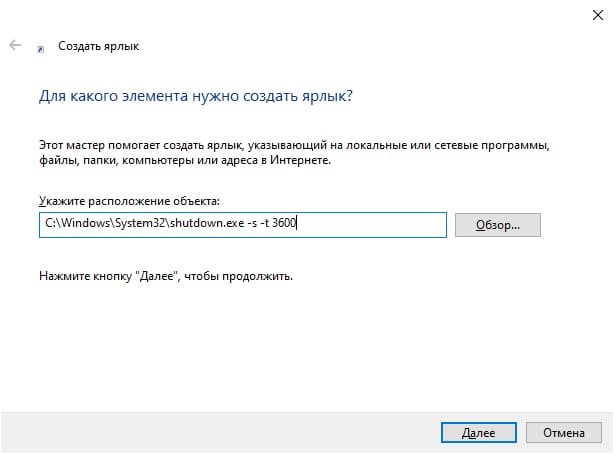
После того, как вы нажали кнопку «Далее», программа предложит вам дать имя для нового ярлыка. Для удобства можно указать назначение программы и промежуток, через который запустится таймер. Например, название может выглядеть так — выключить компьютер через 30 минут.
По аналогичной схеме вы можете сделать ярлык для выключения таймера. Во время создания ярлыка в графе «Укажите расположение объекта» напишите или скопируйте «C:\Windows\System32\shutdown.exe-a».
Планировщик Windows
Еще один способ настроить таймер отключения — вызвать «Планировщик заданий». Это займет чуть больше времени, но все действия будут оправданы. Ведь в итоге настройка таймера позволит выбрать больше опций.
- Нажмите сочетание клавиш «Win+R»;
- Введите в консоль «taskschd.msc»;
- Откроется окно «Планировщик заданий». Во вкладке «Действия» кликните по кнопке «Создать простую задачу»;
- У вас появится форма заполнения с графами «Имя» и «Описание». В первом назовите свой таймер. Ограничений нет, хоть «Вжух, и комп в отрубях жестких». Описание заполняете по тому же принципу, но это делать необязательно.
- Следующий раздел настройки — «Триггер». Здесь вы задаете периодичность выполнения задачи. Выключать компьютер можно каждый день, каждую неделю, месяц. Или сразу отправить машину спать после входа в Windows. Можно выполнить задачу только один раз. Выбирайте на свой вкус;
- Далее вам предложат ввести дату и время, когда отключится компьютер;
- В самом конце нас все-таки спросят, какой сценарий воспроизводить-то будем. Киваем и пишем (или копируем) «shutdown» в первое окошко «Программа или сценарий». В качестве аргумента уже привычное нам «-s».
- В самом последнем разделе мы проверяем все на правильность. Имя, описание, триггер и запуска какой программы мы ожидаем. Если все верно, «жмякаем» по кнопке «Готово».
Командная строка
Теперь играем в программистов и впечатляем «малых» своими навыками кодинга. Для этого нам не нужно взламывать Пентагон. А только разобраться, как поставить таймер на выключение компьютера с помощью командной строки.
- Нажимаем «Win+R», в консоли вводим заветные три буквы «cmd», и жмем ОК;
- Открывается культовое черное окошко. В нем пишем «shutdown /s /t S», а вместо переменной S — все те же секунды до отключения вашей «пекарни без булочек».
- Press Enter, чтобы финишировать.
Таймер для macOS
Если вас интересует похожий запрос на таймер выключения компьютера на macOS, то здесь тоже есть выход. Возможно, некоторые способы гораздо проще, чем на Виндовс.
Всемогущий (Almighty)
Первый способ и, пожалуй, самый удобный путь быстрого выключения ПК, это Всемогущий. Утилита, которая лежит в строке меню. С ее помощью можно не только настроить таймер выключения, но и сделать более 50 полезных дел.
Чтобы активировать автоматическое отключение:
- Запускаете Всемогущего;
- В графе «Расписание выключения» откройте настройки;
- Укажите, как скоро компьютер должен выключиться, и, если нужно, запишите ярлык.
- Активируйте.
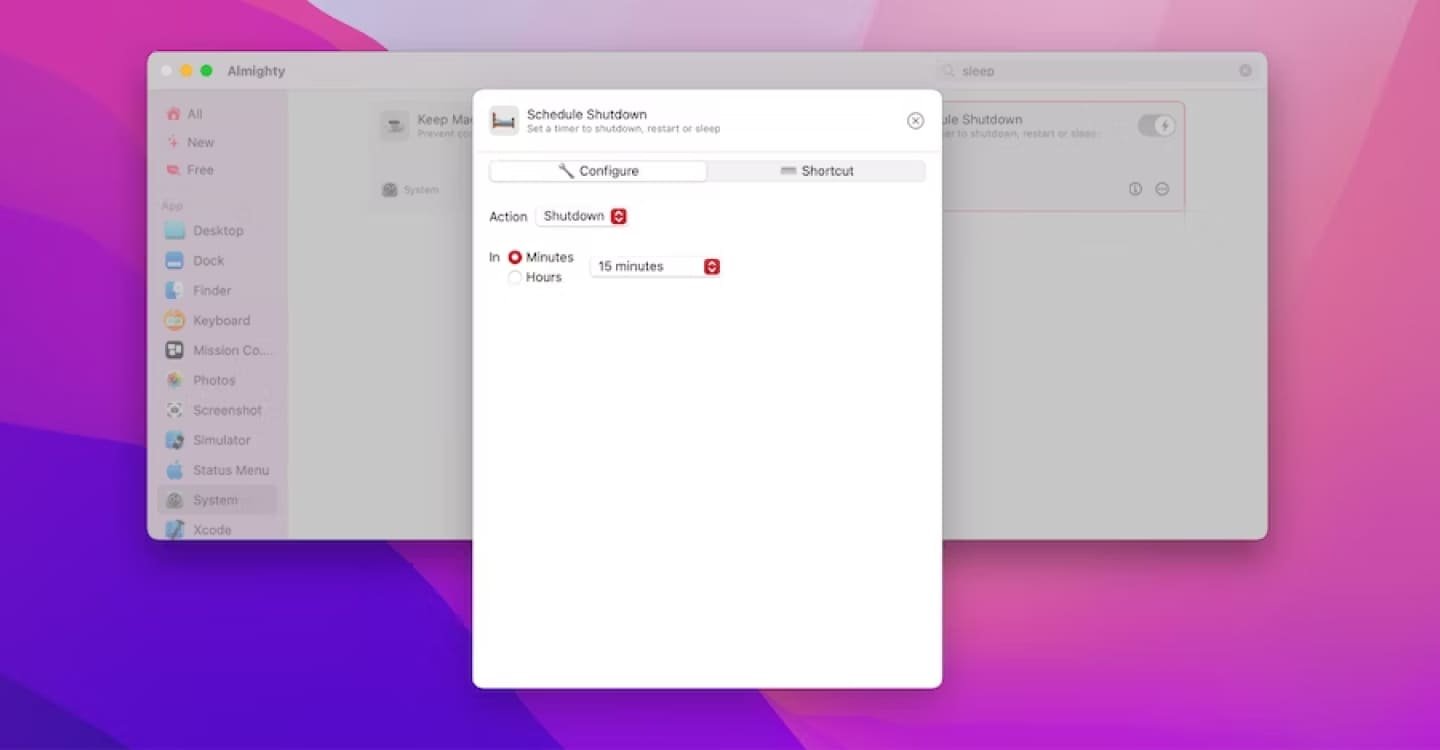
Чтобы выключить MacBook Pro или другие компьютеры Mac, вам нужно выполнить следующие шаги:
- Откройте Системные настройки;
- Перейдите в раздел «Энергосбережение»;
- Перейдите на вкладку «Расписание»;
- Поставьте галочку напротив пункта «Сон» и выберите «Выключение» из раскрывающегося меню;
- Укажите точную дату и время, когда вы хотите, чтобы ваш Mac автоматически выключался;
- Нажмите кнопку «Применить».
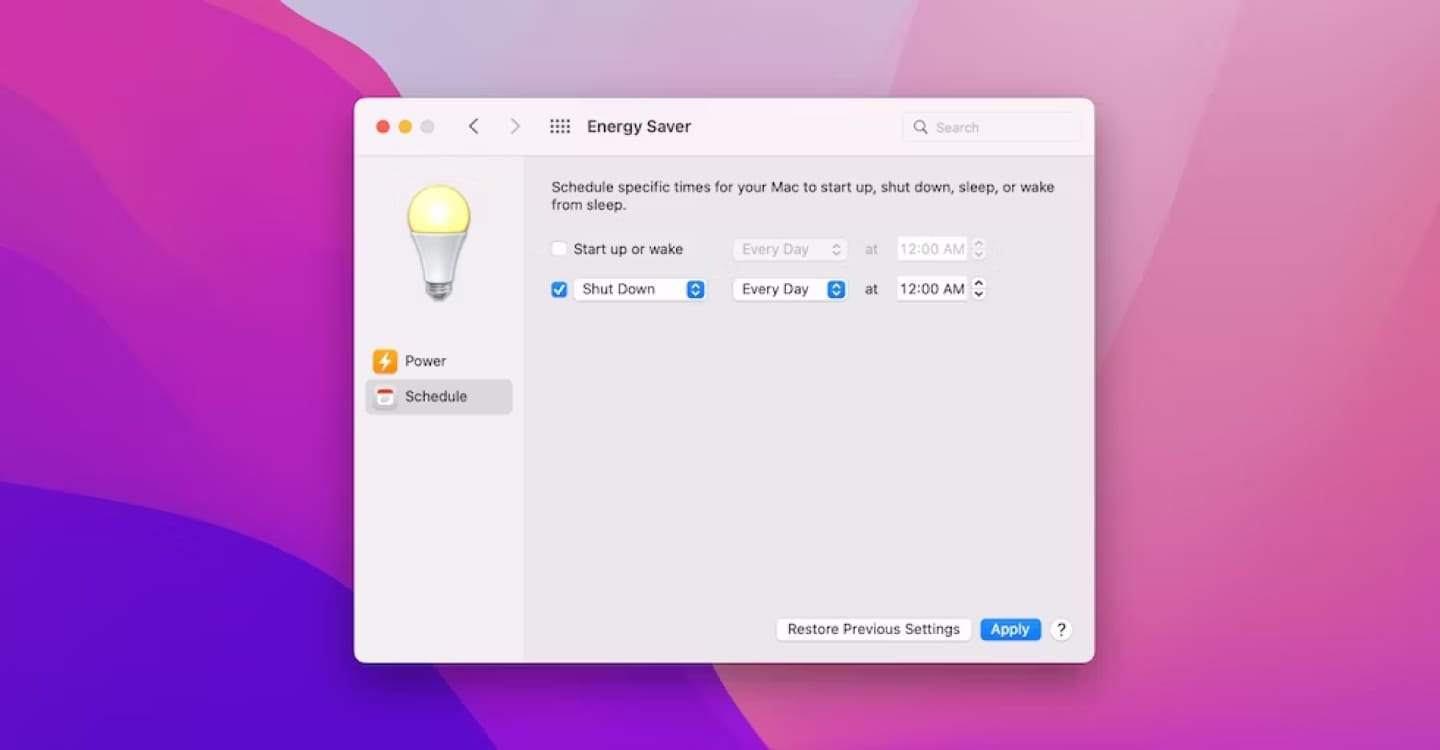
Это были самые простые способы работы с автоматическим отключением ПК. Применяйте их на своей практике, чтобы оптимизировать работу и не платить лишние шекели за электроэнергию.
Заглавное фото: slashgear.com



 Дарья «Cupressus» Ткачук
Дарья «Cupressus» Ткачук
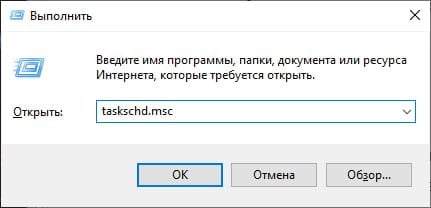
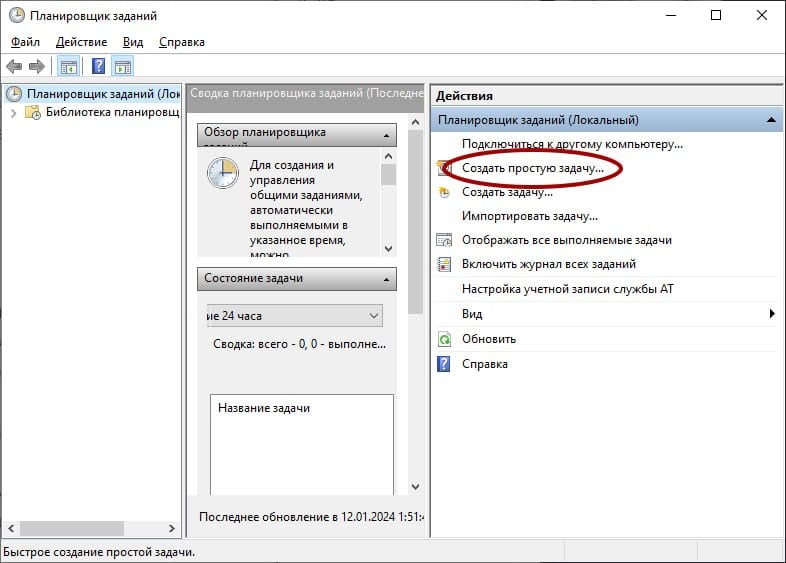
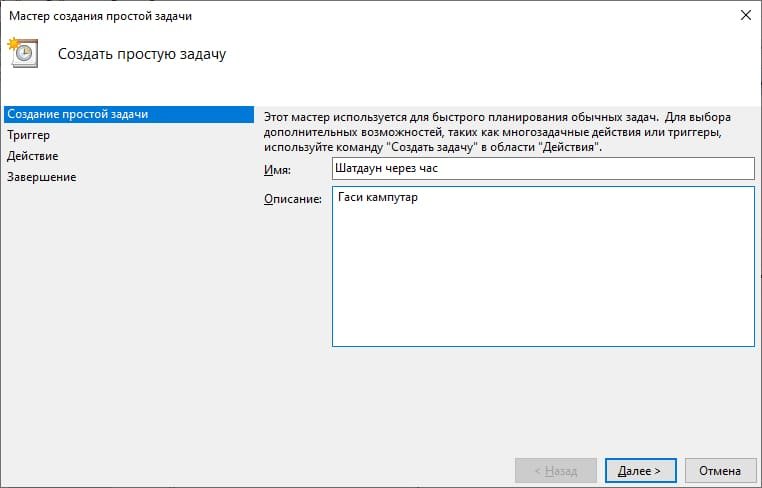
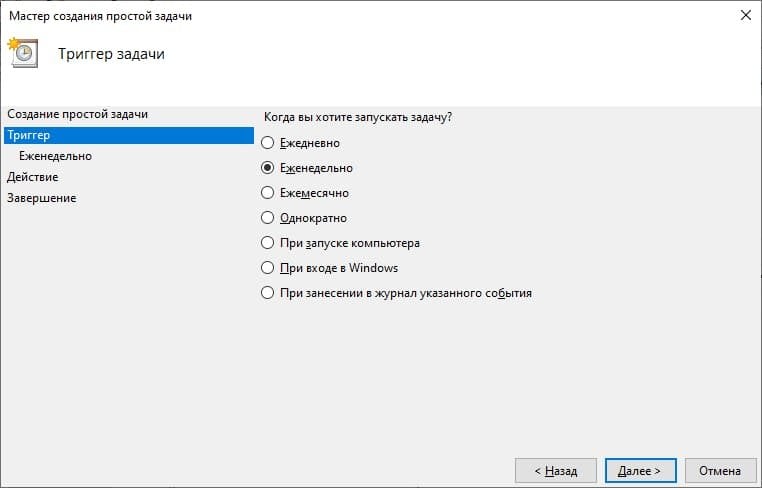
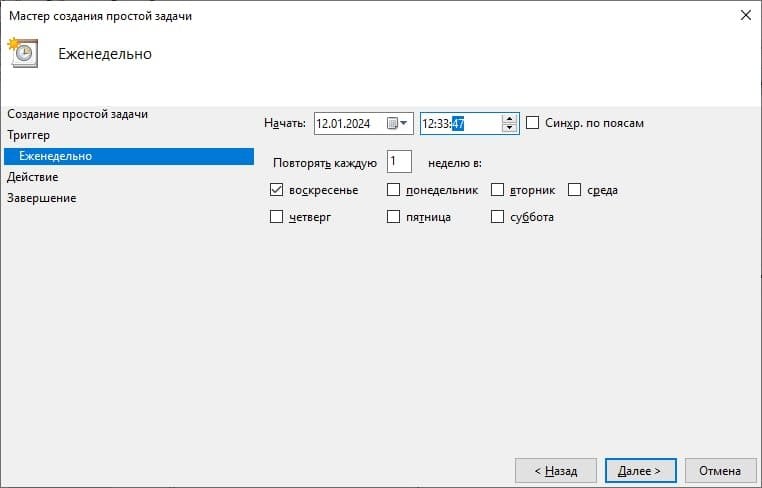
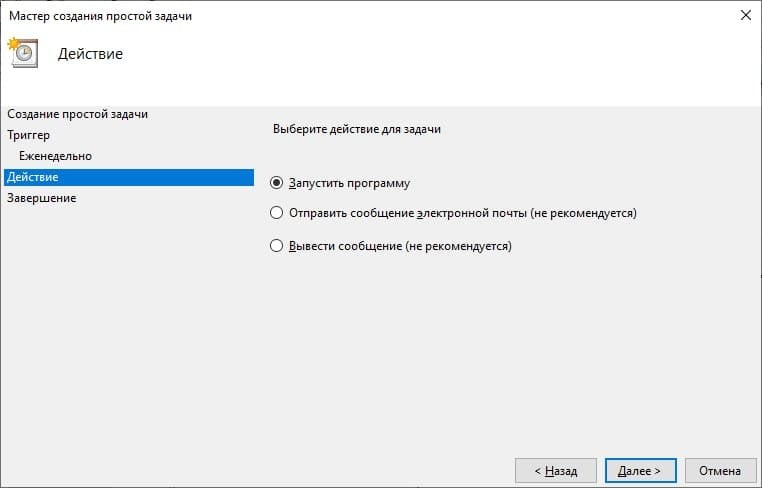
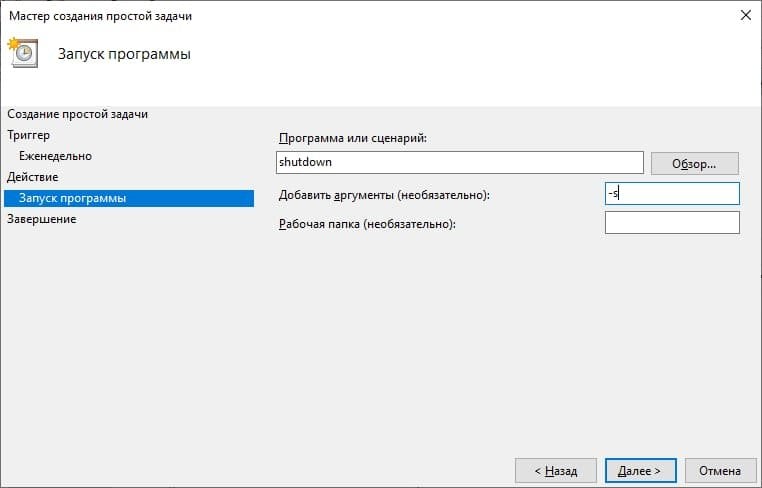
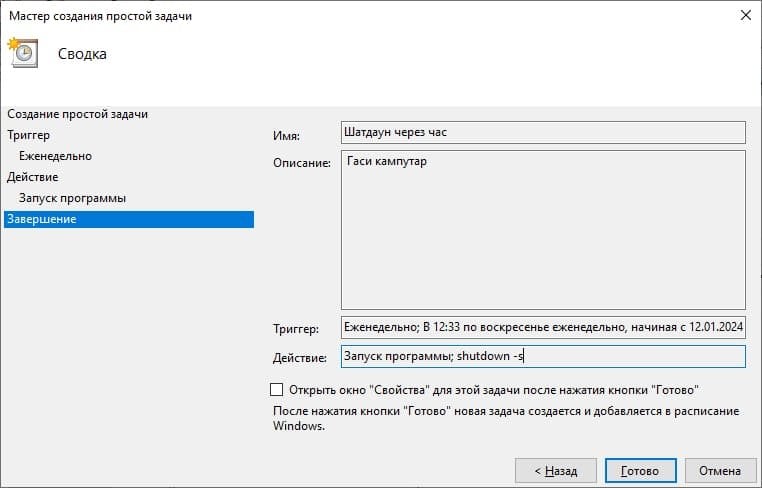
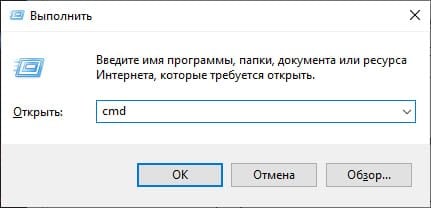
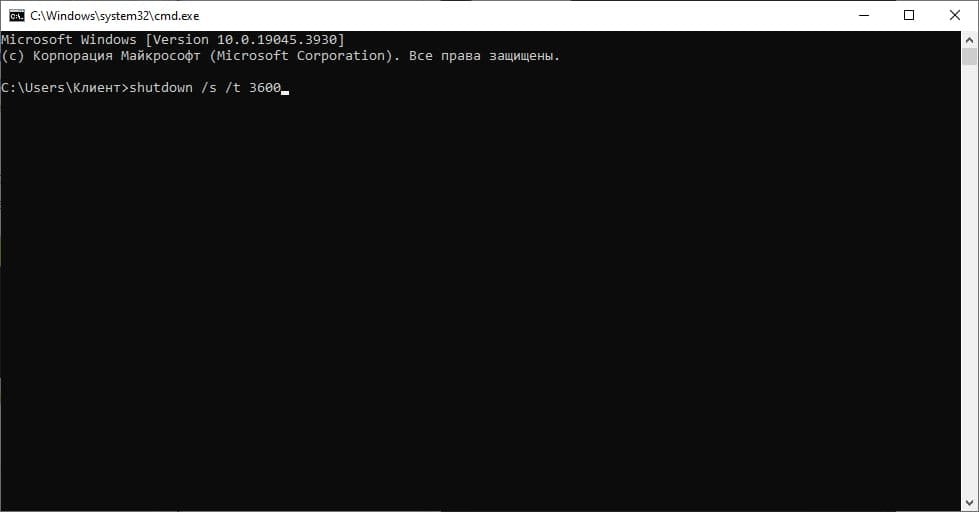


















0 комментариев