Как показывает практика, недостаточно просто купить наушники и начать ими пользоваться. По крайней мере, когда речь идет о продвинутых моделях. Для доступа ко всему функционалу и получения максимально качественного звука необходимо правильно настроить устройство. И наш гайд поможет вам в этом.
Настройка наушников на ПК с Windows 10 и 11
Итак, вы купили новые геймерские наушники, подключили их к компьютеру и … испытываете разочарование, поскольку они не работают как надо. Первым делом следует внимательно их осмотреть и проверить, нет ли каких-либо физических повреждений и цел ли провод.
Подключите все к другому устройству и проверьте его работоспособность. Также, если ваша периферия оснащена собственным регулятором громкости, то вы могли случайно выкрутить все на минимум.
Следующим этапом обеспечьте надежное соединение с системным блоком. Если у вас гарнитура со штекером, то проверьте, в правильный ли разъем вы его вставили. Они обычно отмечены зеленным цветом или соответствующим значком. С моделями на USB достаточно поменять порт подключения.
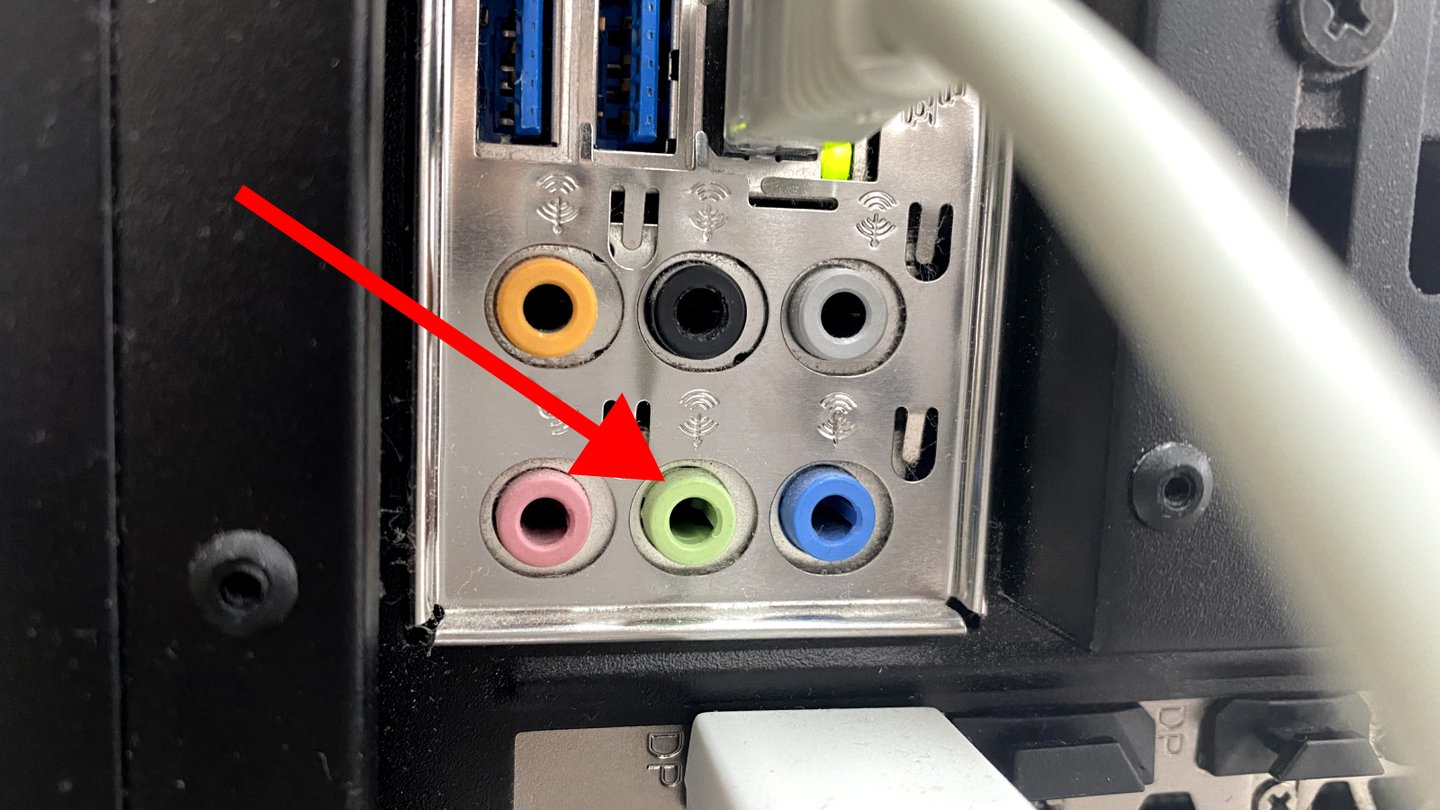 Источник: Webcam test / Разъем для наушников на системном блоке
Источник: Webcam test / Разъем для наушников на системном блоке
Теперь необходимо выбрать наушники в качестве источника вывода. Для этого кликните правой кнопкой мыши на значок громкоговорителя в правом нижнем углу и нажмите на «Параметры звука». В списке среди доступных устройств выберите свои. Здесь же можно отрегулировать ряд опций, например уровень громкости или включить монозвук. Также все эти действия можно совершить через «Параметры» и «Звук».
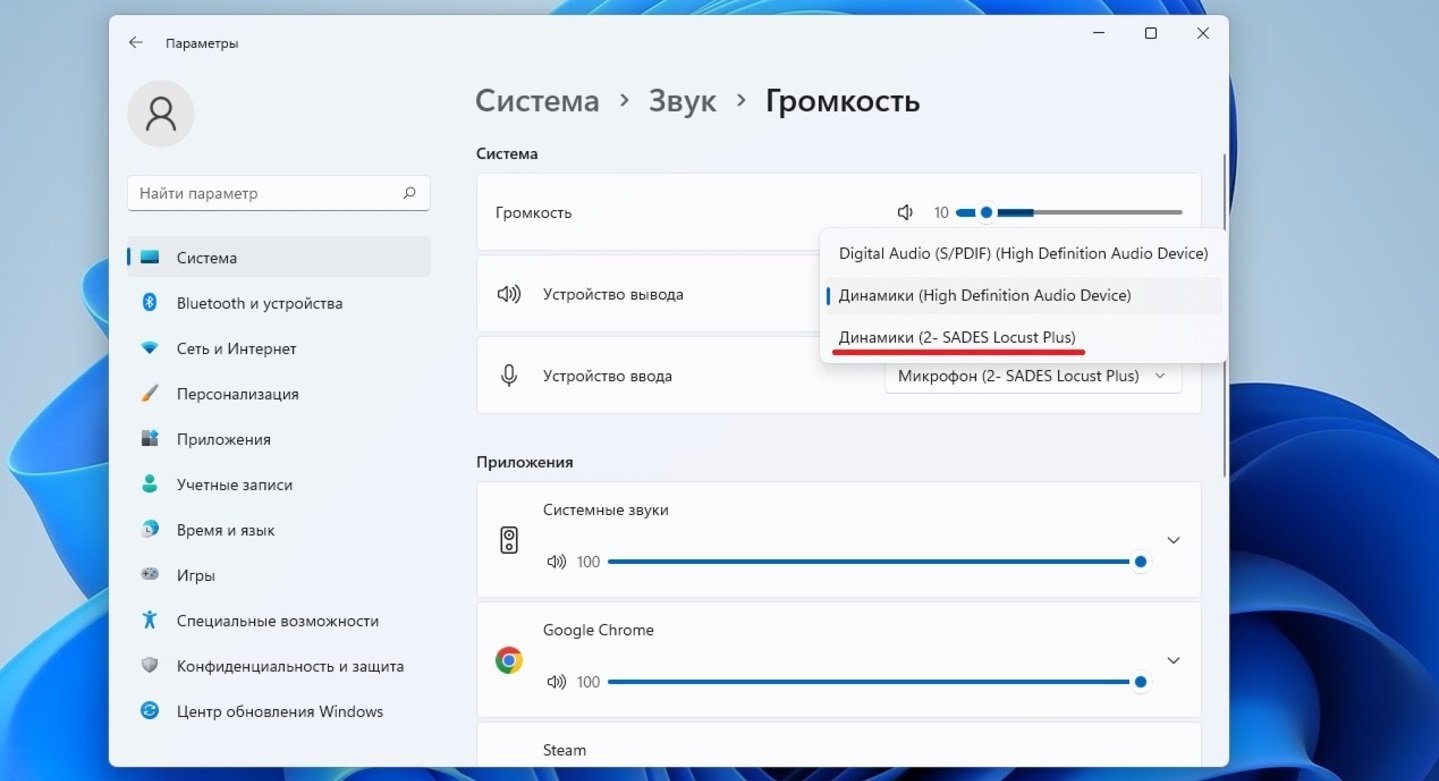 Источник: CQ / Выбор наушников как устройства вывода
Источник: CQ / Выбор наушников как устройства вывода
Для более детальной настройки откройте «Панель управления» и перейдите в раздел «Звук». Кликните один раз левой кнопкой мыши по гарнитуре, а затем откройте «Свойства». Тут для регулировки доступны разные параметры, например в окне «Уровни» выставляется громкость динамиков и микрофона.
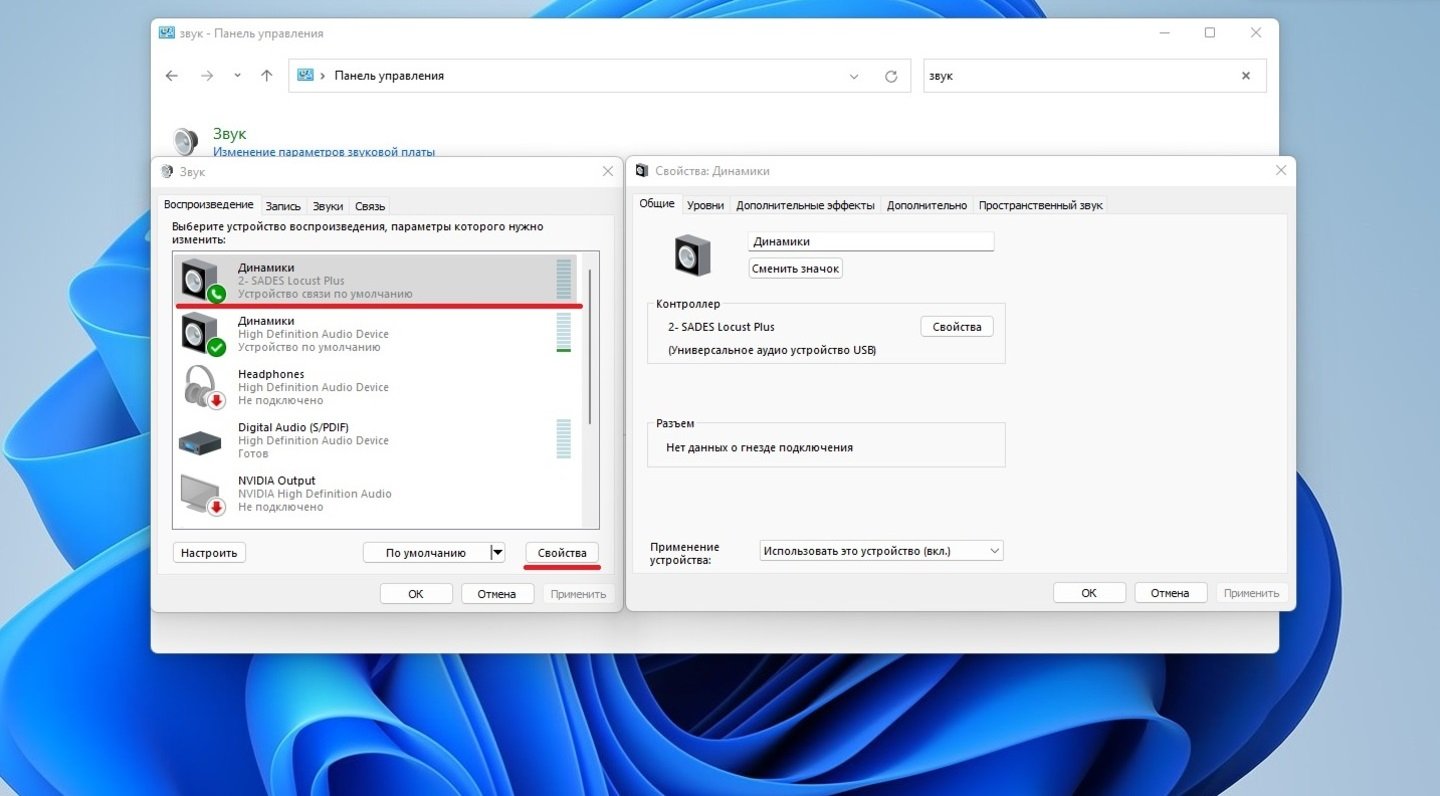 Источник: CQ / Настройка наушников через «Панель управления»
Источник: CQ / Настройка наушников через «Панель управления»
Во вкладке «Дополнительные эффекты» доступно четыре варианта:
- Тонкомпенсация — отвечает за показатель низких частот. Для наушников оптимальное значение колеблется в диапазоне 50-100 Hz и 3-12 dB;
- Виртуальный объемный звук — занимается кодировкой многоканального звука как стерео;
- Коррекция звучания — в данном случае он не нужен;
- Выравнивание громкости — уравнивает громкие и тихие звуки, полезно в случае, когда надо прослушать очень тихие записи.
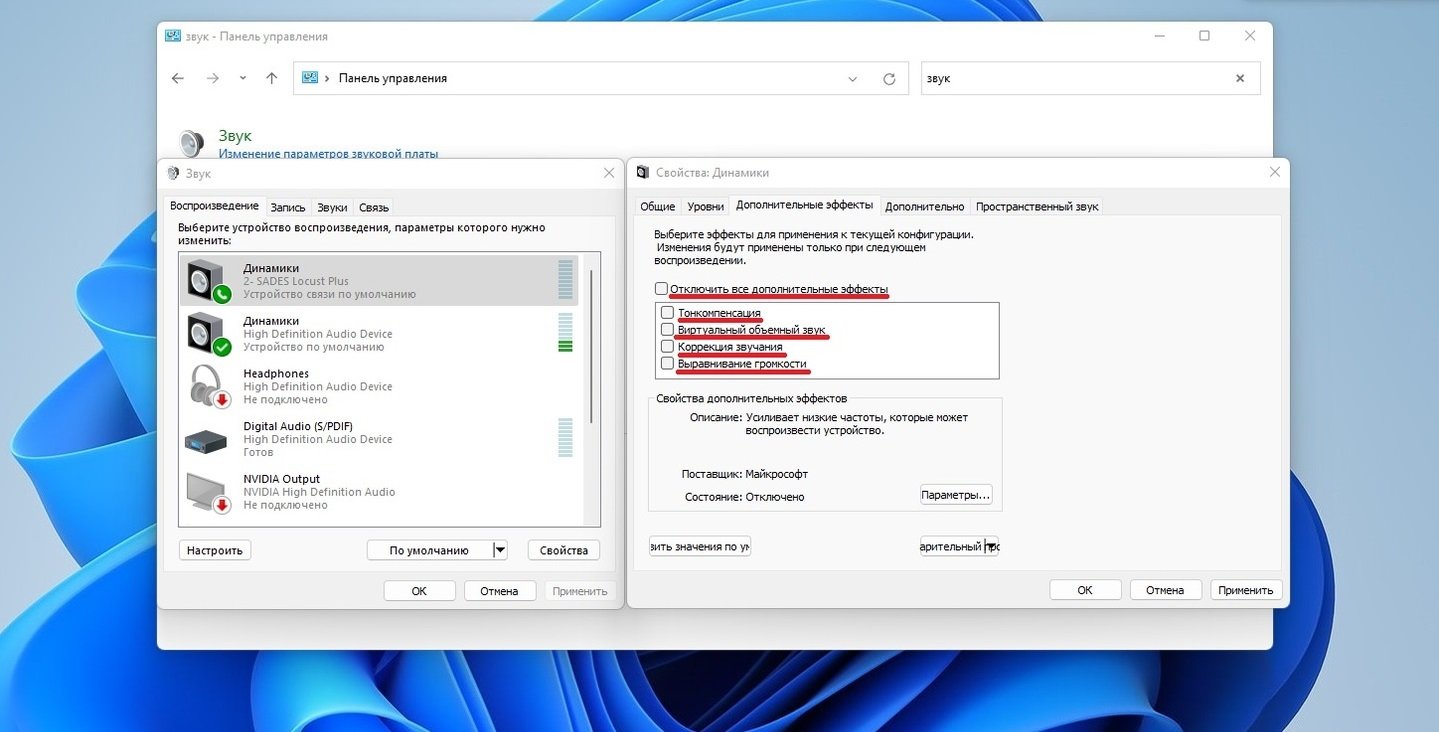 Источник: CQ / Настройка дополнительных эффектов
Источник: CQ / Настройка дополнительных эффектов
Если ничего из этого вам не нужно, то просто отключите все дополнительные эффекты, просто поставив галочку напротив соответствующего пункта.
В окне «Дополнительно» можно настроить частоту дискретизации. Тут нет особой необходимости что-либо менять, поскольку разницы практически никакой.
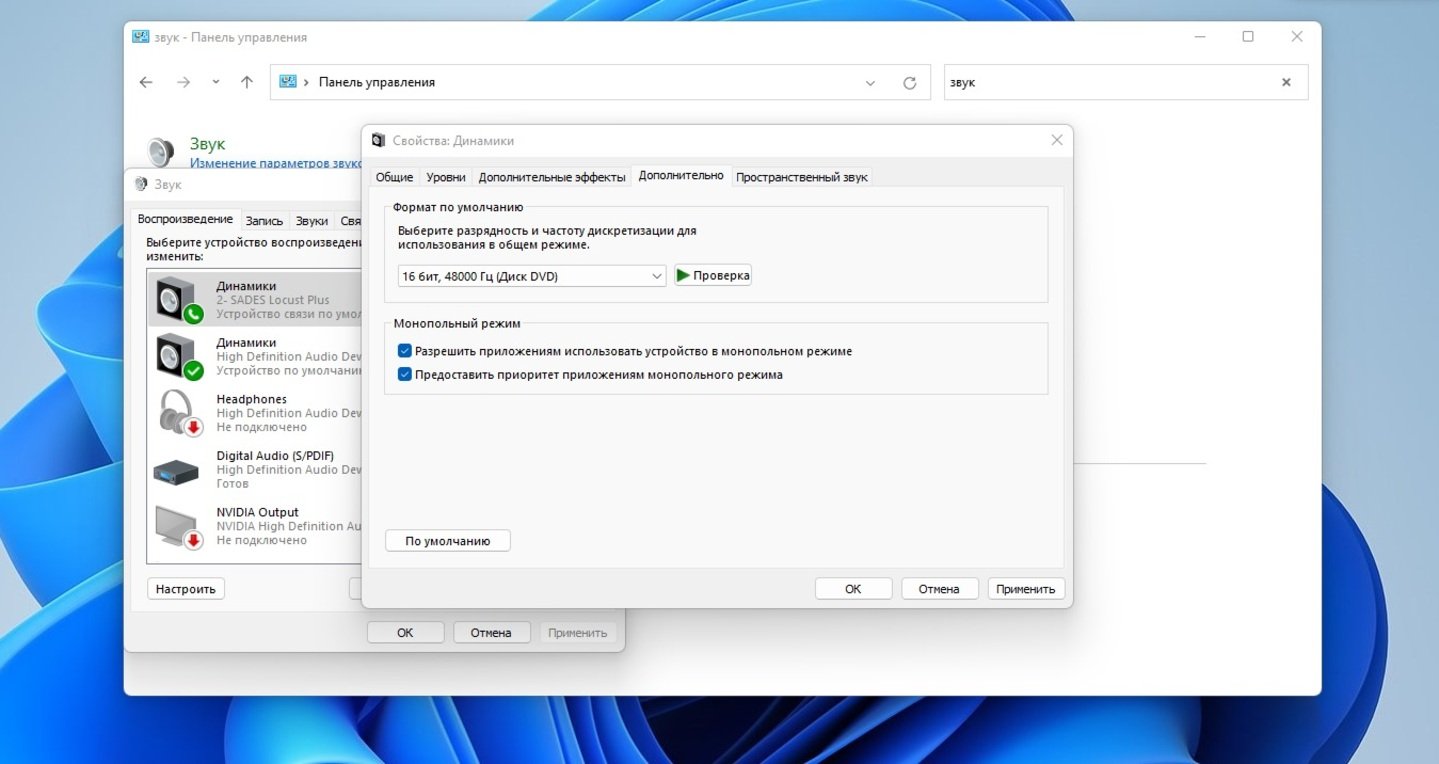 Источник: CQ / Настройка частоты дискретизации
Источник: CQ / Настройка частоты дискретизации
Раздел «Пространственный звук» может пригодиться тогда, когда хочется увеличить эффект погружения при просмотре фильмов или прохождении игр. Для этого просто выберите «Windows Sonic для наушников». Правда, работает опция далеко не во всех проектах и зачастую бессмысленна.
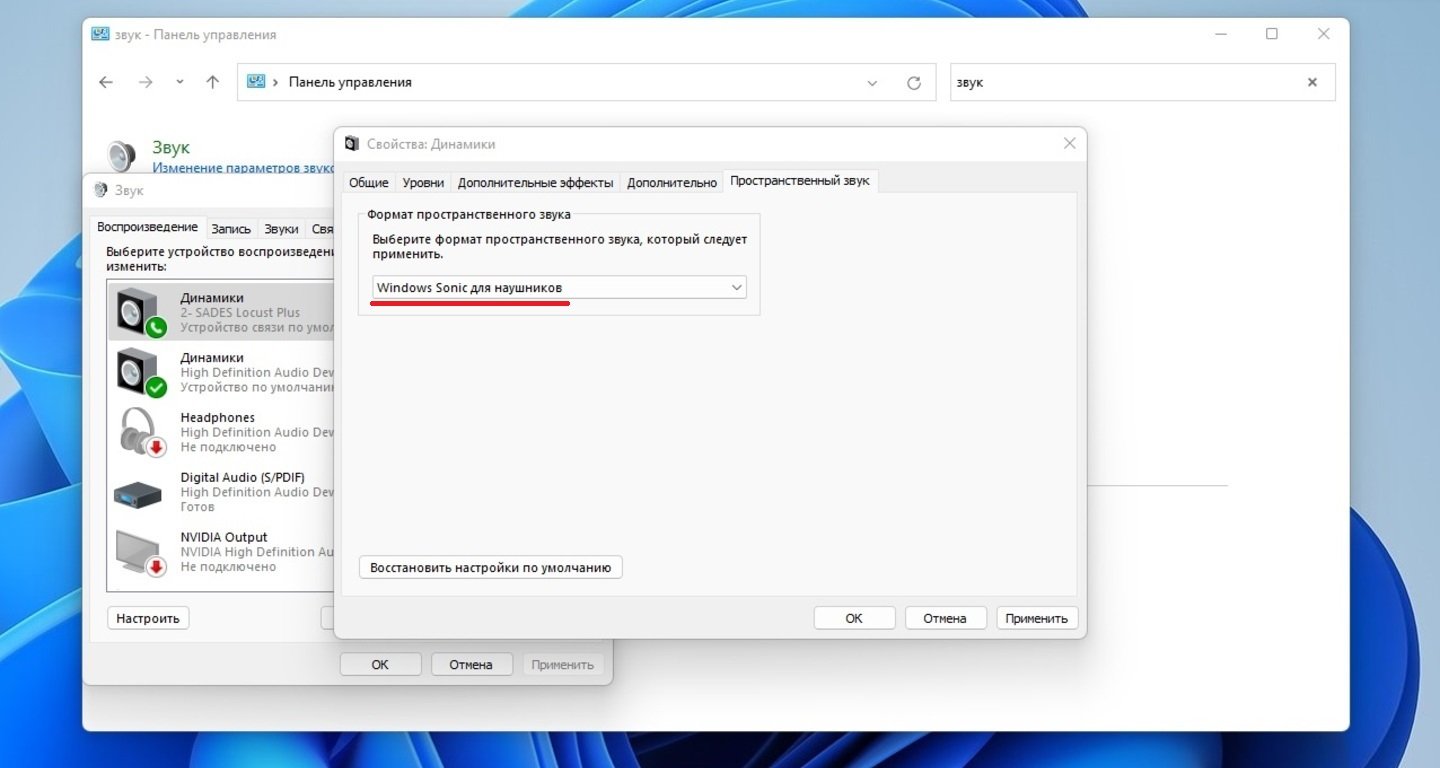 Источник: CQ / Настройка пространственного звука
Источник: CQ / Настройка пространственного звука
Для регулировки и проверки работы динамиков гарнитуры вернитесь в окно «Звук» и нажмите «Настроить». После этого остается только выставить необходимые конфигурации и сохранить изменения.
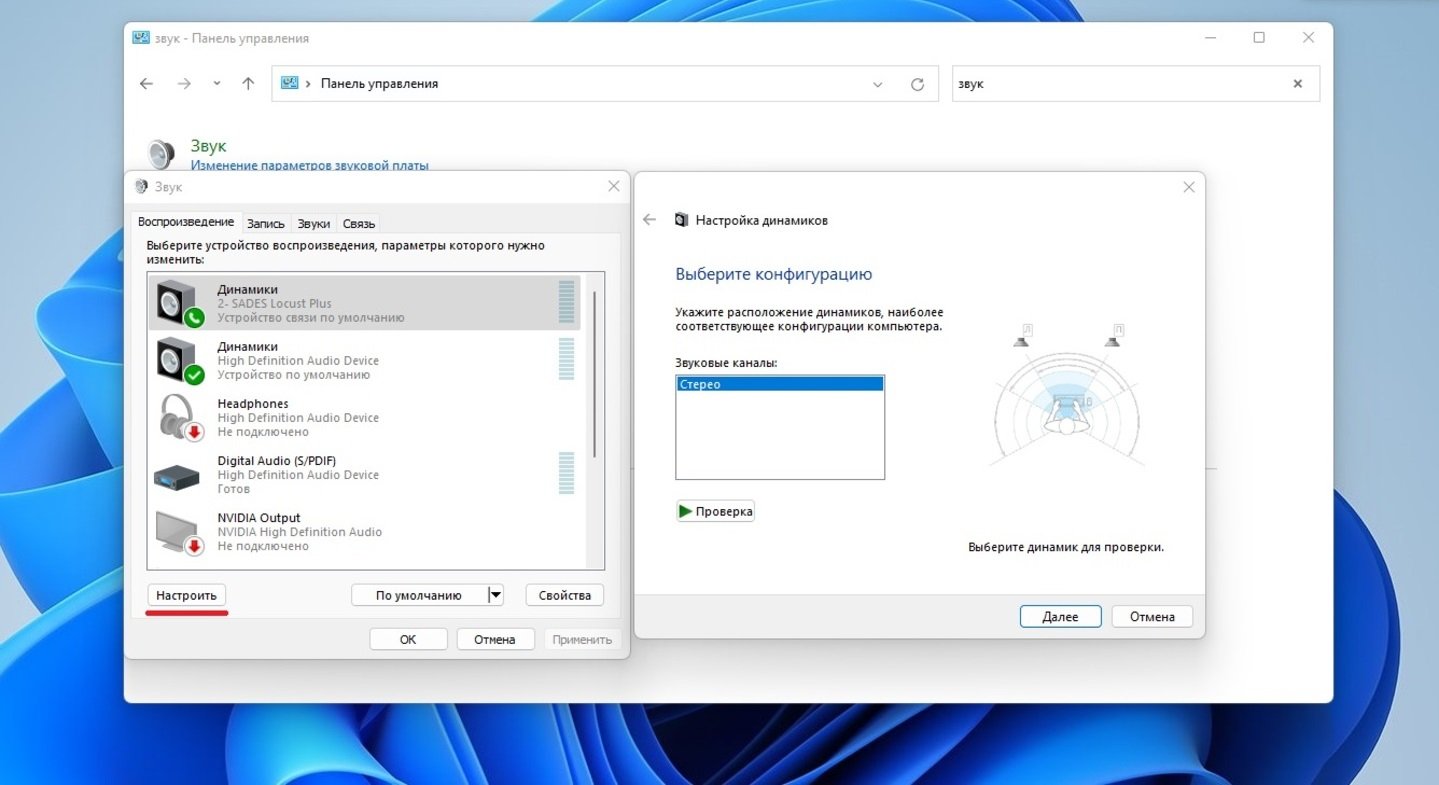 Источник: CQ / Настройка динамиков наушников
Источник: CQ / Настройка динамиков наушников
Чтобы в дальнейшем не заниматься постоянным переключением между колонками и наушниками, во вкладке «Звук» кликните правой кнопкой мыши на гаджете и нажмите на пункт «Использовать по умолчанию».
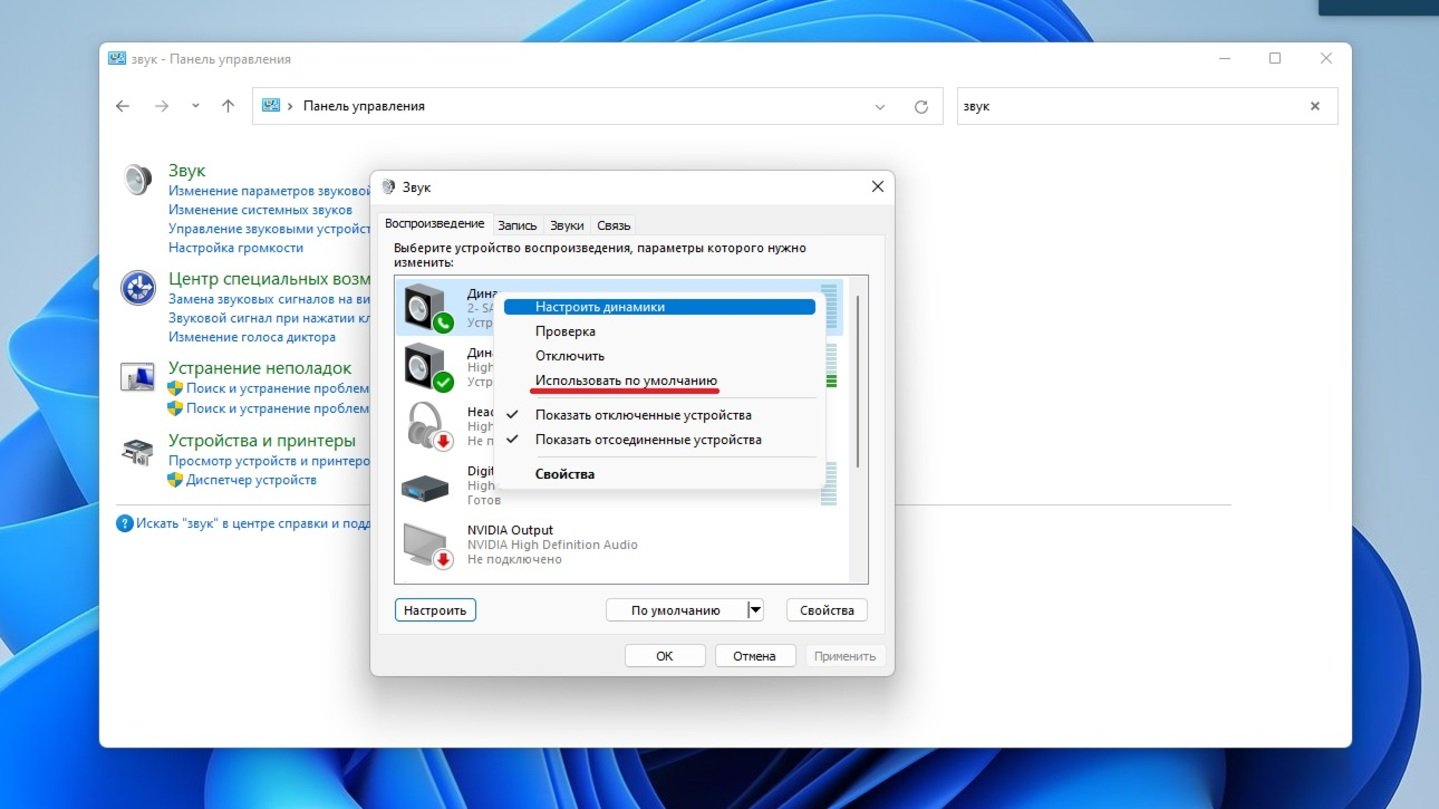 Источник: CQ / Установка наушников по умолчанию
Источник: CQ / Установка наушников по умолчанию
Настройка наушников на Android и iOS
Процесс регулировки на Android и iOS в разы проще, чем на компьютере. Особенно это касается современных моделей, которые автоматически подбирают оптимальные настройки. Фактически, все упирается в правильное подключение гарнитуры к телефону. В случае подобных проблем все лечится перезагрузкой системы, повторным сопряжением и зарядкой кейса.
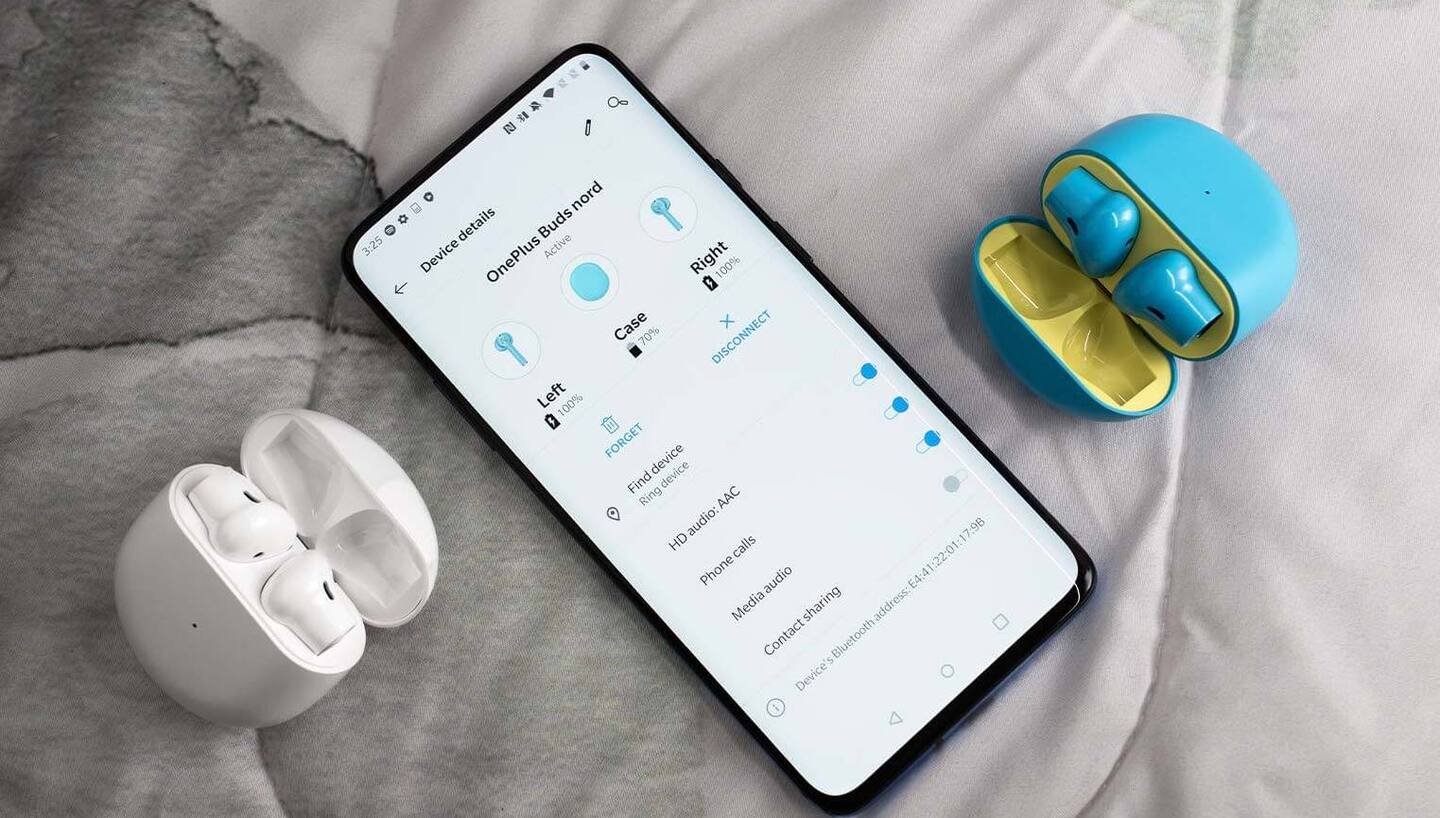 Источник: androidinsider / Беспроводные наушники
Источник: androidinsider / Беспроводные наушники
Вне зависимости от того, проводные или беспроводные у вас наушники, при соединении звук с телефона автоматически переключается на динамики гаджета. После этого остается только выставить нужную громкость боковыми кнопками.
Для небольшой подстройки девайса достаточно свапнуть экран вниз и удерживать кнопку Bluetooth. Из появившегося списка выберите свои наушники и включите «Абсолютную громкость» или кодек «ААС», чтобы немного повысить качество. Правда, данные опции не доступны далеко не на всех устройствах.
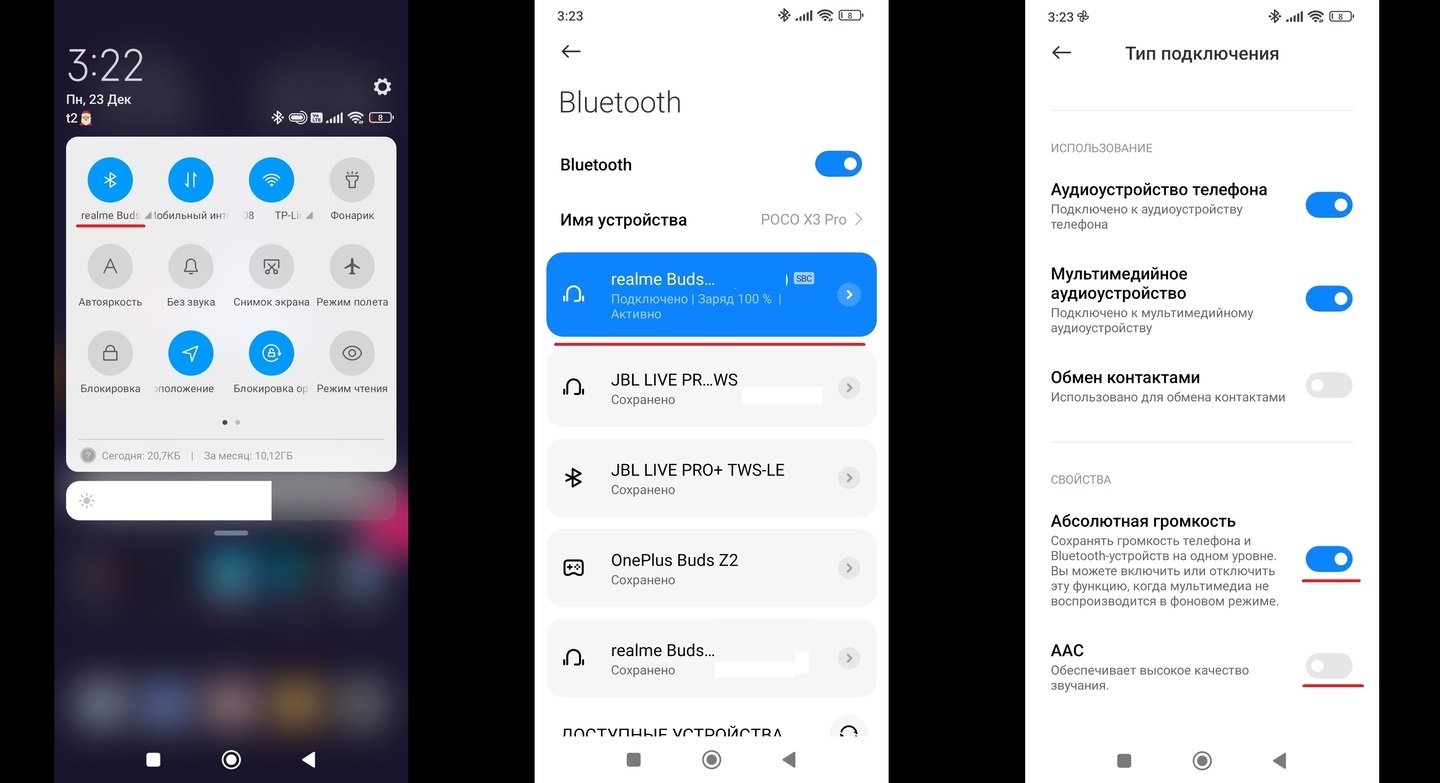 Источник: CQ / Беспроводные наушники
Источник: CQ / Беспроводные наушники
Для детальной настройки некоторых моделей используются фирменные приложения. Обычно у таких утилит простой интерфейс, из-за чего разобраться в нем не составит труда. Они позволяют активировать самые разные опции, от того же эквалайзера до управления жестами. Если же специального софта не предусмотрено, ознакомьтесь с тем, сколько раз и где нужно нажать, чтобы сменить песню или принять вызов.
Также для получения дополнительных эффектов можно опробовать сторонние приложения, например «Эквалайзер FX». С их помощью динамикам придают более подходящее для конкретного жанра звучание, например, усиливают басы.
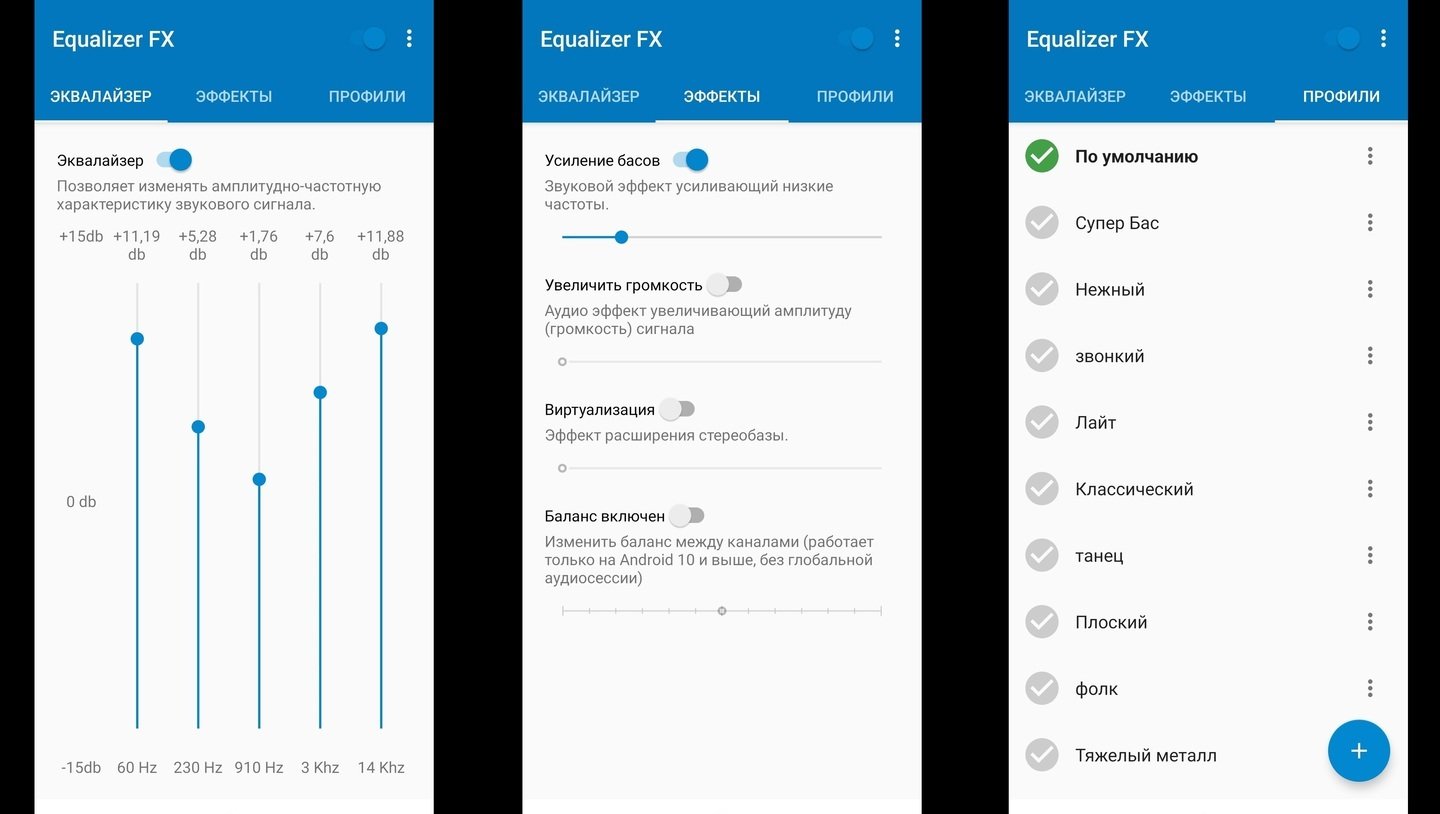 Источник: CQ / Приложение «Эквалайзер FX» для настройки наушников
Источник: CQ / Приложение «Эквалайзер FX» для настройки наушников
Заглавное фото: Pult



 Иринчин «1r1n» Даргуев
Иринчин «1r1n» Даргуев


















0 комментариев