Обычных скриншотов иногда бывает недостаточно, чтобы поделиться с кем-то информацией на странице. Часто приходится делать 2-3 скрина, чтобы вместить все важное.
К счастью, сейчас многие устройства поддерживают такую функцию как «длинный скриншот». Этот тот же снимок экрана, только в удлиненном формате. Чаще всего, вы можете самостоятельно редактировать его размер и формат. А в статье мы разберемся, как сделать длинный скриншот на устройствах с Android и iOS, а также на ПК.
На Android
На некоторых устройствах функция длинного скриншота встроена в систему. Например, смартфоны Samsung Galaxy и Google Pixel могут «расширять» уже созданный снимок до длинного. На смартфонах Android 12 и выше такая функция тоже может существовать, и вы сами можете проверить, доступна ли она:
- Зажмите кнопку питания и понижения громкости;
- В окне скриншота (внизу экрана) нажмите иконку со стрелкой;
- Удерживайте ее, чтобы захватить нужную информацию на странице.
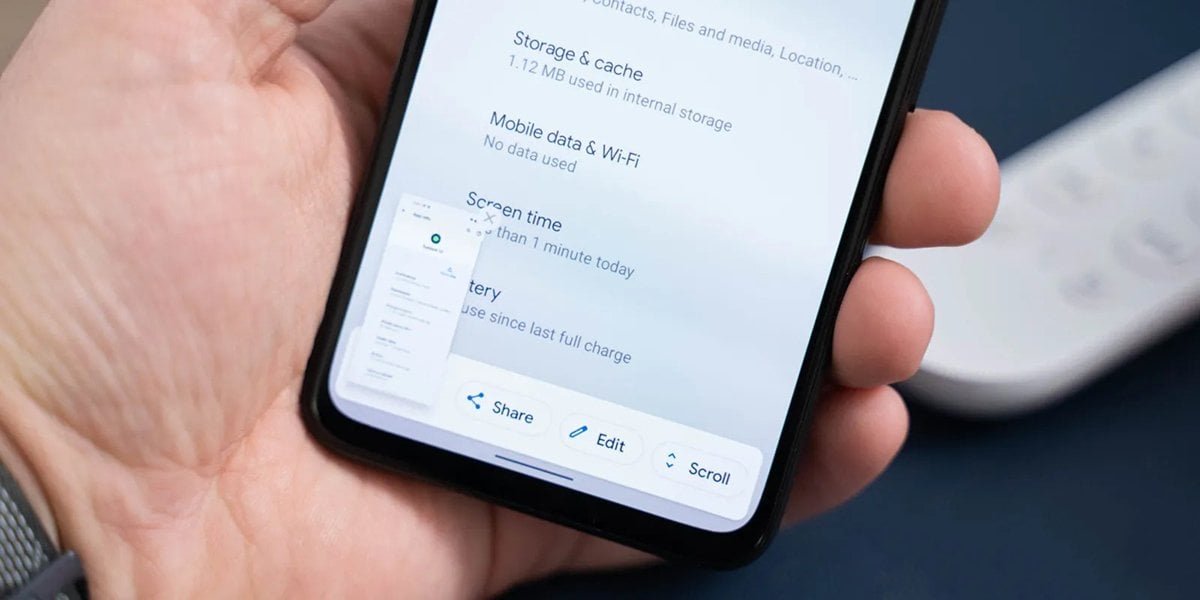
После этих действий в галерее должно появиться длинное изображение с веб-страницей. Его можно немного отредактировать — кадрировать или выделить ключевые элементы.
LongShot
А если встроенной функции на устройстве нет, то для вас лучший способ как сделать длинный скриншот на Андроиде — специальные приложения. Самое популярное из них — LongShot. Это бесплатная утилита, которая может делать снимок из браузера, склеивая веб-страницы в одно длинное изображение.
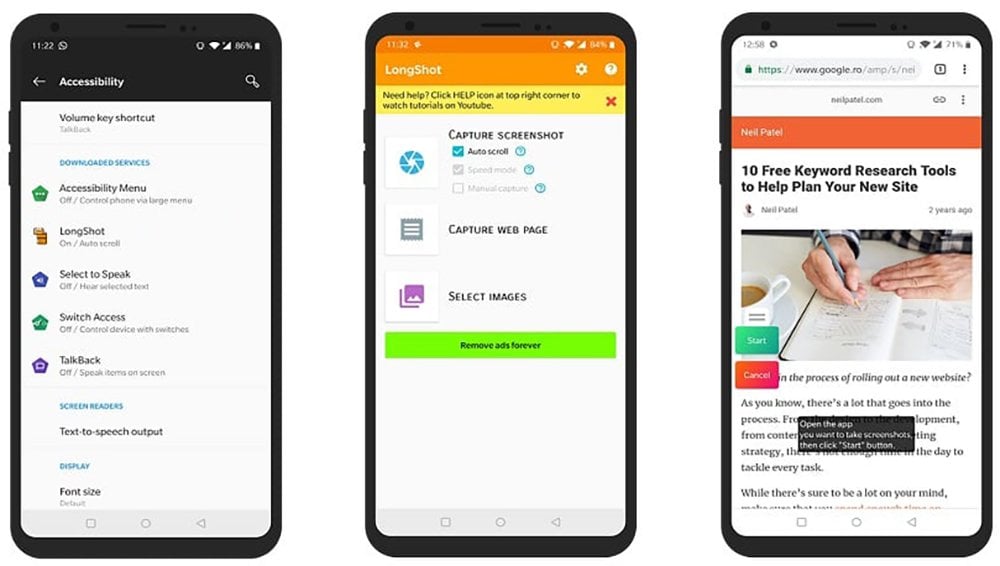
Сделать скриншот с его помощью просто:
- Установите приложение из Google Play и разрешите ему доступ к экрану смартфона;
- Включите скоростной режим, чтобы снимки создавались быстрее и точнее;
- Тапните на кнопку «Снимок с веб-страницы»;
- Зайдите в браузер и прокрутите страницу, чтобы приложение захватило всю информацию;
- Тапните «Завершить и сделать скриншот».
После этого приложение сохранит вам в галерею длинное изображение, которое вы сможете обрезать при необходимости. Им можно будет поделиться как обычно.
На iPhone
На последних версиях iOS функция длинного скриншота заложена по умолчанию и без сторонних приложений, но работает она только в браузере Safari или на документах, которые сохранены на вашем смартфоне. А чтобы сделать такой скрин, следуйте простой инструкции:
- Откройте веб-страницу в Safari или нужный документ, который вам нужно заскринить;
- Если у вас есть Touch ID — зажмите кнопку «Домой» и кнопку питания, если Face ID — зажмите кнопку питания и повышения громкости;
- Когда на экране появится миниатюра скриншота, тапните на нее;
- В новом окне тапните пункт «Вся страница».
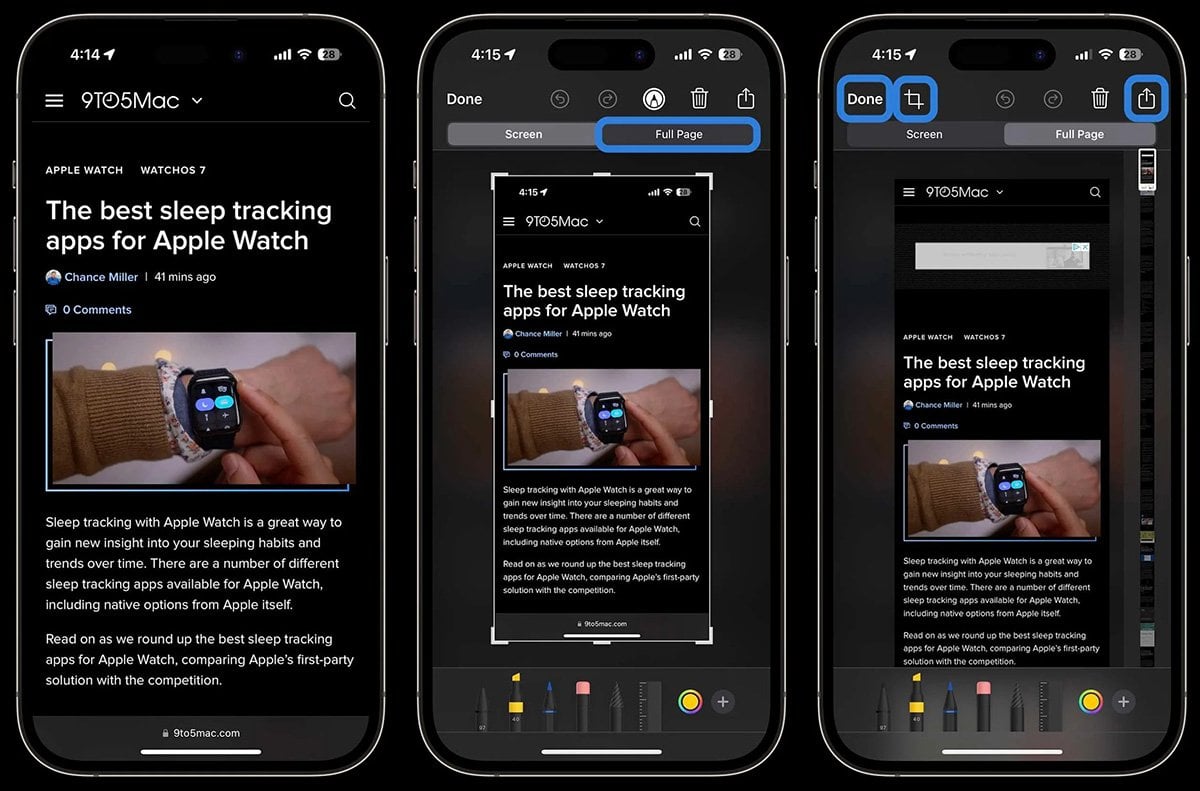
После этого вы увидите длинное полотно с полным снимком веб-страницы или открытого документа. Вы можете посмотреть его, приблизив, и отредактировать при необходимости. Однако такой скриншот не сохраняется в галерее. Длинный скриншот на iPhone создается в формате PDF. Найти его можно в приложении «Файлы».
Tailor
Если же вы хотите заскринить целый раздел на маркетплейсе или плейлист из проигрывателя, придется скачивать стороннее приложение. Мы советуем воспользоваться Tailor — бесплатной программой, которую можно найти в App Store.
Само по себе приложение не может делать длинные скриншоты. Но оно умеет соединять уже созданные кадры в один с помощью общих элементов на них, например, конкретных товаров или песен, если вы делаете снимок плейлиста. Даже кадры из переписок Tailor может объединить.
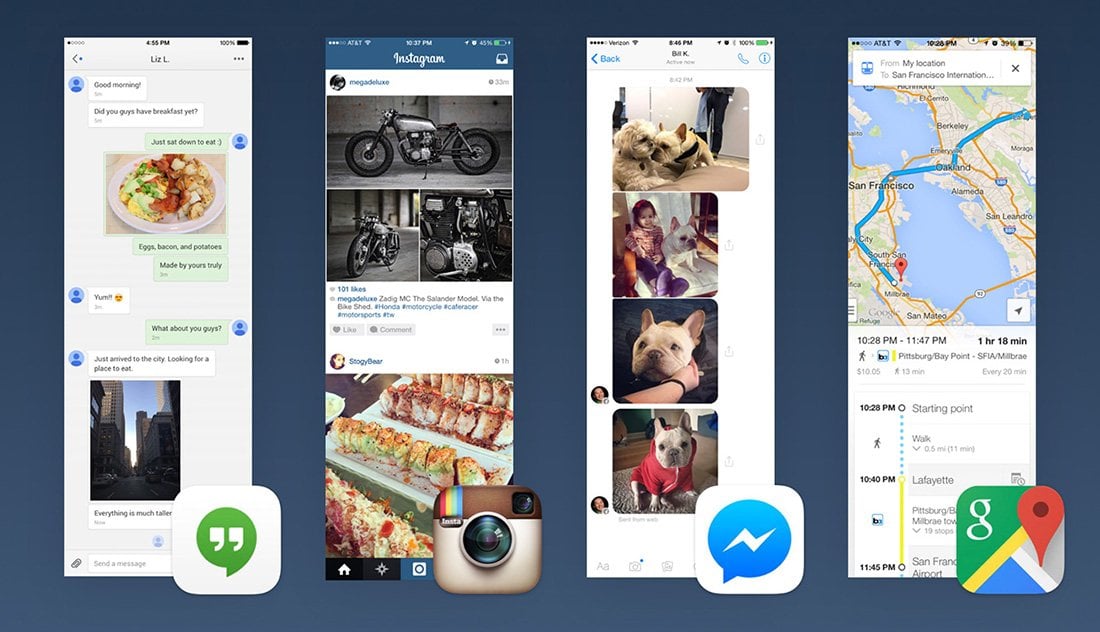
Перед запуском приложения сделайте скриншоты нужных вам страниц, переписок или товаров. Если, например, последнее сообщение на первом кадре было «Хорошо», то с него же должен начинаться следующий. После того, как вы наскринили нужное, запускайте приложение.
Tailor самостоятельно загрузит все снимки из галереи и соединит их в одно длинное изображение. Вам останется только сохранить все и кадрировать получившийся результат при необходимости.
На ПК
Простые скрины на ПК делать легко: на клавиатуре почти всегда есть кнопка Print Screen, которую можно нажать и позже вставить снимок в Paint или сразу в сообщение. Если клавиатура урезанного формата, можно воспользоваться утилитой типа Lightshot, которая при нажатии на иконку позволяет выделить нужный фрагмент на экране и сохранить его.
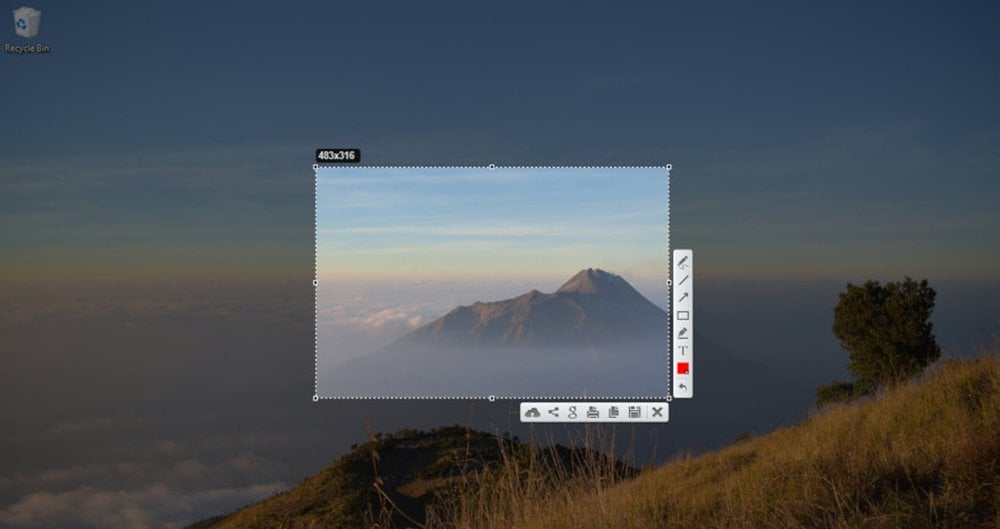
А вот для длинного письма на почте или содержимого веб-страницы часто нужно сделать один большой снимок экрана, который включал бы в себя всю информацию. Чтобы узнать, как сделать длинный скриншот на компьютере, читайте дальше, ведь мы собрали несколько интересных инструментов для этого.
Chrome DevTools
Это простой инструмент, встроенный в браузер Google Chrome. С его помощью вы сможете сделать скрин всей веб-страницы без скачивания сторонних утилит.
Чтобы это сделать, следуйте инструкции:
- Откройте нужную страницу;
- Зайдите в раздел «Дополнительные инструменты» (или откройте их с помощью Ctrl + Shift + I) и откройте «Инструменты разработчика»;
- Выберите пункт «Run Command» (либо вызовите меню через Ctrl + Shift + P);
- Начните вводить фразу screen…, чтобы вызвать подсказку;
- Выберите команду «Capture full size screenshot».
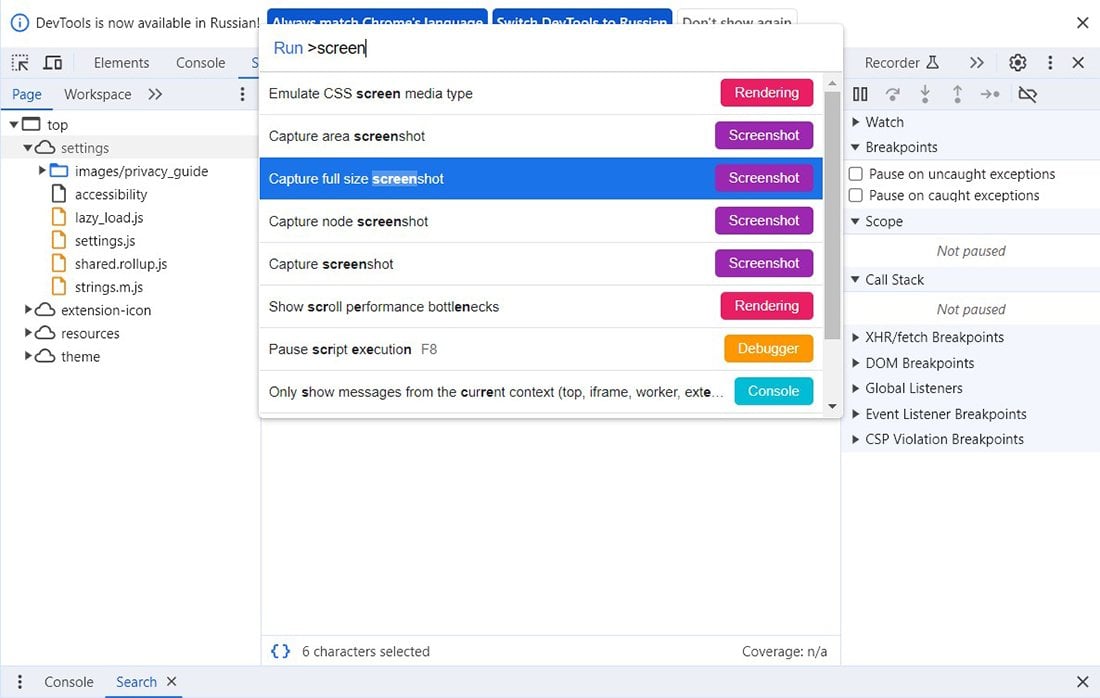
Готовый снимок вы можете сохранить на ПК, либо сразу же поделиться им в переписке.
GoFullPage
А это уже расширение для браузеров на базе Chromium. В один клик вы сможете сделать снимок всей веб-страницы. Для этого просто нажмите на иконку расширения. Процесс создания при этом визуализирован — вы увидите значок черного Пакмана.
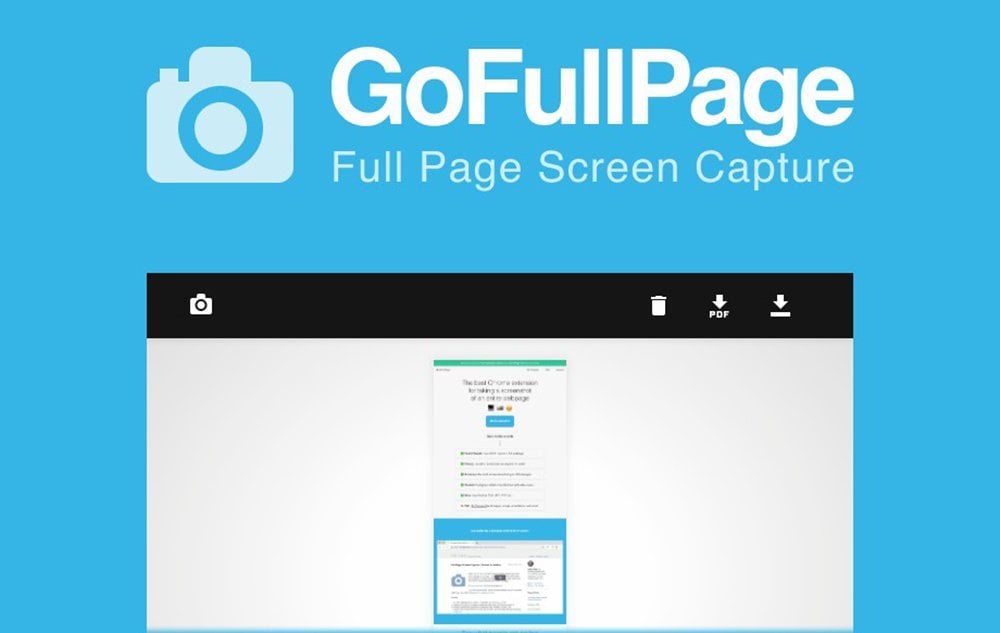
Готовый скриншот можно скачать в трех форматах: png, jpg и pdf. В бесплатной версии приложения никак отредактировать его перед сохранением нельзя, а в платной (стоит 1 доллар) можно немного подрезать его, замылить ненужные части или добавить рамку.
FireShot
Последнее браузерное расширение из нашего списка можно установить не только на браузеры Chromium, но и на Edge и Mozilla. Пользоваться им просто:
- Установите расширение;
- Перейдите на нужную страницу;
- Запустите расширение через иконку на панели;
- Выберите пункт «Захватить всю страницу».
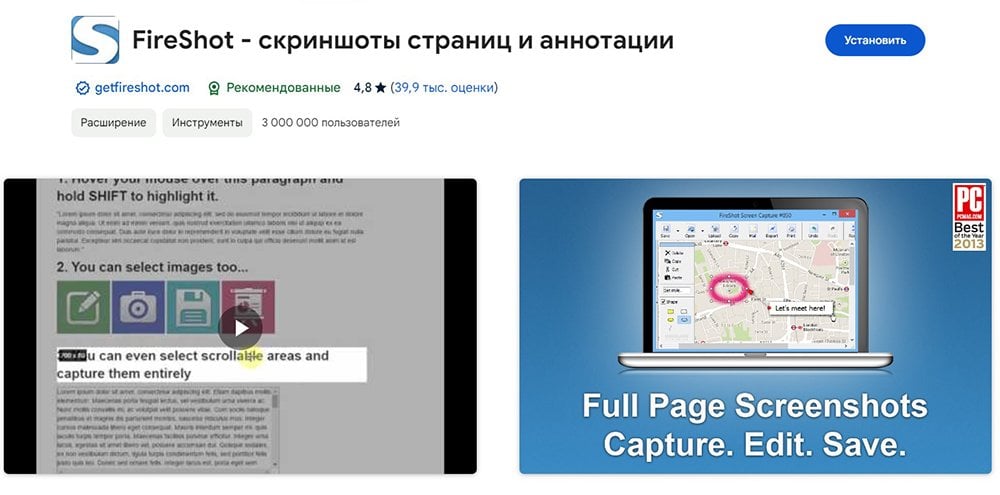
После этого у вас появится новая вкладка, где вы сможете выбрать формат снимка, и что с ним сделать: сохранить, распечатать, отправить по почте или скопировать в буфер обмена.
Все способы, которыми можно сделать длинные скриншоты, мы разобрали в нашей статье. Конечно, есть множество других утилит для этого, но мы собрали самые простые и основные варианты.
Заглавное фото: CQ.ru с помощью DALL-E


 Анастасия «Skyesshi» Полякова
Анастасия «Skyesshi» Полякова


















0 комментариев