«Яндекс Браузер» стремительно набирает популярность в России. Он поддерживает протоколы ГОСТ TLS, имеет КриптоПро CSP для подписей и вообще очень шустро работает даже на слабых устройствах. Для удобства его можно задать браузером по умолчанию. Как это сделать — рассказываем в нашем материале.
Ключевые особенности «Яндекс Браузера»
«Яндекс Браузер» — это веб-браузер, разработанный компанией «Яндекс» на основе движка Chromium, который также используется в Google Chrome. Этот браузер отличается рядом особенностей и функций, которые делают его удобным и безопасным для пользователей:
- Интерфейс и дизайн «Яндекс Браузера» просты и интуитивно понятны. Встроенная умная строка позволяет быстро выполнять поиск и вводить адреса сайтов. Важной частью «Яндекс Браузера» является система безопасности Protect, которая защищает пользователей от фишинговых и вредоносных сайтов. Технология Turbo ускоряет загрузку страниц при медленном интернете, что делает работу в браузере более комфортной.
 Источник: «Яндекс» / Логотип
Источник: «Яндекс» / Логотип
- «Яндекс Браузер» глубоко интегрирован с сервисами Яндекса, предоставляя удобный доступ к популярным сервисам, таким как Почта, Диск, Календарь и другие. Умная строка браузера предлагает поисковые запросы и адреса сайтов, делая навигацию быстрее и проще. Вкладки с предпросмотром и возможностью закрепления позволяют эффективно организовать работу с большим количеством открытых страниц.
- Встроенный переводчик на базе «Яндекс.Переводчика» помогает пользователям переводить страницы на нужный язык. Настройки конфиденциальности включают возможность блокировки рекламы и трекеров, а также настройки приватного просмотра и очистки данных. Дополнительные функции, такие как видеомодуль для просмотра видео в отдельном окне и темный режим для комфортного использования в условиях низкой освещенности, делают «Яндекс.Браузер» еще более привлекательным.
Кроме того, в последних версиях появился новый способ поиска с помощью нейросетей. Он позволяет быстро узнать ответ на любой вопрос. ИИ сам изучит информацию и выдаст точный и лаконичный ответ.
Зачем делать «Яндекс» браузером по умолчанию
Главная причина — чтобы страницы, на которые вы переходите по ссылкам в других приложениях, например, в Telegram, по умолчанию открывались в «Яндекс Браузере».
Как сделать «Яндекс» браузером по умолчанию на ПК
Через настройки «Яндекс Браузера»
- Откройте «Яндекс Браузер». Вы можете сделать это через ярлык на рабочем столе. Если его нет, то найдите его в меню поиска, нажав на «Пуск».
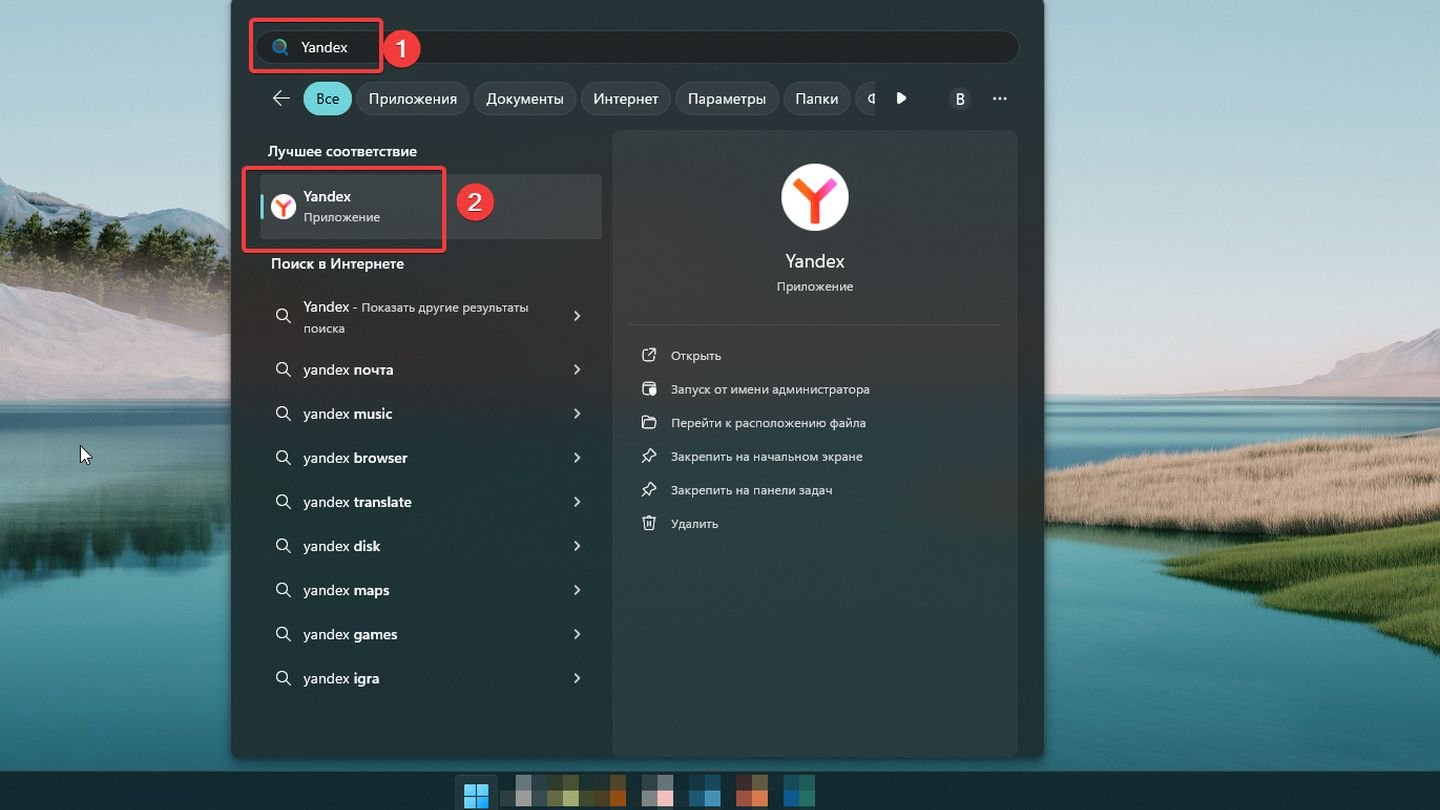 Источник: CQ / Windows 11
Источник: CQ / Windows 11
- Нажмите на иконку с тремя горизонтальными линиями («Меню») в правом верхнем углу.
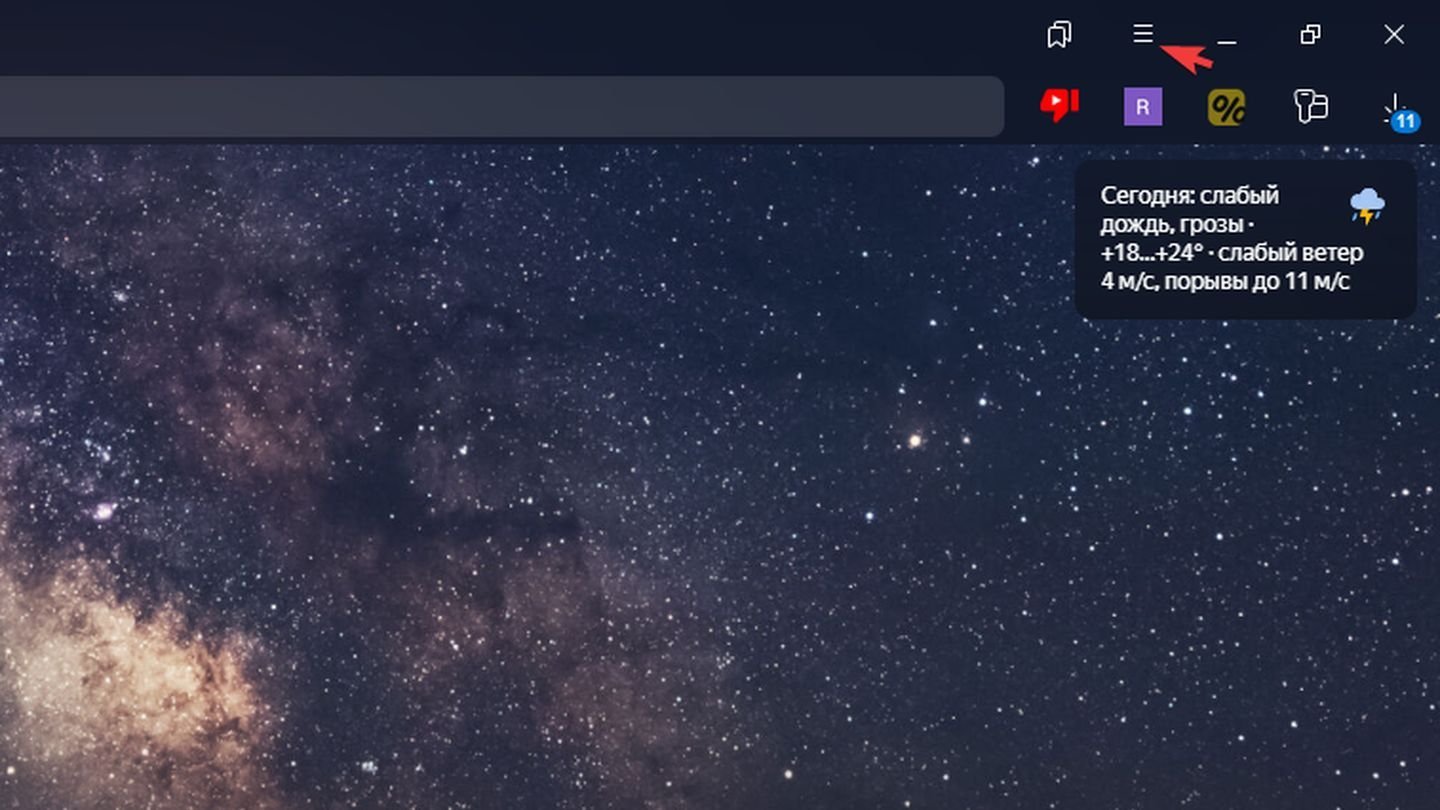 Источник: CQ / «Яндекс Браузер»
Источник: CQ / «Яндекс Браузер»
- Перейдите в раздел «Настройки».
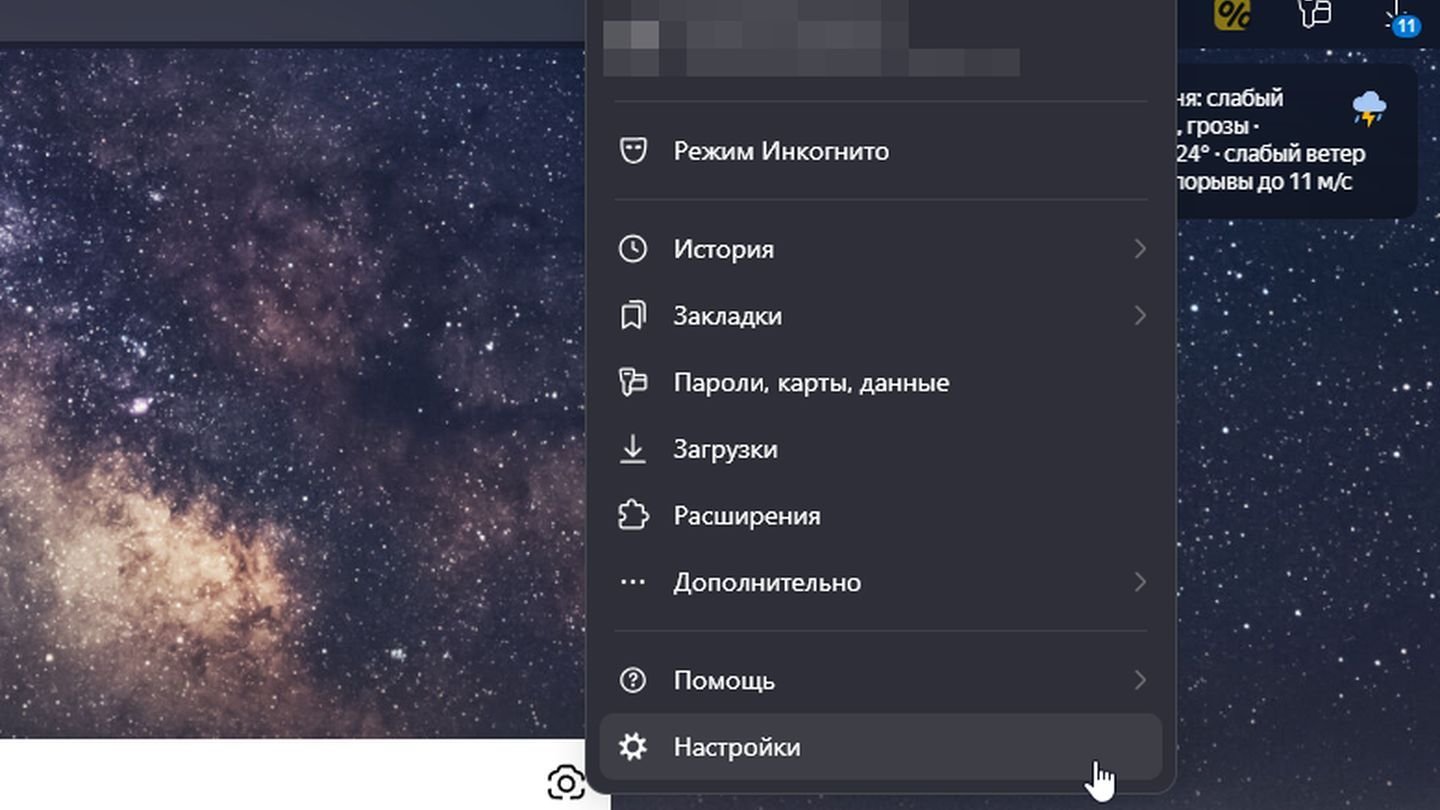 Источник: CQ / «Яндекс Браузер»
Источник: CQ / «Яндекс Браузер»
- В разделе «Браузер по умолчанию» нажмите кнопку «Сделать Яндекс.Браузером по умолчанию».
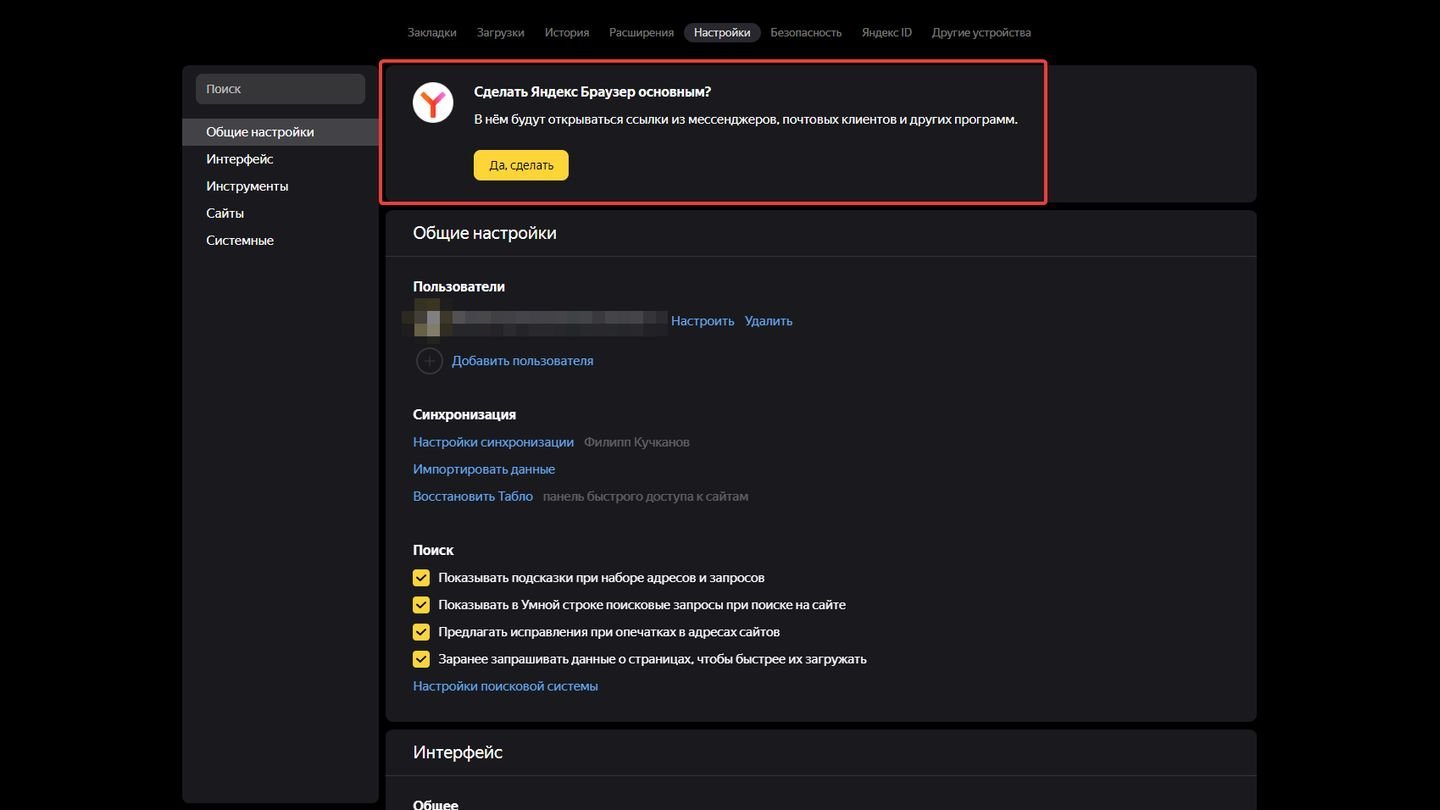 Источник: CQ / «Яндекс Браузер»
Источник: CQ / «Яндекс Браузер»
Через настройки Windows 10 и Windows 11
- Откройте меню «Пуск» и выберите «Настройки» (иконка шестеренки).
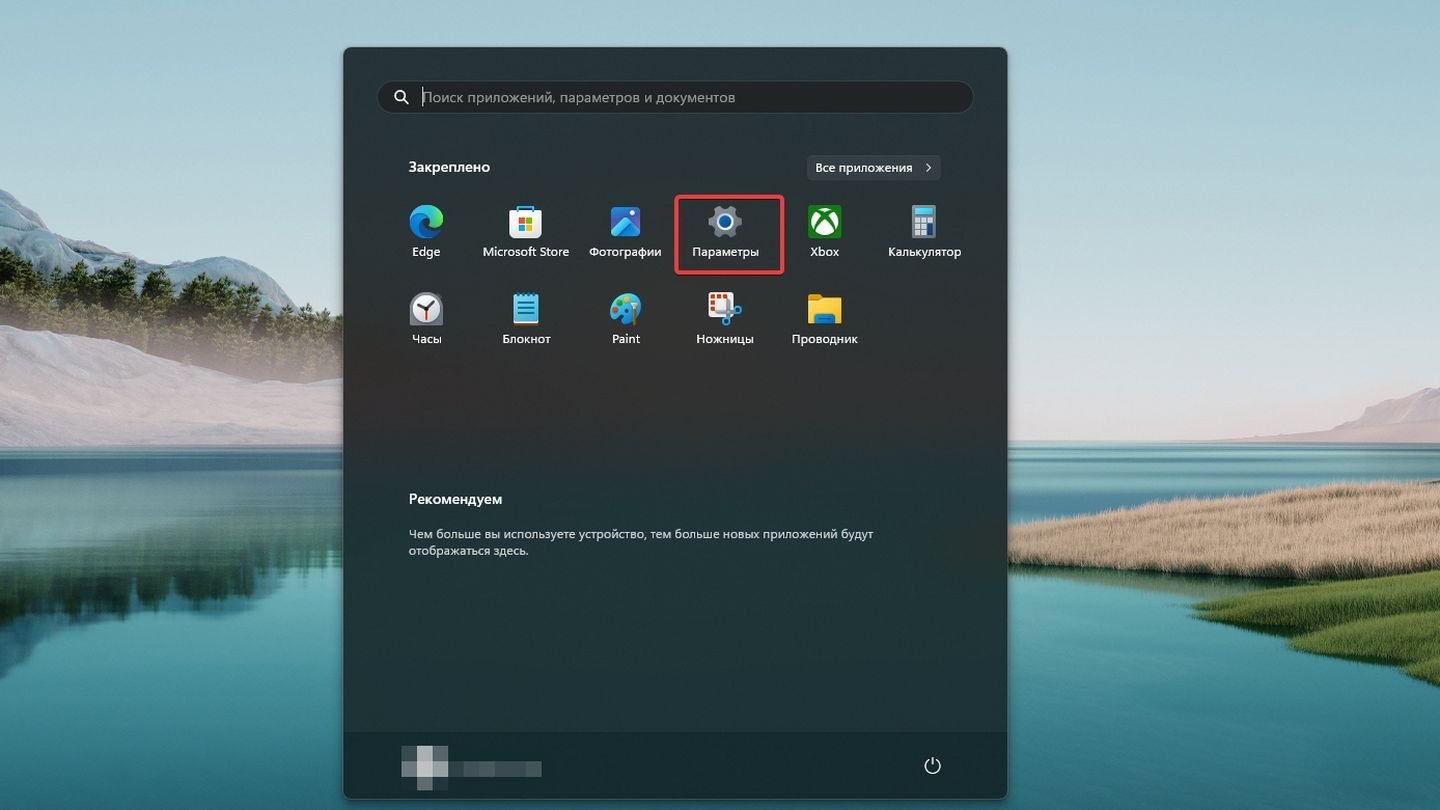 Источник: CQ / Windows 11
Источник: CQ / Windows 11
- Перейдите в раздел «Приложения».
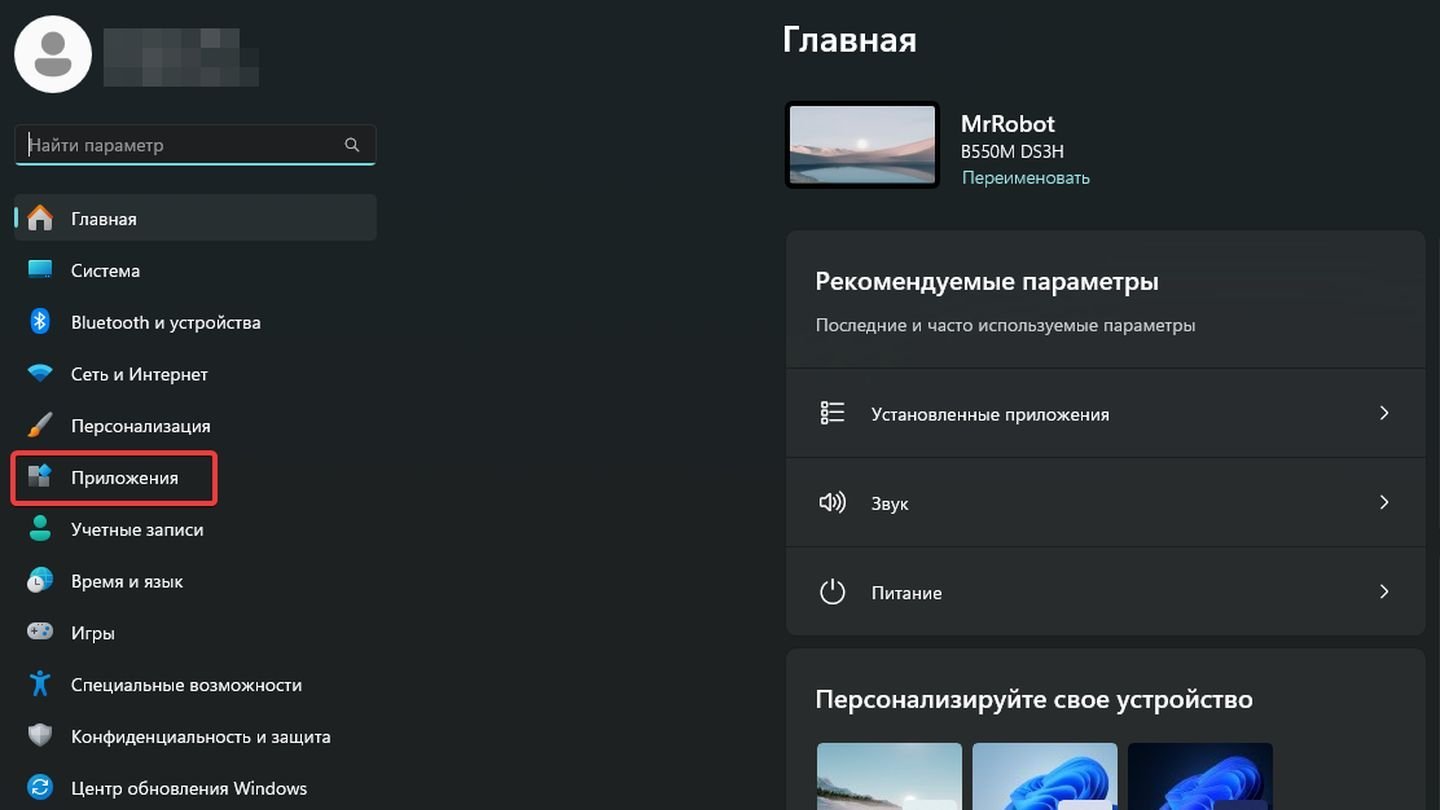 Источник: CQ / Windows 11
Источник: CQ / Windows 11
- В меню выберите «Приложения по умолчанию».
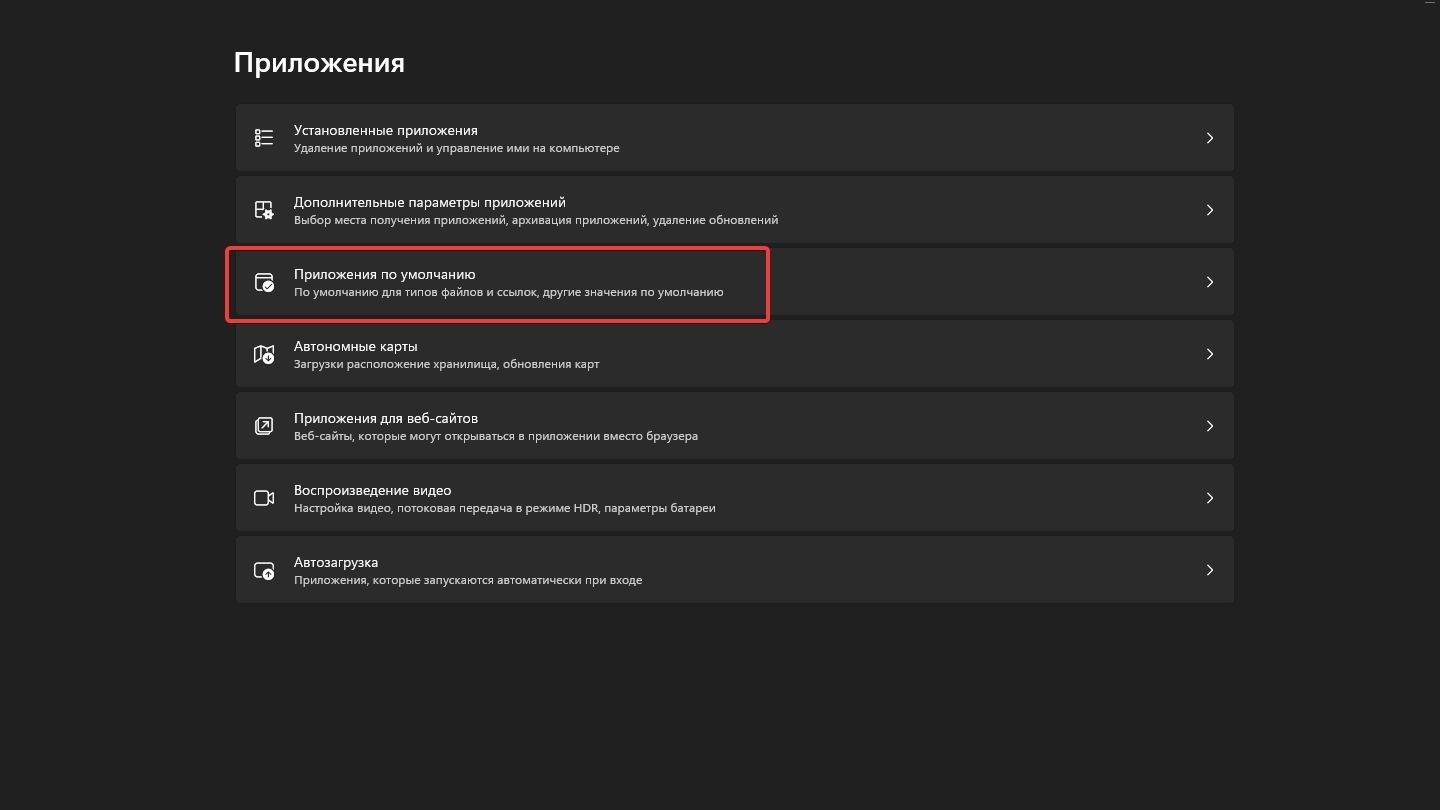 Источник: CQ / Windows 11
Источник: CQ / Windows 11
- Выберите «Яндекс.Браузер» из списка. Кликните на него.
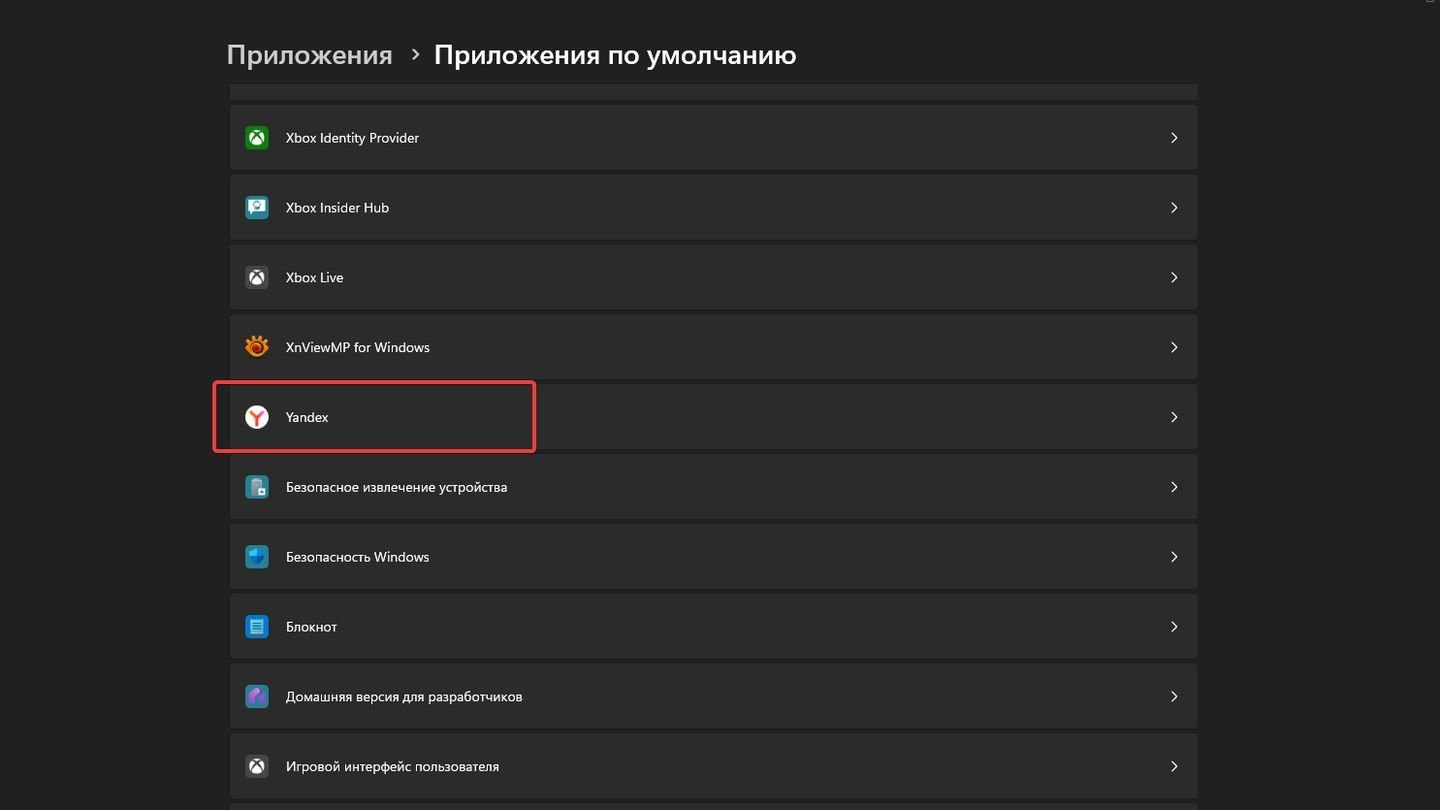 Источник: CQ / Windows 11
Источник: CQ / Windows 11
- Выберите «Сделать Yandex браузером по умолчанию».
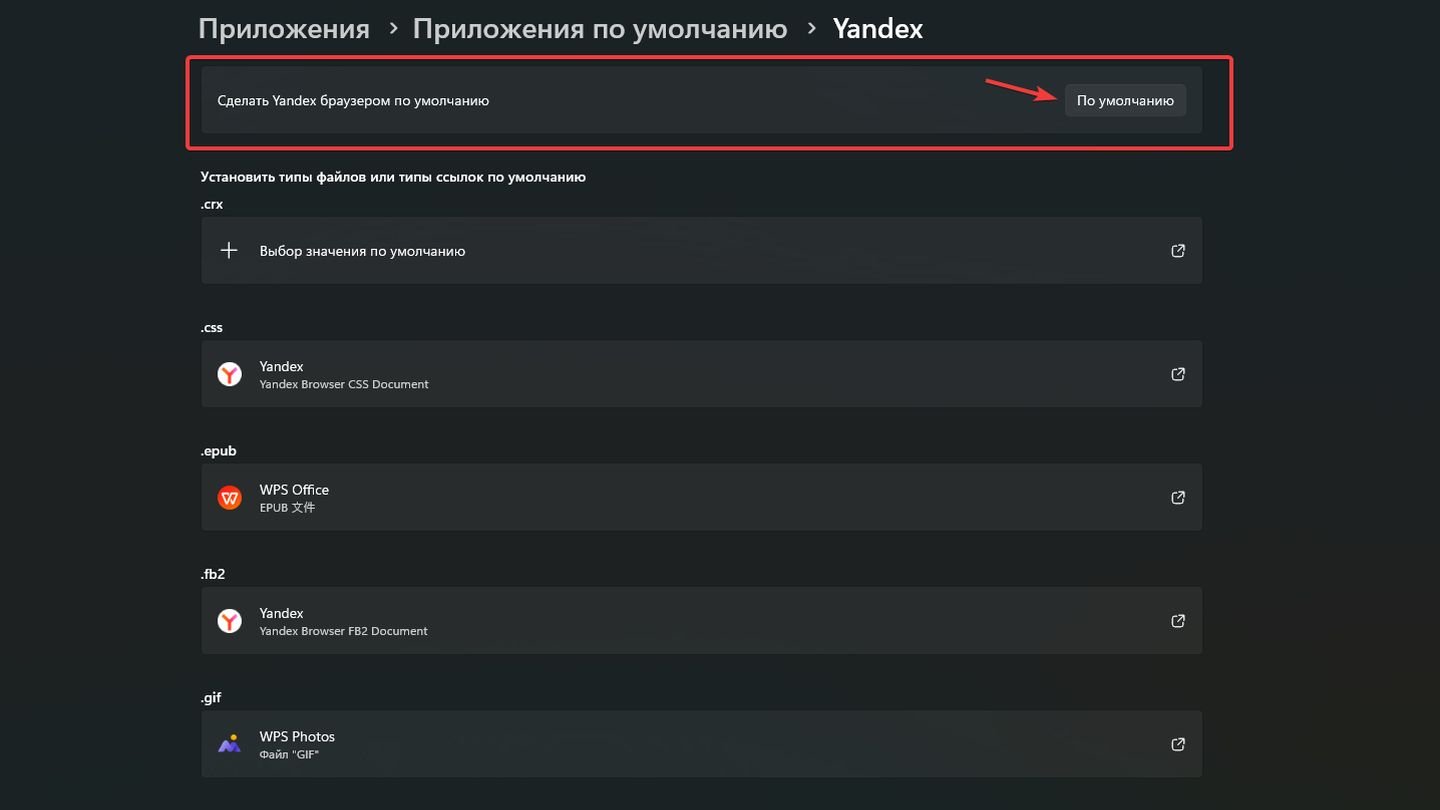 Источник: CQ / Windows 11
Источник: CQ / Windows 11
Через Параметры системы в Windows 7 и Windows 8
- Откройте «Панель управления».
- Перейдите в раздел «Программы по умолчанию».
- Выберите «Задание программ по умолчанию».
- В списке программ найдите и выберите «Яндекс.Браузер».
- Нажмите «Использовать эту программу по умолчанию» и подтвердите выбор.
Через контекстное меню установочного файла
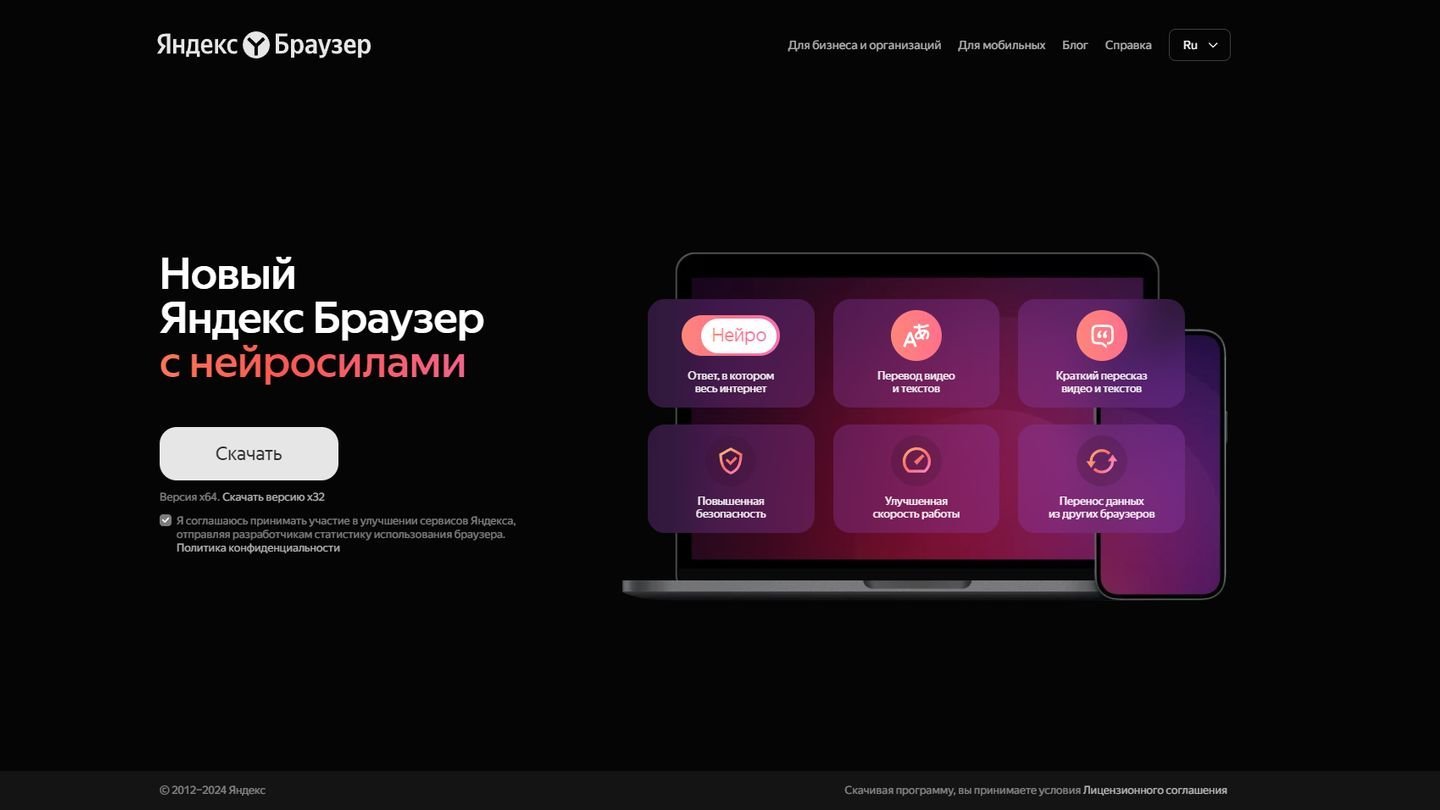 Источник: CQ / «Яндекс Браузер»
Источник: CQ / «Яндекс Браузер»
- Если «Яндекс.Браузер» не установлен, загрузите установочный файл с официального сайта.
- Щелкните правой кнопкой мыши на установочный файл и выберите «Запуск от имени администратора».
- Следуйте инструкциям мастера установки. В процессе установки вам будет предложено сделать «Яндекс.Браузер» браузером по умолчанию. Установите соответствующую галочку.
Через командную строку (для опытных пользователей)
- Откройте командную строку от имени администратора (для этого введите в поиске «cmd», щелкните правой кнопкой мыши на «Командная строка» и выберите «Запуск от имени администратора»).
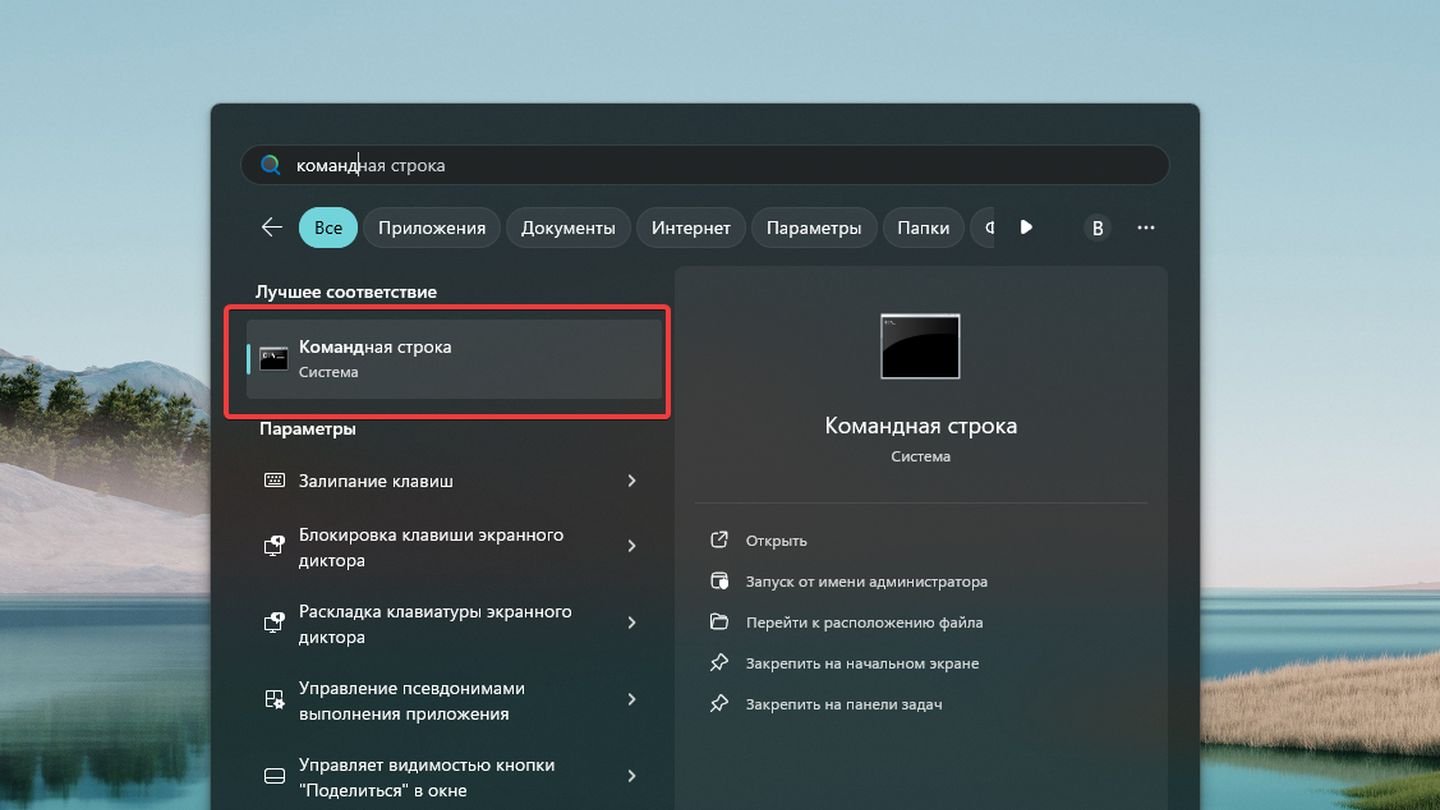 Источник: CQ / Windows 11
Источник: CQ / Windows 11
- Введите следующую команду и нажмите Enter: start ms-settings:defaultapps
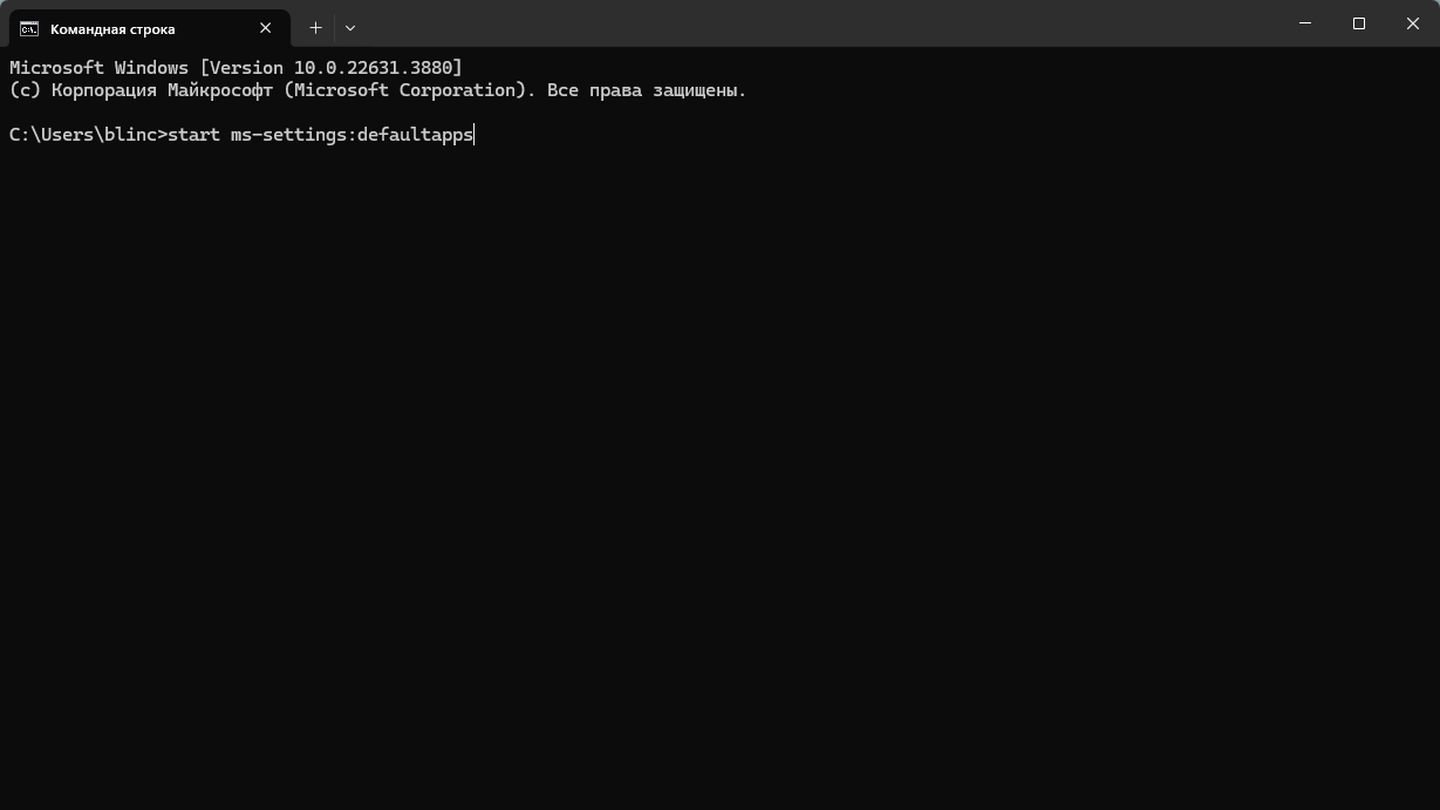 Источник: CQ / Windows 11
Источник: CQ / Windows 11
- Это откроет настройки приложений по умолчанию. Выберите «Яндекс.Браузер».
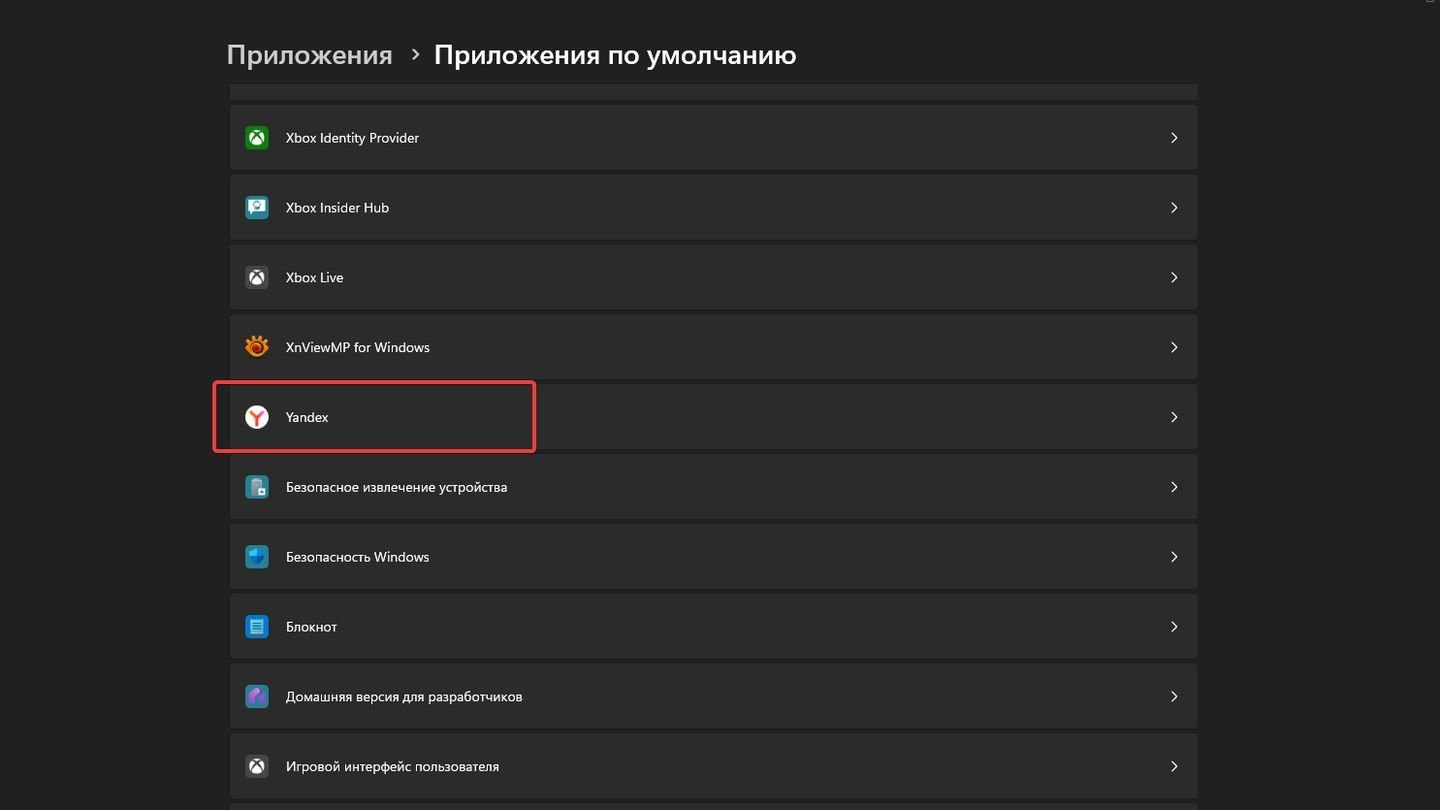 Источник: CQ / Windows 11
Источник: CQ / Windows 11
- Использование одного из этих методов поможет вам установить «Яндекс.Браузер» в качестве браузера по умолчанию в вашей системе Windows.
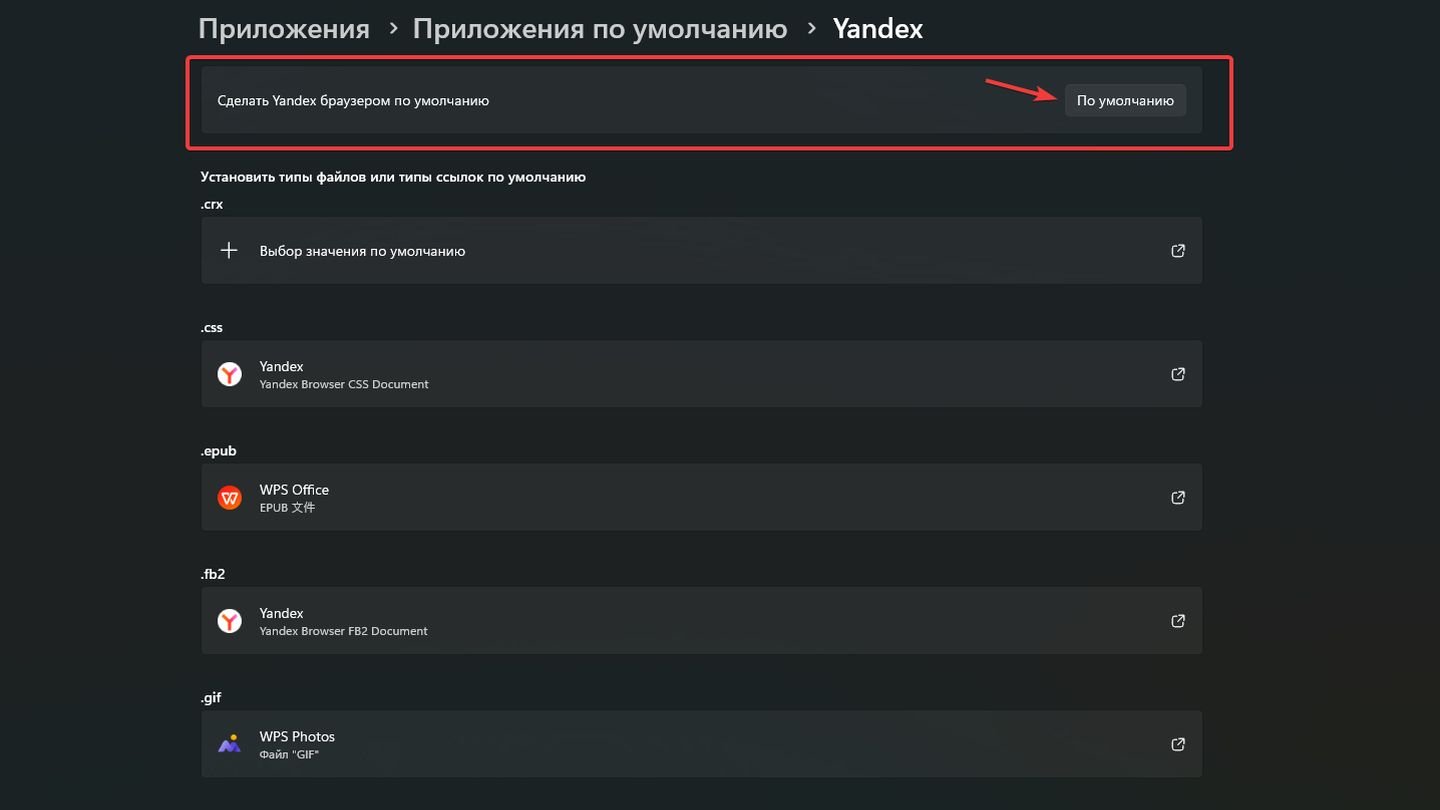 Источник: CQ / Windows 11
Источник: CQ / Windows 11
Как сделать «Яндекс» браузером по умолчанию на Android
Через настройки системы
- Откройте «Настройки» на вашем устройстве.
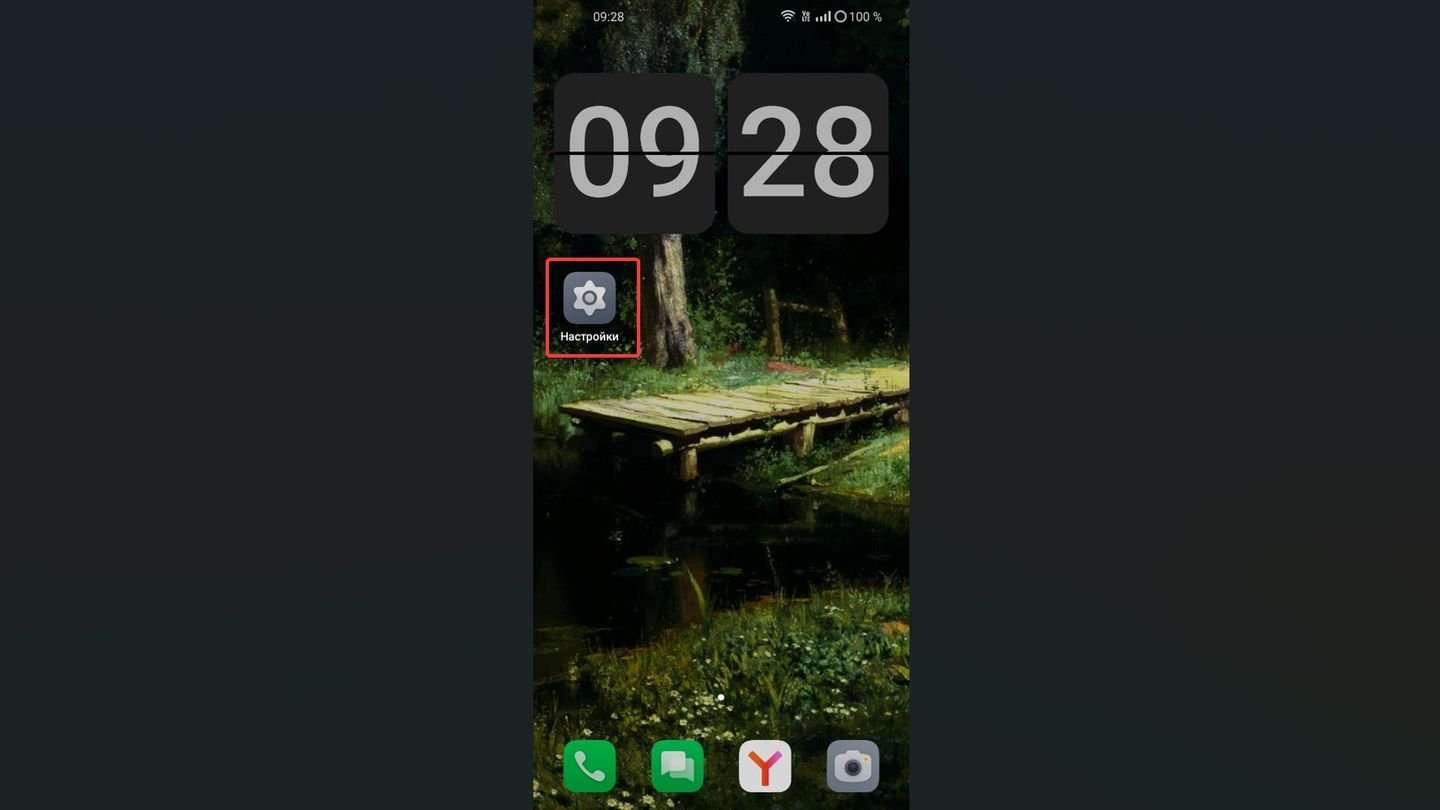 Источник: CQ / OPPO A78
Источник: CQ / OPPO A78
- Прокрутите вниз и выберите раздел «Приложения» или «Приложения и уведомления».
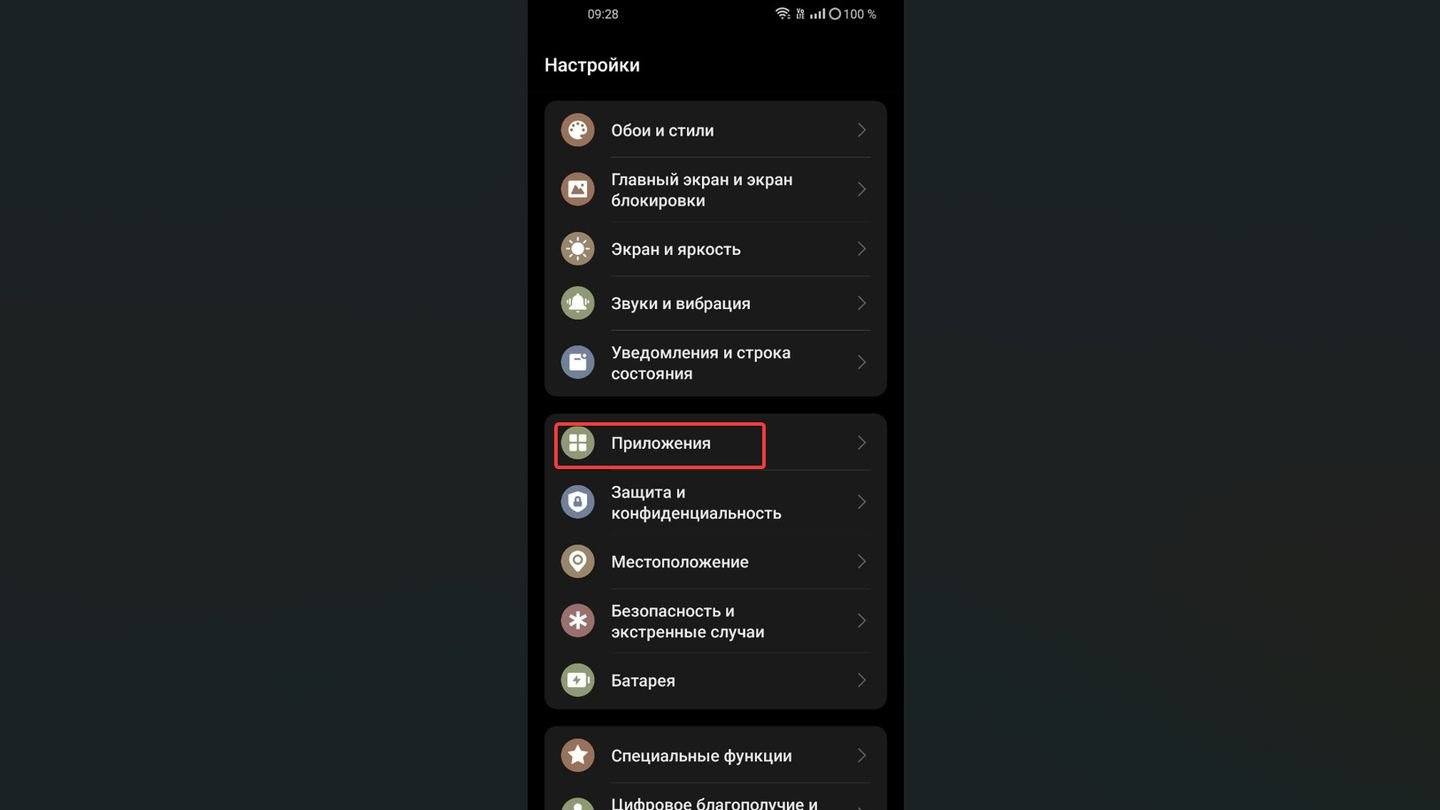 Источник: CQ / OPPO A78
Источник: CQ / OPPO A78
- Найдите и выберите «Приложения по умолчанию» (может быть в разделе «Дополнительно»).
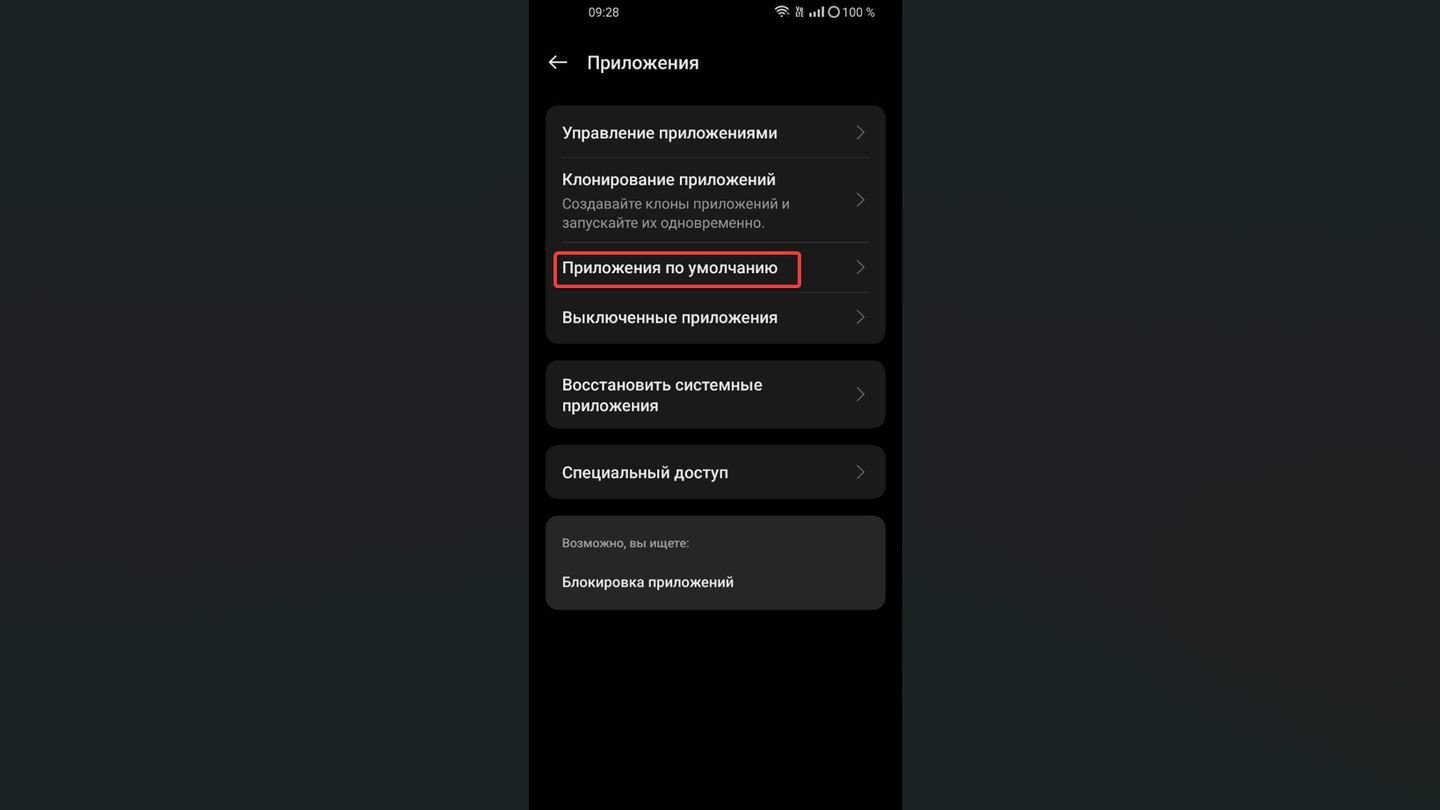 Источник: CQ / OPPO A78
Источник: CQ / OPPO A78
- Нажмите на «Браузер».
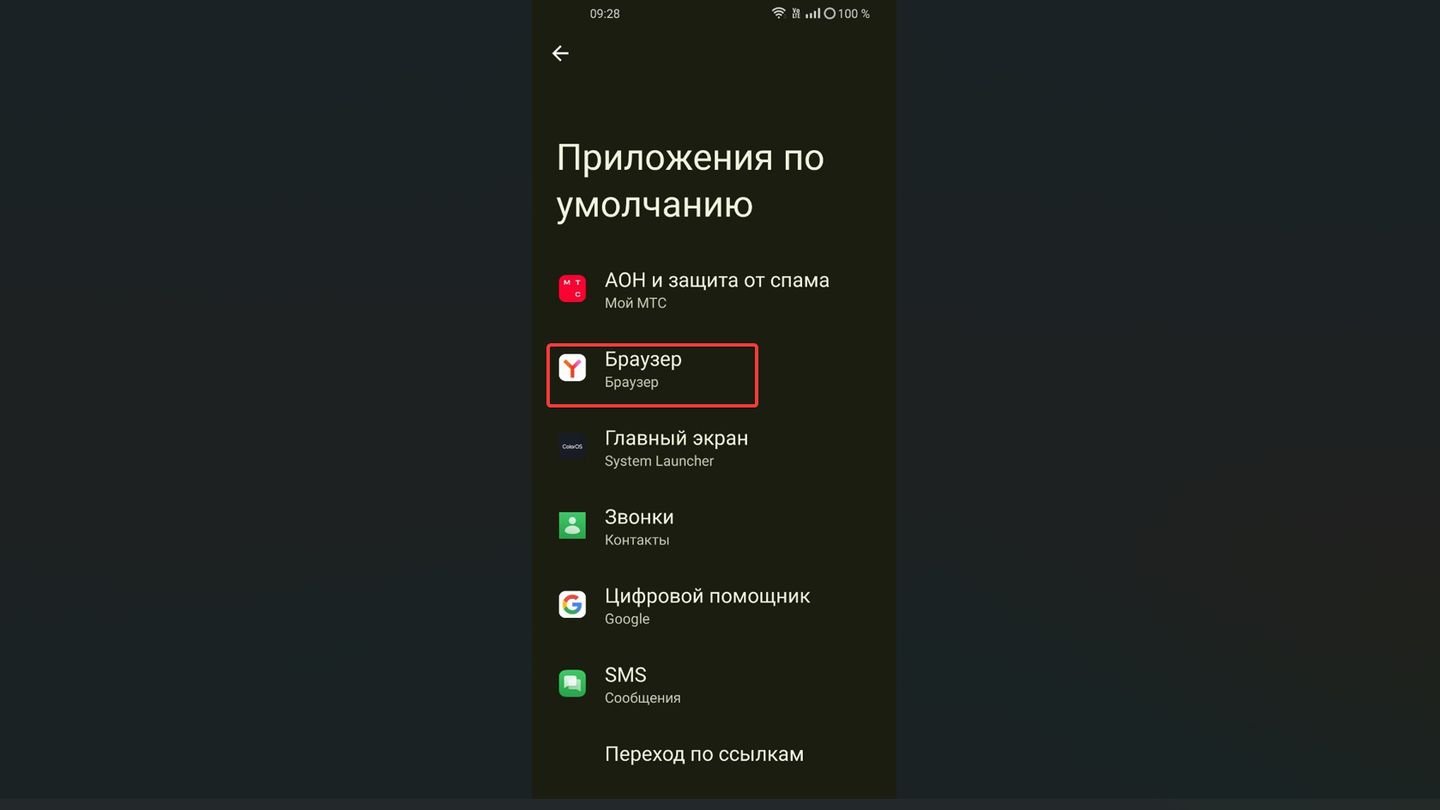 Источник: CQ / OPPO A78
Источник: CQ / OPPO A78
- Выберите «Яндекс.Браузер» из списка доступных приложений.
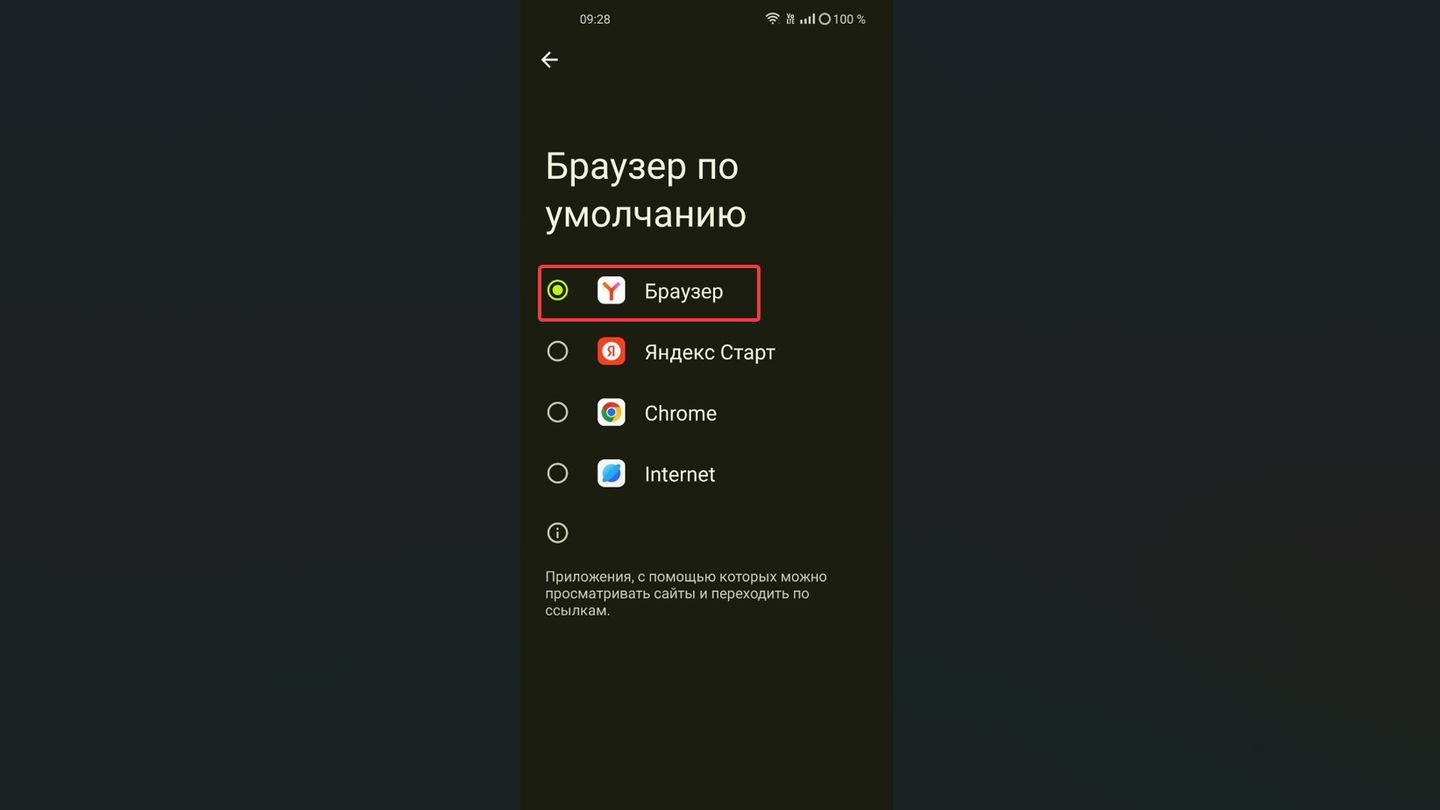 Источник: CQ / OPPO A78
Источник: CQ / OPPO A78
Через настройки «Яндекс Браузера»
- Откройте «Яндекс.Браузер».
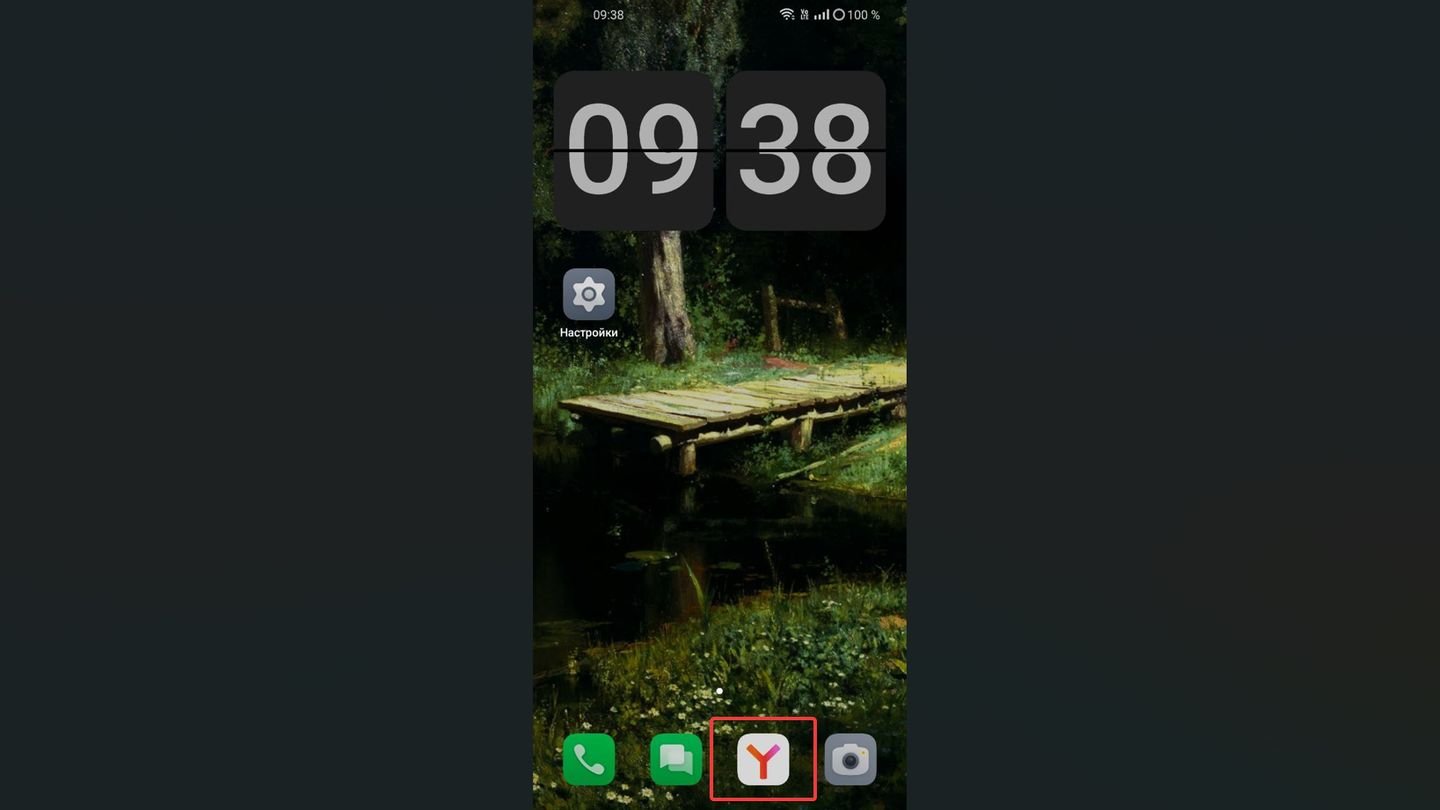 Источник: CQ / OPPO A78
Источник: CQ / OPPO A78
- Нажмите на три точки в правом нижнем углу для вызова меню.
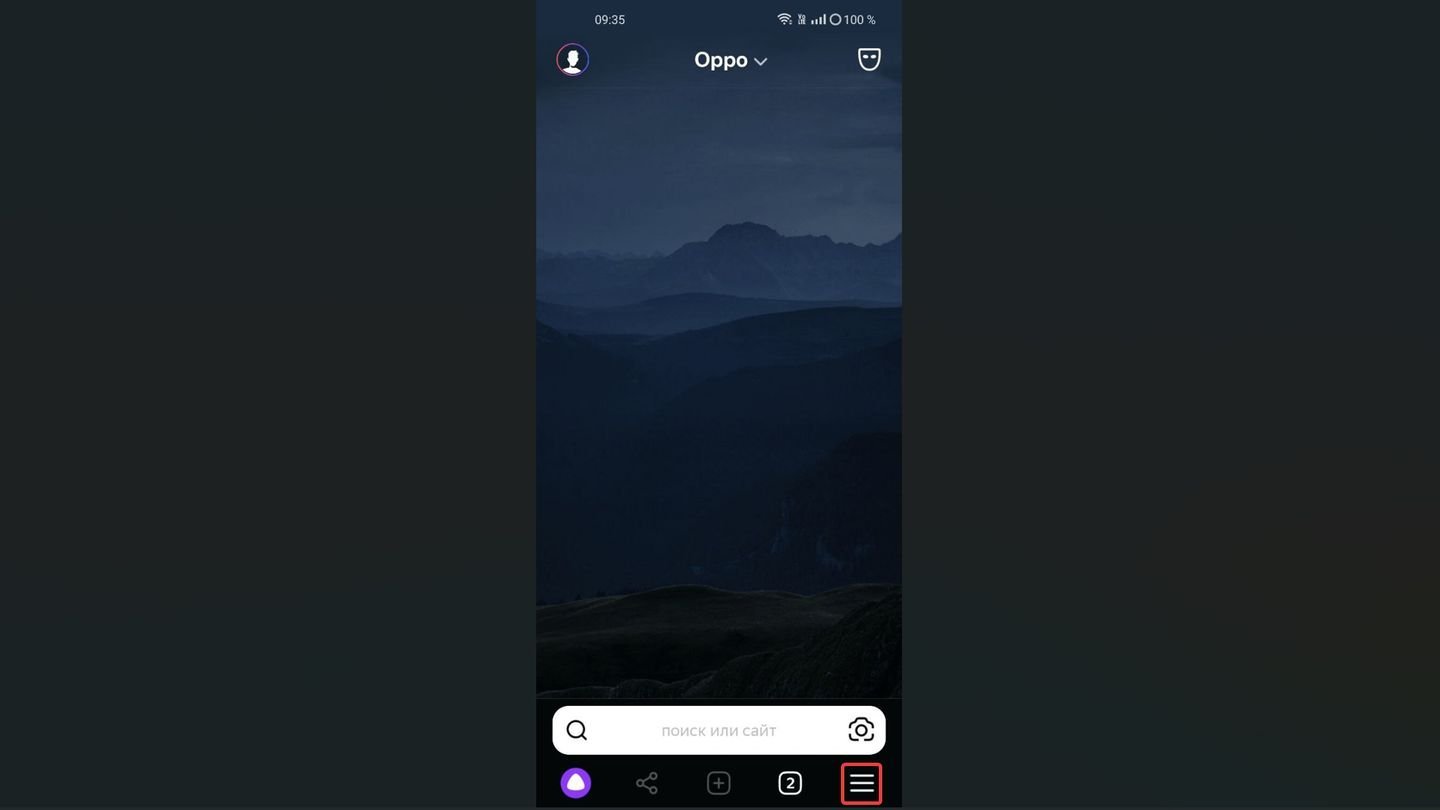 Источник: CQ / OPPO A78
Источник: CQ / OPPO A78
- Перейдите в раздел «Настройки».
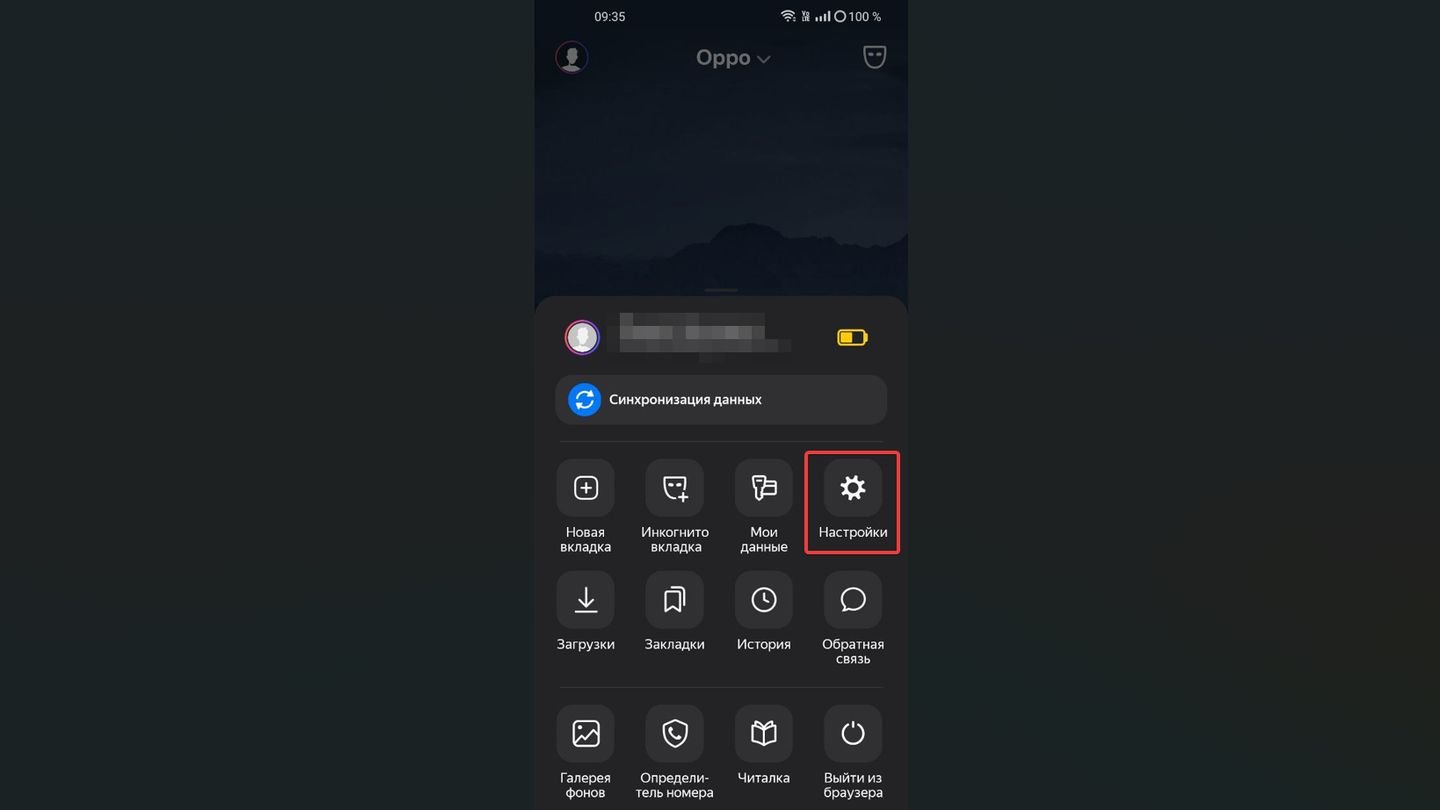 Источник: CQ / OPPO A78
Источник: CQ / OPPO A78
- В разделе «Система» найдите опцию «Сделать браузером по умолчанию».
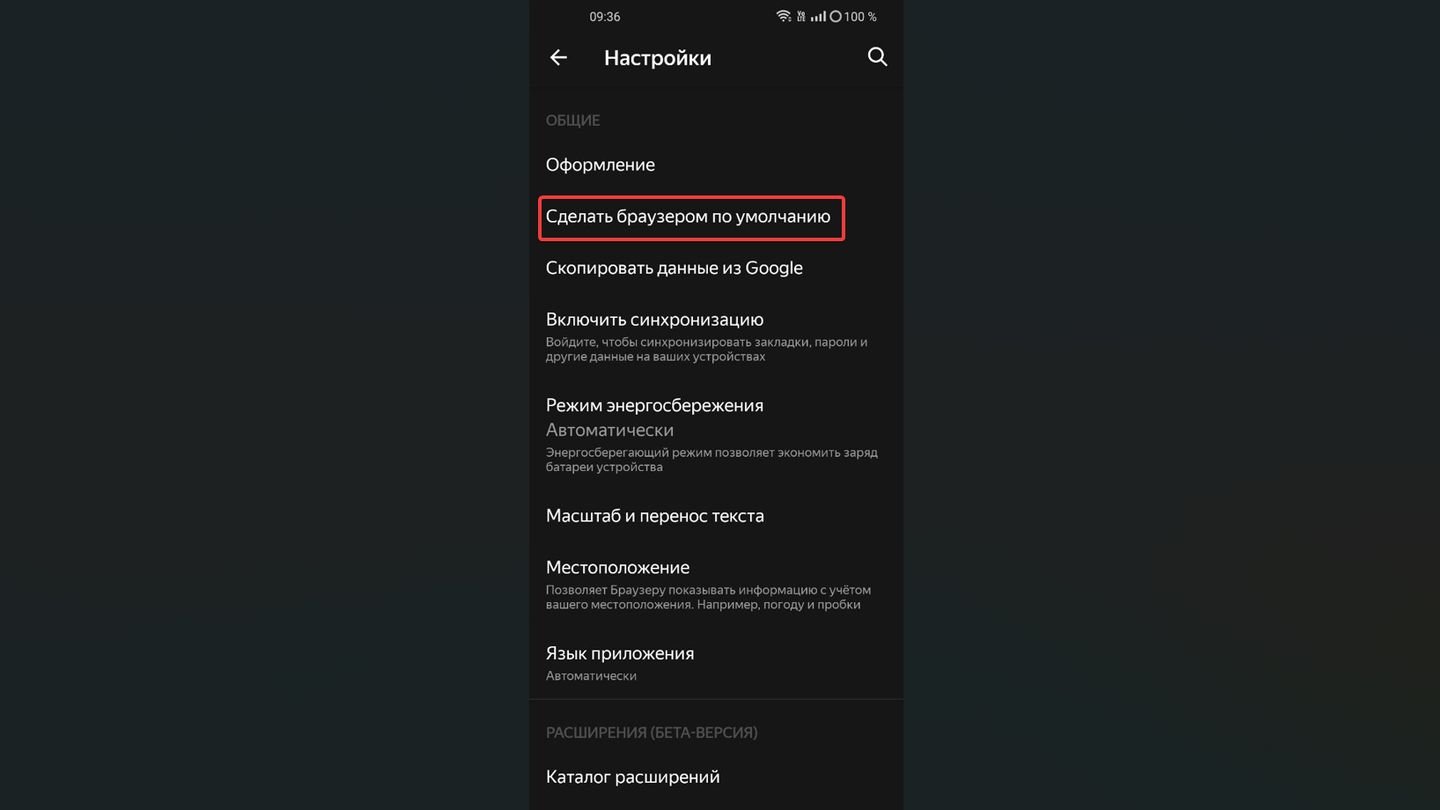 Источник: CQ / OPPO A78
Источник: CQ / OPPO A78
- Следуйте инструкциям.
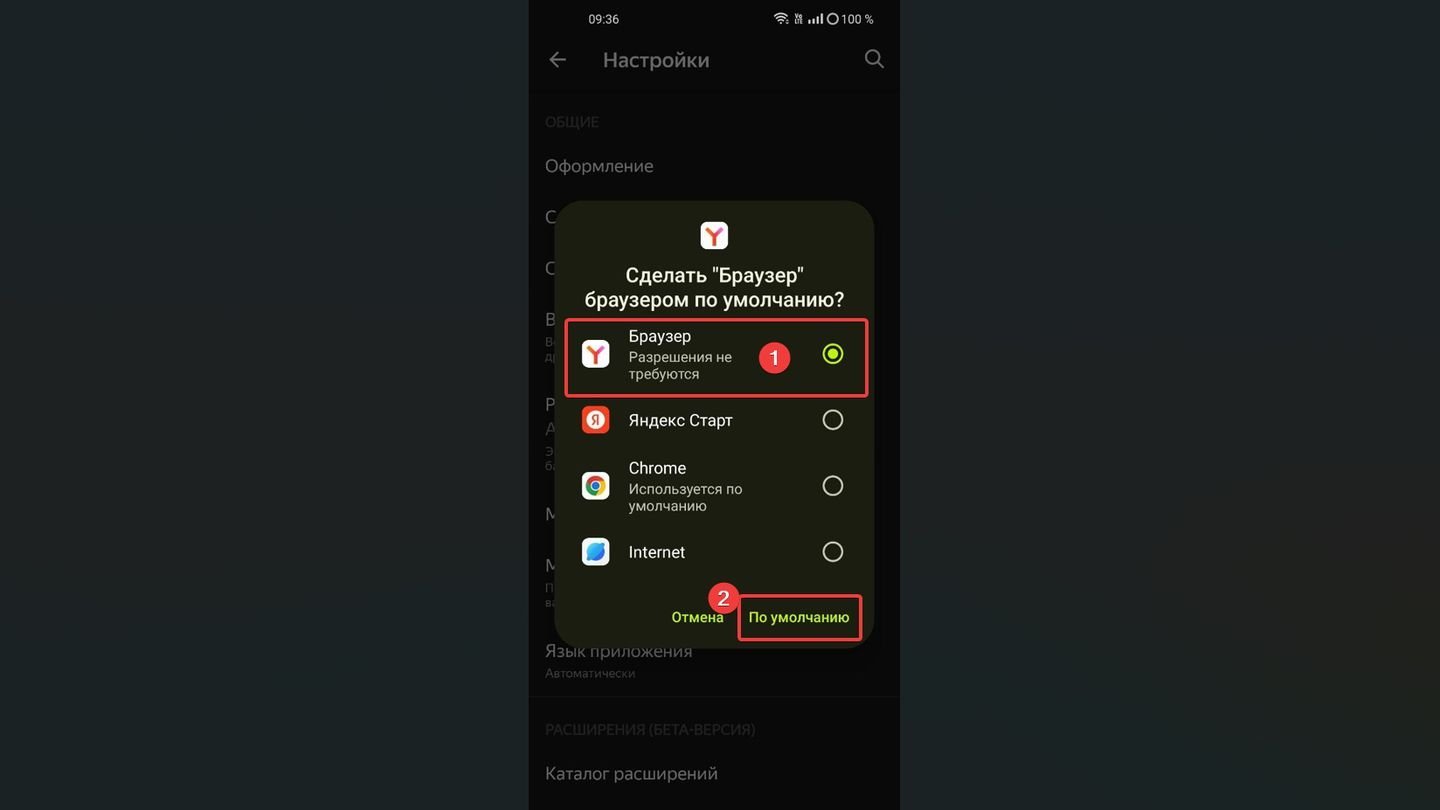 Источник: CQ / OPPO A78
Источник: CQ / OPPO A78
Как сделать «Яндекс» браузером по умолчанию на iOS
На iOS можно выбрать браузер по умолчанию только в версиях iOS 14 и выше. И сделать это можно лишь через настройки системы:
- Откройте «Настройки» на вашем iPhone или iPad.
- Прокрутите вниз и найдите «Яндекс.Браузер» в списке приложений.
- Нажмите на него.
- Нажмите на «Приложение браузера по умолчанию».
- Выберите «Яндекс.Браузер» из списка доступных браузеров.
Заглавное фото: «Известия»

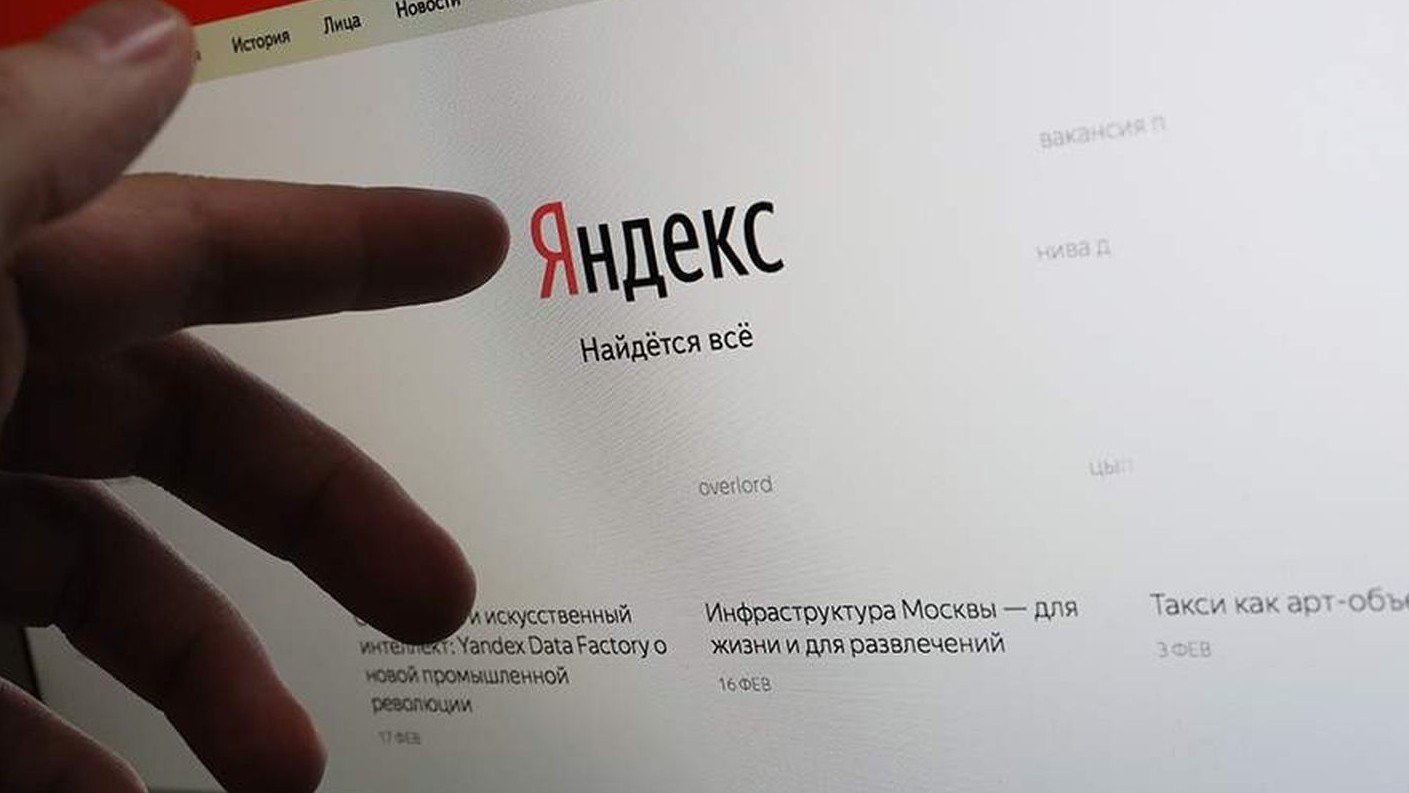
 Антон «Morozov» Морозяка
Антон «Morozov» Морозяка


















0 комментариев