Функция записи экрана — это полезная фича последних поколений смартфонов. Она позволяет фиксировать в видеоформате информацию с экрана, расширяя границы скриншотов. Например, если при оформлении заказа в приложении у вас не срабатывает кнопка, с помощью записи экрана на телефоне можно зафиксировать ошибку и предъявить ее технической поддержке. Не стоит дополнительно описывать то, какой бесценной стала эта функция для летсплееров в мобильном сегменте.
 Источник: chameleon.ru / телефон Самсунг
Источник: chameleon.ru / телефон Самсунг
Samsung — южнокорейский бренд, который выпускает флагманские устройства для ежедневного использования: смартфоны, планшеты, наушники и так далее. Это известный игрок на рынке мобильных устройств на базе операционной системы Android, которая позволяет пользователям записывать экран телефона. Мы расскажем, как сделать запись экрана на Самсунг с помощью внутренних ресурсов и с использованием сторонних приложений.
Встроенная функция записи экрана
 Источник: freekaspersky.ru / смартфон Samsung
Источник: freekaspersky.ru / смартфон Samsung
Если вы хотите включить запись экрана на вашем смартфоне Samsung, это можно сделать с помощью встроенных функций устройства. Она захватит все действия на экране вашего телефона, что может быть полезно для создания обучающих видео, записи игрового процесса или сохранения важной информации.
Изначально эта функция — часть операционной системы Android, на которой работает смартфон. Она есть в стоковой прошивке операционных серий версии 10, 11 и выше. Следуйте этим простым шагам, чтобы начать запись экрана:
- Включите телефон. Найдите стартовый экран для записи видео. Это может быть страница браузера, окно мобильной игры и так далее. Проблемы могут возникнуть, если программа запрещает делать скриншоты. Так запись может не начаться, вместо начала записи вы получите соответствующее оповещение. Такое происходит в мессенджерах и социальных сетях, таких как Telegram, Viber и тому подобные.
- Откройте панель быстрых настроек: проведите пальцем вниз от верхней части экрана, чтобы открыть панель уведомлений. Затем проведите еще раз вниз, чтобы открыть полную панель быстрых настроек. Это предоставит вам доступ ко всем иконкам быстрых действий.
- Найдите значок «Запись экрана»: в панели быстрых настроек найдите специальную иконку. На некоторых моделях она может не отображаться по умолчанию. В этом случае нажмите на значок в виде трех точек или на функцию «Изменить кнопки» (название может немного отличаться в зависимости от версии прошивки вашего устройства).
- Добавьте значок «Запись экрана»: если он не отображается в основной панели, его нужно добавить вручную. В режиме редактирования перетащите значок «Запись экрана» в основную область панели быстрых настроек. Это позволит вам быстро записывать экран в будущем, не заходя в настройки.
- Настройте параметры записи: нажмите на значок «Запись экрана». Появится всплывающее окно с настройками записи. Вы можете выбрать, будет ли записываться звук с микрофона, системные звуки или и то, и другое одновременно. Это особенно полезно, если вы хотите добавить голосовые комментарии к записи.
- Начните запись: после настройки параметров нажмите «Начать запись». На экране появится обратный отсчет, после чего начнется запись экрана. Убедитесь, что у вас есть достаточно свободного места на устройстве для сохранения записи. Все время фиксации экрана в панели уведомлений будет лежать соответствующее сообщение.
- Управление записью: во время записи экрана появится маленькое всплывающее окно управления. Оно позволит вам приостановить, возобновить или остановить запись. Это окно можно перемещать по экрану, чтобы оно не мешало вам во время работы. Нажмите на красную кнопку, чтобы остановить запись, когда вы закончите.
- Просмотр и редактирование записей: все записанные видео сохраняются в галерее вашего устройства. Откройте приложение «Галерея» и найдите папку «Записи экрана». Здесь вы сможете просмотреть свои записи, а также редактировать их при необходимости.
- Поделитесь своими записями: записанными видео можно легко поделиться с другими. Вы можете отправить их по электронной почте, через мессенджеры или загрузить на социальные сети прямо из галереи.
Эти шаги помогут вам легко и быстро разобраться с записью экрана Samsung, используя встроенные функции устройства. Это самая базовая конфигурация, позволяющая зафиксировать экран. У нее есть ряд достоинств:
- встроенная функция не требует скачивания дополнительных программ;
- включается одним кликом после вызова «шторки»;
- не требует доплаты;
- в итоговом видео нет водяных знаков.
 Источник: zelengarden.ru / телефон Samsung
Источник: zelengarden.ru / телефон Samsung
Game Launcher
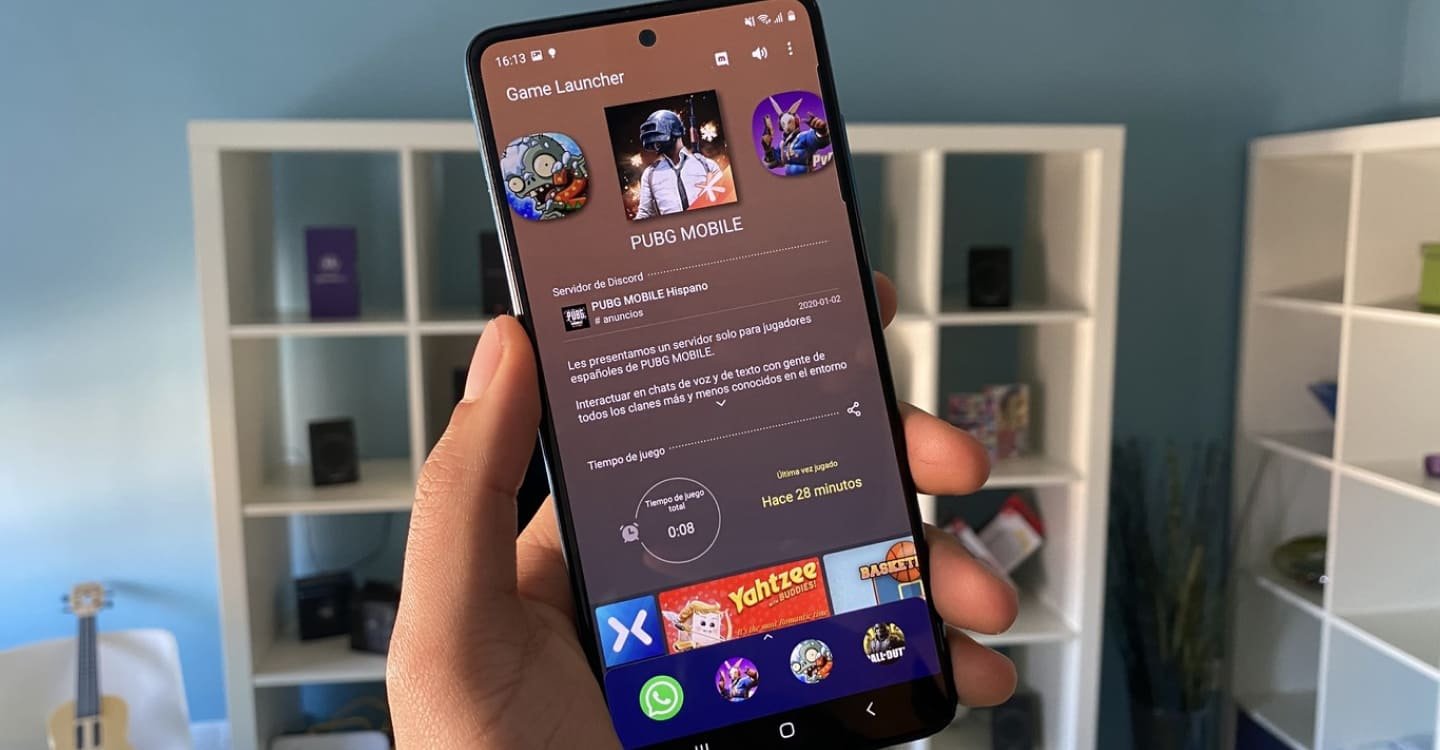 Источник: xatakandroid.com / Интерфейс Game Launcher
Источник: xatakandroid.com / Интерфейс Game Launcher
Есть еще одна полезная функция, делающая запись экрана Samsung проще — это Game Launcher. С ним удобно записывать игры и программы, но он не сработает во время фиксации рабочего стола и отдельных приложений, запрещающих съемку. Чтобы найти этот инструмент записи:
- Включите телефон;
- Свайпом сверху вниз вызовите «шторку»;
- Ищем на панели иконок пункт «Режим производительности» и активируем ее долгим нажатием;
- Выставляем параметр «Игровой» и применяем внесенные изменения;
- После этого в нижней панели смартфона появятся новые иконки, когда вы запустите необходимое для записи приложение. Если нажмете самую правую иконку, это вызовет всплывающее меню;
- Чтобы начать съемку, выберите в меню «Запись экрана», для завершения записи нажмите на ту же кнопку вызова меню.
В разных моделях линейки Samsung функция Game Launcher может запуститься по-разному. Для бюджетных вариантов путь включения софта будет выглядеть следующим образом:
- Включите телефон;
- Перейдите в «Настройки»;
- Пролистайте список до пункта «Дополнительные функции»;
- Найдите «Игры»;
- Поставьте переключатель напротив надписи «Game Launcher» в активное положение.
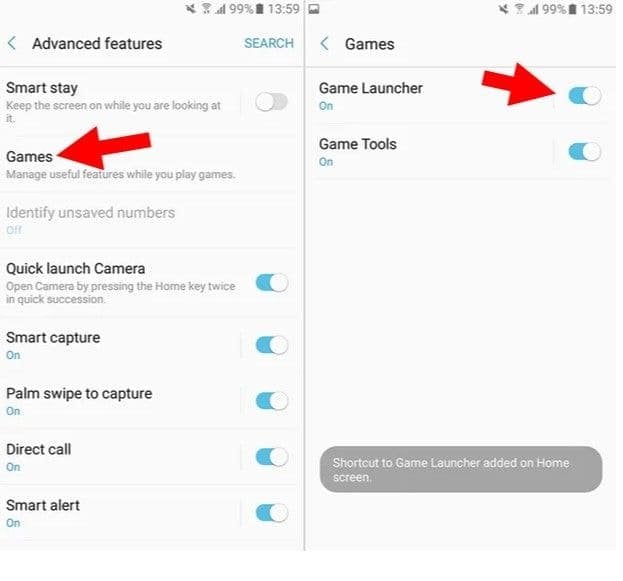 Источник: besprovodnik.ru / Функция Game launcher
Источник: besprovodnik.ru / Функция Game launcher
У вас появилась иконка лаунчера на рабочем столе. Функционирует она так же, как и в предыдущем способе, но с некоторыми нюансами:
- Чтобы запустить приложение, нужно нажать иконку на рабочем столе, а не во всплывающей панели-«шторке»;
- Чтобы начать запись приложения, предварительно его нужно добавить в базу лаунчера.
- После запуска приложения из лаунчера кнопки будут находиться слева. Чтобы запустить съемку видео, выберите во всплывшем меню «Запись экрана». Для остановки нажмите правую иконку в нижней части экрана.
Сторонние приложения
 Источник: flectone.ru / Самсунг смартфон
Источник: flectone.ru / Самсунг смартфон
Если вы хотите записать экран на вашем смартфоне Samsung, используя стороннее приложение, XRecorder — отличный выбор. Это еще одно приложение от разработчиков InShot, приложения для обработки фотографий и монтажа видео. Им же вы можете воспользоваться, если захотите отредактировать готовую запись или наложить озвучку.
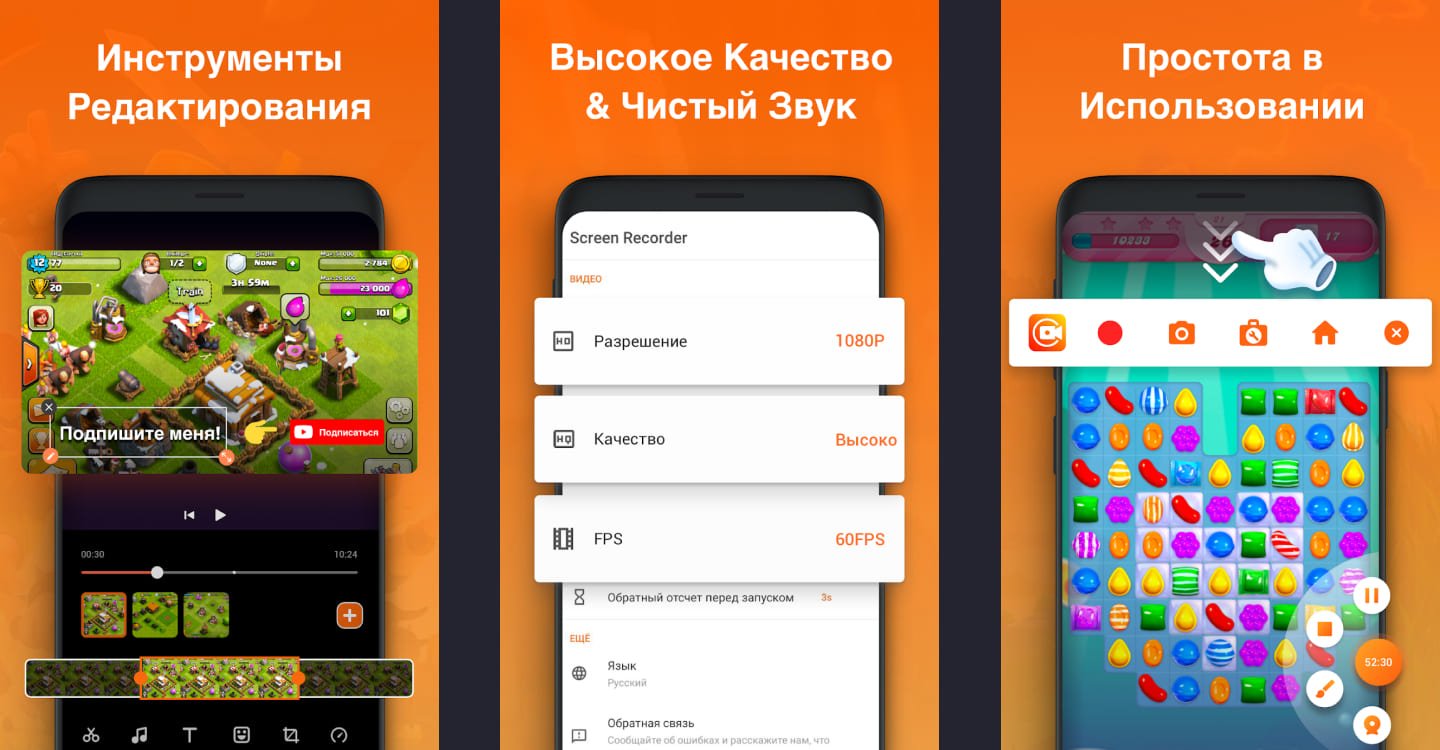 Источник: Google Play / XRecorder преимущества
Источник: Google Play / XRecorder преимущества
С помощью XRecorder можно настроить удобный доступ к записи экрана. В результате у пользователя будет видео в высоком качестве и без водяных знаков. Единственный минус — обязательные рекламные ролики. Чтобы поставить это приложение:
- Откройте «Google Play»;
- В строке поиска введите «XRecorder»;
- Нажмите на зеленую кнопку установки. После ее окончания нажимаем «Открыть»;
- В стартовом окне жмем «Продолжить»;
- Чтобы полноценно пользоваться функциями сервиса, нас попросят разрешить программе показывать всплывающие окна. Это разместит панель «Xrecorder» поверх всех приложений и позволит быстро начинать или заканчивать запись.
- После выдачи нужных разрешений приложение продолжит ваше знакомство с интерфейсом. Прочитайте, чтобы лучше ориентироваться в софте.
- После этого программа попросит у вас разрешение к доступу к фото и мультимедиа. Это нужно, чтобы сохранять ваши записи с экрана телефона.
Перед началом записи стоит проверить наличие свободного места на устройстве. Оно может закончиться в самый горячий момент вашей игровой сессии или на самом интересном месте гайда. Поэтому рекомендуем регулярно чистить телефон от временных файлов, ненужных программ и материалов.
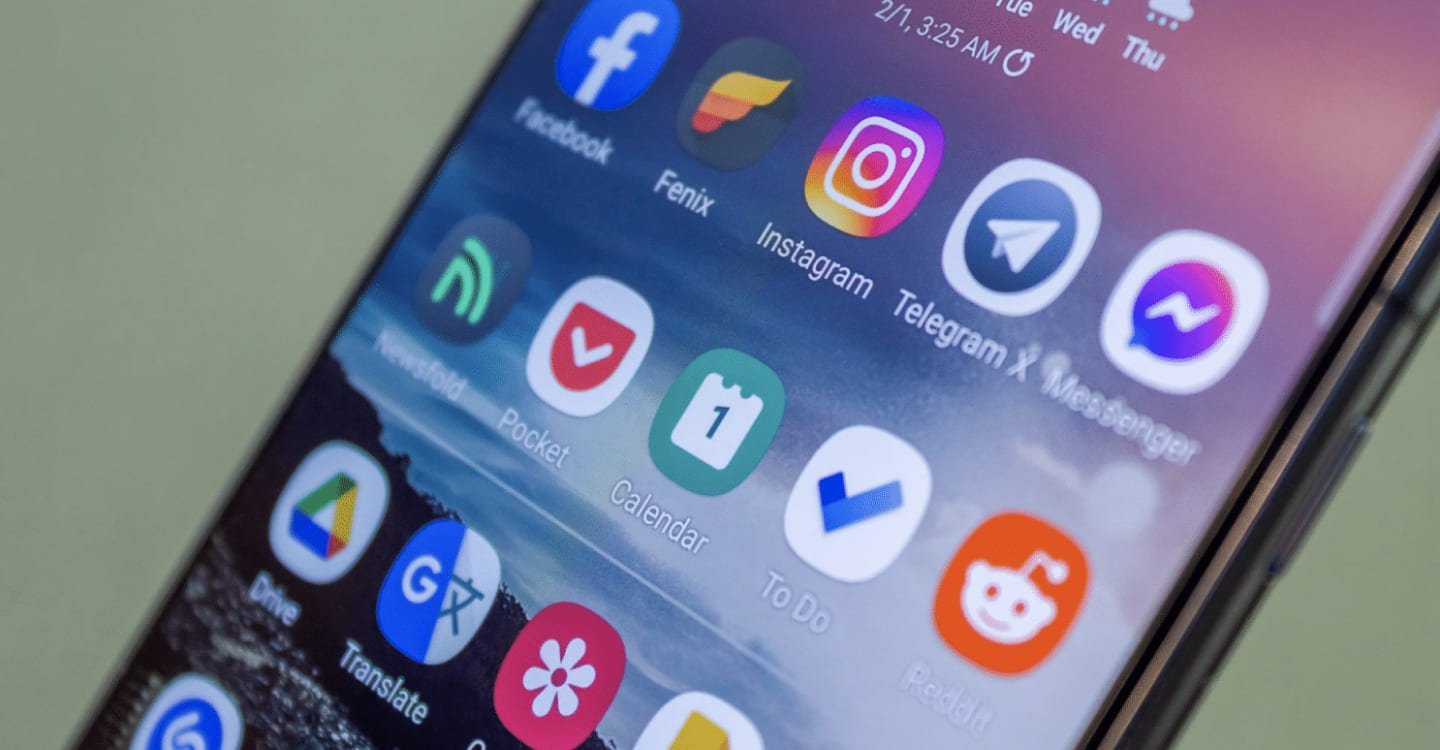 Источник: mavink.com / Смартфон
Источник: mavink.com / Смартфон
Это были основные и самые простые способы записать экран на Самсунг. Если этот гайд подтолкнет вас начать карьеру мобильного летсплеера, то мы лишь пожелаем удачи в ваших игровых начинаниях!
Заглавное фото: wsj.com


 Дарья «Cupressus» Ткачук
Дарья «Cupressus» Ткачук
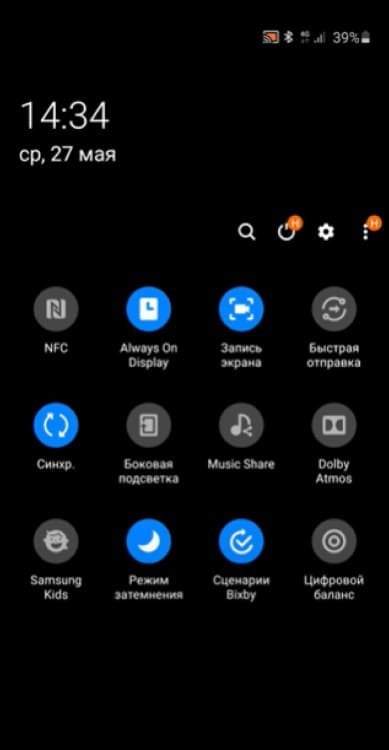
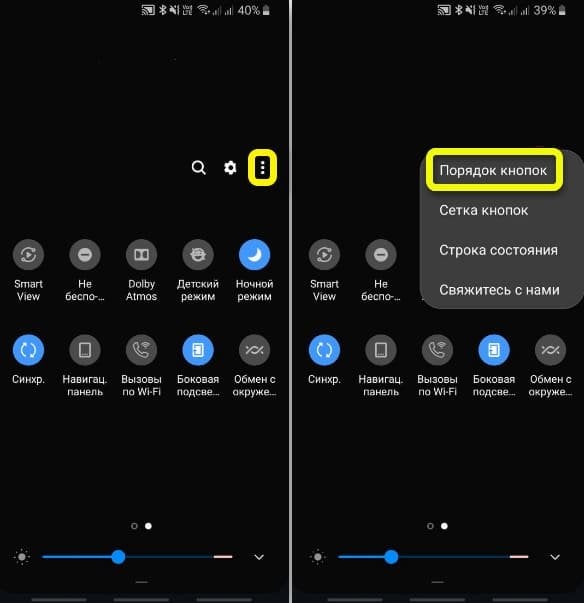
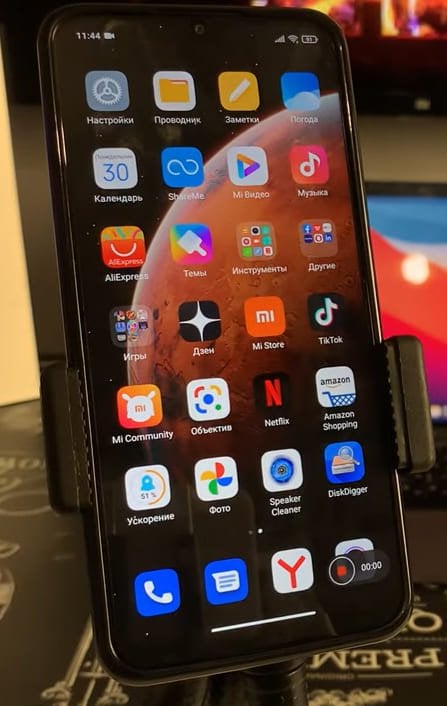
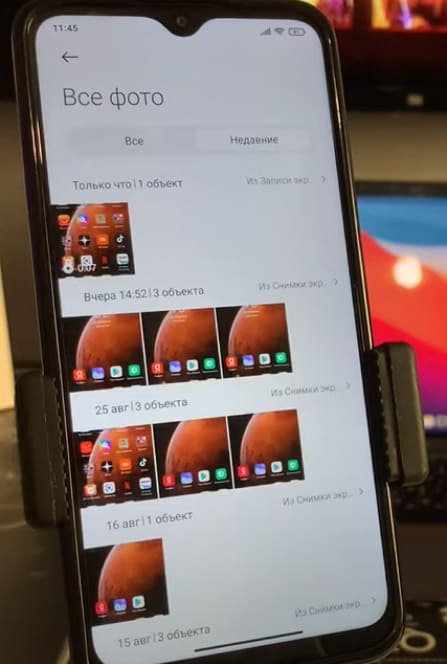
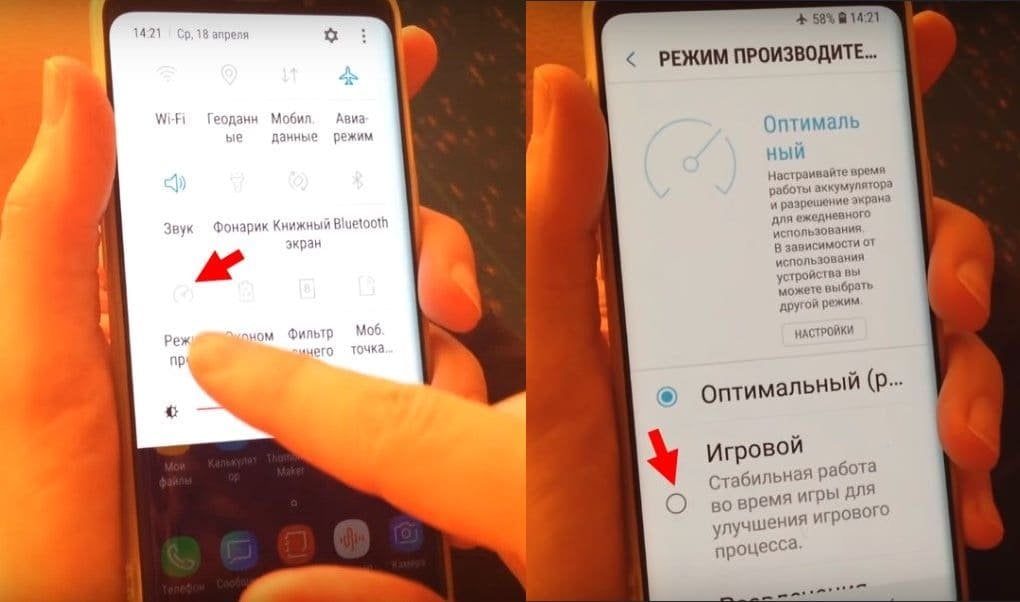
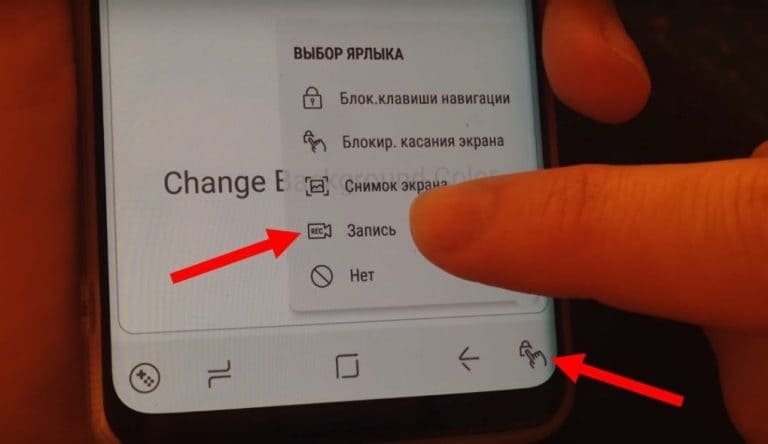
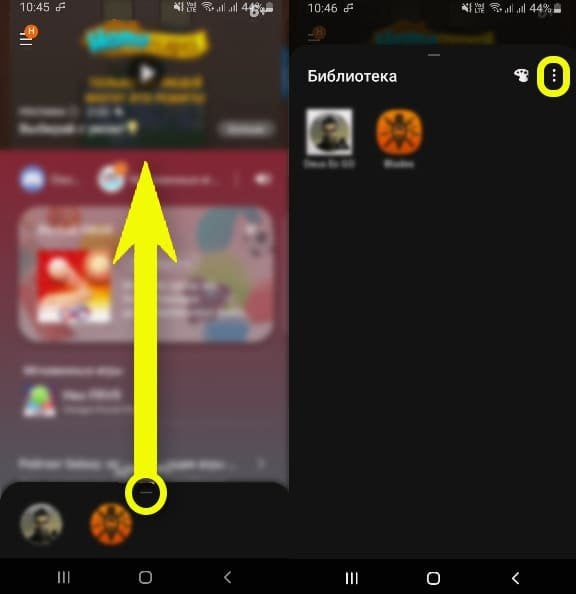
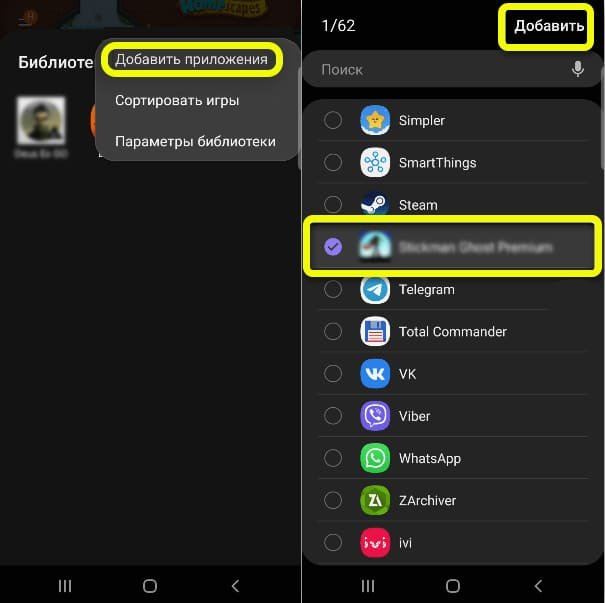
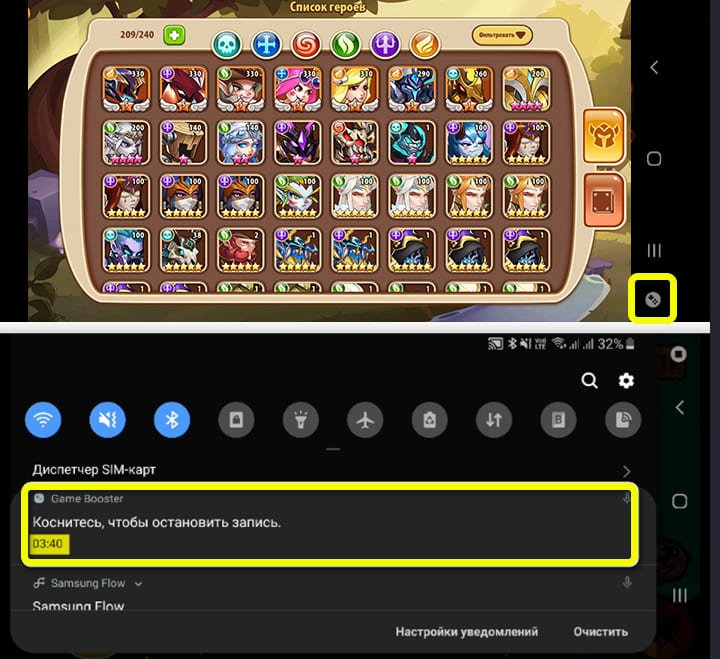
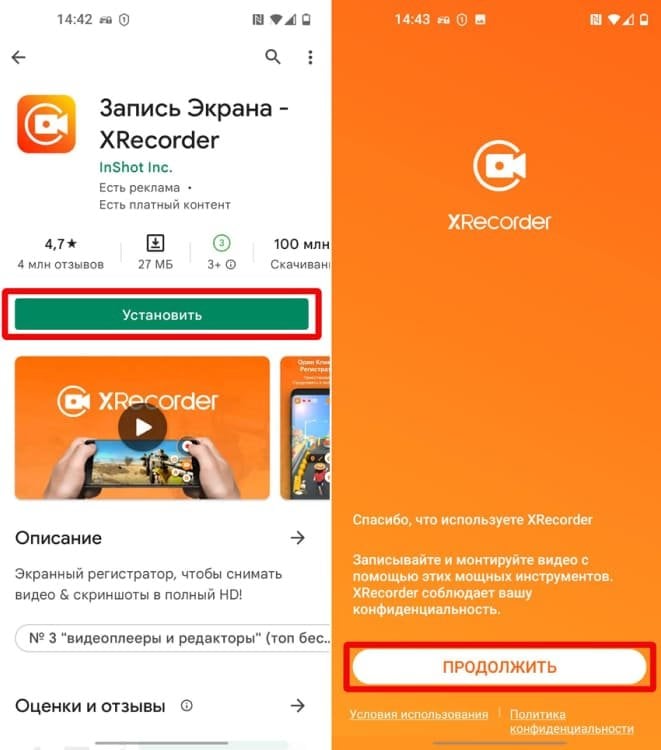
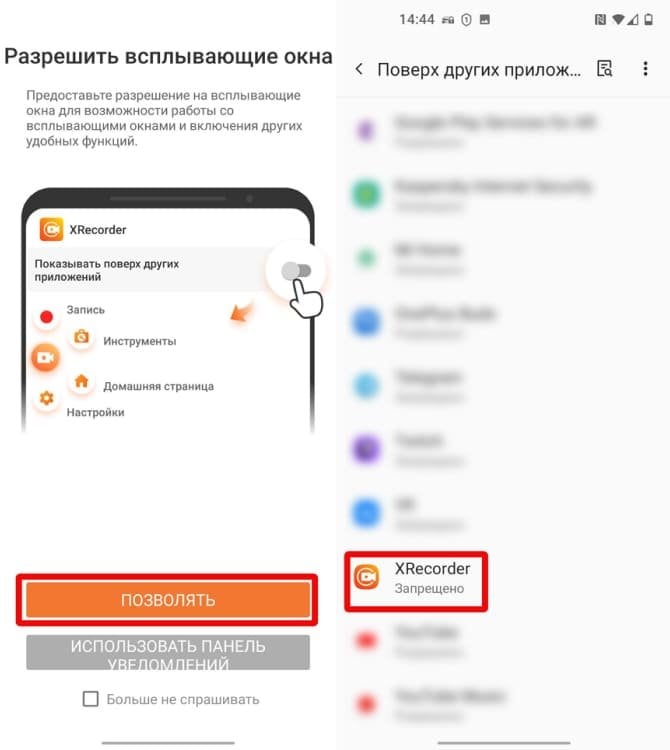
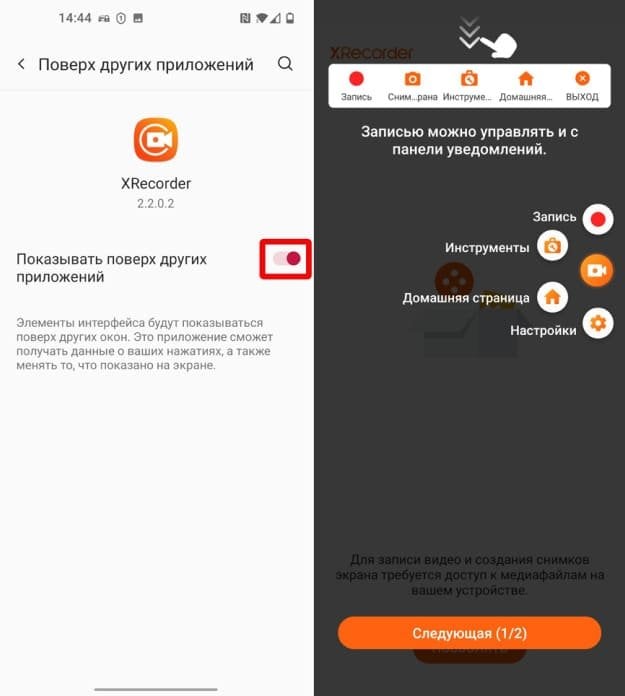
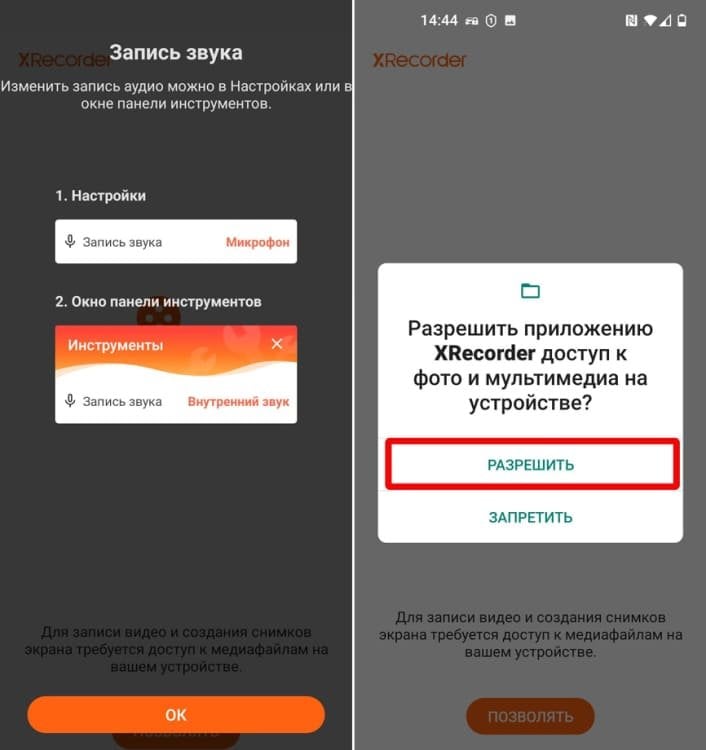
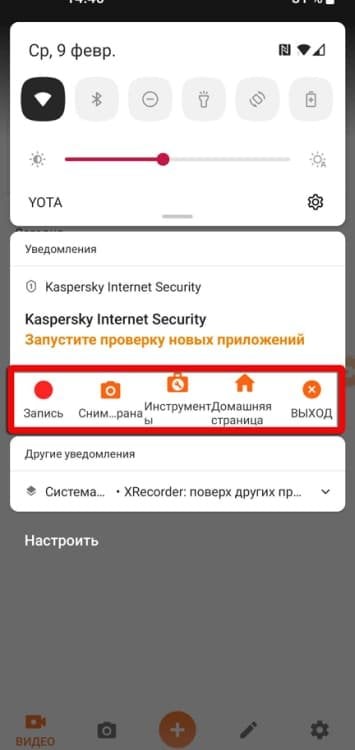


















0 комментариев