Синхронизация телефона с компьютером позволяет обмениваться файлами, управлять данными и создавать резервные копии, обеспечивая надежное хранение информации. В этой статье мы расскажем о разных способах синхронизации Android-смартфонов и iPhone с ПК.
Синхронизация Android с компьютером
Использование USB-кабеля
Подключение через USB — самый простой и надежный способ синхронизации данных.
- Подключите Android-устройство к компьютеру с помощью USB-кабеля;
- На экране телефона выберите режим «Передача файлов (MTP)». Теперь компьютер сможет распознавать устройство как внешний накопитель;
- Откройте проводник на компьютере, найдите устройство в списке подключенных, чтобы получить доступ к файлам в памяти телефона;
- Теперь можно копировать, удалять и перемещать файлы между устройствами, как с обычной флешки.
 Источник: 3batareiki / Подключение телефона через USB
Источник: 3batareiki / Подключение телефона через USB
Этот метод прост и удобен, а также не требует установки дополнительных приложений.
Синхронизация через Wi-Fi
Для тех, кто предпочитает беспроводное подключение, подойдёт синхронизация по Wi-Fi. Она особенно удобна, если вы часто передаете данные и хотите избежать использования кабелей.
- Установите на телефон приложение для передачи файлов по Wi-Fi, например, WiFi File Transfer или ES Проводник;
- Запустите приложение на телефоне. Оно выдаст IP-адрес, который нужно ввести в браузере на компьютере;
- Перейдите по этому адресу в браузере — откроется интерфейс файлового менеджера, через который можно скачивать и загружать файлы на телефон.
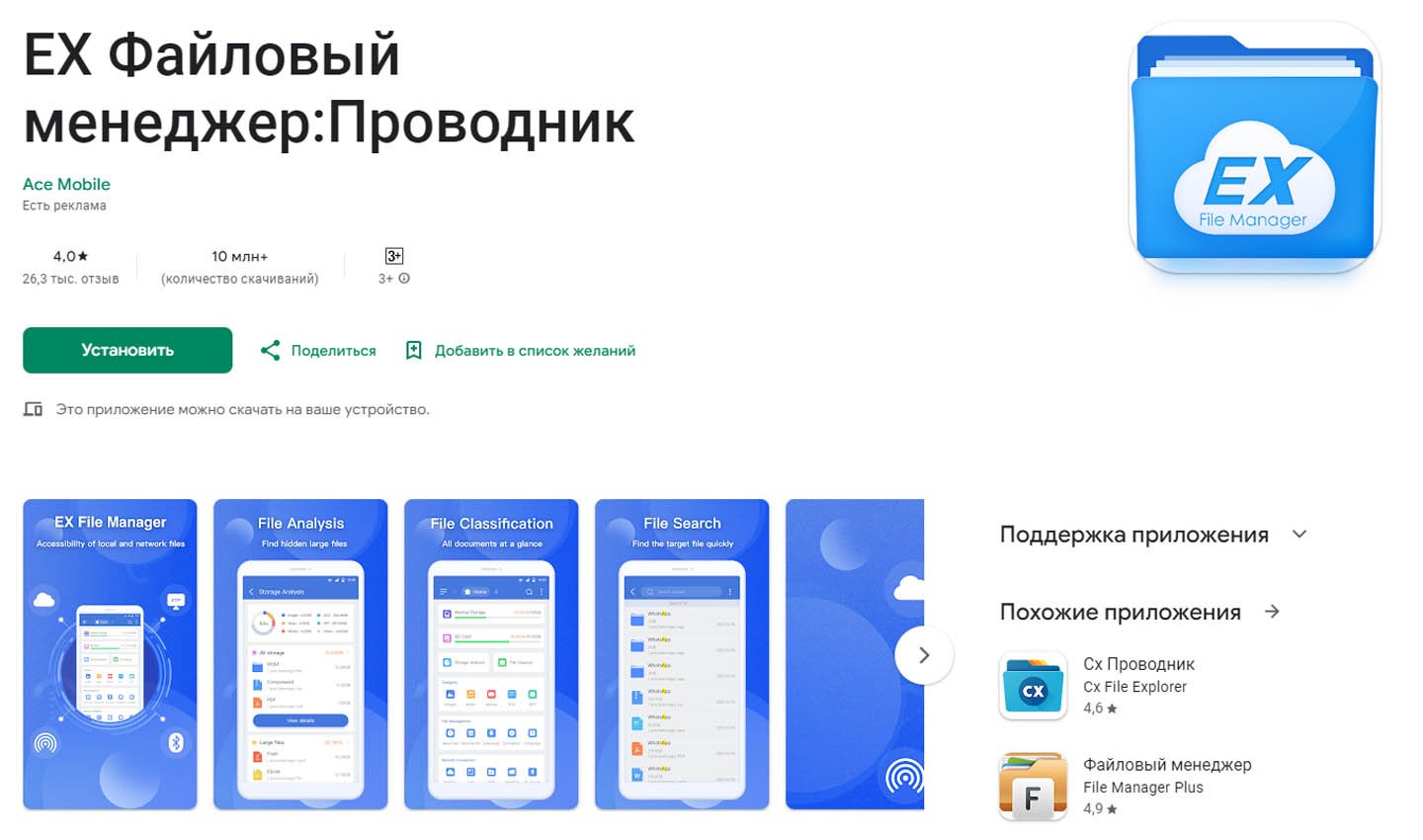 Источник: Google Play / ES Проводник
Источник: Google Play / ES Проводник
Этот метод подходит для быстрой передачи файлов и работает в пределах одной локальной сети, что также удобно в офисе или дома.
Синхронизация через Bluetooth
Bluetooth — ещё один способ для передачи данных, особенно если вам нужно перенести небольшие файлы, например, фотографии или документы.
- Включите Bluetooth на обоих устройствах: на телефоне и на компьютере;
- На телефоне откройте меню Bluetooth и найдите доступные устройства. Выберите свой компьютер и подтвердите соединение на обоих устройствах;
- На компьютере откройте «Проводник» и в разделе Bluetooth найдите подключённое устройство;
- Теперь можно передавать файлы через Bluetooth, просто выбирая их в интерфейсе.
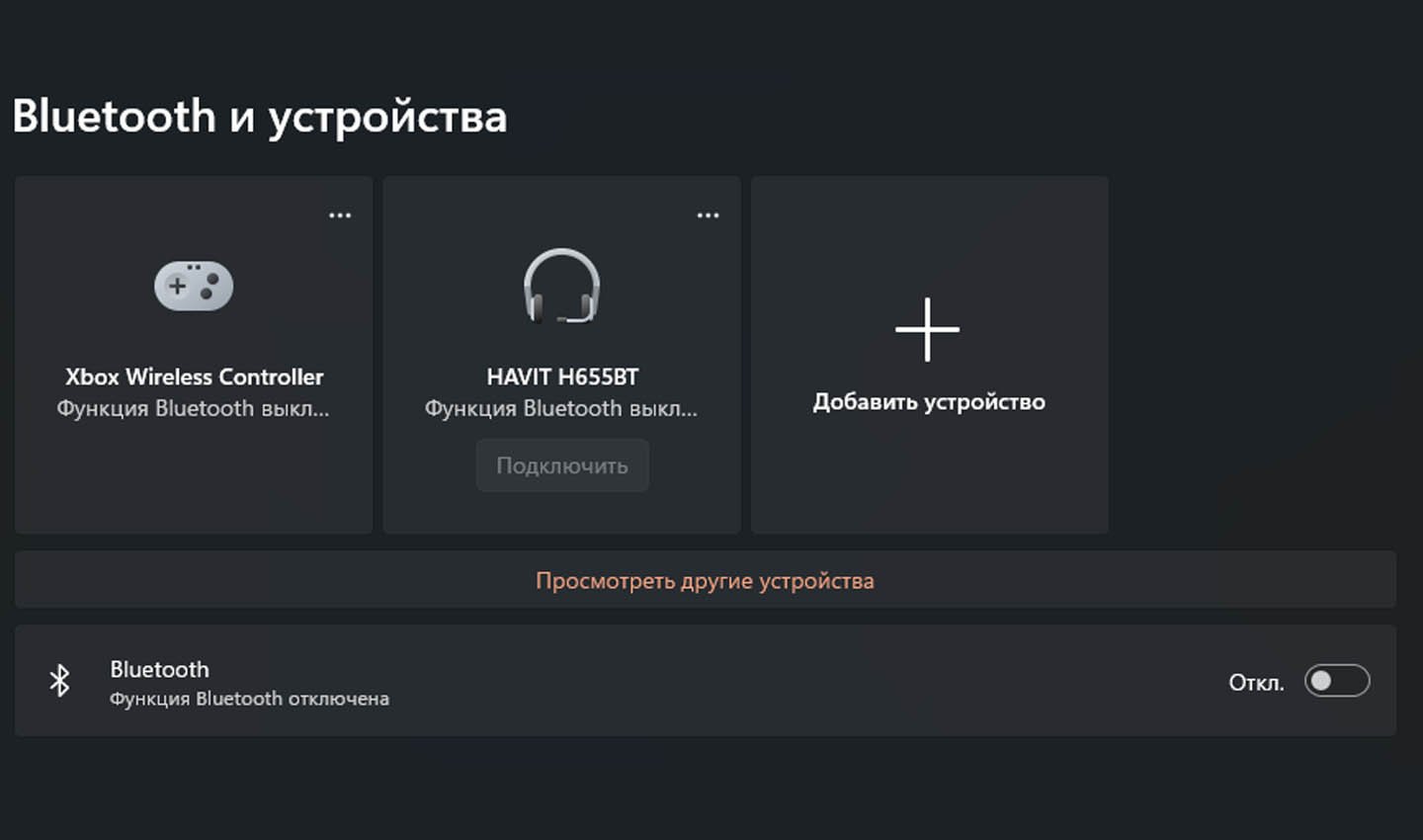 Источник: CQ / Подключение телефона через Bluetooth
Источник: CQ / Подключение телефона через Bluetooth
Стоит учитывать, что скорость передачи через Bluetooth ниже, чем через USB или Wi-Fi, поэтому этот способ лучше всего подходит для небольших файлов.
Использование приложения MyPhoneExplorer
Приложение MyPhoneExplorer идеально подходит для тех, кому требуется более продвинутая синхронизация данных и даже управление телефоном с компьютера.
- Установите программу MyPhoneExplorer на компьютер и клиентскую версию приложения на телефон;
- Запустите MyPhoneExplorer на обоих устройствах. Выберите тип подключения: через USB или Wi-Fi;
- После подключения вы сможете управлять не только файлами, но и контактами, SMS, календарём и даже синхронизировать приложения.
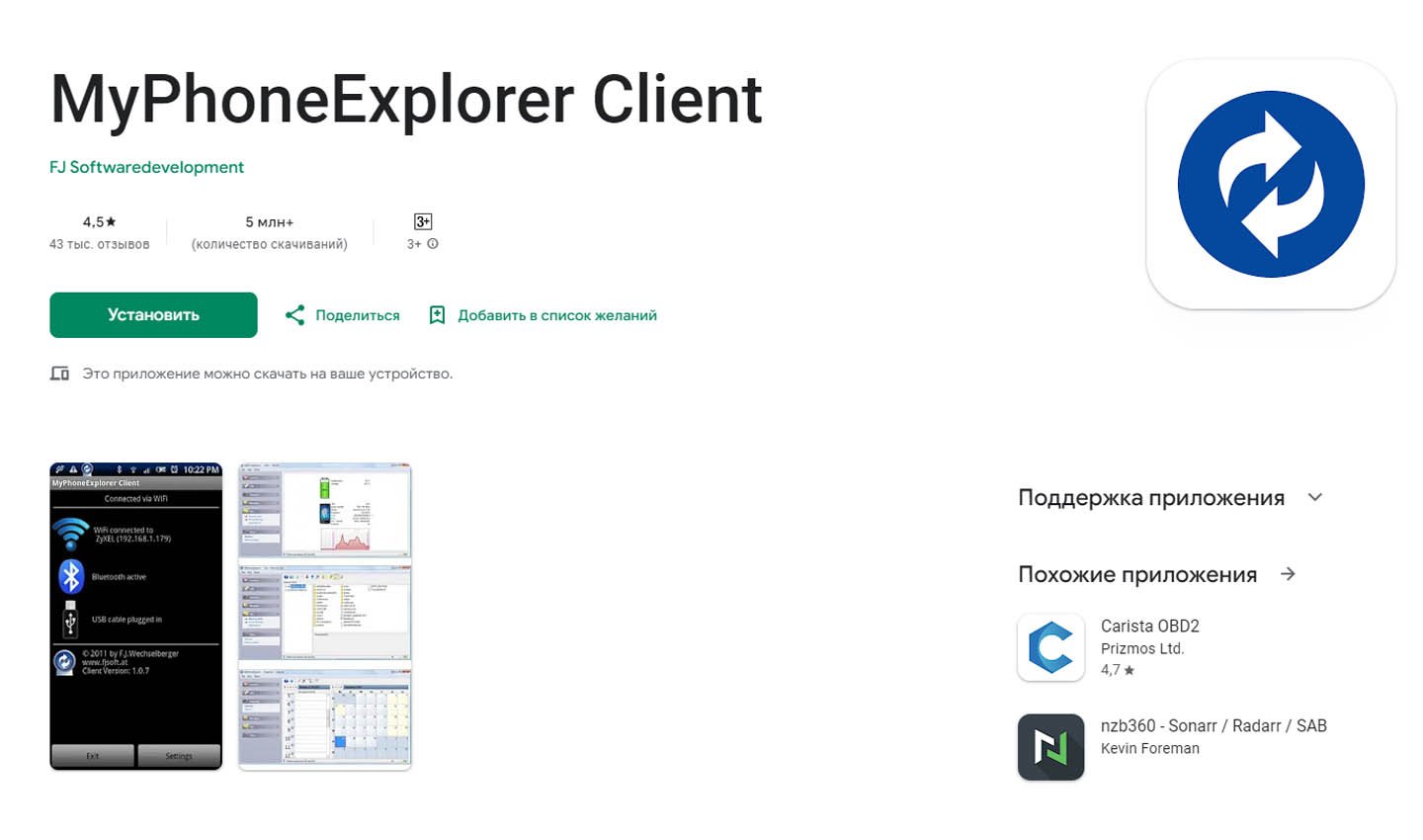 Источник: Google Play / MyPhoneExplorer
Источник: Google Play / MyPhoneExplorer
Этот способ особенно полезен для тех, кто работает с большим объёмом данных или нуждается в дополнительных функциях, таких как резервное копирование контактов и сообщений.
Синхронизация iPhone с компьютером
Синхронизация через iTunes
iTunes — классический способ для синхронизации iPhone с компьютером. С его помощью можно передавать музыку, видео, фотографии, а также создавать резервные копии данных.
- Скачайте и установите iTunes на компьютер с Windows (на Mac эта программа уже встроена);
- Подключите iPhone к компьютеру с помощью кабеля;
- Откройте iTunes и выберите свой iPhone, нажав на значок устройства в левом верхнем углу;
- В меню слева выберите контент, который хотите синхронизировать, например, музыку или фотографии, и поставьте галочку напротив нужных пунктов;
- Нажмите «Синхронизировать», чтобы начать процесс.
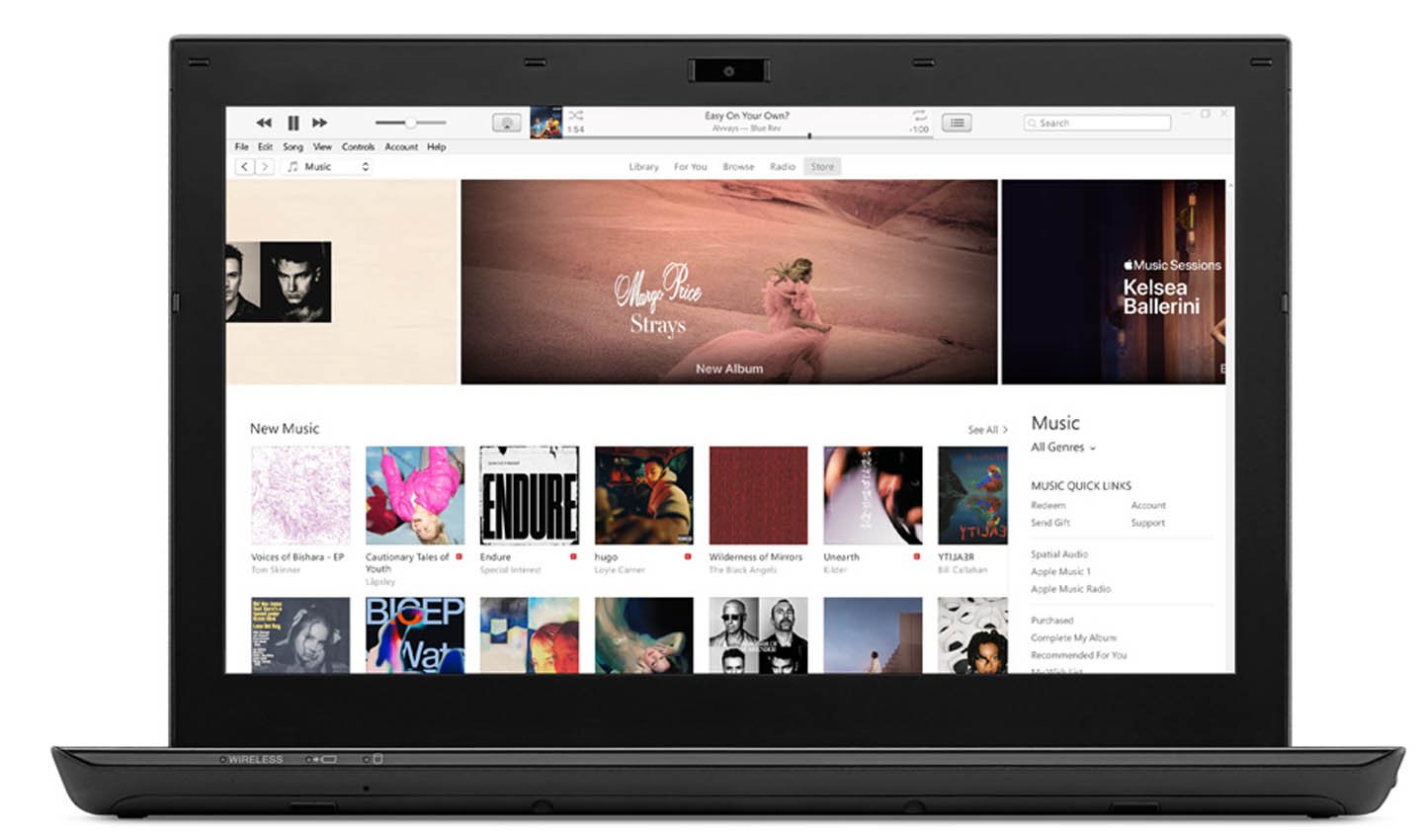 Источник: Apple / iTunes
Источник: Apple / iTunes
Этот способ позволяет полностью управлять контентом на вашем устройстве и создавать резервные копии данных для дополнительной безопасности.
Синхронизация через iCloud
iCloud предоставляет удобный способ синхронизации iPhone с компьютером без проводов, и это можно сделать как на Mac, так и на Windows.
- На iPhone откройте «Настройки» → [Ваше имя] → «iCloud» и выберите данные для синхронизации (например, фотографии, заметки, контакты);
- На компьютере с Windows установите приложение iCloud для Windows. Если вы используете Mac, настройка iCloud доступна в «Системных настройках»;
- Войдите в аккаунт iCloud и выберите категории данных для синхронизации, например, фото или заметки.
 Источник: Championat / iCloud
Источник: Championat / iCloud
После настройки iCloud данные будут автоматически обновляться на всех устройствах, что позволяет получать к ним доступ в любое время, где бы вы ни находились.
Заглавное фото: Pinterest


 Дмитрий «Capi26» Колдушко
Дмитрий «Capi26» Колдушко


















0 комментариев