В чатах часто мелькает важная информация, которую хочется сохранить. Можно ее заскринить и сохранить в галерее, или скопировать информацию из сообщений и сохранить ее заметках на телефоне. Но проще сохранить целый чат и просматривать его в любой момент.
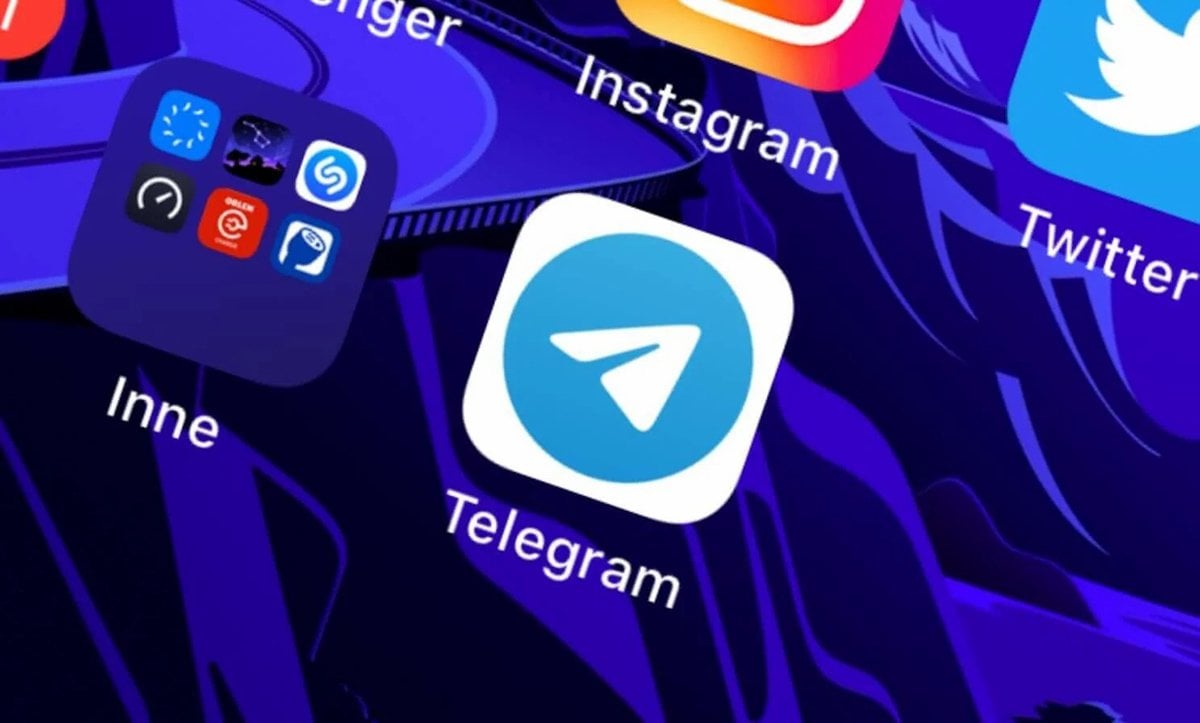
Также сохранять чаты полезно, если вы знаете или подозреваете, что переписку удалят, или если собираетесь выйти из какого-то канала или чата, но хотите сберечь доступ к информации, которая в нем была. К тому же, при таком сохранении вы также скачиваете все медиафайлы, которые пересылались в переписке.
О том, как сохранить чат в телеграмме, мы и поговорим в нашей статье. Посмотрим несколько способов, разберемся, какие данные можно сохранять и с какими проблемами можно столкнуться в процессе.
Как сохранить чат
Что можно сохранить
Когда вы сохраняете чат в памяти своего устройства, Telegram создает единый файл, который включает в себя:
- Информацию обо всех отправленных и полученных сообщениях (с указанием отправителя и временем отправления);
- Медиафайлы из переписки (фото, видео, голосовые сообщения, аудио);
- Документы, прикрепленные файлами.
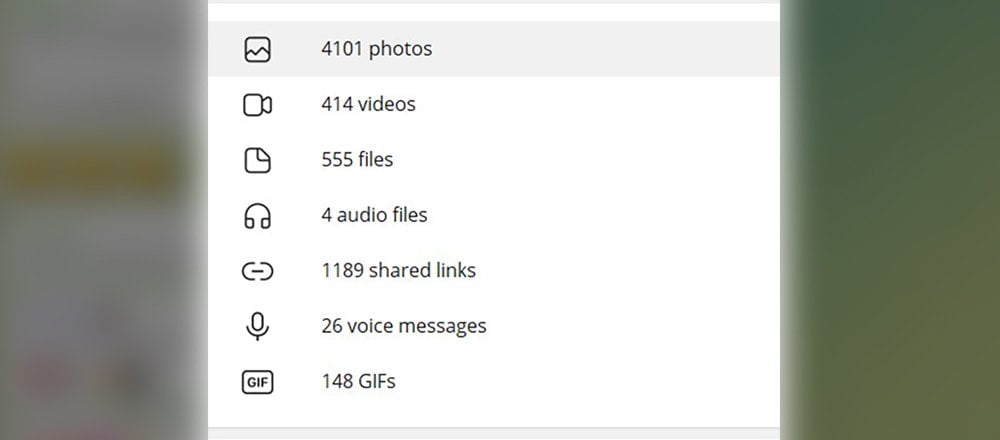
При этом, сохранить можно только те файлы, чей размер не превышает 4 Гб. Все, что тяжелее — нужно скачивать отдельно. Например, если вам кидали во вложениях фильм или другое тяжелое видео, вам придется отдельно скачивать его на устройство.
Что нельзя сохранить
Если вы планируете скачать переписку секретного чата — забудьте об этой возможности. Такой чат нельзя заскринить, сообщения в нем удаляются сами через некоторое время, да и если вы попытаетесь сделать скрин диалога — ваш собеседник об этом тут же узнает. Единственный способ, которым вы можете хоть как-то отложить информацию из секретной переписки — фотография на другое устройство (камеру или смартфон).

Также нельзя сохранить информацию из приватных каналов, куда вы можете попасть только по ссылке или приглашению администратора. Иногда в них также стоит запрет и на скриншоты — при попытке его сделать, у вас будет пустое окно с названием канала, а все посты исчезнут. Так что здесь тоже понадобится второе устройство для фотографий.
Ну и последнее, что нельзя сохранить в одном архиве чата — тяжелые файлы размером более 4 Гб. Их придется качать отдельно и закидывать в папку с файлом переписки после того, как вы его экспортируете.
Способы хранения
Избранное
Один из вариантов, как вы можете сохранить данные из переписок — вкладка «Избранное», известная также как Saved Messages. Играет роль облачного хранилища в Telegram, куда вы можете пересылать важные сообщения и вложения до 4 гигабайт.
Чтобы сохранить часть переписки в этом разделе, вам нужно:
- Зайти в нужную переписку или канал;
- Выделить сообщения, которые вам нужно сохранить;
- Нажать кнопку «отправить» и переслать их в «Избранное».
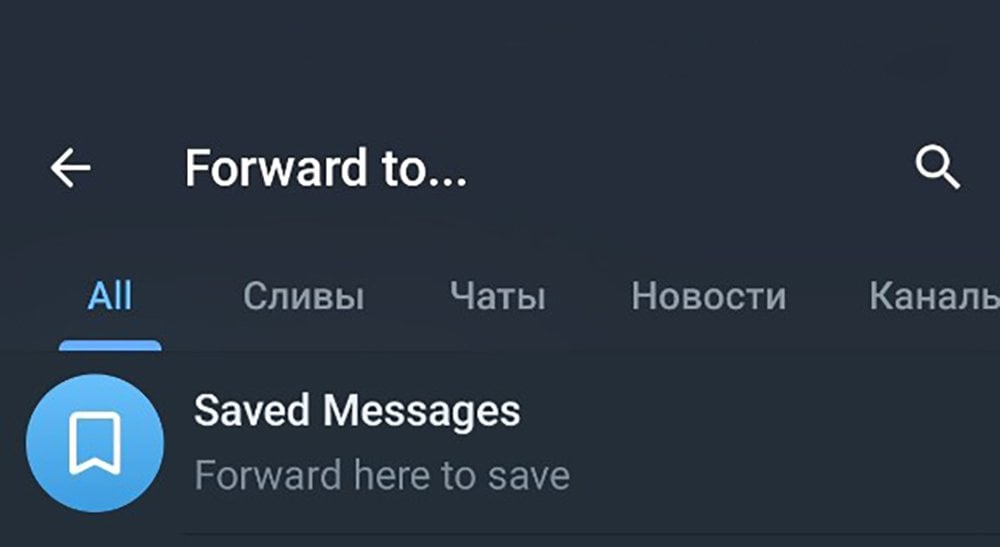
После этого раздел появится в списке ваших диалогов и вы в любой момент сможете зайти в него и посмотреть сохраненные там сообщения и посты. Посмотреть их можно будет с любой версии: мобильной, декстопной или веб, если вы авторизуетесь под своим аккаунтом.
Единственный минус заключается в том, что если создатель чата или канала запретил пересылать данные из него, вы не сможете таким образом ничего сохранить в «Избранном». Так что придется прибегнуть к другим способам.
Скриншот
Вторым вариантом хранения переписки являются скриншоты. Вы можете делать их на любой версии Telegram, а потом сохранить в переписке или загрузить на облако при необходимости.
Чтобы сделать скриншот, выполните следующие действия:
- Зайдите в чат или канал, который вам нужно заскринить;
- Нажмите кнопку скриншота или комбинацию клавиш, чтобы сделать снимок экрана;
- Сохраните получившийся скриншот в облаке или другой переписке.
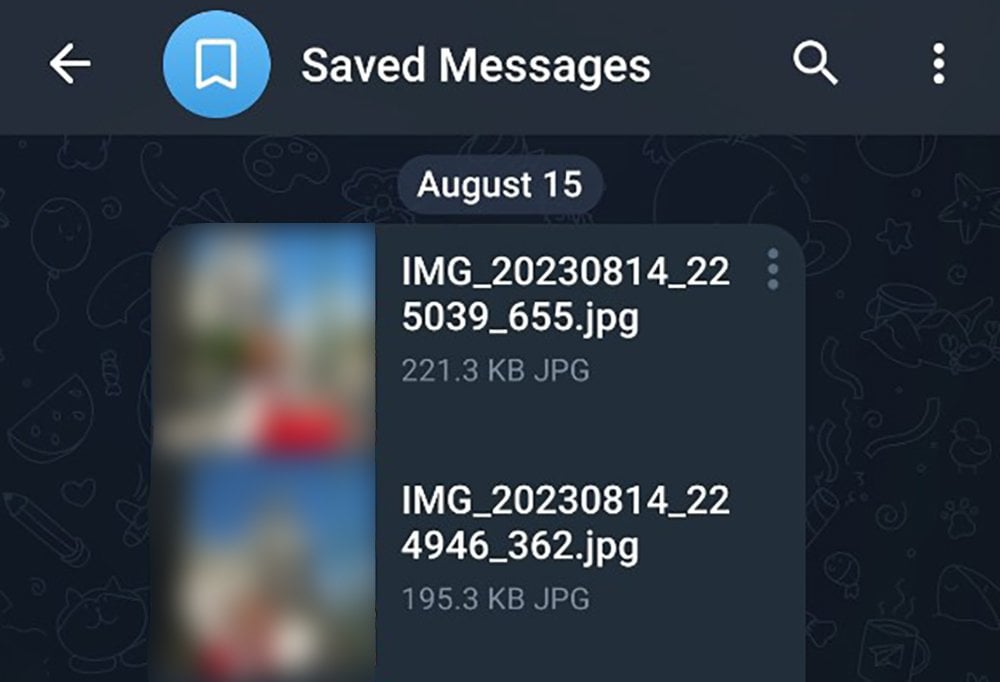
Если вы делаете скрины на смартфоне, они автоматически попадут в галерею и их можно будет загрузить оттуда. Если же вы делаете скриншоты с ПК, вам понадобится либо специальное приложение с возможностью сохранять скриншоты (Lightshot, FlameShot и другие), либо каждый скрин вам придется сначала вставлять в Paint из буфера обмена, а потом сохранять его. Вы также можете записать и видео с экрана, чтобы сохранить сообщения.
У такого способа хранения переписки есть несколько минусов: вы не сможете искать по ключевым словам нужные фрагменты, так как переписка будет сохранена в формате картинок и видео. Также вы не сможете просматривать медиафайлы, ведь они при этом показываются только в виде превью и скачивать их придется отдельно.
Экспорт истории
Самый надежный способ, которым вы можете сохранить переписку или посты с канала. Но у него есть один большой минус, который заключается в том, что воспользоваться им можно только на десктопной версии Telegram. Ни мобильное приложение, ни браузерная версия не поддерживают экспорт истории чата или канала.
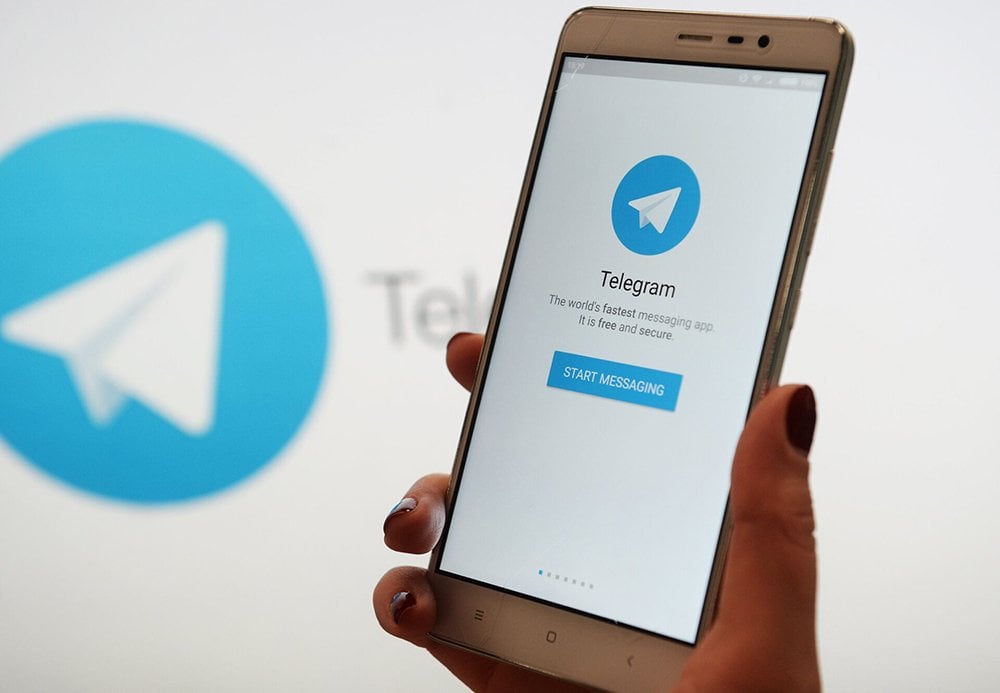
Чтобы сделать экспорт, следуйте инструкции:
- Запустите десктопную версию Telegram и авторизуйтесь в своем аккаунте;
- Откройте нужный чат или канал;
- Кликните на три точки в правом верхнем углу шапки канала или переписки;
- Нажмите «Экспорт истории чата/Export chat history»;
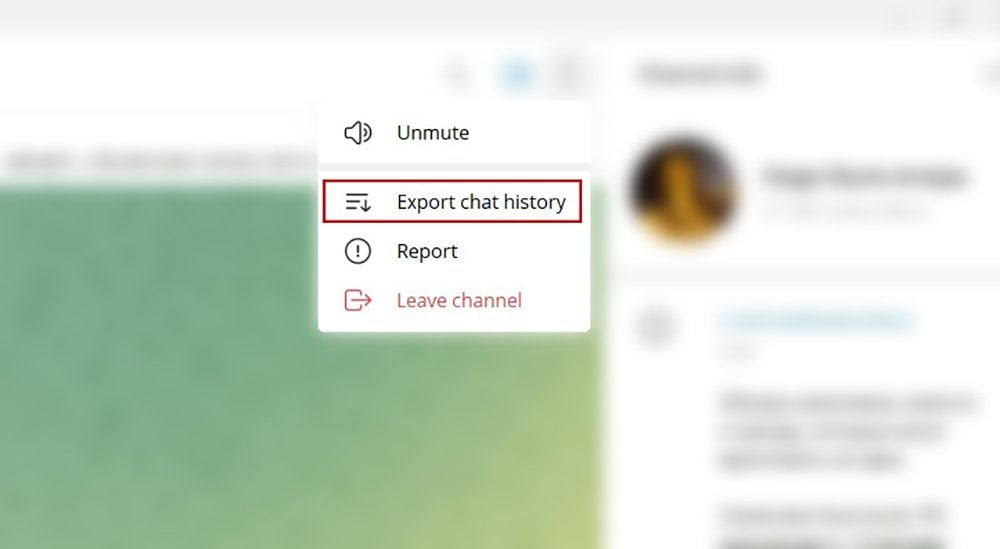
- Отметьте файлы, которые вы хотите сохранить (фото, видео, голосовые сообщения, кружочки, гиф, стикеры);
- Укажите лимит размера для сохраняемых файлов;
- Кликните «Экспортировать».
Телеграм начнет процесс экспорта текста и выбранных вами вложений. После того как приложение закончит, в папке загрузок вы увидите файл в формате .html, который можно будет просмотреть с помощью браузера.
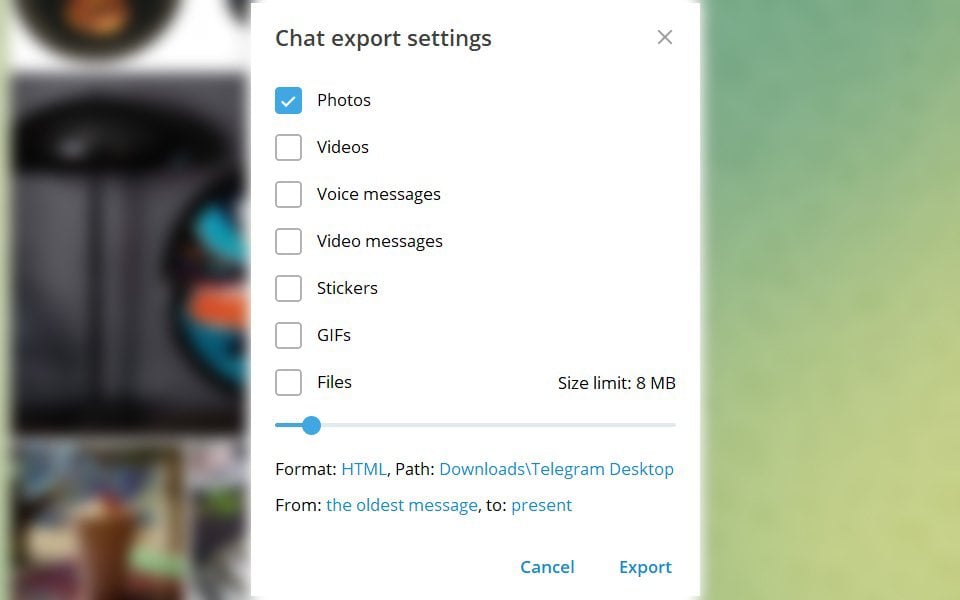
Еще раз отметим, что таким способом можно воспользоваться только с ПК и ноутбука и только с установленным на них приложением Telegram. На веб-версии и мобильном приложении сохранить переписку можно только через папку «Избранное» и с помощью скриншотов.
Как восстановить переписку
Восстановить переписки в мессенджере можно, только если вы заранее сделали резервную копию приложения. При этом стоит помнить, что в случаях, когда создатель канала удалил все посты, или админ чата стер сообщения, вернуть их не получится даже с помощью резервной копии, ведь она сохраняет только информацию о том, какие переписки были у вас открыты и кто в них был. А все сообщения и файлы хранятся на серверах Telegram.
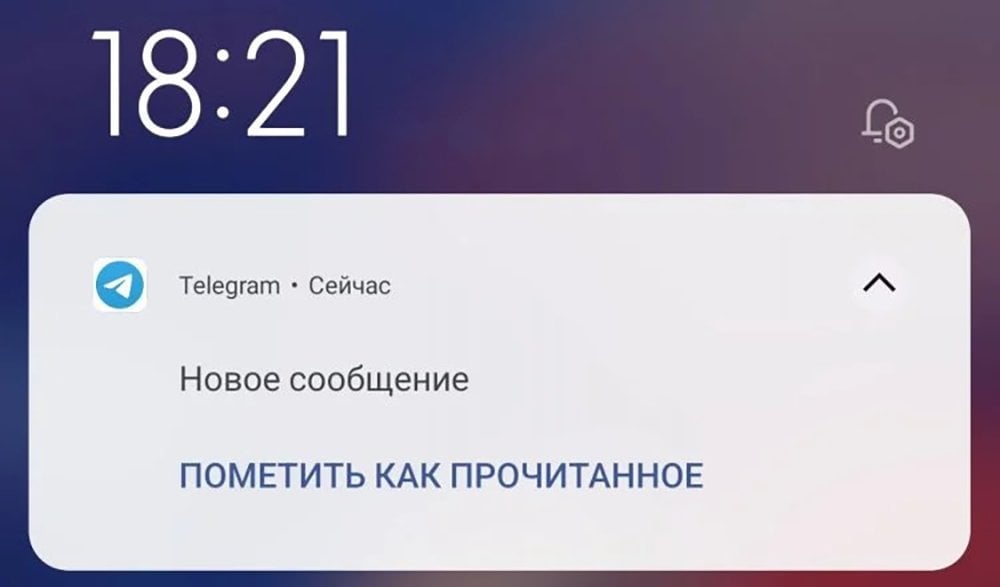
А еще у вас не получится восстановить данные из файла .html, который вы создаете при экспорте. Вы можете только просматривать сохраненную информацию, но загрузить ее в мессенджер не получится. Также не получится вернуть изначальную версию постов и сообщений, если они были отредактированы после сохранения.
А если вам надо загрузить все диалоги и каналы при смене устройства (например, покупке нового смартфона), достаточно будет просто пройти процесс авторизации заново. Мессенджер автоматически все загрузит.
Мы рассмотрели все способы сохранения переписки и то, что вы можете экспортировать из Telegram. Другие полезные инструкции по работе с мессенджером, и не только, читайте в наших статьях.
Заглавное фото: CQ.ru с помощью DALL-E



 Анастасия «Skyesshi» Полякова
Анастасия «Skyesshi» Полякова


















0 комментариев