Порой у пользователя Windows 10 или 11 может возникнуть потребность в удалении учетной записи. Сделать это можно разными способами. Рассказываем о самых популярных в нашем материале.
Зачем удалять учетную запись в Windows?
Удаление учетной записи может понадобиться в разных случаях: вы больше не используете профиль, случайно создали дублирующий аккаунт, или передаете устройство новому владельцу. Не всегда самые очевидные способы работают так, как нужно, поэтому мы собрали все возможные варианты для Windows 10 и Windows 11.
Как удалить учетную запись в Windows 10
Через «Параметры»
- Откройте меню «Пуск» и перейдите в «Параметры»;
- Выберите раздел «Учетные записи», затем перейдите в «Семья и другие пользователи»;
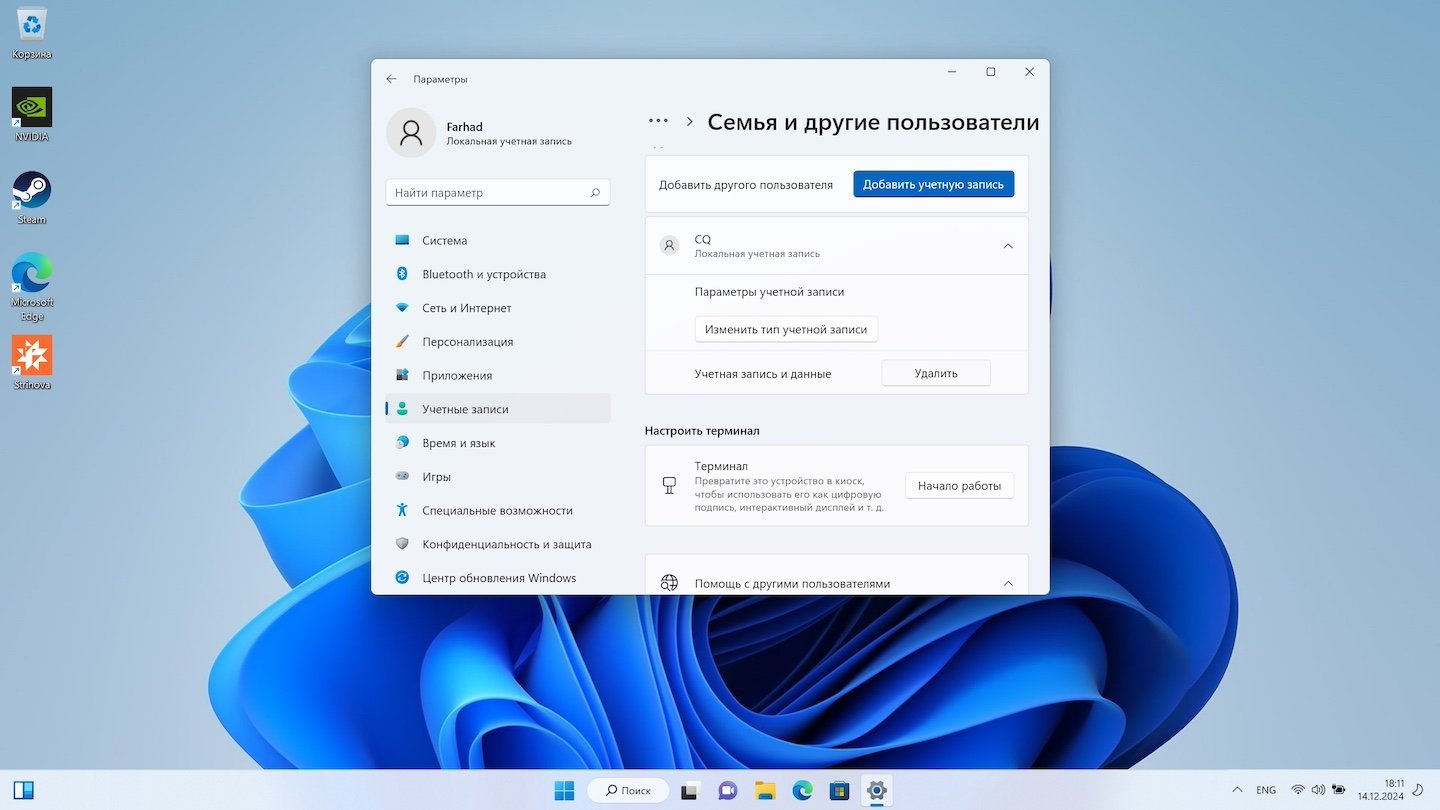 Источник: CQ / Удаление учетной записи Windows
Источник: CQ / Удаление учетной записи Windows
- Найдите учетную запись, которую хотите удалить, нажмите на нее и выберите «Удалить»;
- Подтвердите действие, следуя инструкциям на экране. Данные учетной записи будут удалены.
При помощи «Панели управления»
- Откройте «Панель управления» через поиск в меню «Пуск»;
- Перейдите в «Учетные записи пользователей» > «Удаление учетных записей пользователей»;
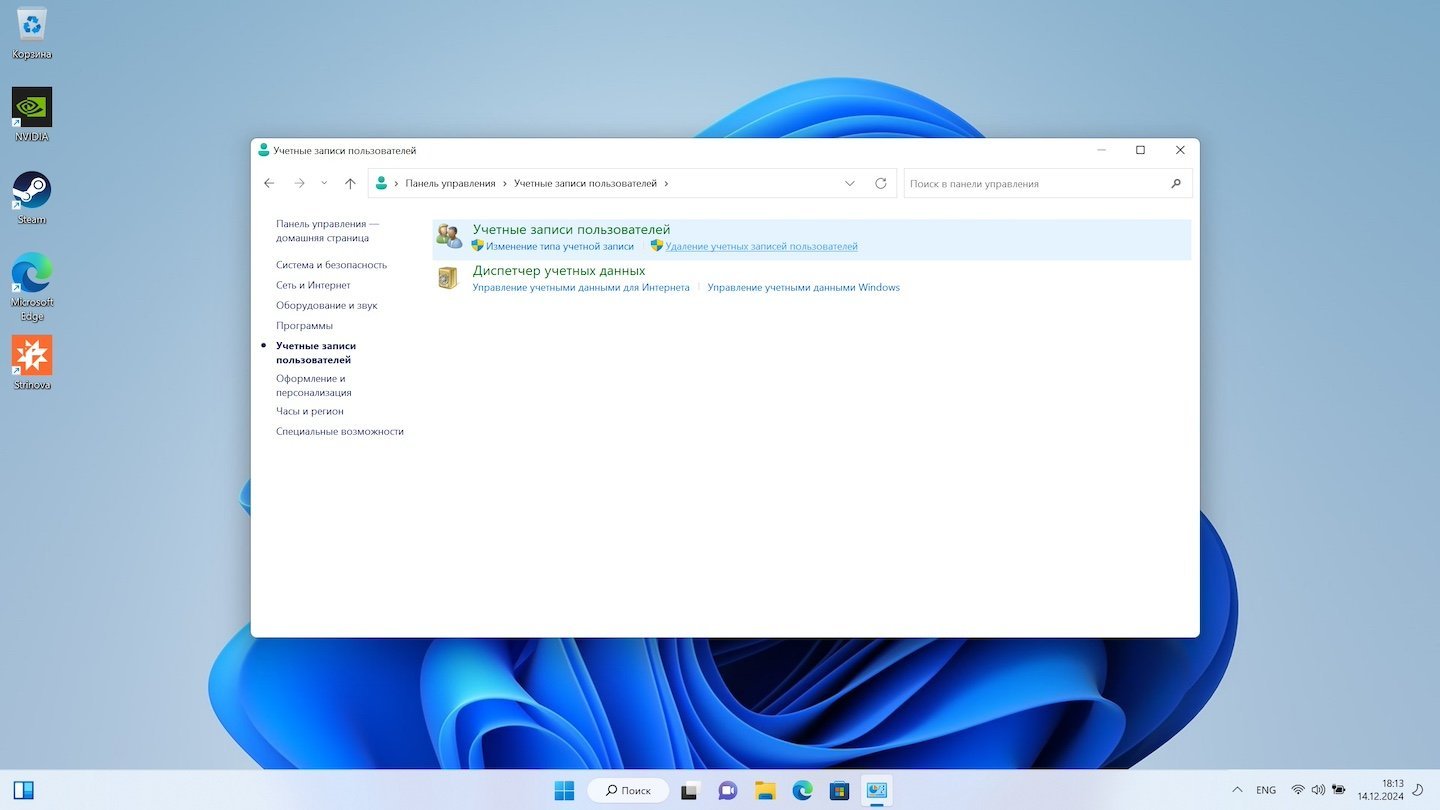 Источник: CQ / Удаление учетной записи Windows
Источник: CQ / Удаление учетной записи Windows
- Выберите нужный профиль и нажмите «Удалить учетную запись»
- Укажите, нужно ли сохранять файлы или удалить их вместе с учетной записью.
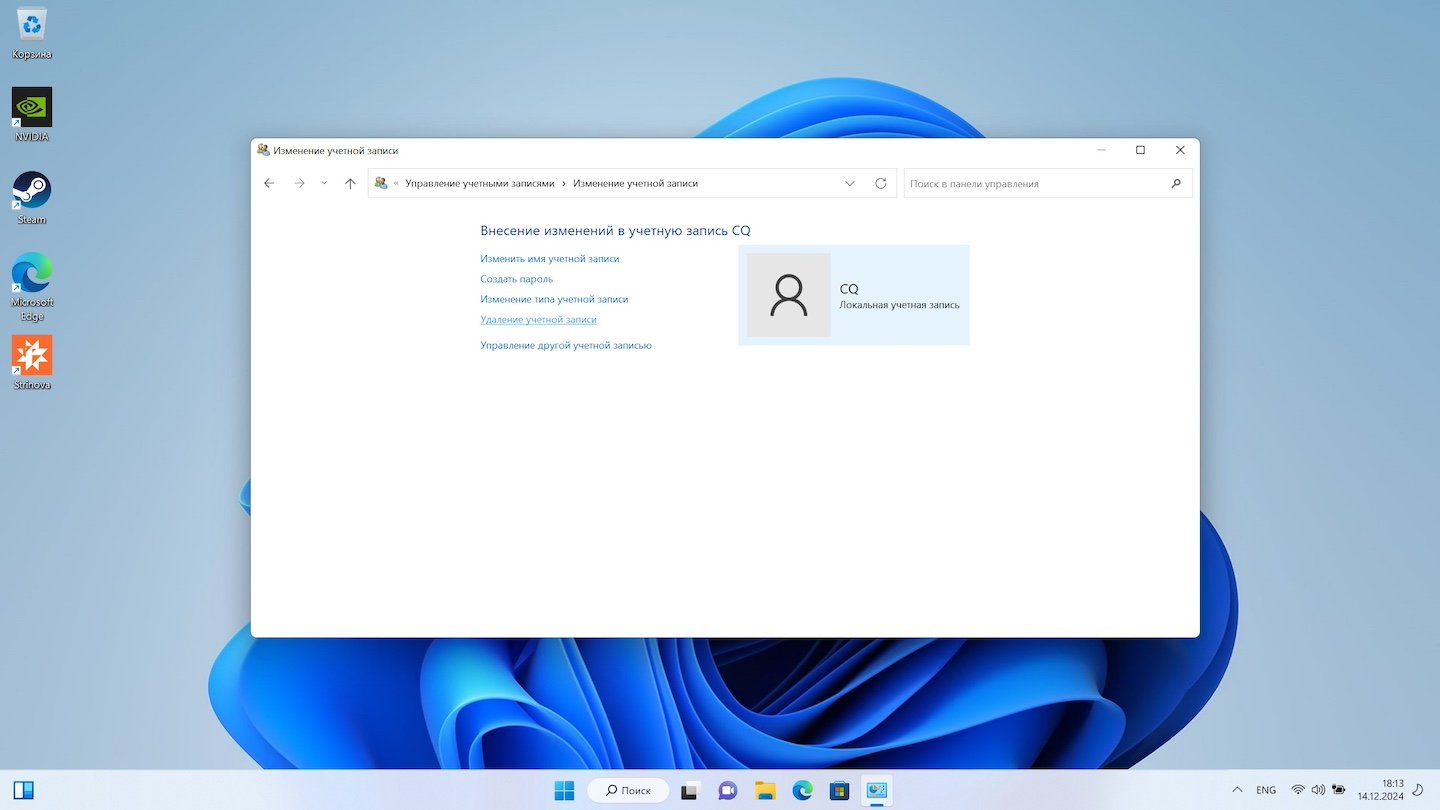 Источник: CQ / Удаление учетной записи Windows
Источник: CQ / Удаление учетной записи Windows
Через командную строку
- Нажмите Win + R, введите «cmd» и нажмите Enter;
- В командной строке выполните команду: «net user Имя_пользователя /delete»;
- После выполнения команда удалит учетную запись.
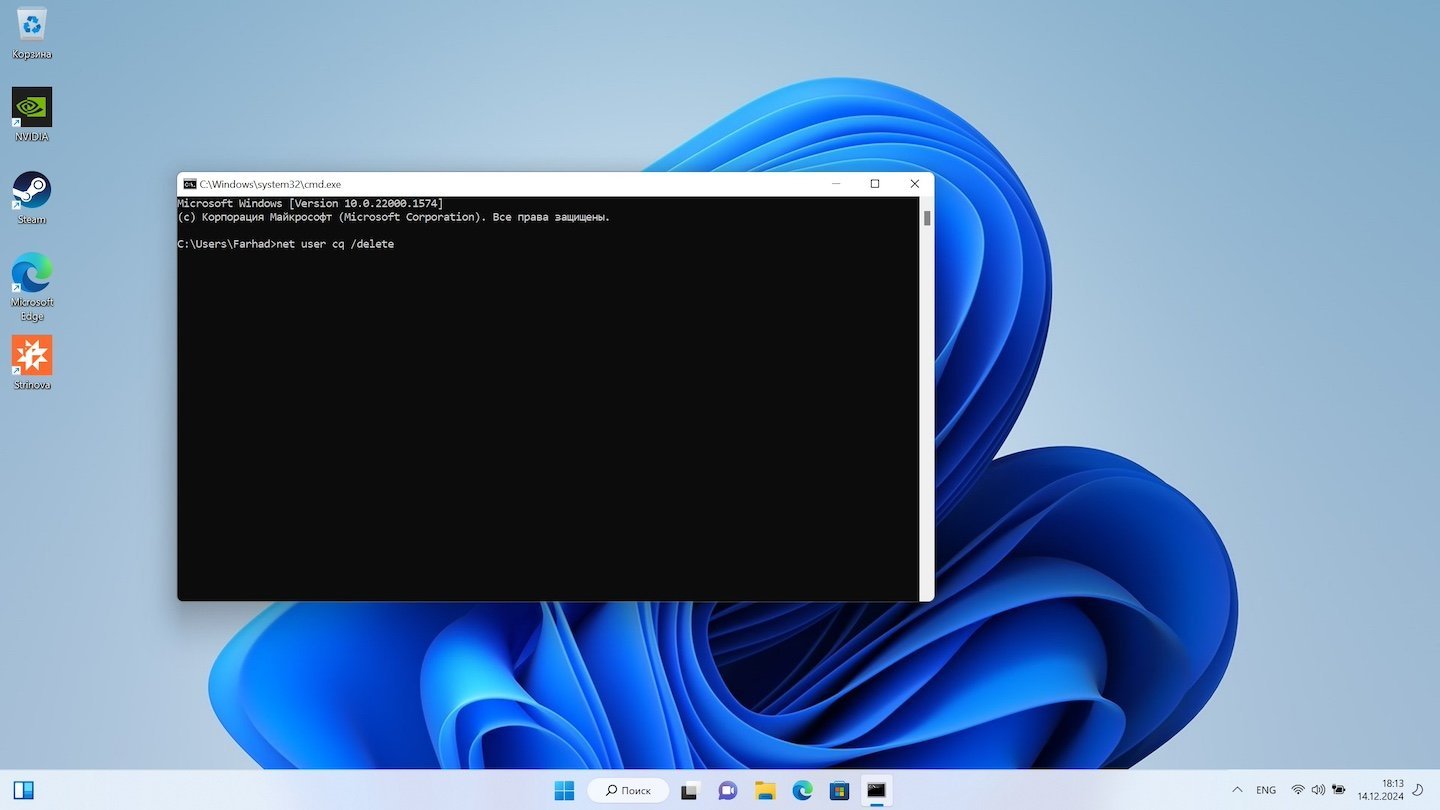 Источник: CQ / Удаление учетной записи Windows
Источник: CQ / Удаление учетной записи Windows
Удаление учетной записи в Windows 11
Через «Параметры»
- Откройте «Параметры» через «Пуск»;
- Перейдите в раздел «Учетные записи» > «Семья и другие пользователи»;
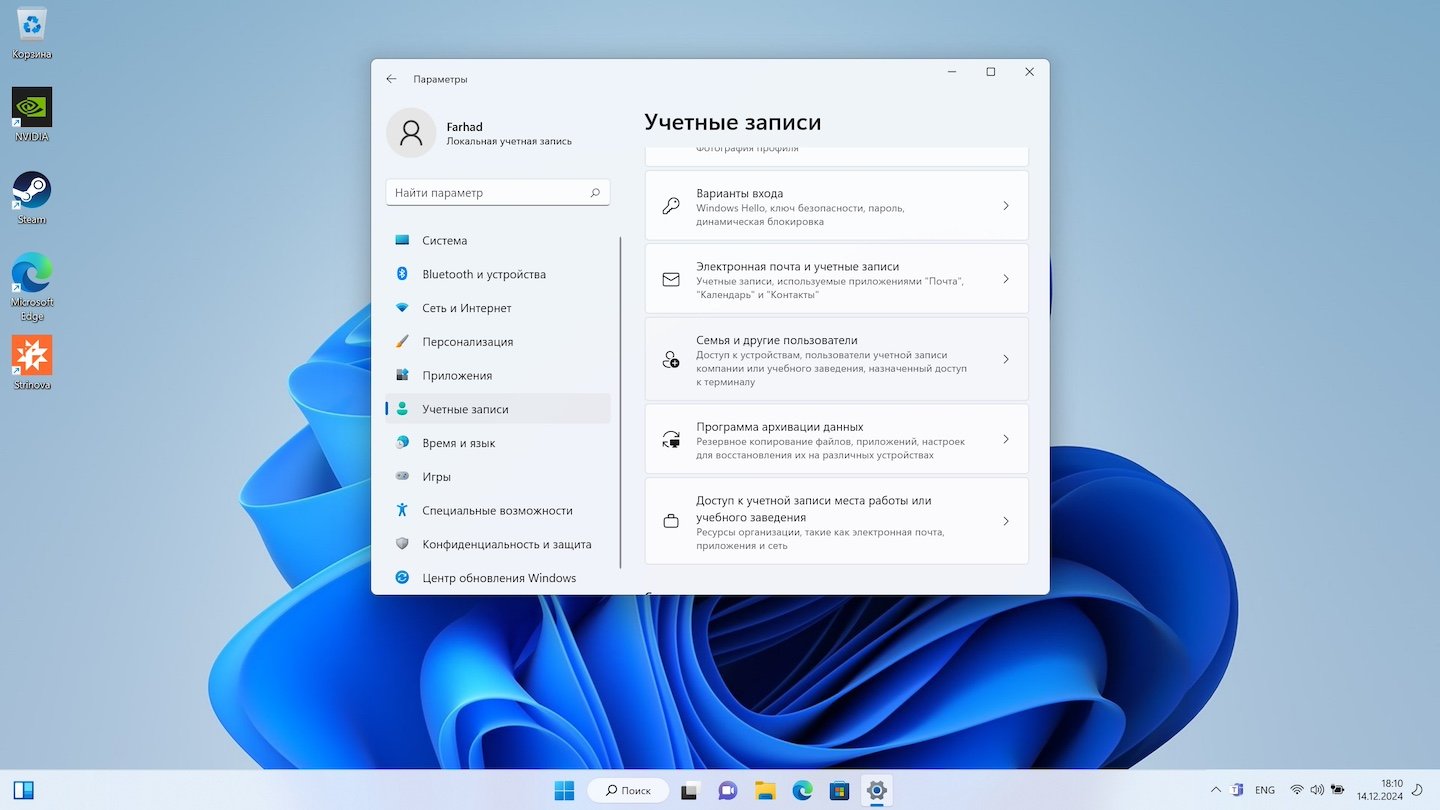 Источник: CQ / Удаление учетной записи Windows
Источник: CQ / Удаление учетной записи Windows
- Выберите учетную запись, которую хотите удалить, и нажмите «Удалить»;
- Следуйте подсказкам, чтобы завершить процесс.
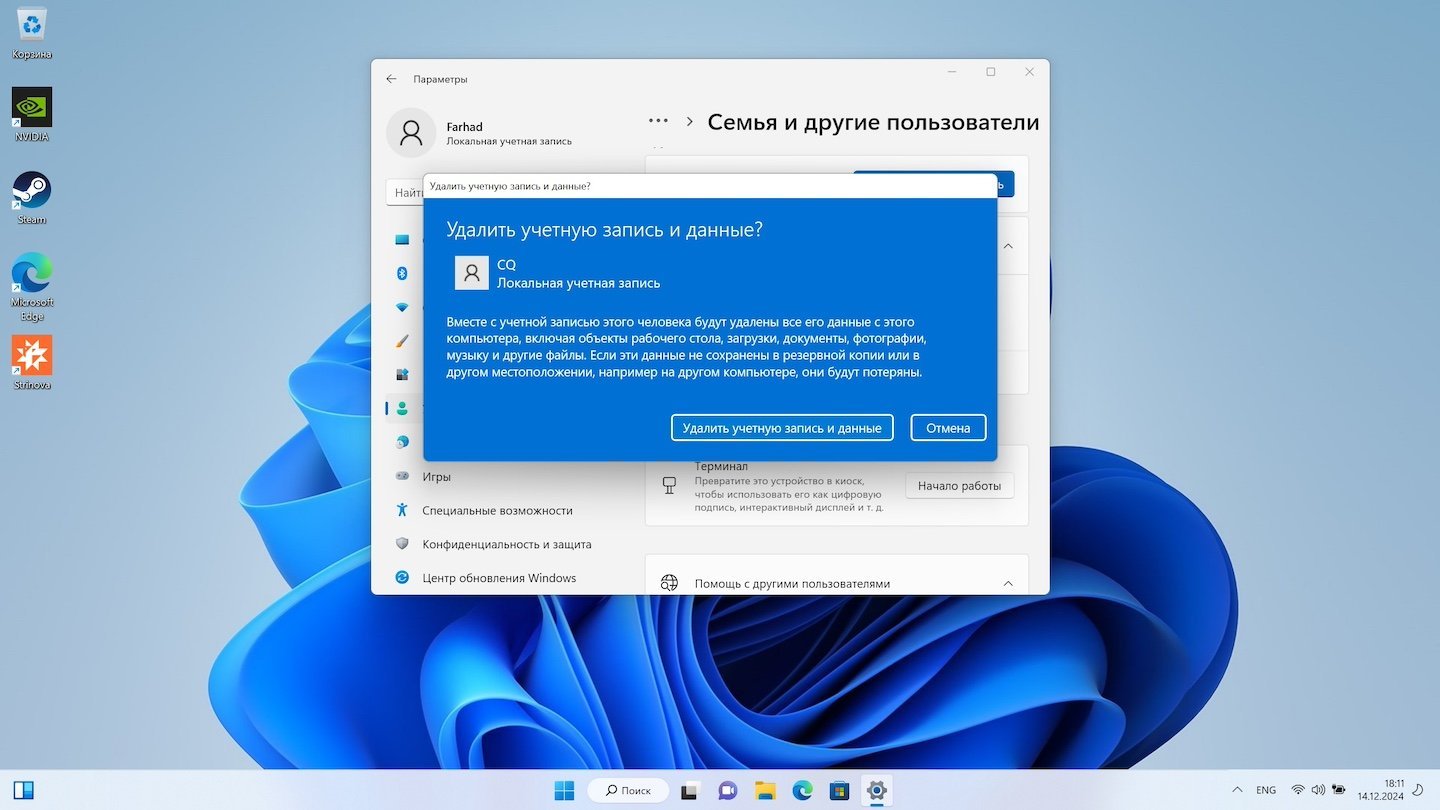
Через командную строку
- Откройте командную строку с правами администратора — нажмите Win + X, выберите «Командная строка (администратор)» или «Терминал Windows (администратор)»;
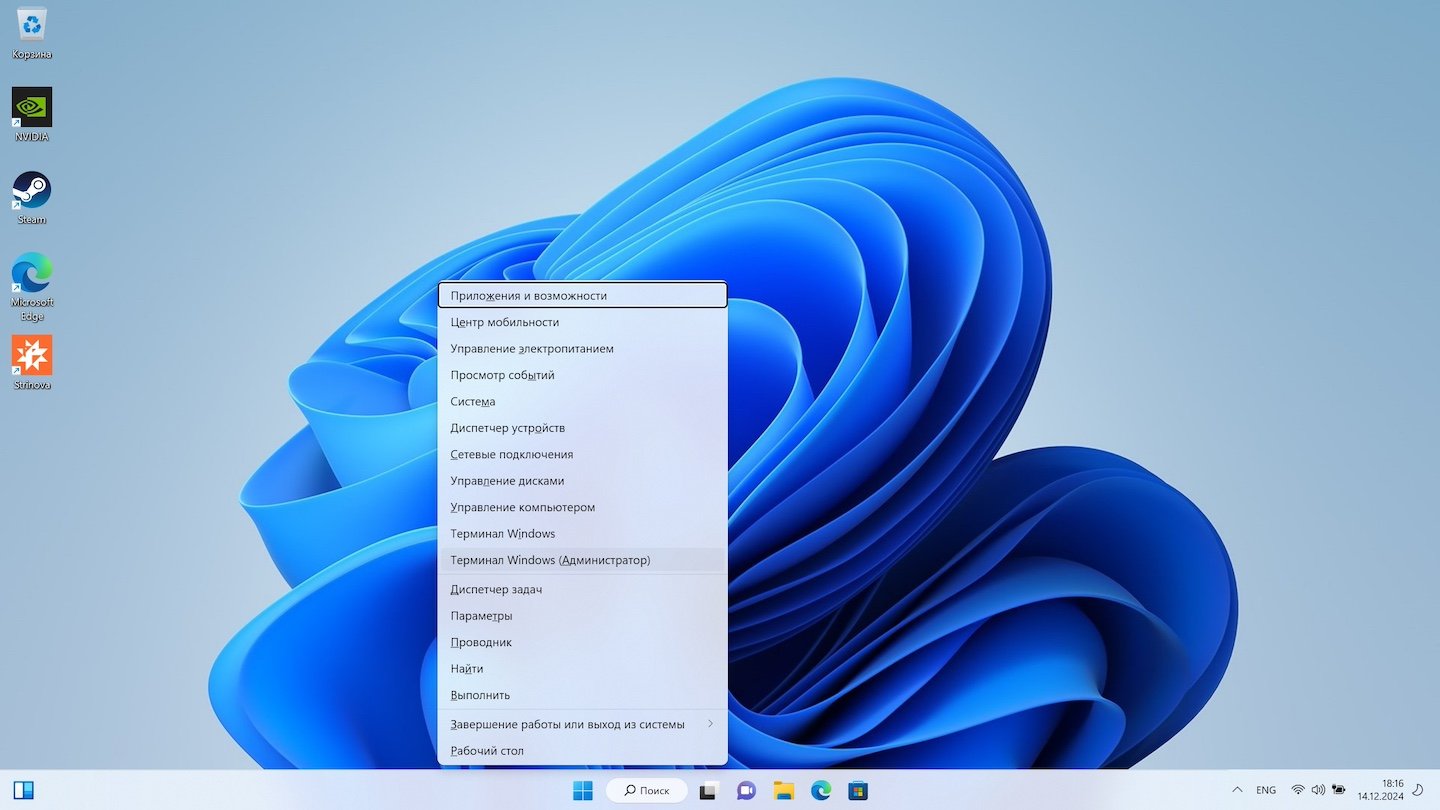 Источник: CQ / Удаление учетной записи Windows
Источник: CQ / Удаление учетной записи Windows
- Введите команду: «net user Имя_пользователя /delete»
- Подтвердите действие, после чего учетная запись будет удалена.
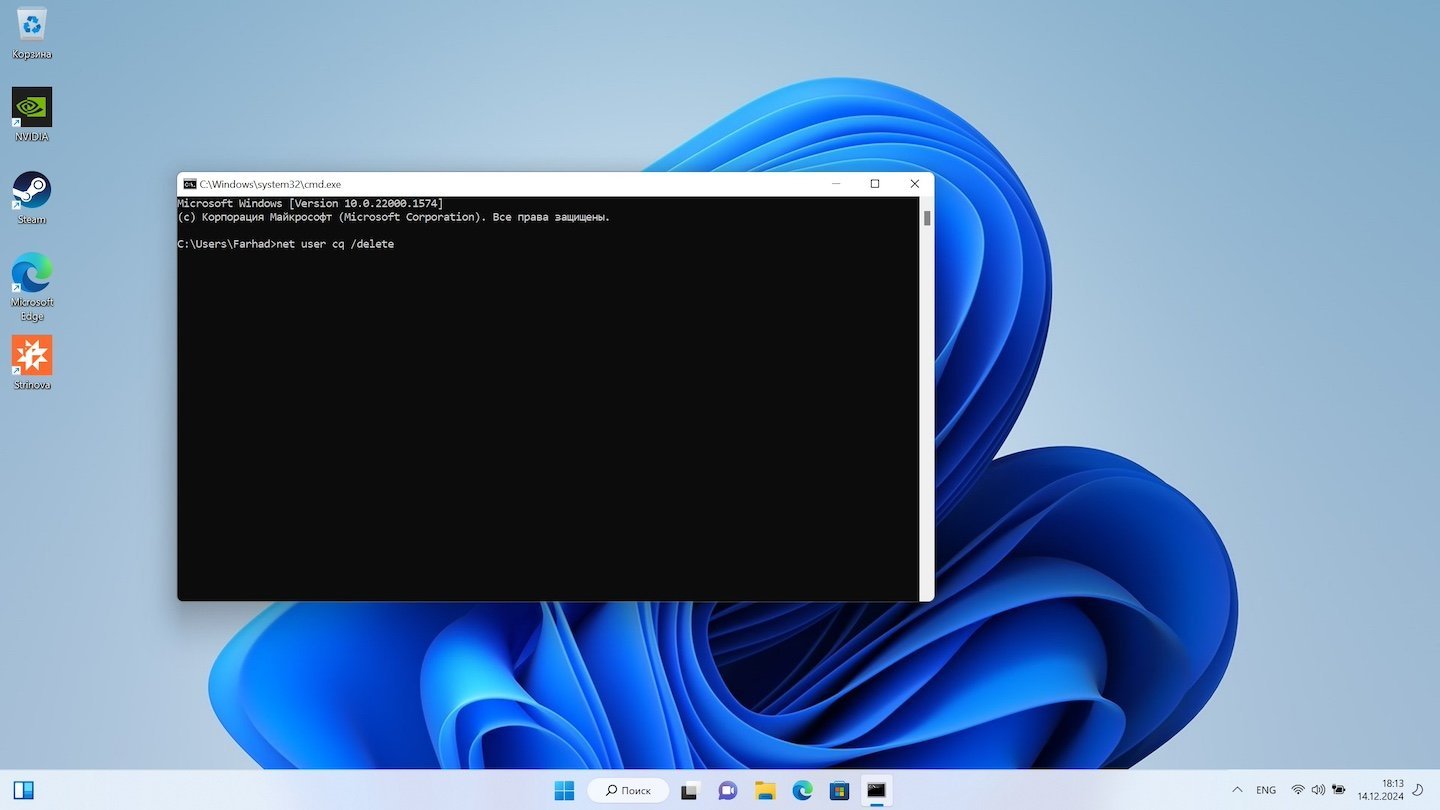 Источник: CQ / Удаление учетной записи Windows
Источник: CQ / Удаление учетной записи Windows
Через приложение PowerShell
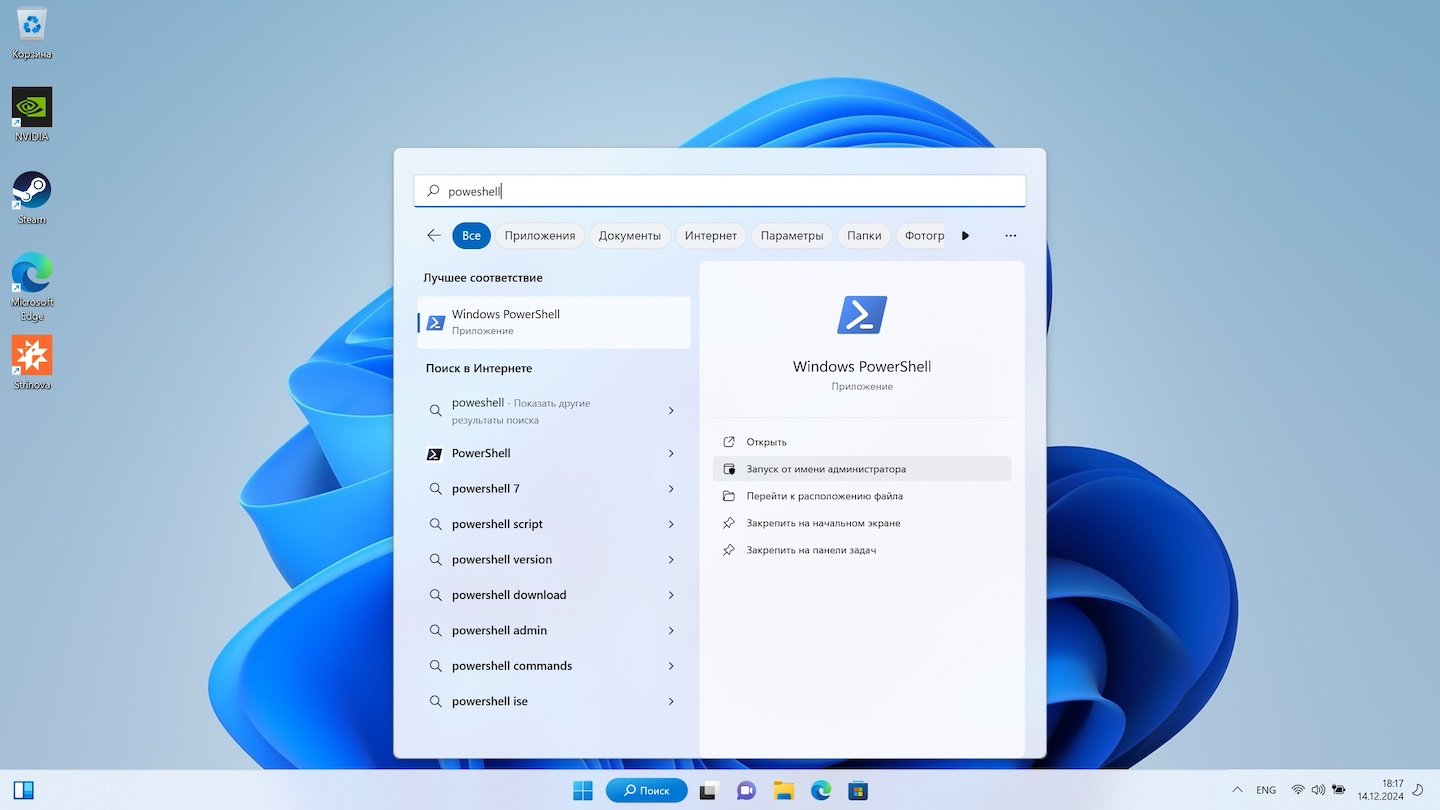 Источник: CQ / Удаление учетной записи Windows
Источник: CQ / Удаление учетной записи Windows
- Запустите PowerShell от имени администратора через «Пуск» или комбинацию Win + X.
- Выполните следующую команду: «Remove-LocalUser -Name "Имя_пользователя"»;
- PowerShell удалит указанный профиль.
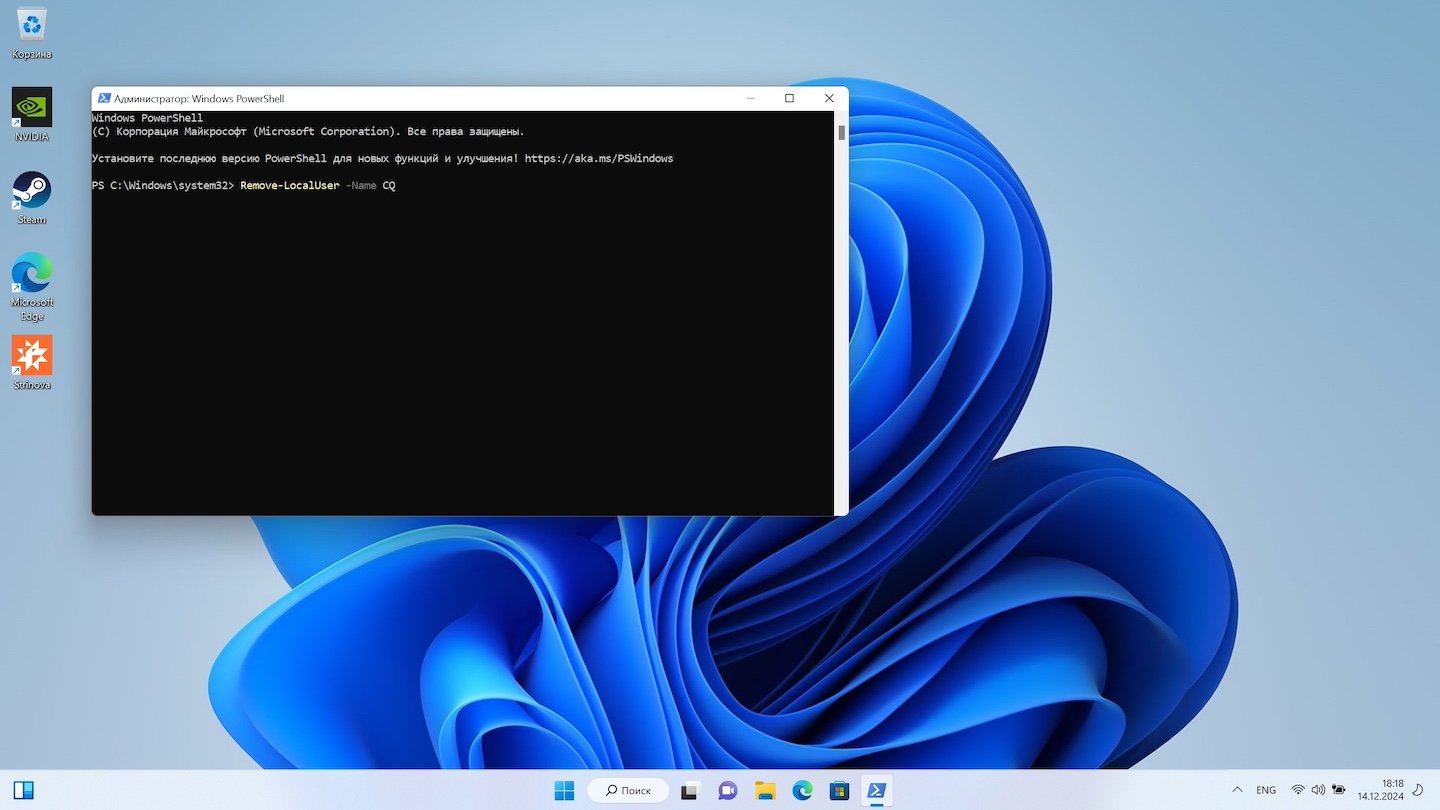 Источник: CQ / Удаление учетной записи Windows
Источник: CQ / Удаление учетной записи Windows
При помощи редактора реестра
- Нажмите Win + R, введите «regedit» и нажмите Enter;
- Перейдите по пути HKEY_LOCAL_MACHINE\SOFTWARE\Microsoft\Windows NT\CurrentVersion\ProfileList;
- Найдите раздел, соответствующий удаляемой учетной записи (ориентируйтесь на данные в строке `ProfileImagePath`);
- Удалите выбранный раздел, затем перезагрузите компьютер.
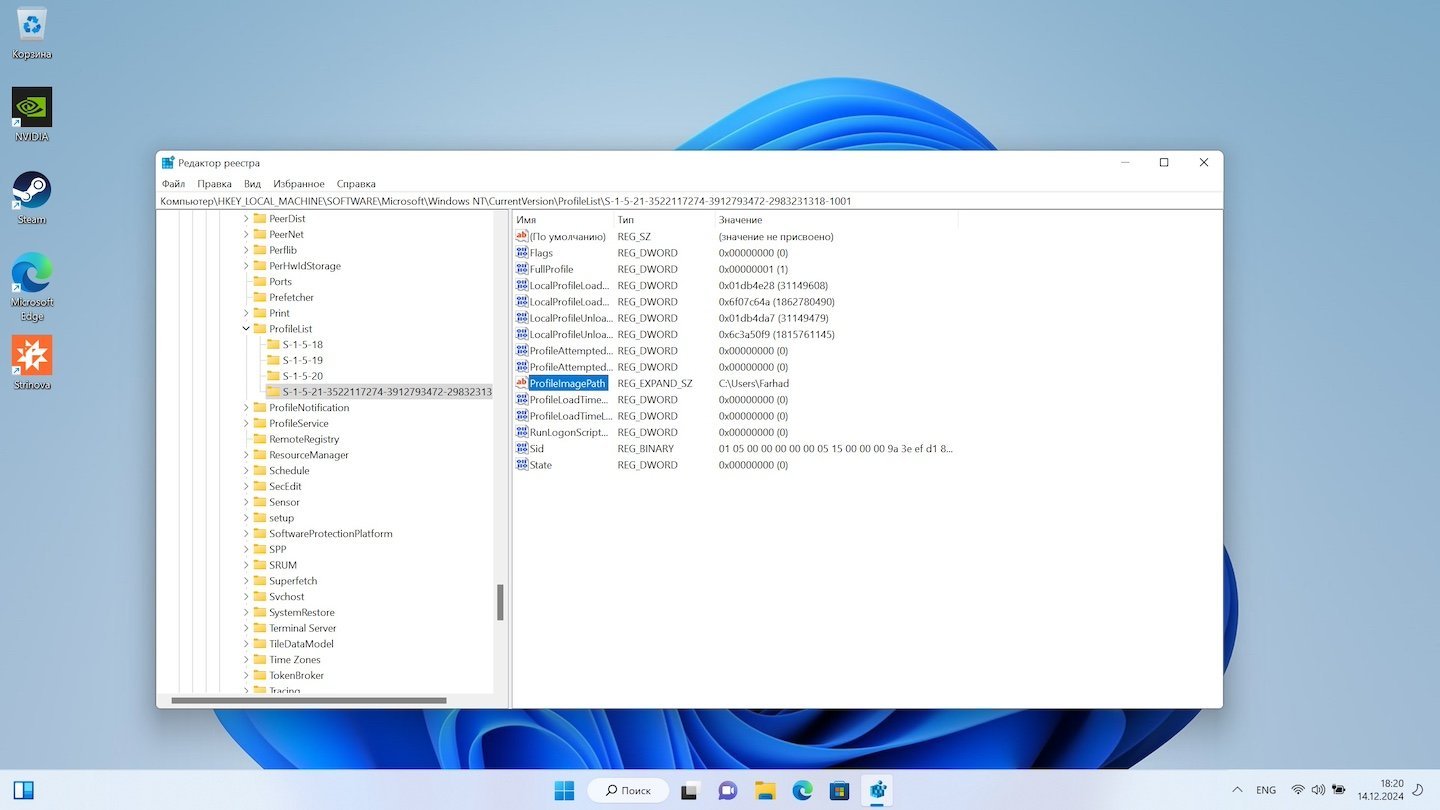 Источник: CQ / Удаление учетной записи Windows
Источник: CQ / Удаление учетной записи Windows
Удаление учетной записи в Windows 10 и 11 может быть выполнено разными способами — от встроенных инструментов до командной строки или реестра. Каждый метод подходит для конкретной ситуации: от стандартного удаления до устранения более сложных проблем. Независимо от выбранного метода, важно убедиться, что все необходимые данные сохранены заранее, чтобы избежать их потери.
Заглавное фото: CQ


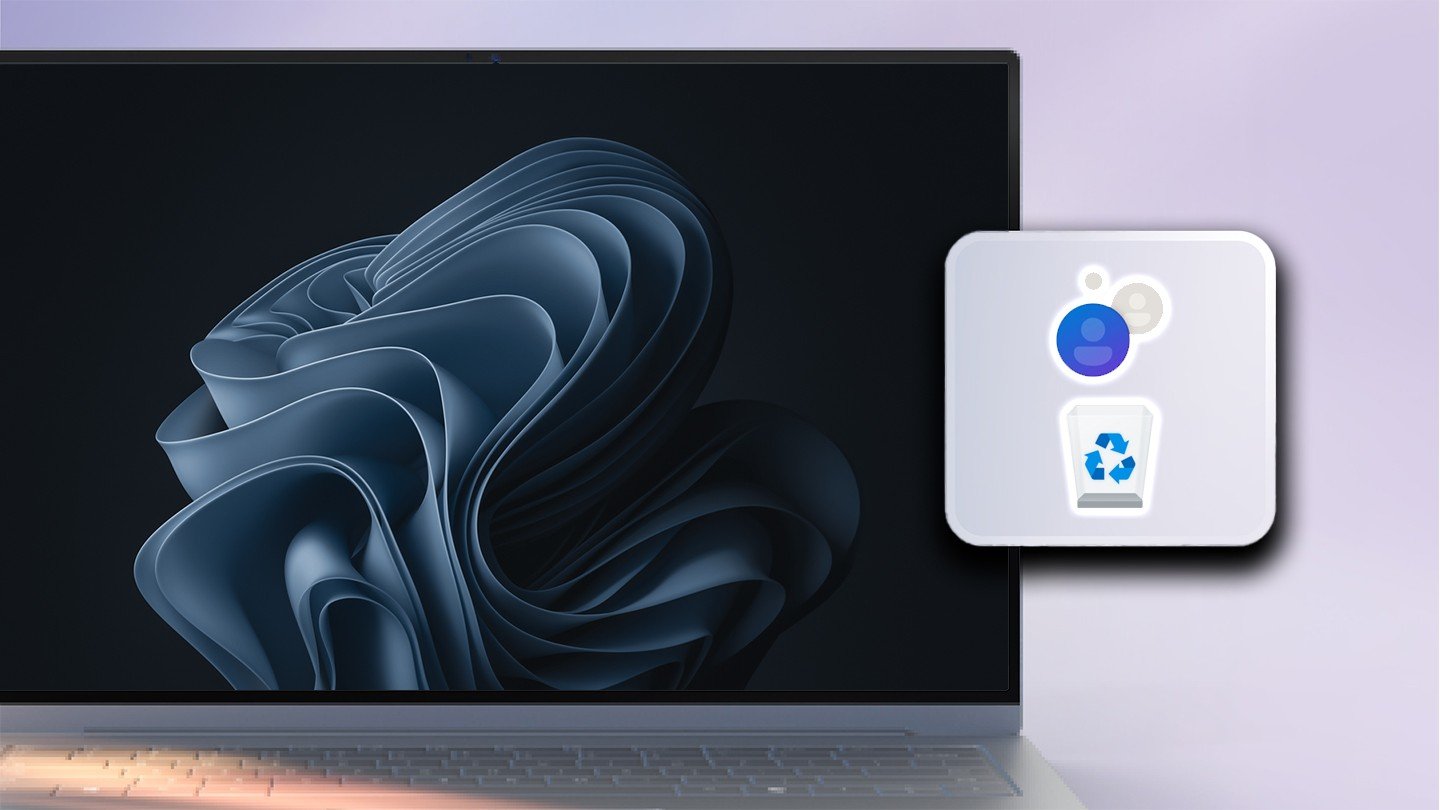
 Фархад «GameDigger» Усманов
Фархад «GameDigger» Усманов


















0 комментариев