Иногда по работе нужно использовать электронную цифровую подпись, и часто она требует особой настройки компьютера. В статье разберемся, что именно понадобится вам для работы.
Что такое ЭЦП
Вообще, ЭЦП — это устаревшая аббревиатура, которая обозначает «электронная цифровая подпись». Сейчас обычно используют ЭП — «электронную подпись» без уточнений о том, что она цифровая.
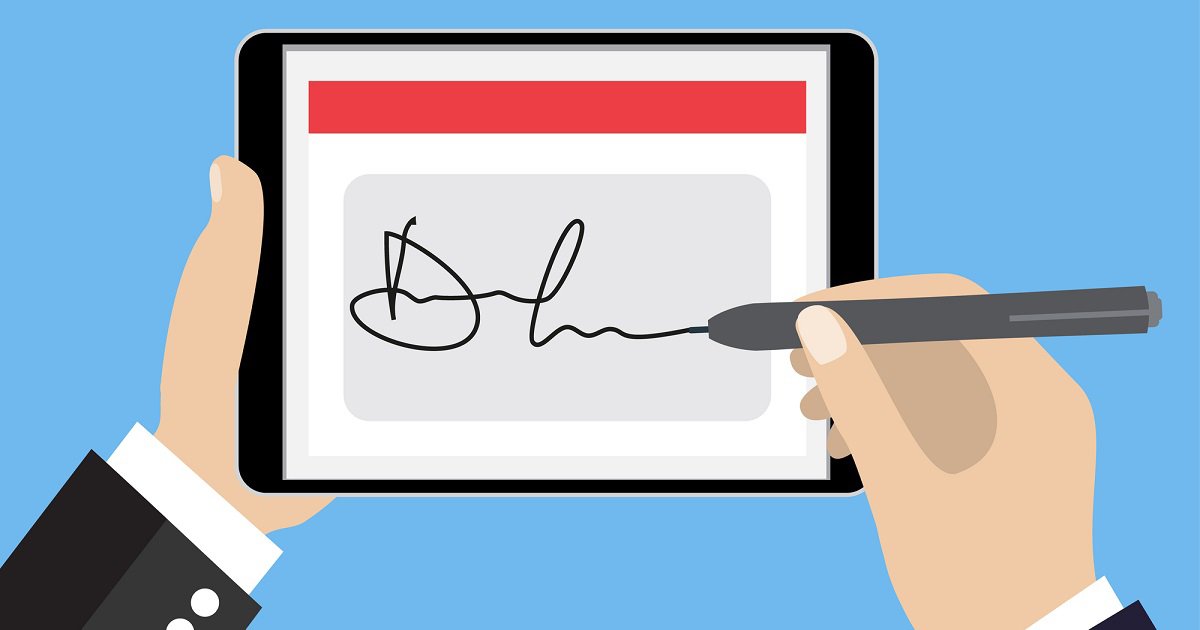 Источник: ПланФакт / Электронная подпись
Источник: ПланФакт / Электронная подпись
Получить электронную подпись (а точнее, ключи для нее) можно в Федеральной налоговой службе. Выдается она индивидуальным предпринимателям, юридическим лицам и нотариусам. Само получение ЭП бесплатное, заплатить нужно только за цифровой носитель. А применять ее можно на разных цифровых платформах и государственных сервисах, а также для работы с операторами электронного документооборота.
Где использовать подпись
ФНС выдает ключи сертификата для проверки ключа. Так вы получаете квалифицированную электронную подпись, известную так же как КЭП. Она работает точно также как и подпись ручкой в договоре, и с ее помощью вы можете заверять разные электронные документы или авторизовываться на нужных порталах в Интернете.
 Источник: Юридическая помощь по госуслугам / Электронная подпись
Источник: Юридическая помощь по госуслугам / Электронная подпись
Вот несколько примеров, в которых вы можете использовать КЭП:
- Регистрация и работа с онлайн-кассами;
- Подача электронных документов в суд и налоговые органы;
- Участие в гос- и коммерческих закупках;
- Передача отчетности контролирующим органам;
- Предоставление налоговых деклараций.
Как настроить компьютер
Установка криптопровайдера
Прежде всего, вам нужно установить сертификат с ЭП на ваш ПК. А для этого вам понадобится специальная утилита — КриптоПро CSP. Ее можно загрузить с официального сайта. У программы 90 дней бесплатной лицензии, а после истечения пробного периода нужно продлять подписку. Стоимость лицензии начинается от 2 700 рублей за одно рабочее место.
КриптоПро CSP выступает в роли криптопровайдера. Утилита проверяет вашу электронную подпись по алгоритму ГОСТ и шифрует информацию, защищая данные.
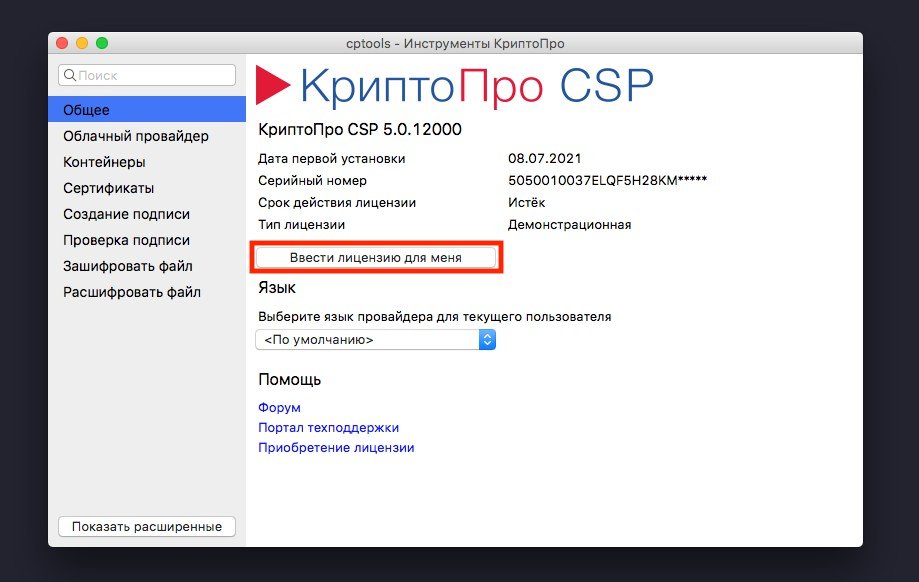 Источник: wiki / Активация лицензии КриптоПро
Источник: wiki / Активация лицензии КриптоПро
Для работы с программой нужно установить личный сертификат:
- Вставьте носитель токена в компьютер;
- Запустите КриптоПро CSP;
- Откройте пункт «Сервис»;
- Кликните по надписи «Просмотреть сертификаты в контейнере»;
- Выберите личный ключ из токена;
- Установите сертификат с помощью кнопки.
Также понадобятся следующие компоненты:
- драйверы для используемого ключевого носителя (Рутокен, JaCarta и так далее);
- плагин КриптоПро ЭЦП Browser Plug-in;
- корневые сертификаты Минцифры России и УЦ ФНС России;
- расширение крипто-плагина для используемого интернет-браузера;
- иные плагины для соответствующих информационных систем.
Установка драйверов носителя
Тип драйвера будет зависеть от вашего носителя. Узнать о нем подробнее вы можете в документах, и для каждого из них нужен свой установочный пакет.
Вот ссылки, по которым вы можете их загрузить:
 Источник: Рутокен / Цифровой носитель Рутокен
Источник: Рутокен / Цифровой носитель Рутокен
После скачивания вам нужно загрузить подходящий для вашего носителя файл и установить драйвер. После завершения установки рекомендуется перезагрузить ПК.
Установка плагина в браузер
Для работы с браузером нужен также специальный плагин — КриптоПро ЭЦП Browser plug-in, загрузить его можно с официального сайта. Он позволяет оставить подпись на веб-страницах. Важно, чтобы ваш браузер поддерживал сценарии JavaScript. Рекомендуется использовать Яндекс Браузер, так как он поддерживает все нужные сертификаты и сценарии.
Установить плагин можно и из магазина расширений:
- Зайдите в меню браузера и откройте «Дополнения» (или «Расширения»);
- Перейдите в каталог расширений;
- Установите и включите КриптоПро ЭЦП.
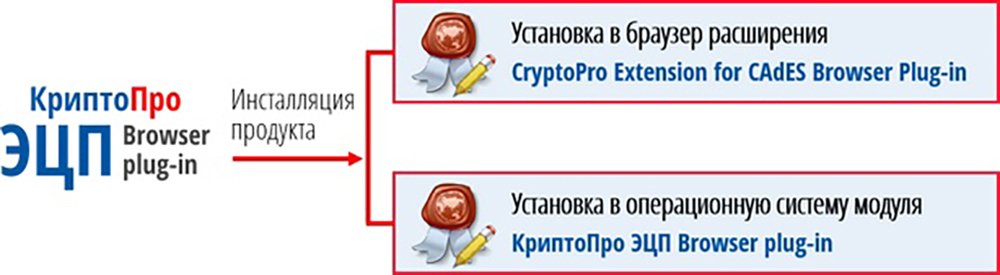 Источник: КриптоПро / Плагины для работы с криптопровайдером
Источник: КриптоПро / Плагины для работы с криптопровайдером
Как мы уже говорили выше, вы получаете не саму электронную подпись, а специальный сертификат и два ключа (закрытый и открытый). Все файлы записываются на токен, который размещен на специальном носителе (флешке). Вы подключаете токен к компьютеру и получаете возможность размещать подпись на документах и веб-страницах.
Защищенное соединение
Но одного плагина для браузера будет недостаточно. Вам также нужно включить специальные протоколы защиты в виде TLS канала и алгоритмов ГОСТ. В инструкции мы будем использовать Яндекс Браузер как пример настройки.
Как включить защиту:
- Откройте настройки вашего браузера;
- Перейдите в системные настройки;
- Активируйте пункт «Подключаться к сайтам, использующим шифрование по ГОСТ».
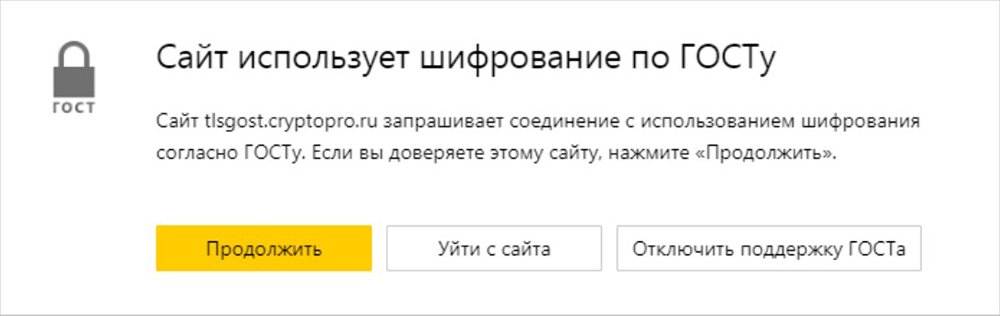 Источник: Яндекс / Предупреждение о шифровании по ГОСТу
Источник: Яндекс / Предупреждение о шифровании по ГОСТу
После этого вам нужно добавить сайт налоговой службы в доверенные источники. Все дело в том, что усиленная защита через шифрование может ограничивать функции многих сайтов, а для корректной работы с подписью нужен быстрый доступ к ФНС.
Вот как добавить сайт в список проверенных:
- Откройте свойства браузера;
- Зайдите в меню «Безопасность»;
- Кликните по разделу «Безопасные узлы»;
- Откройте вкладку «Сайты»;
- Добавьте в нее ссылки http://lkul.nalog.ru и https://lkul.nalog.ru.
Корневые сертификаты
Еще один важный пункт — корневые сертификаты ФНС. Скачать их можно, например, с сайта http://uc.nalog.ru/crt
Вот полный список необходимых файлов:
- Сертификат Головного удостоверяющего центра ФНС;
- Сертификаты Минкомсвязи и Минцифры;
- Промежуточный сертификат УЦ ФНС — загружается с сайта в зависимости от даты выдачи вашей подписи.
Подключение к личному кабинету
Когда вы сделали все вышеперечисленное, нужно проверить, работает ли ваша электронная подпись. Для этого вам нужно подключиться к личному кабинету через КриптоПро CSP и открыть раздел «Проверка выполнения условий доступа к личному кабинету». Там нажмите кнопку «Выполнить проверку» и дождитесь ее окончания.
Если все в порядке, выдайте сервису право доступа к ключу электронной подписи. Если же на одном из этапов проверки возникнет ошибка, программа вас уведомит и предложит варианты решения.
Теперь вы знаете больше об ЭЦП и где ее можно использовать. Будьте аккуратны при работе с важными данными и не забывайте о безопасности!
Заглавное фото: freepik.es


 Анастасия «Skyesshi» Полякова
Анастасия «Skyesshi» Полякова


















0 комментариев