Электронные письма давно стали неотъемлемой частью жизни. Рассылки, деловые переписки, личные сообщения и даже спам. Многие пользуются «Яндекс.Почтой» и для удобства устанавливают почтовый клиент на ПК и/или смартфон. Сегодня мы расскажем о том, как это сделать.
Для чего нужна «Яндекс.Почта»
 Источник: «Яндекс» / Промо-материалы
Источник: «Яндекс» / Промо-материалы
«Яндекс.Почта» — это универсальный и удобный сервис электронной почты, который подходит как для личного, так и для делового использования. Сервис бесплатный и он предлагает своим пользователям множество функций.
- Общение с друзьями и семьей: Отправляйте и получайте письма, делитесь фотографиями и видео, общайтесь в чате;
- Регистрация на сайтах и в интернет-магазинах: Используйте свой адрес электронной почты для регистрации на сайтах и в интернет-магазинах, чтобы получать уведомления, новости и предложения;
 Источник: MakeUseOf / Переписка
Источник: MakeUseOf / Переписка
- Деловая переписка: Используйте «Яндекс.Почту» для деловой переписки с клиентами, партнерами и коллегами;
- Хранение файлов: Используйте «Яндекс.Диск», который интегрирован с «Яндекс.Почтой», для хранения файлов, фотографий и документов;
- Планирование дел: Используйте «Яндекс.Календарь», который также интегрирован с «Яндекс.Почтой», для планирования дел, встреч и событий;
 Источник: «Яндекс 360» / Календарь
Источник: «Яндекс 360» / Календарь
Как установить «Яндекс.Почту» на компьютер
Существует два основных способа установить «Яндекс.Почту» на компьютер:
Использовать веб-версию
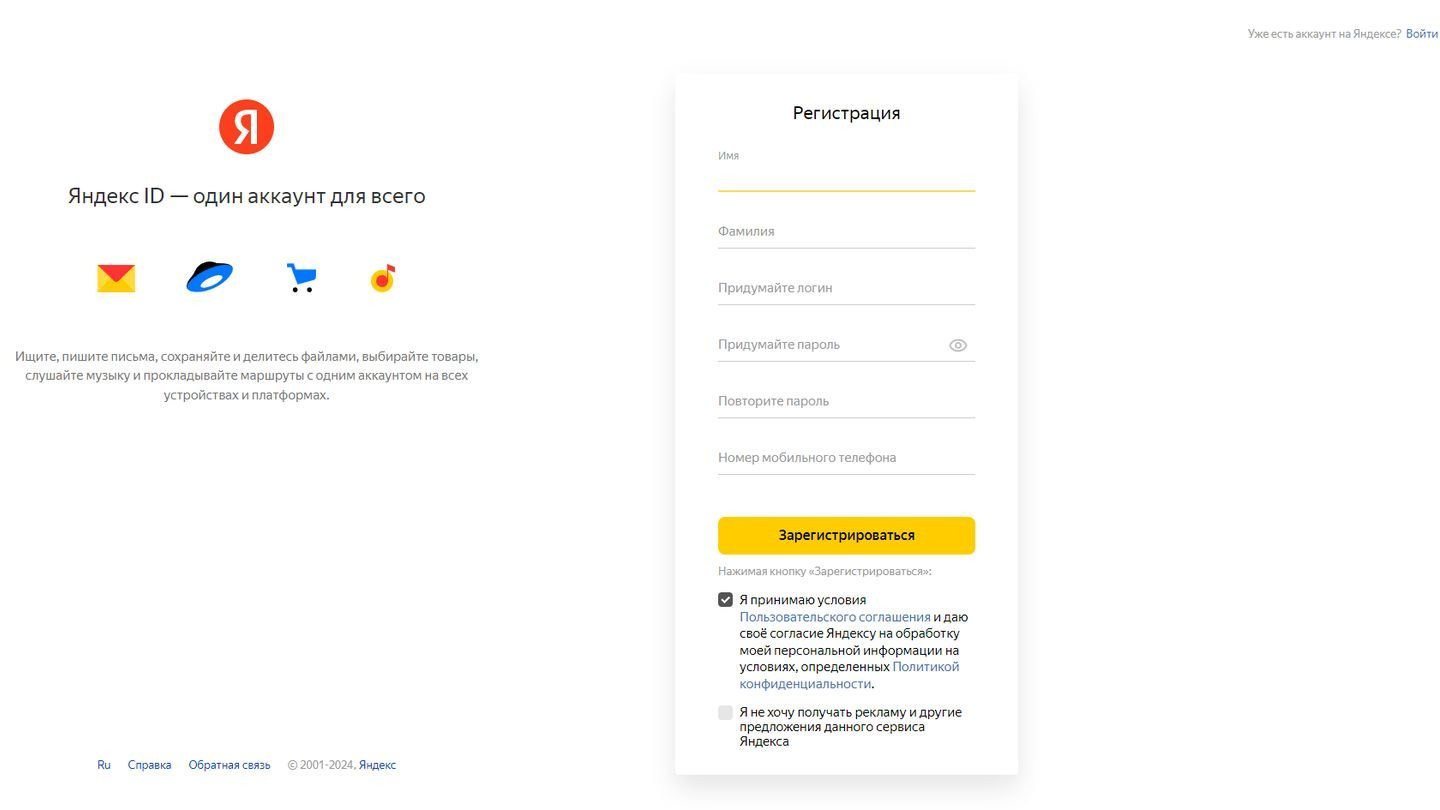 Источник: CQ / Окно входа в «Яндекс.Почту»
Источник: CQ / Окно входа в «Яндекс.Почту»
Самый простой способ — это использовать веб-версию «Яндекс.Почты». Для этого вам просто нужно перейти на сайт https://360.yandex.ru/mail/ и ввести свой логин и пароль.
- Веб-версия «Яндекс.Почты» доступна с любого браузера на любом устройстве;
- Вам не нужно ничего скачивать и устанавливать, что делает этот способ очень удобным.
Настроить «Яндекс.Почту» в приложении «Почта» в Windows 10/11
В операционных системах Windows 10 и Windows 11 есть приложение «Почта» (Mail), которое установлено по умолчанию. Вы можете проверить наличие «Почты», нажав «Пуск» и вбив в поиск «Почта» или Mail, как на скриншоте.
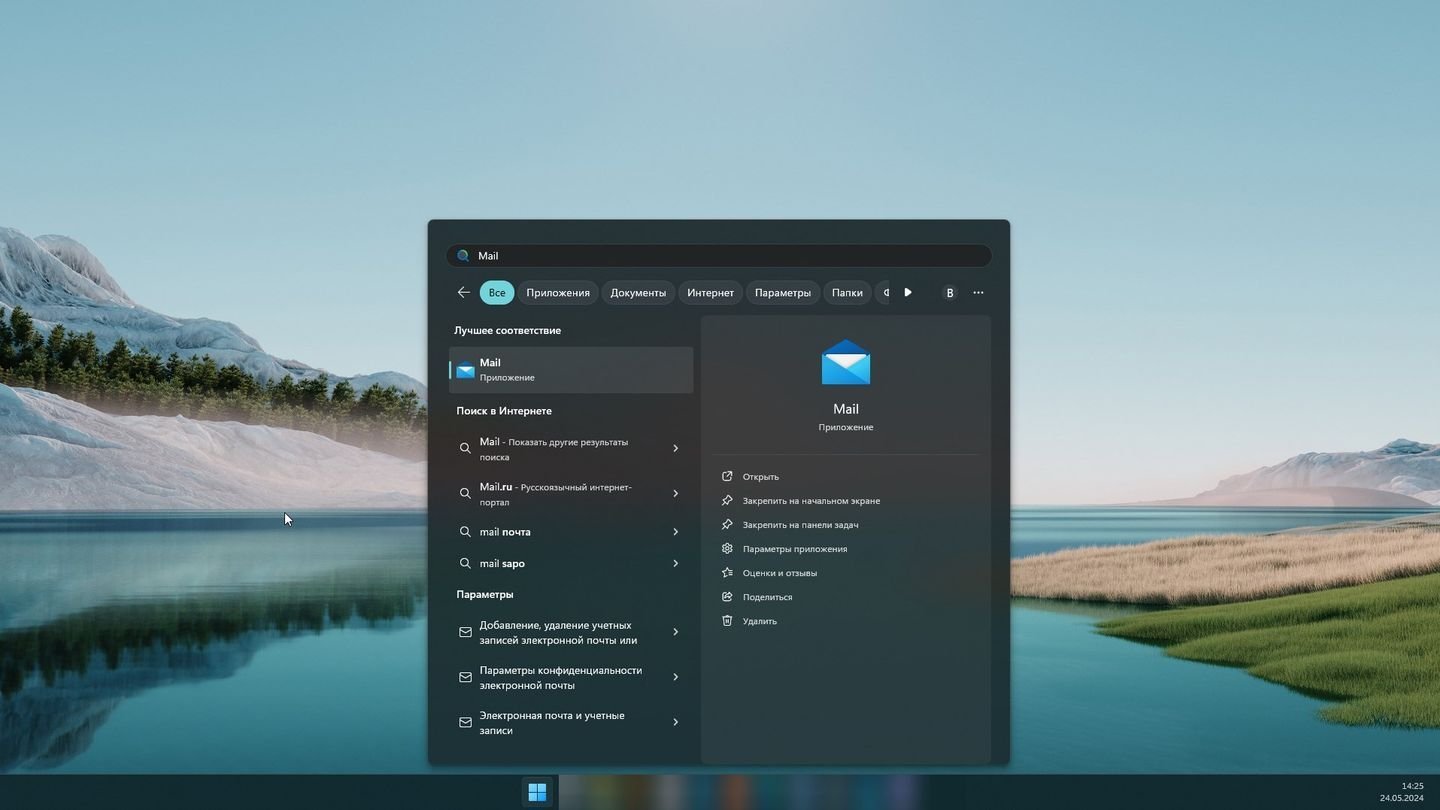 Источник: CQ / Рабочий стол Windows 11
Источник: CQ / Рабочий стол Windows 11
Откройте программу. По умолчанию вы войдете в профиль почты, которая привязана к Windows 10 или Windows 11, в том случае, если вы используете лицензионную версию.
Необходимо добавить информацию о вашей почте c адресом Яндекса, чтобы вы получали письма прямо в приложение «Почта».
Для начала проверьте, разрешаете ли вы другим почтовым программам собирать письма из вашего почтового Яндекс ящика. Для этого:
Зайдите в «Яндекс Почту», далее выберите «Настройки» (иконка шестеренки).
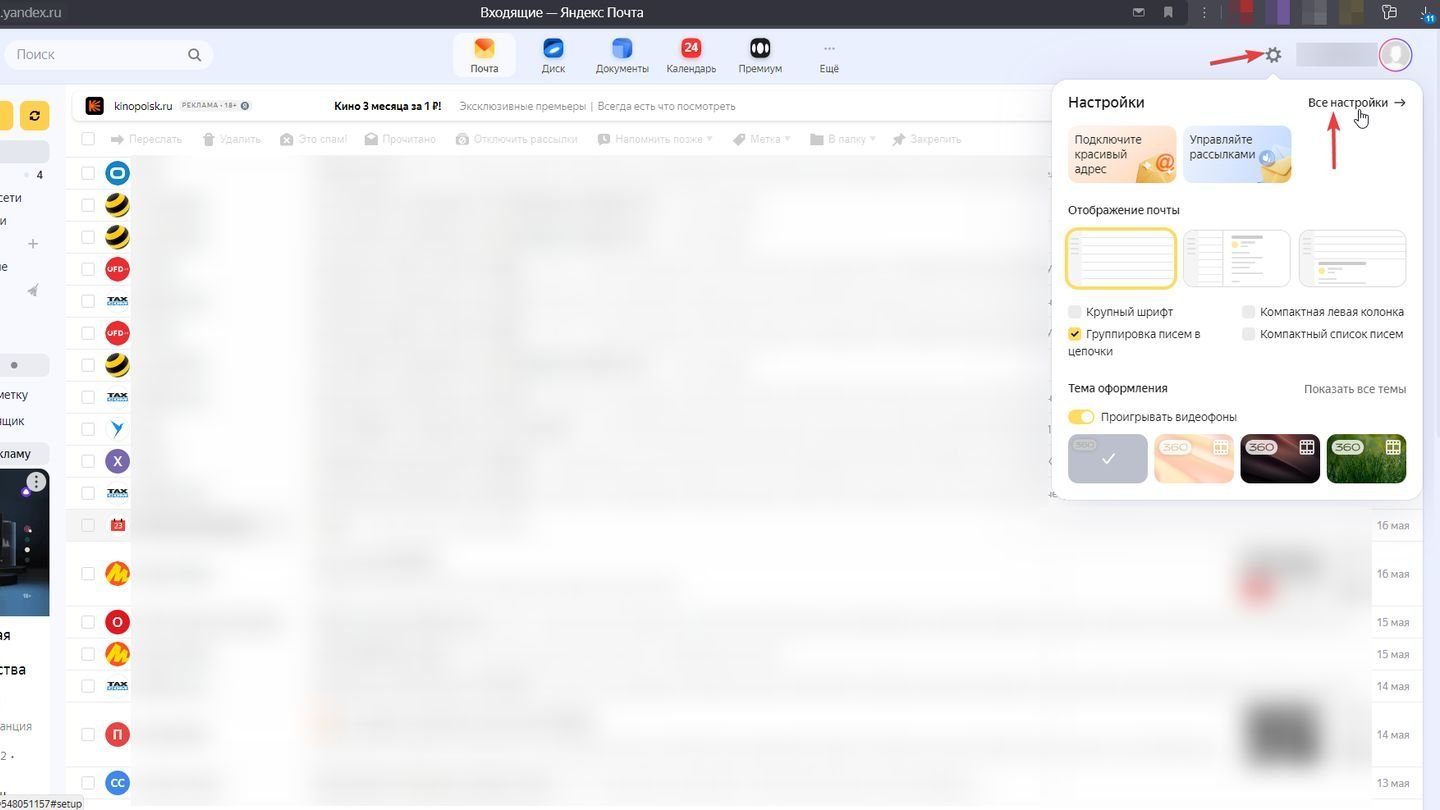 Источник: CQ / «Яндекс. Почта», окно браузера
Источник: CQ / «Яндекс. Почта», окно браузера
Выберите меню «Почтовые программы».
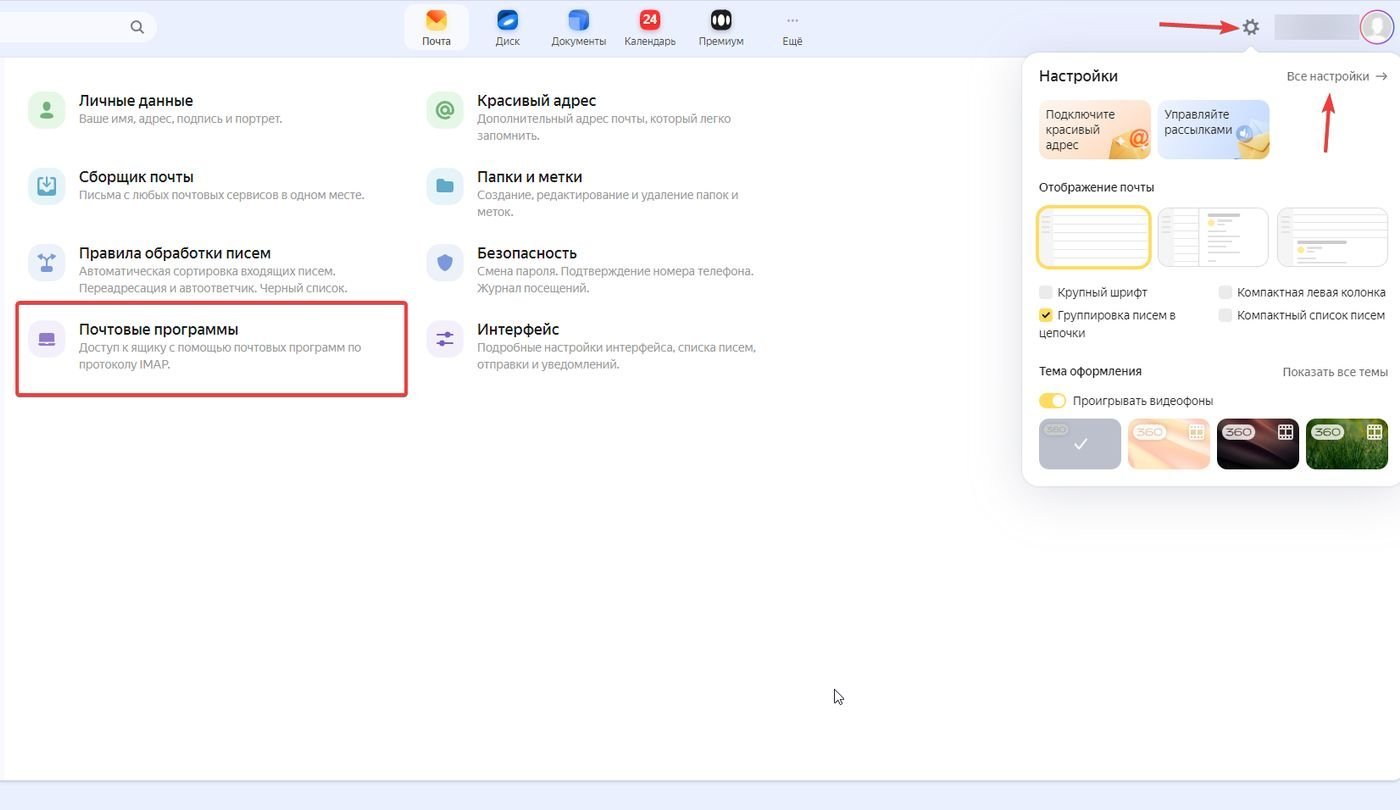 Источник: CQ / «Яндекс. Почта», окно браузера
Источник: CQ / «Яндекс. Почта», окно браузера
Разрешите доступ к почтовому ящику, поставив галочку, как на скриншоте.
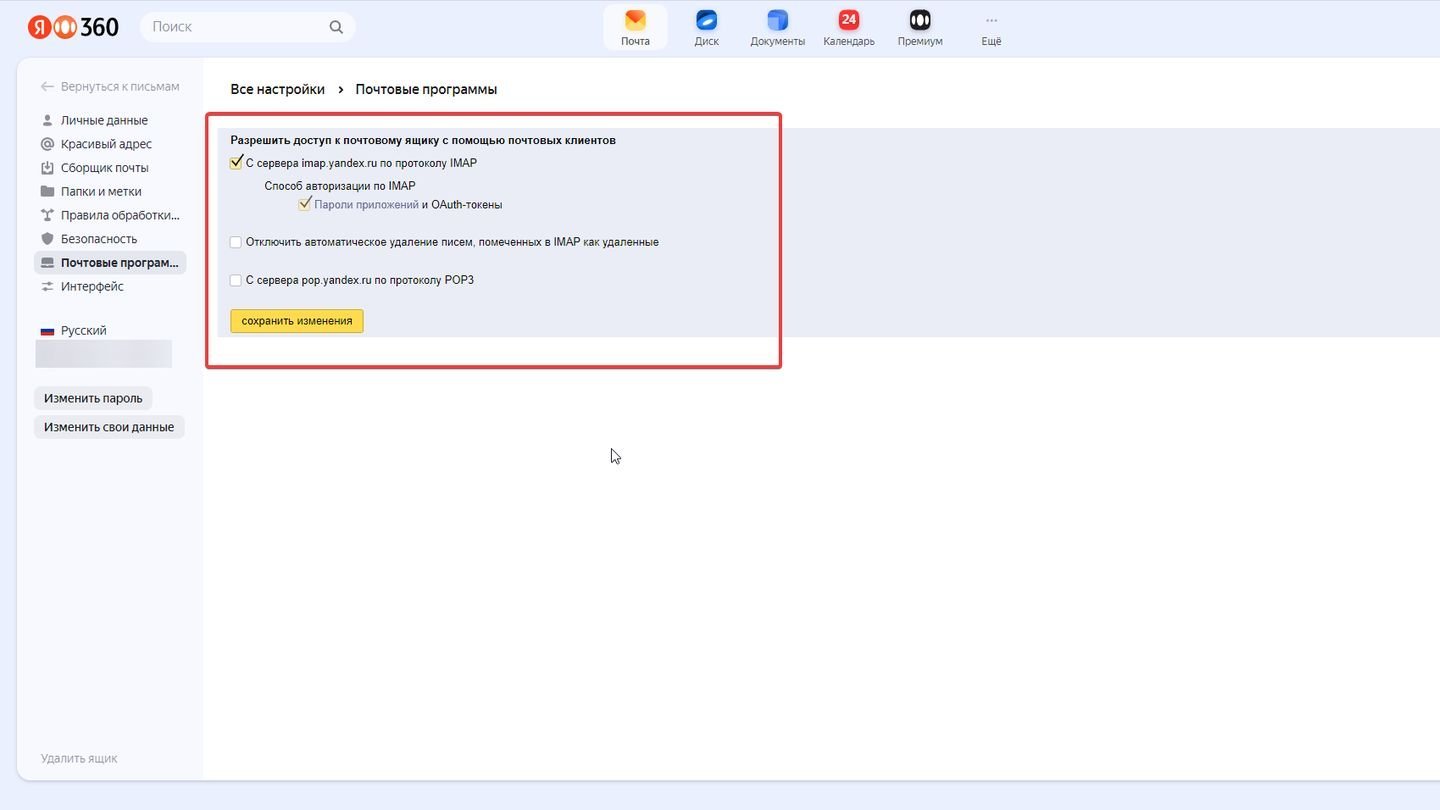 Источник: CQ / «Яндекс. Почта», окно браузера
Источник: CQ / «Яндекс. Почта», окно браузера
Теперь настроим приложение «Почта» (Mail) в Windows 11. Перейдите в настройки («Шестеренка» справа вверху).
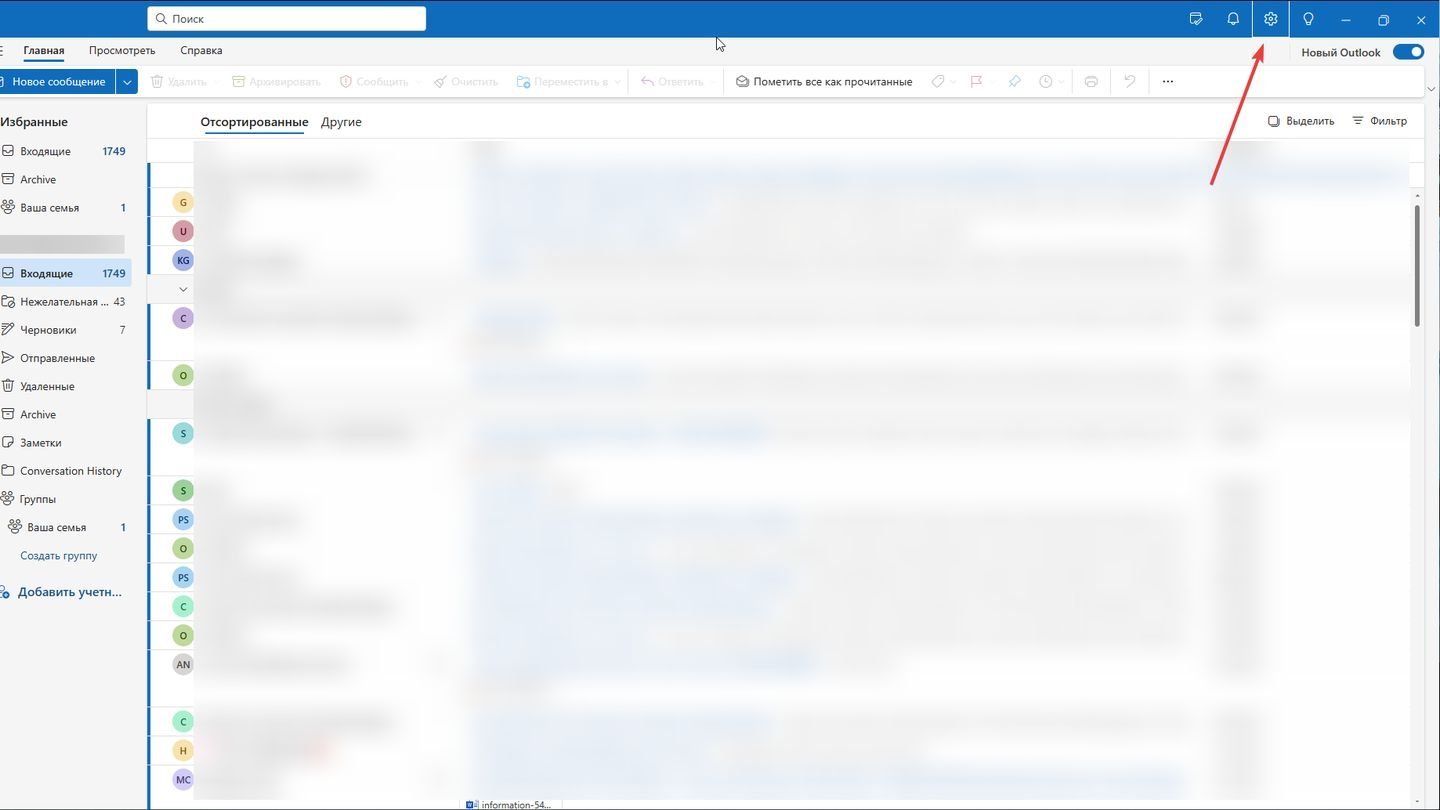 Источник: CQ / «Почта» Windows 11
Источник: CQ / «Почта» Windows 11
В открывшемся окне выберите «Добавить учетную запись».
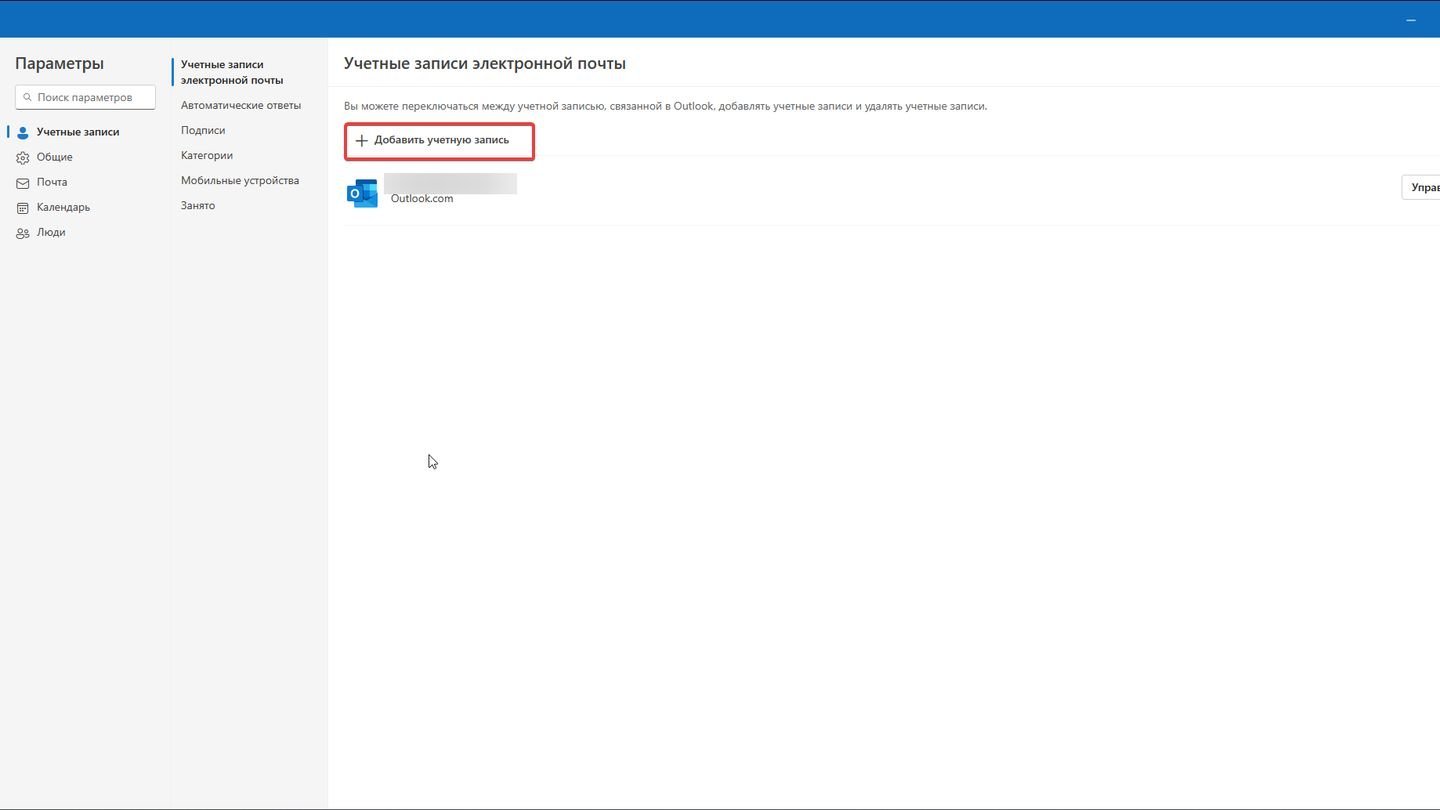 Источник: CQ / «Почта» Windows 11
Источник: CQ / «Почта» Windows 11
В появившемся введите свой адрес с почтового ящика @yandex.ru.
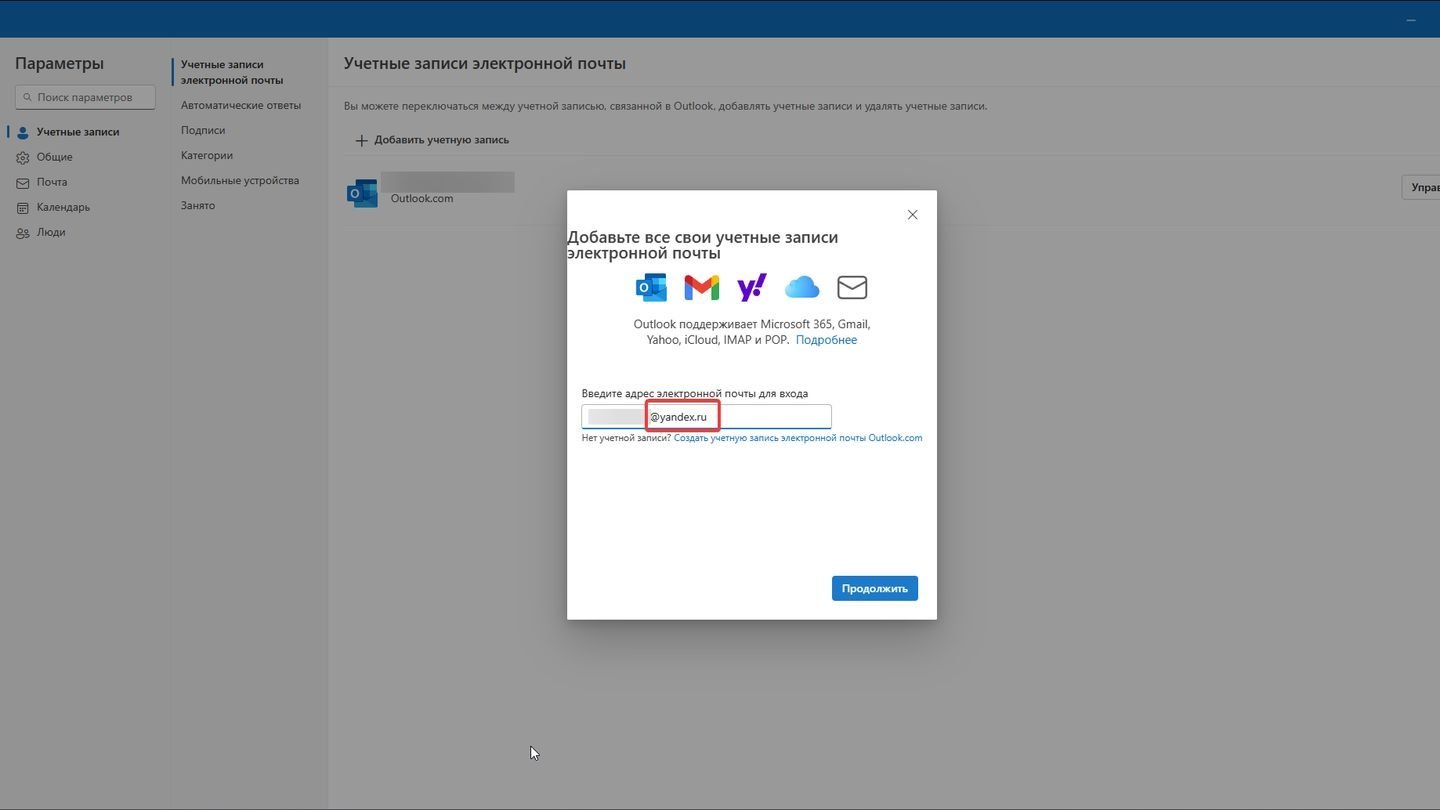 Источник: CQ / «Почта» Windows 11
Источник: CQ / «Почта» Windows 11
Введите пароль от почты с адресом @yandex.ru для настроек IMAP/POP.
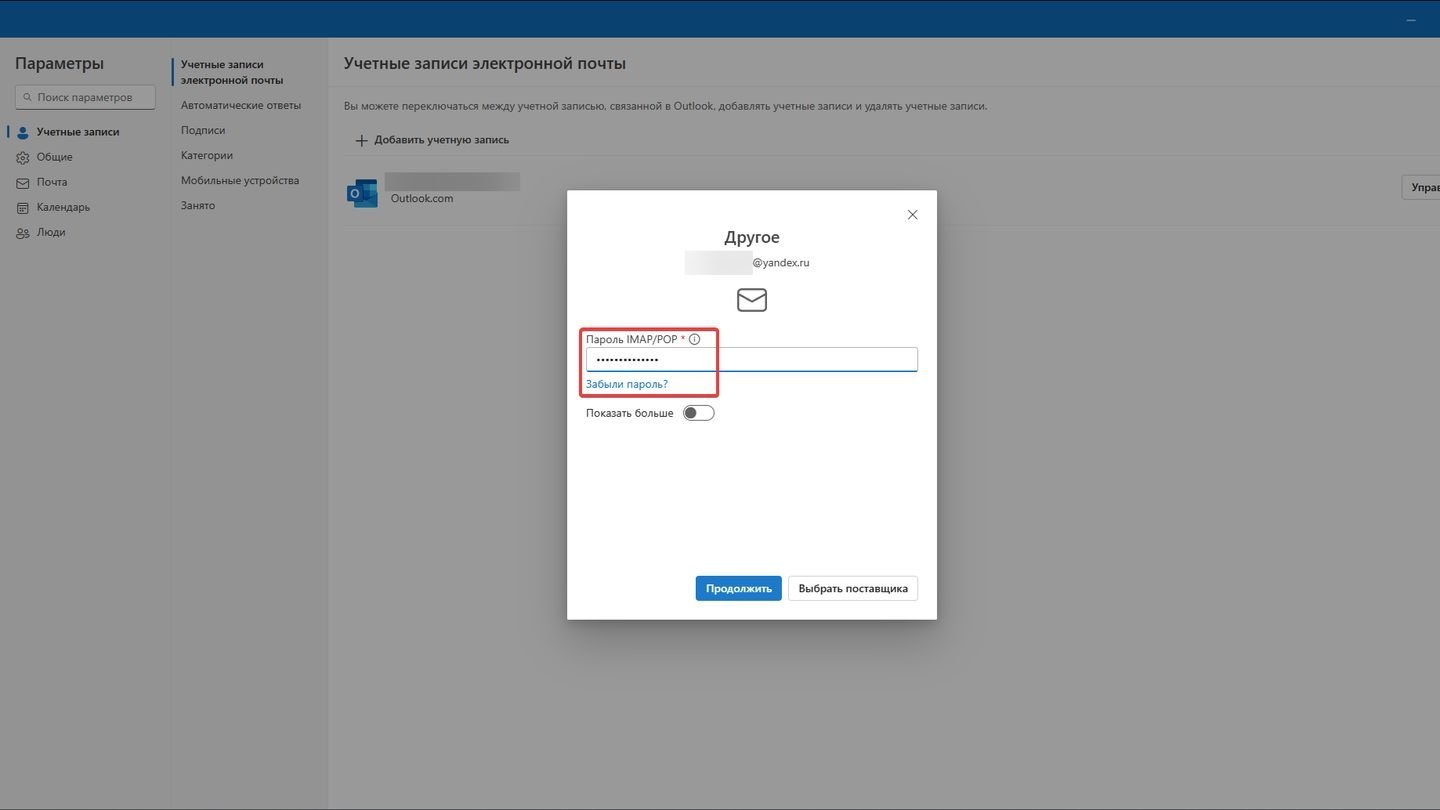 Источник: CQ / «Почта» Windows 11
Источник: CQ / «Почта» Windows 11
Далее дождитесь синхронизации учетной записи.
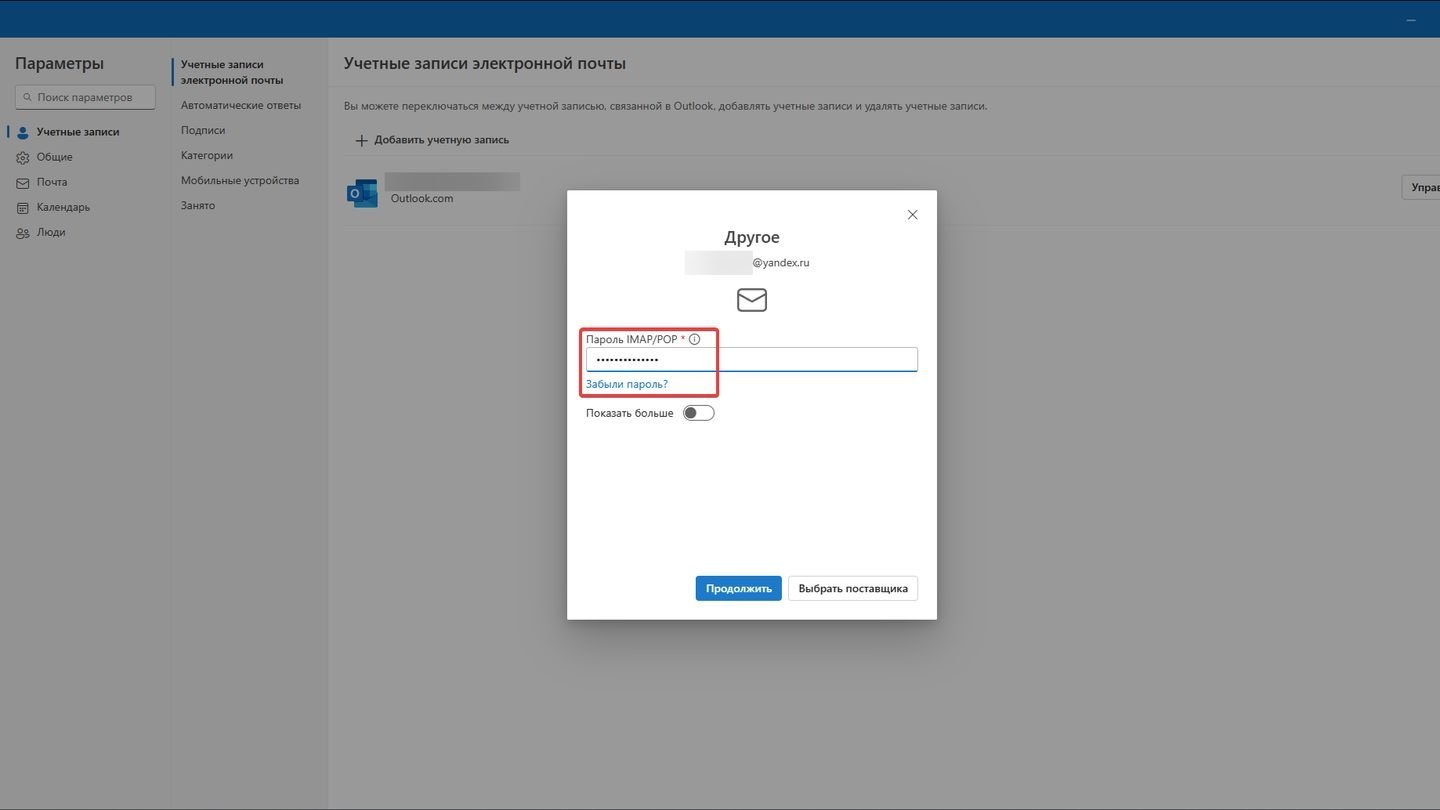 Источник: CQ / «Почта» Windows 11
Источник: CQ / «Почта» Windows 11
Дождитесь сообщения об успешной сихнронизации.
 Источник: CQ / «Почта» Windows 11
Источник: CQ / «Почта» Windows 11
Где найти пароль IMAP/POP
Пароль IMAP/POP отличается от пароля электронной почты. Вы можете создать/проверить его в настройках почты «Яндекс».
Зайдите в «Яндекс.Почту» и перейдите в «Настройки» (Иконка шестеренки) → «Все настройки»;
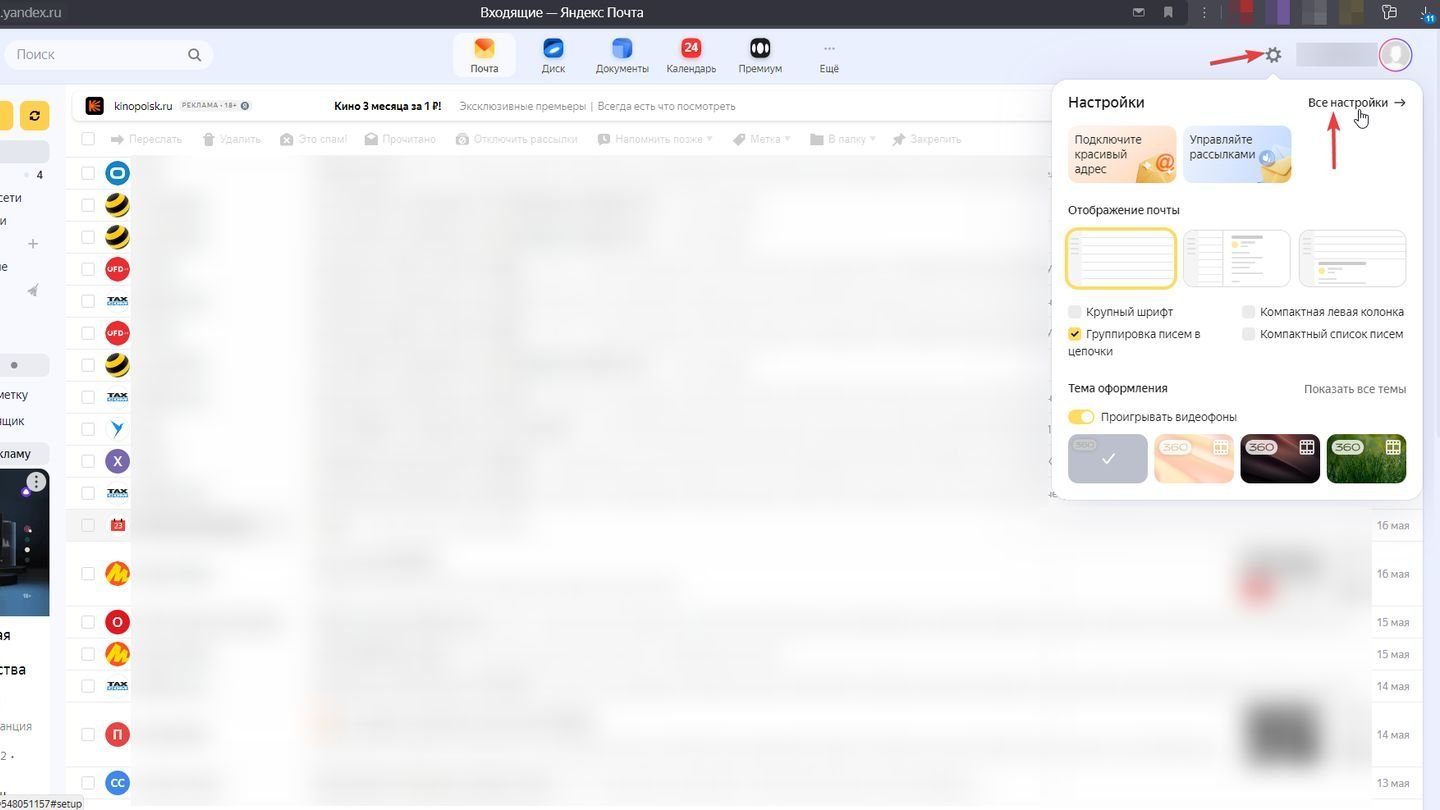 Источник: CQ / «Яндекс. Почта», окно браузера
Источник: CQ / «Яндекс. Почта», окно браузера
Перейдите в настройки «Безопасности».
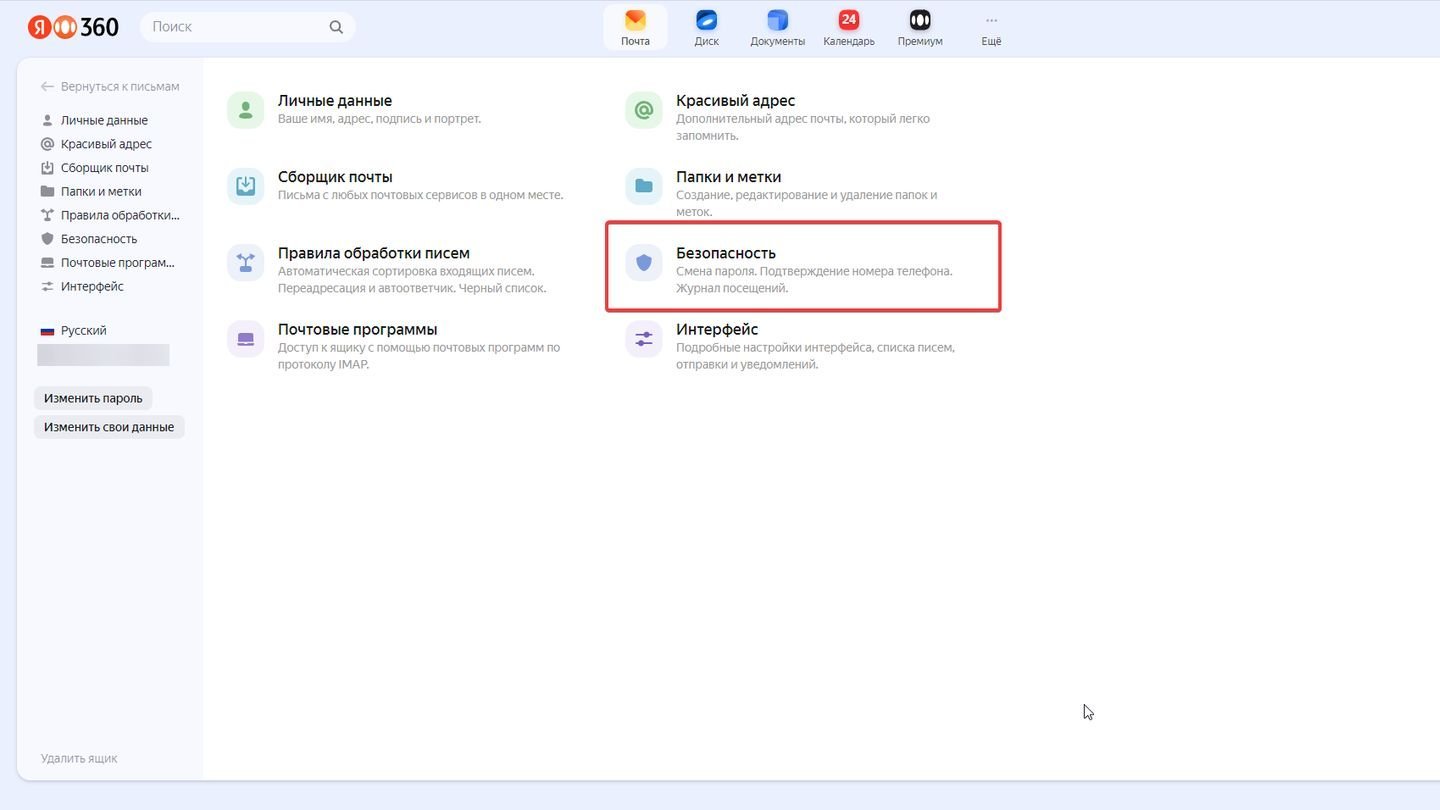 Источник: CQ / «Яндекс. Почта», окно браузера
Источник: CQ / «Яндекс. Почта», окно браузера
Перейдите в меню «пароли приложений», кликнув на гиперссылку.
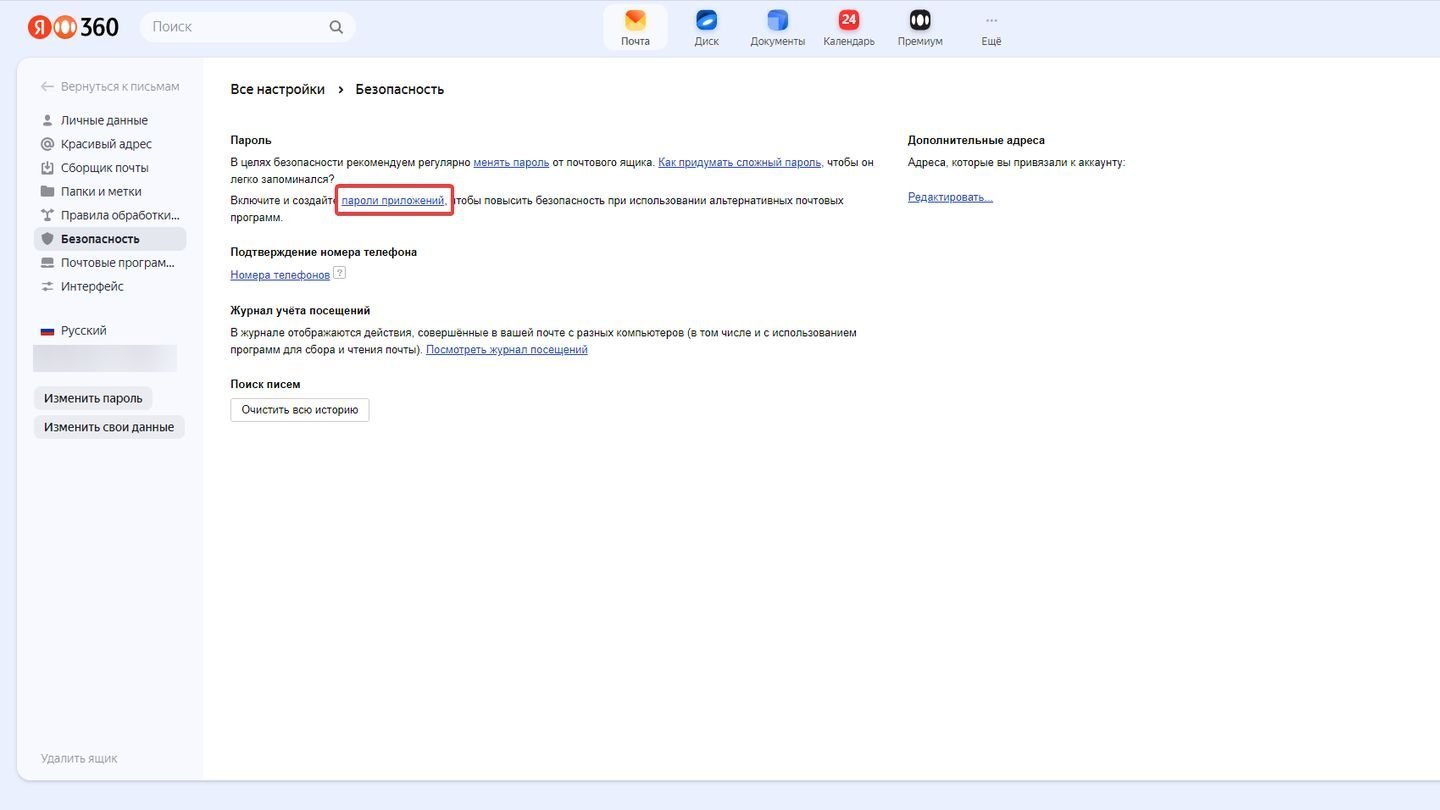 Источник: CQ / «Яндекс. Почта», окно браузера
Источник: CQ / «Яндекс. Почта», окно браузера
Выберите «Почта. IMAP, POP3, SMTP» как на скриншоте.
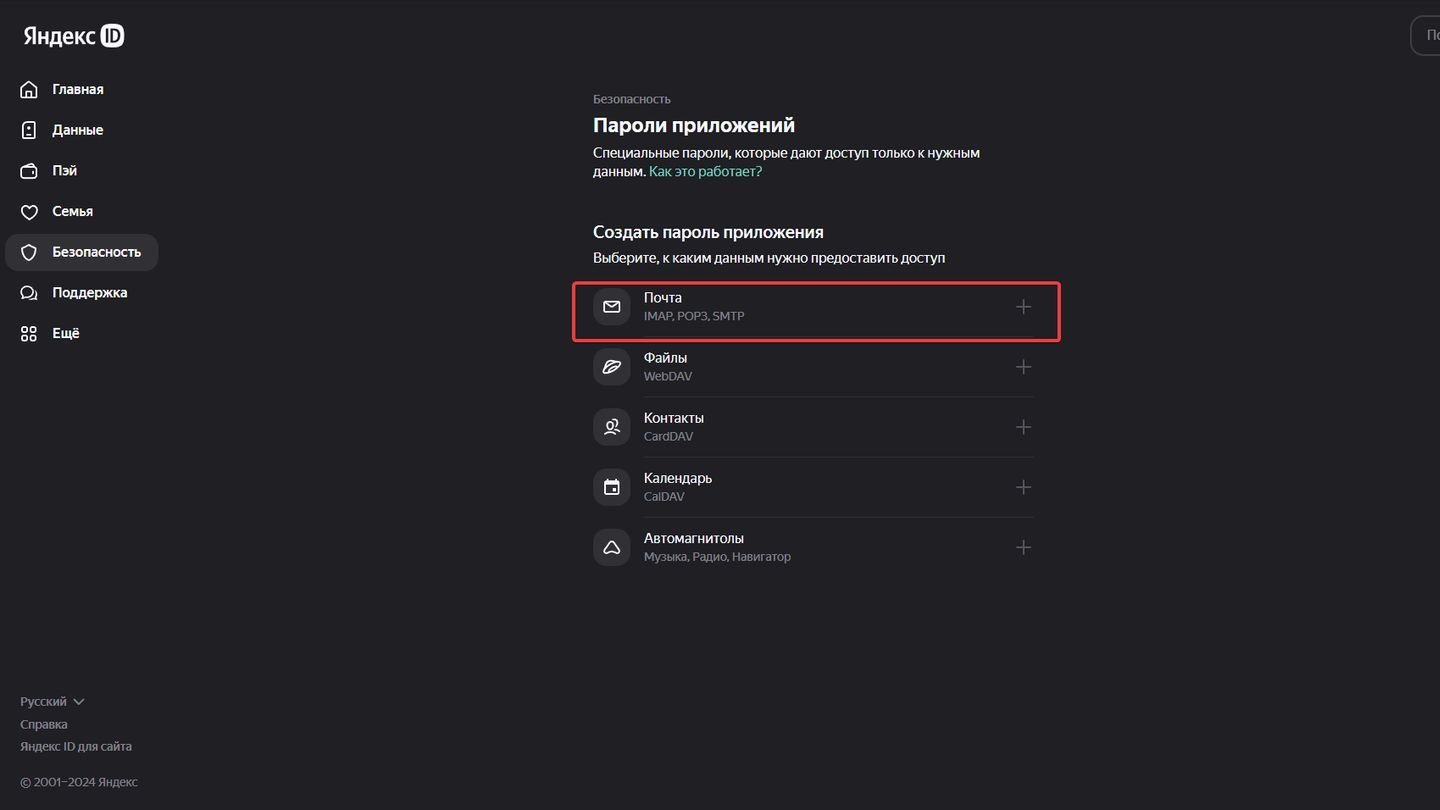 Источник: CQ / «Яндекс. Почта», окно браузера
Источник: CQ / «Яндекс. Почта», окно браузера
Придумайте имя пароля (может быть любым).
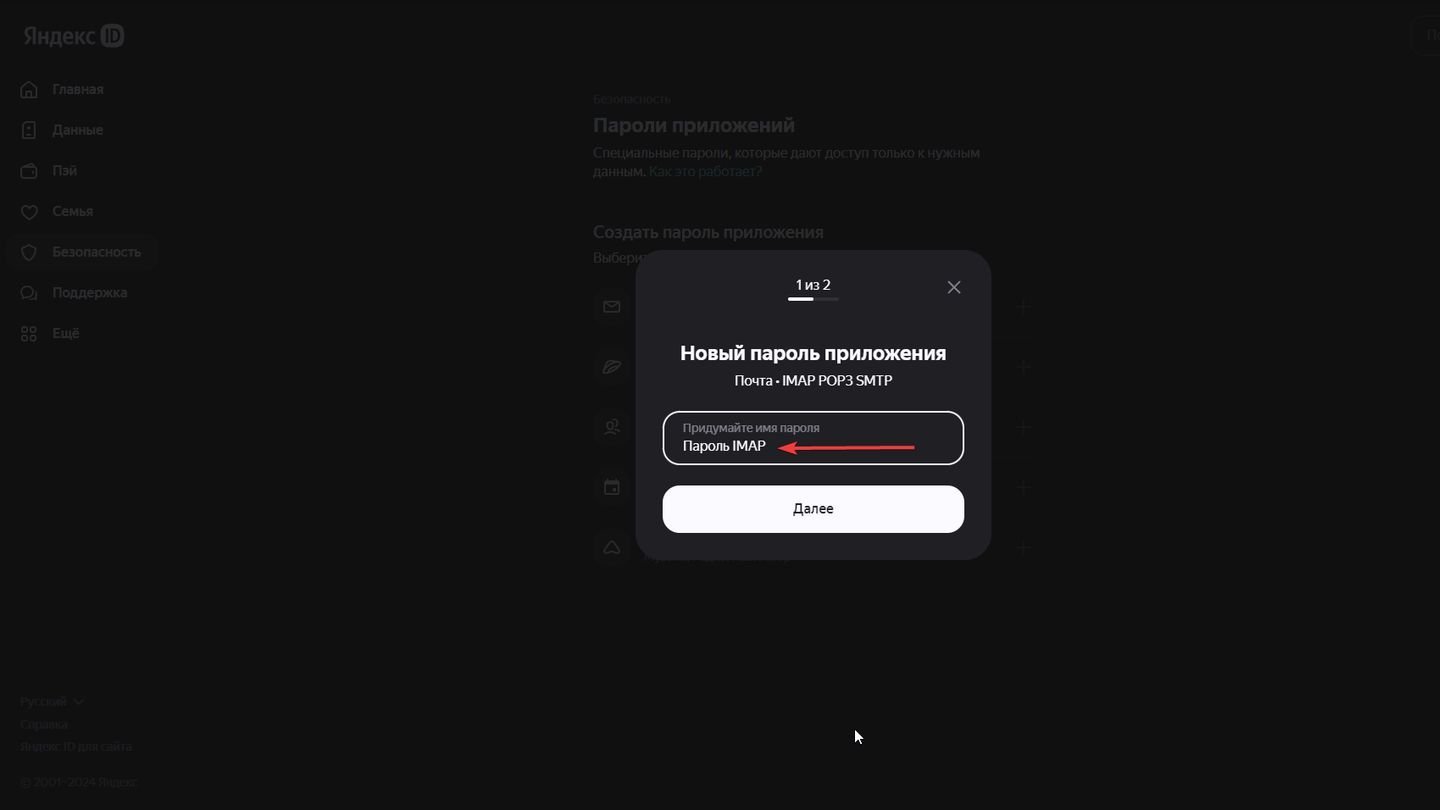 Источник: CQ / «Яндекс. Почта», окно браузера
Источник: CQ / «Яндекс. Почта», окно браузера
Далее «Яндекс» сам сгенерирует вам пароль. Скопируйте его и вставьте в программу «Почта» (Mail) в Windows 10/11.
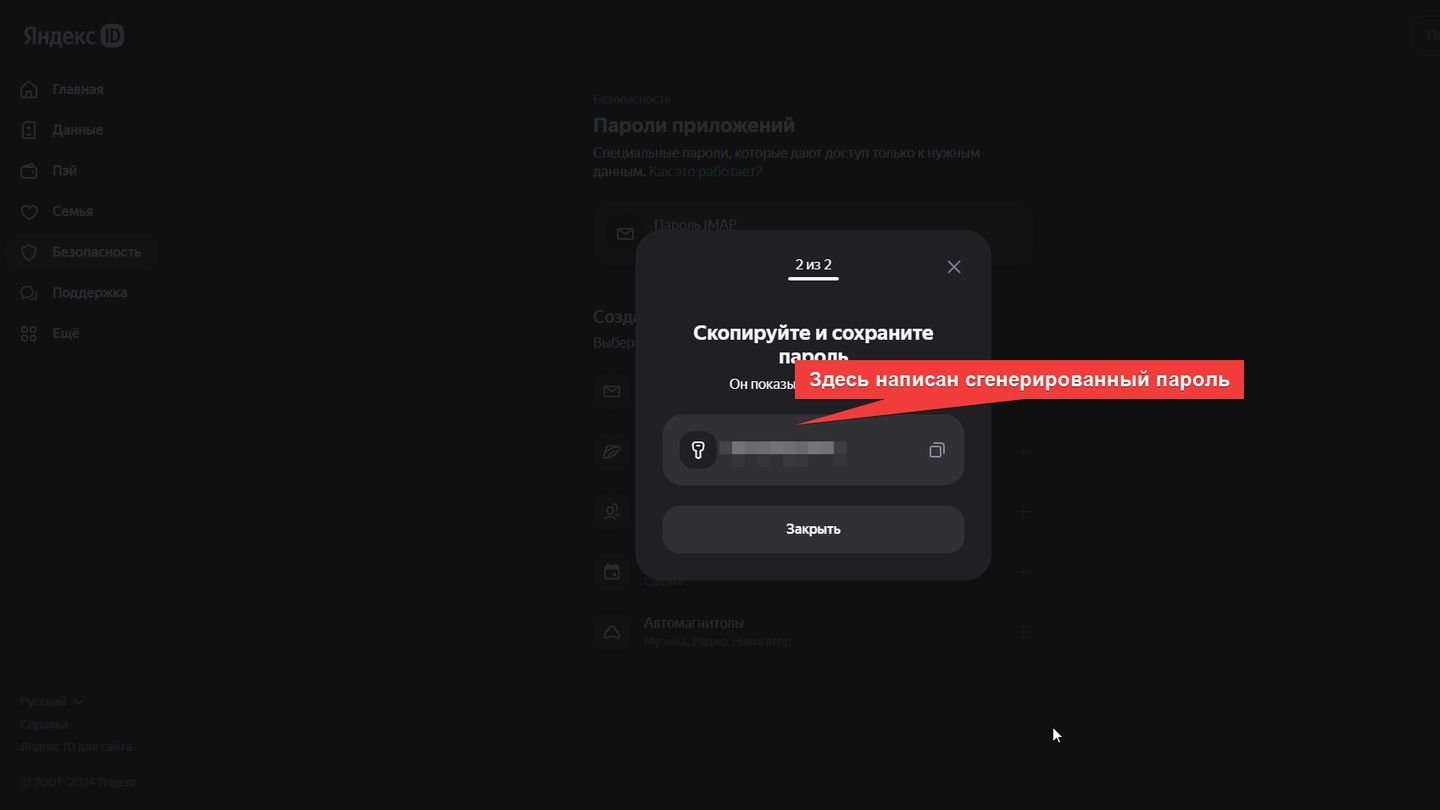 Источник: CQ / «Яндекс. Почта», окно браузера
Источник: CQ / «Яндекс. Почта», окно браузера
Как настроить «Почту» через POP3 и IMAP
В приложении «Почта» настройка происходит автоматически, когда вы вводите адрес почты. Однако вы можете проверить правильность настроек, нажав «Показать больше» на экране ввода пароля.
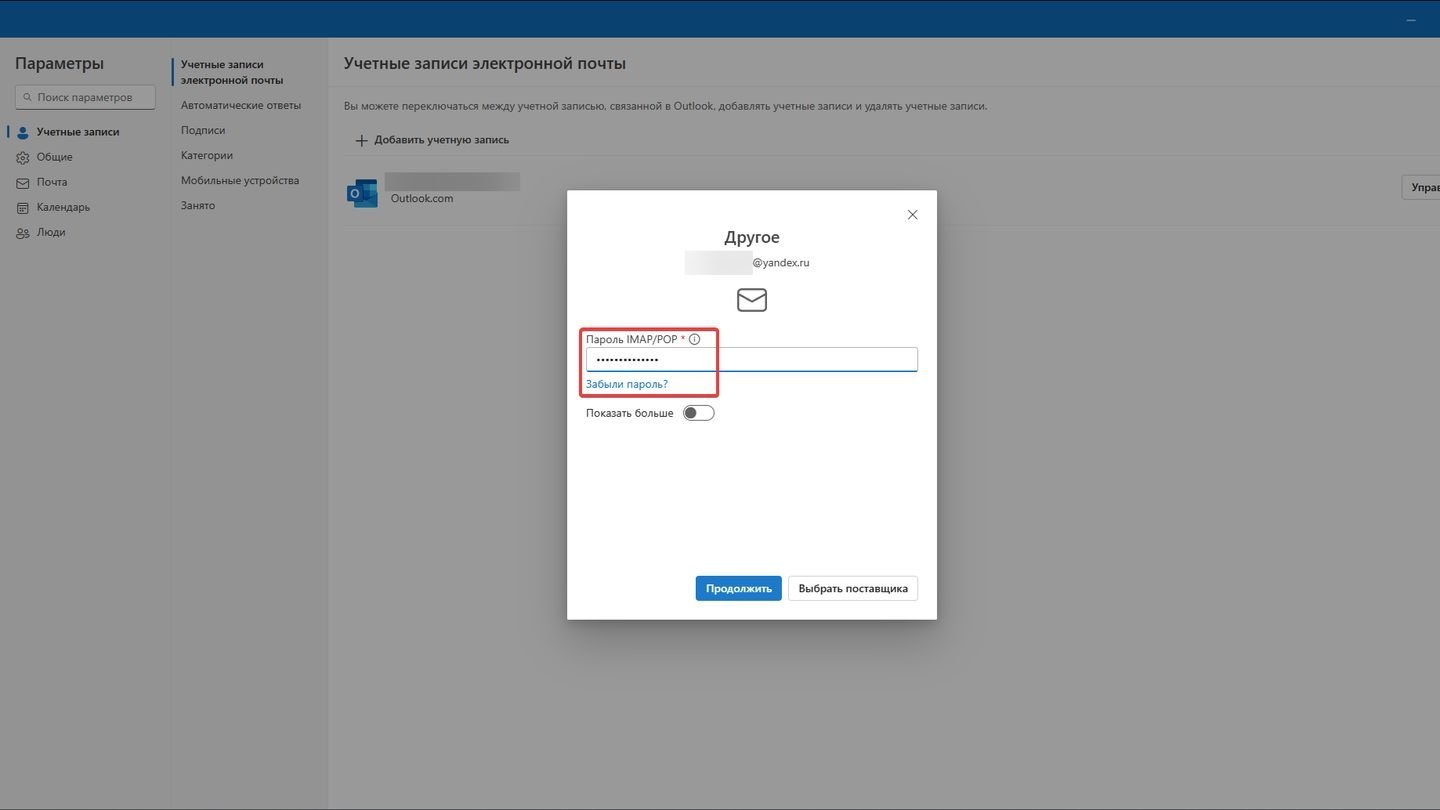 Источник: CQ / «Почта» Windows 11
Источник: CQ / «Почта» Windows 11
Настройки должны быть следующими:
-
Входящая почта:
- Сервер — imap.yandex.ru;
- Порт — 993
-
Исходящая почта:
- Сервер — smtp.yandex.ru;
- Порт — 465
Остальные параметры оставьте по умолчанию.
Как удалить клиент
Чтобы перестать получать почту, присылаемую по адресу Яндекса (@yandex.ru) в приложении «Почта» в Windows 11:
Пройдите в «Настройки».
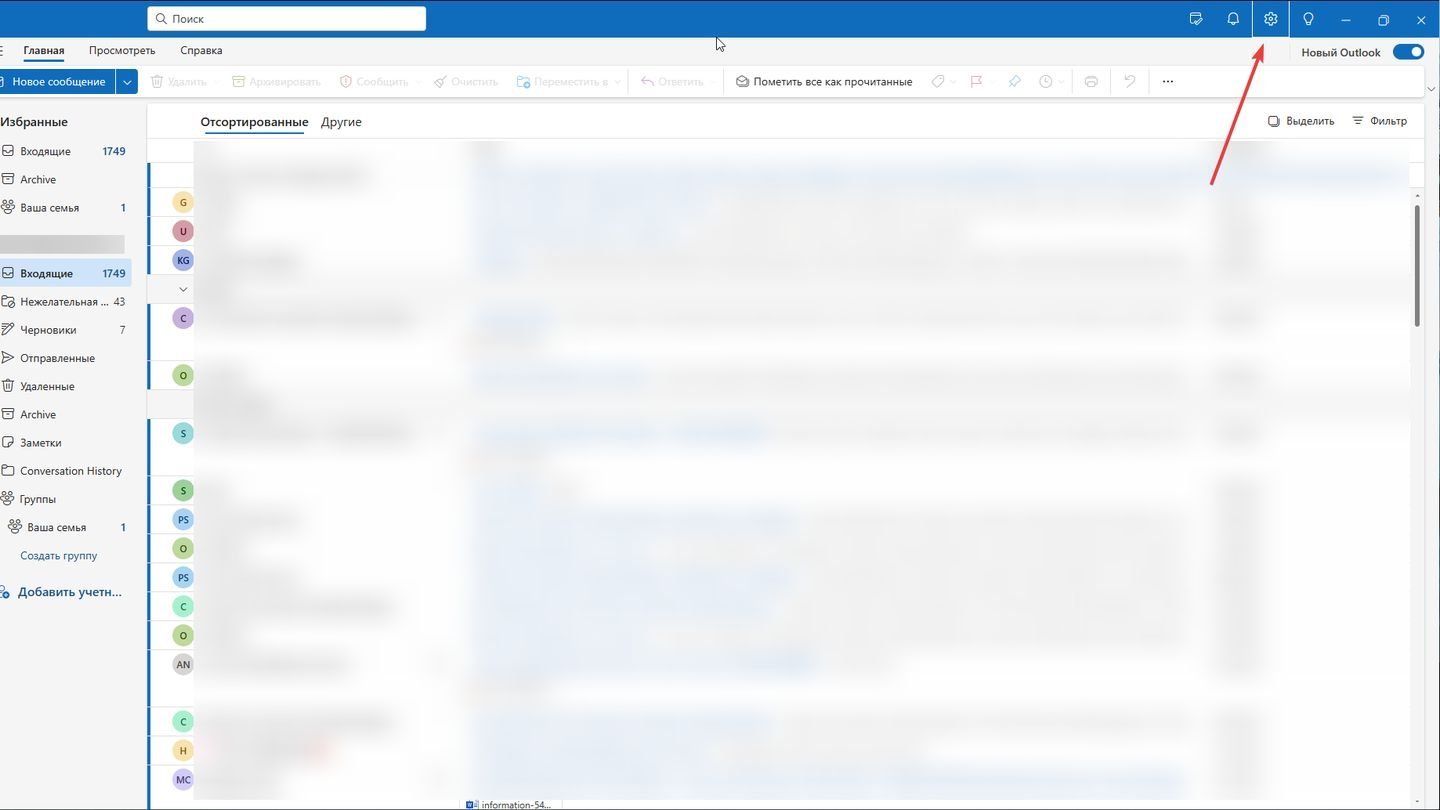 Источник: CQ / «Почта» Windows 11
Источник: CQ / «Почта» Windows 11
Напротив адреса @yandex.ru нажмите «Управление».
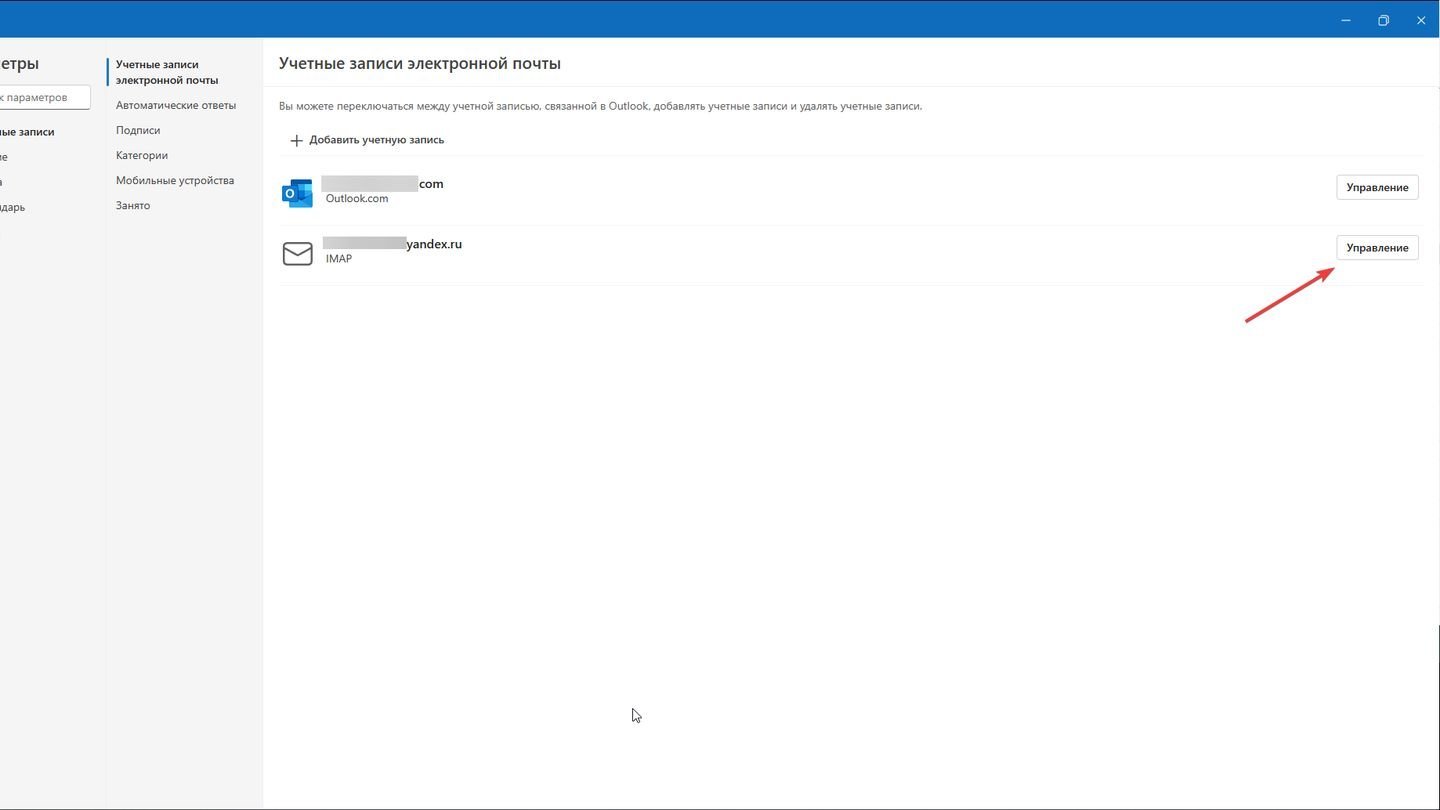 Источник: CQ / Яндекс.Почта, Windows 11
Источник: CQ / Яндекс.Почта, Windows 11
Нажмите «Удалить».
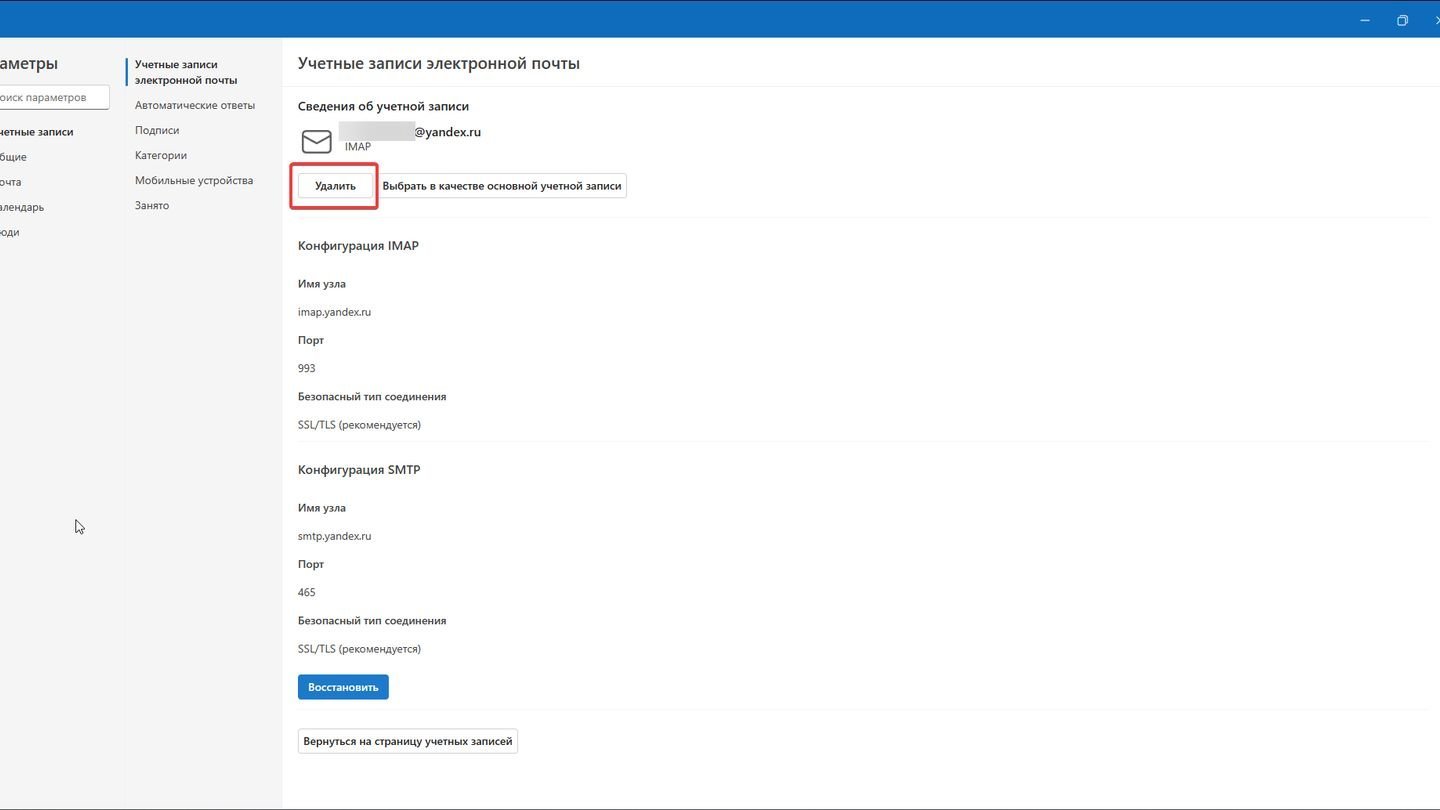 Источник: CQ / Яндекс. Почта, Windows 11
Источник: CQ / Яндекс. Почта, Windows 11
Как установить «Яндекс.Почту» на Android
Чтобы скачать приложение «Яндекс. Почта» на смартфон с операционной системой Android, пройдите в любой удобный для вас магазин приложения и вбейте в строку поиска «Яндекс Почта». Например, RuStore.
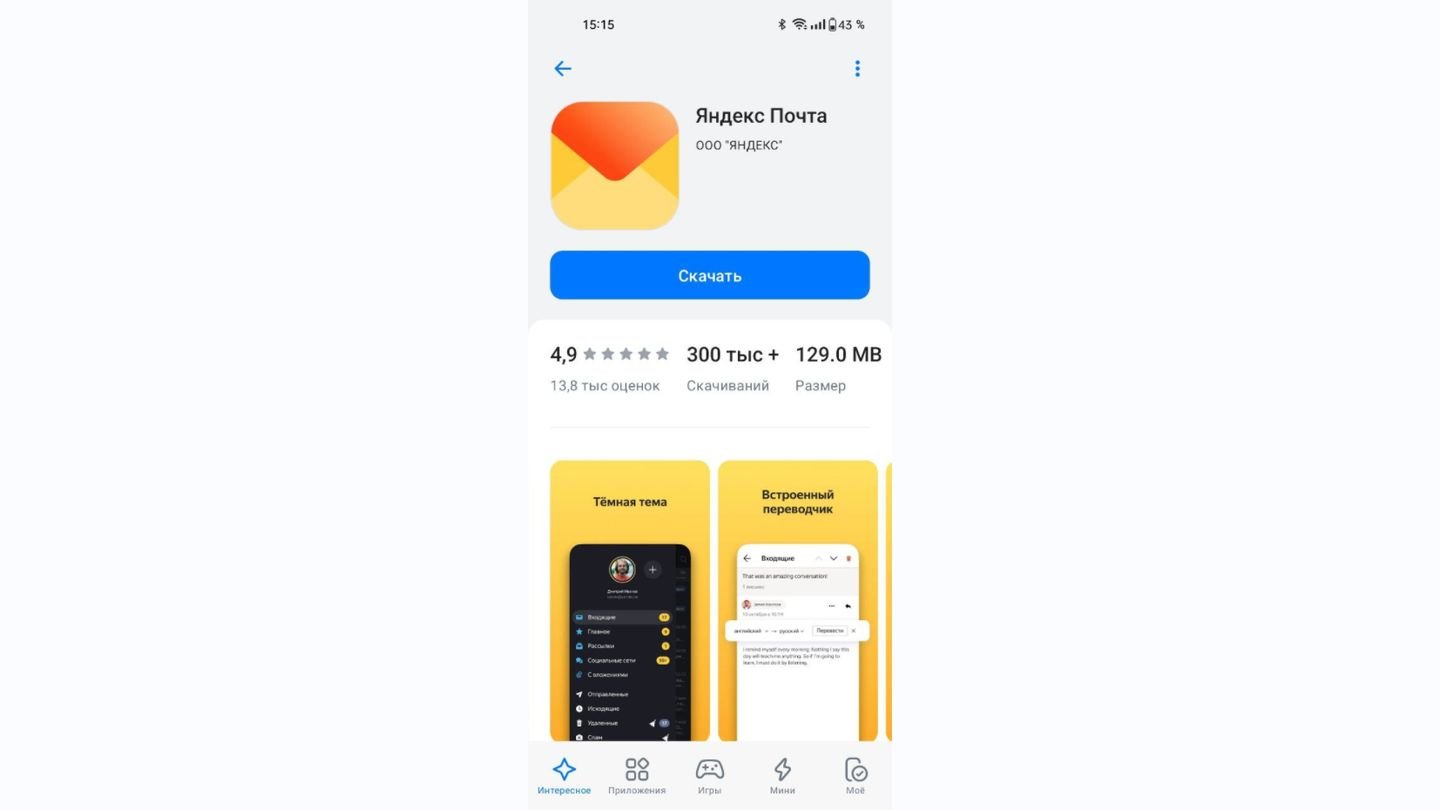 Источник: CQ / RuStore
Источник: CQ / RuStore
Или Google Play.
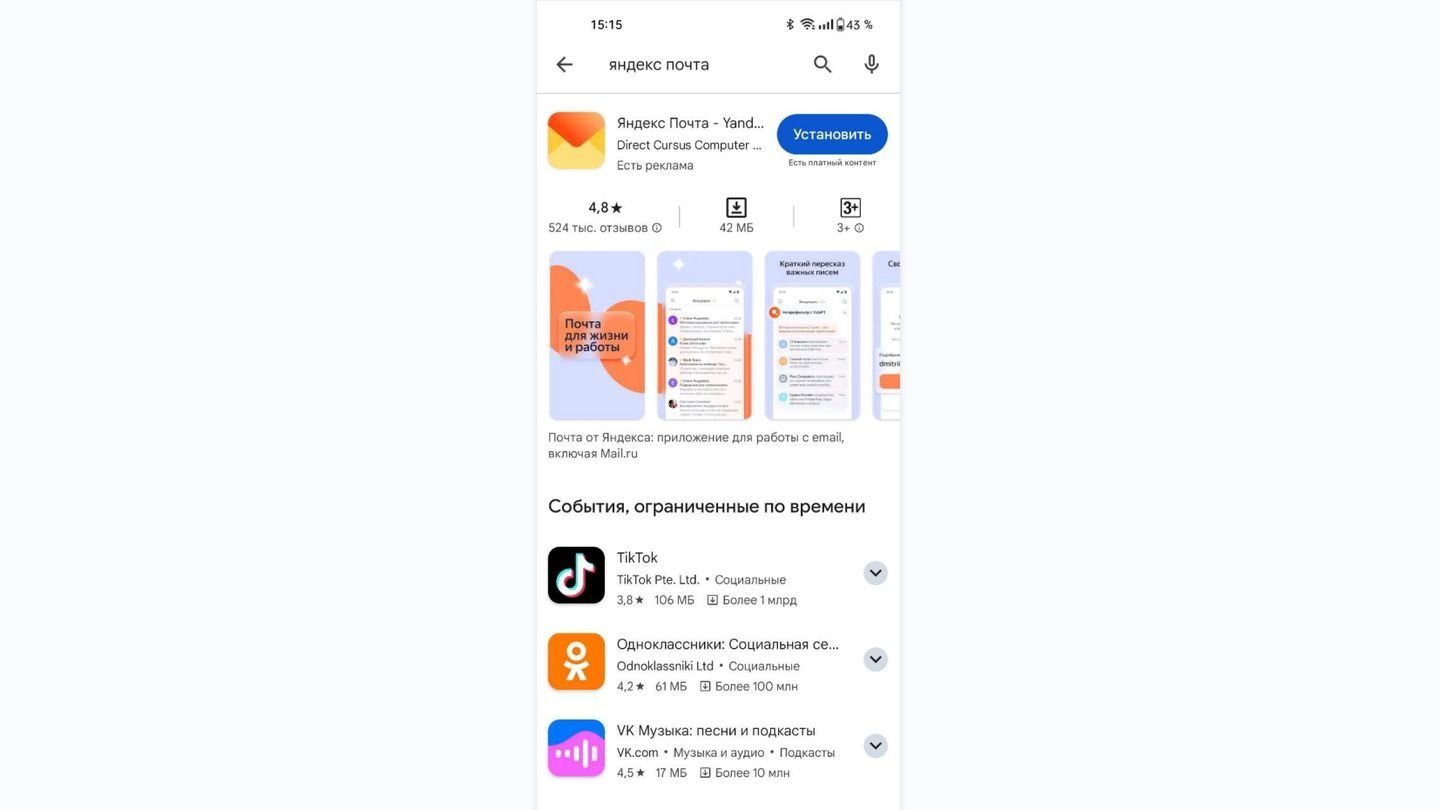 Источник: CQ / Google Play
Источник: CQ / Google Play
Дождитесь установки приложения.
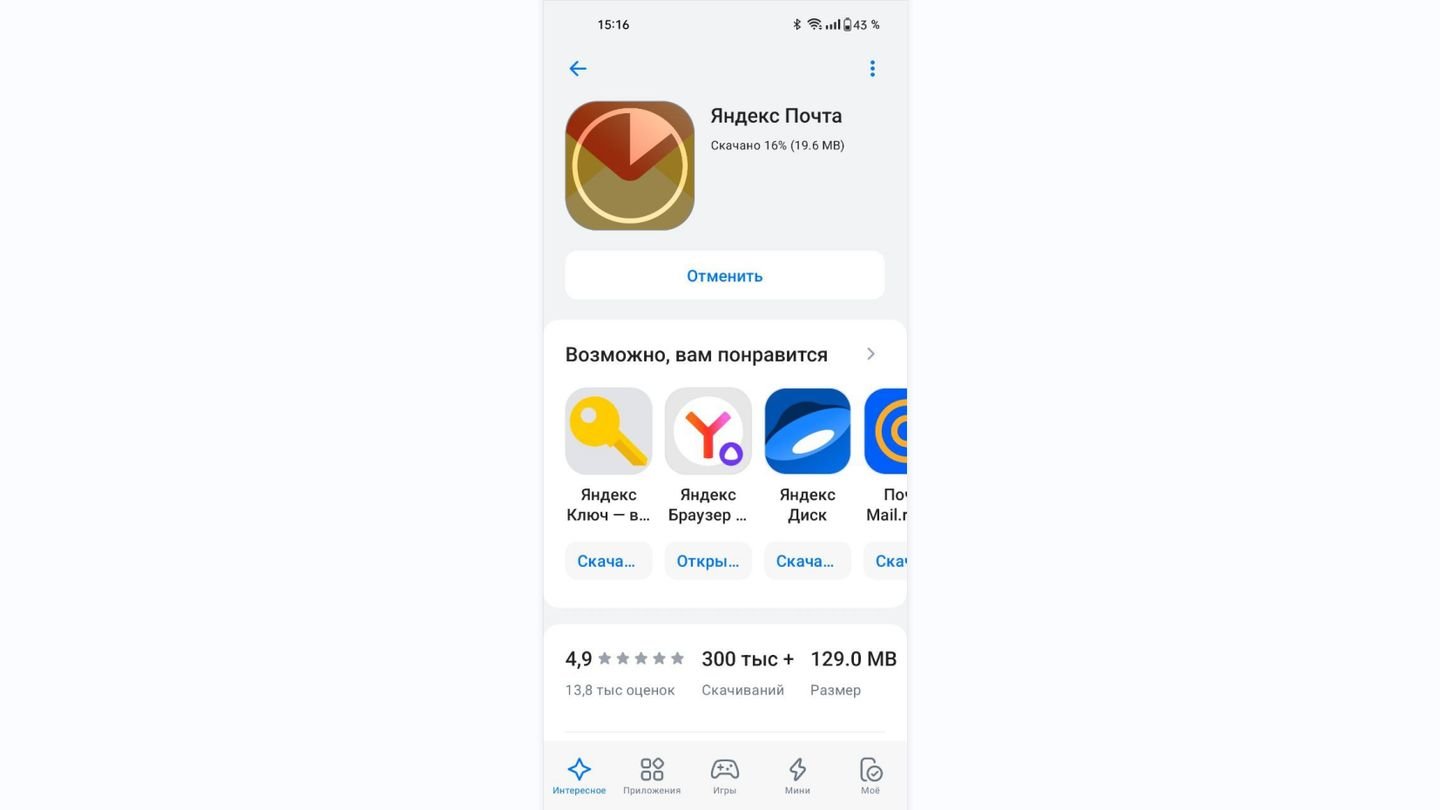 Источник: CQ / RuStore
Источник: CQ / RuStore
Запустите приложение «Яндекс. Почта». Выберите почтовый сервис, который хотите синхронизировать с приложением.
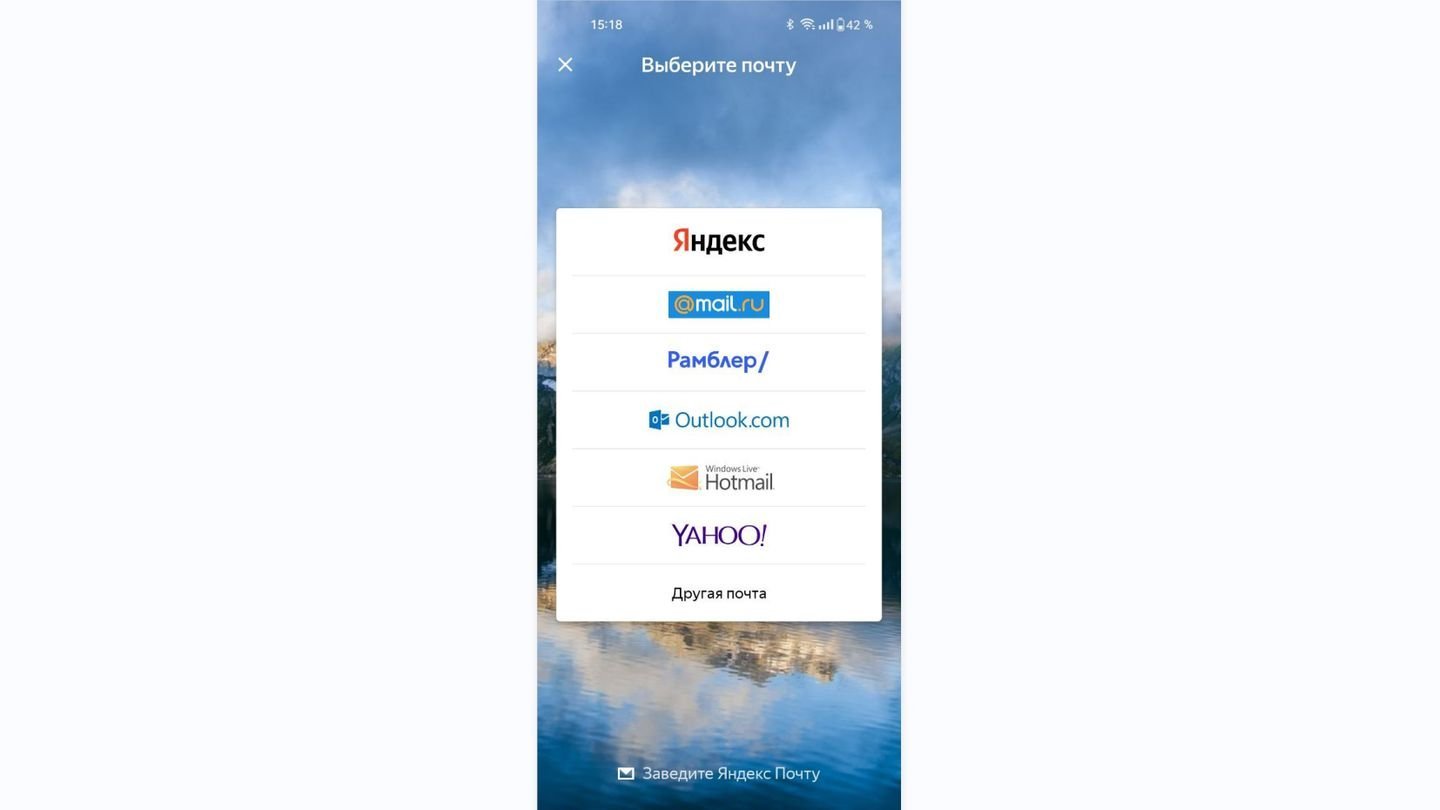 Источник: CQ / «Яндекс. Почта», Android
Источник: CQ / «Яндекс. Почта», Android
Войдите в учетную запись или создайте новую при необходимости.
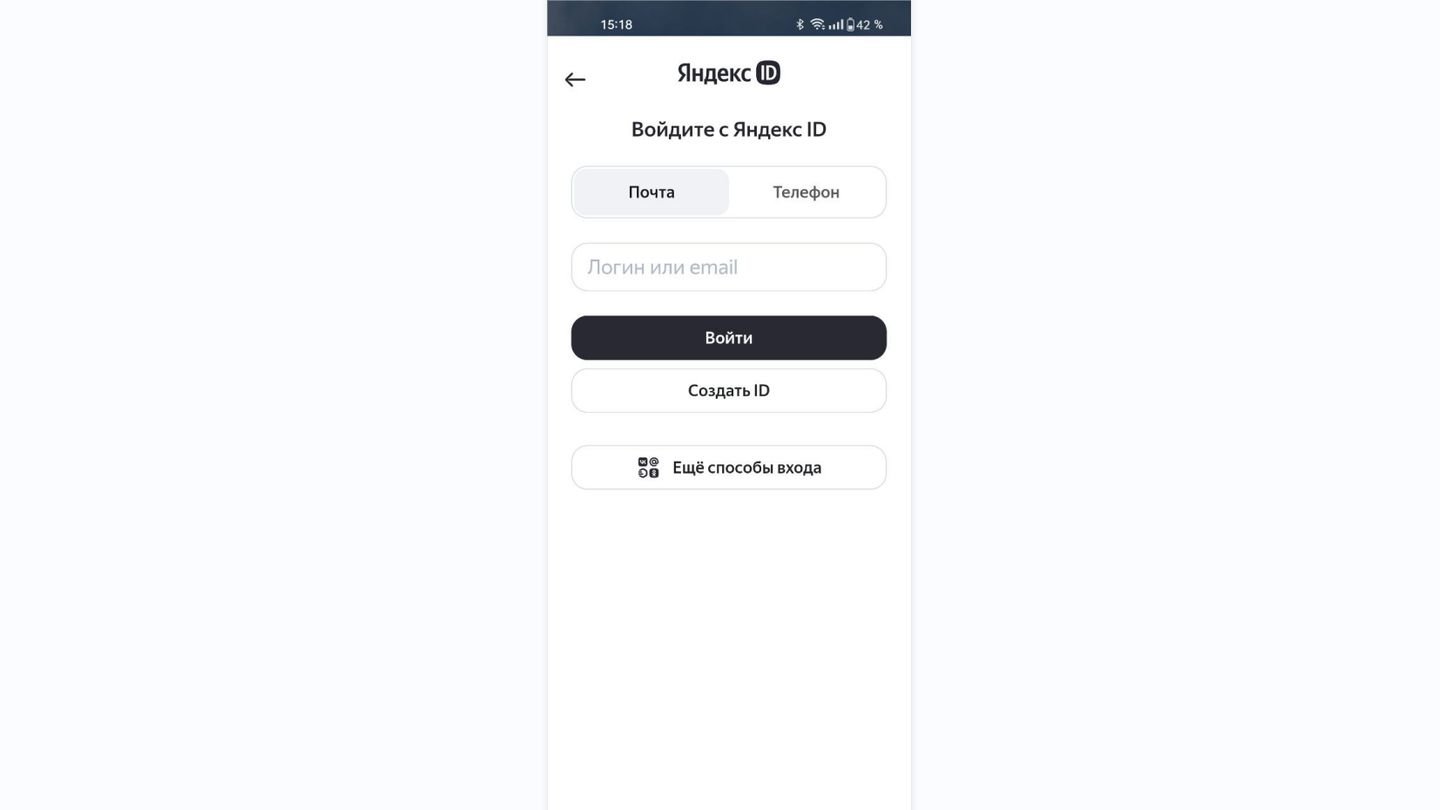 Источник: CQ / «Яндекс. Почта», Android
Источник: CQ / «Яндекс. Почта», Android
Как установить «Яндекс.Почту» на iPhone
Пройдите в магазин AppStore по ссылке.
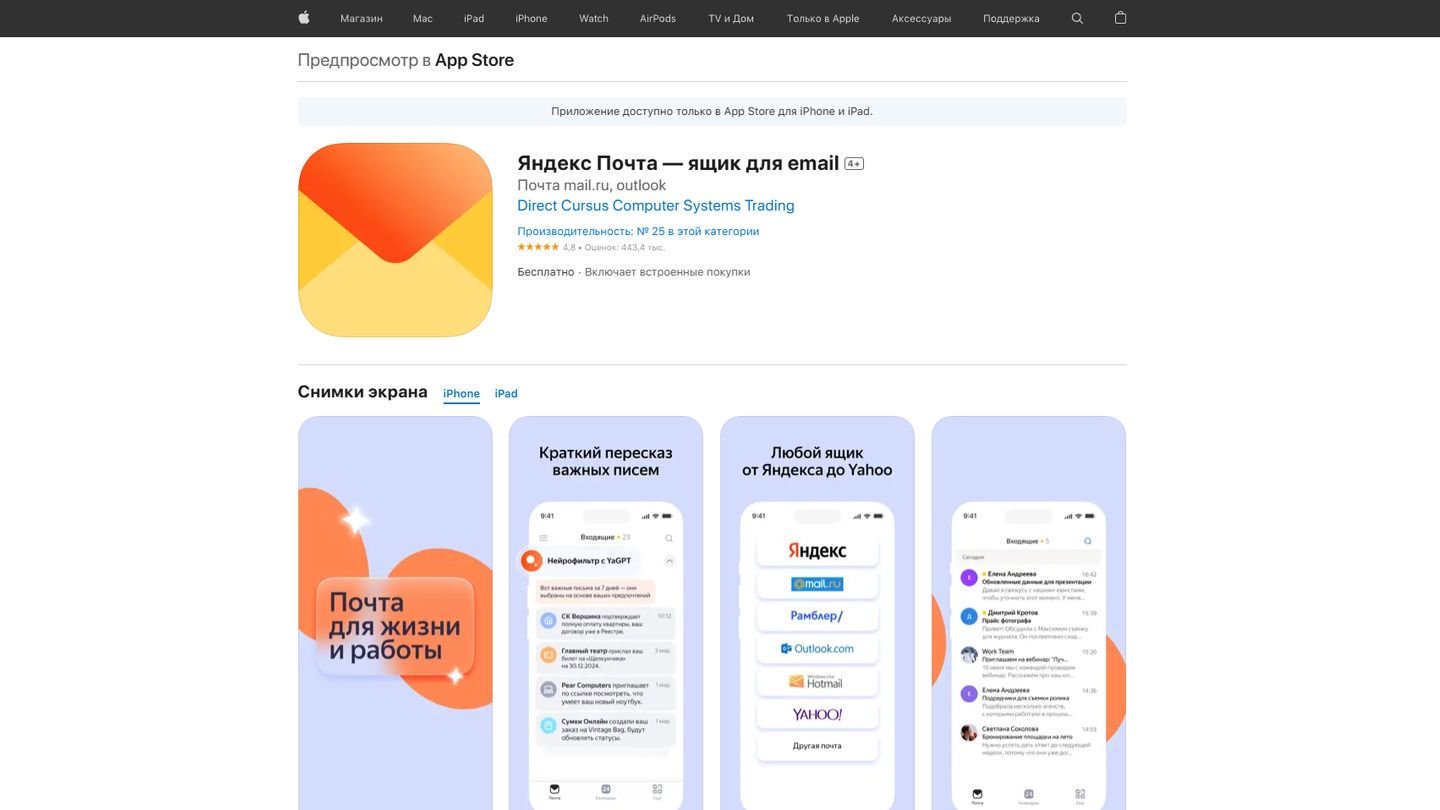
Установите программу. Далее выберите ящик, который хотите синхронизировать с приложением и войдите в учетную запись.
Настройка приема почты «Яндекс» в Gmail через POP/IMAP
Вы можете не устанавливать отдельное приложение «Яндекс Почты», а настроить прием через POP/IMAP в Gmail. Это приложение установлено почти на всех смартфонах с ОС Android, за исключением тех, что выходят без приложений Google, например, смартфоны Huawei.
Войдите в Gmail. Нажмите на три горизонтальные точки слева вверху, чтобы вызвать меню.
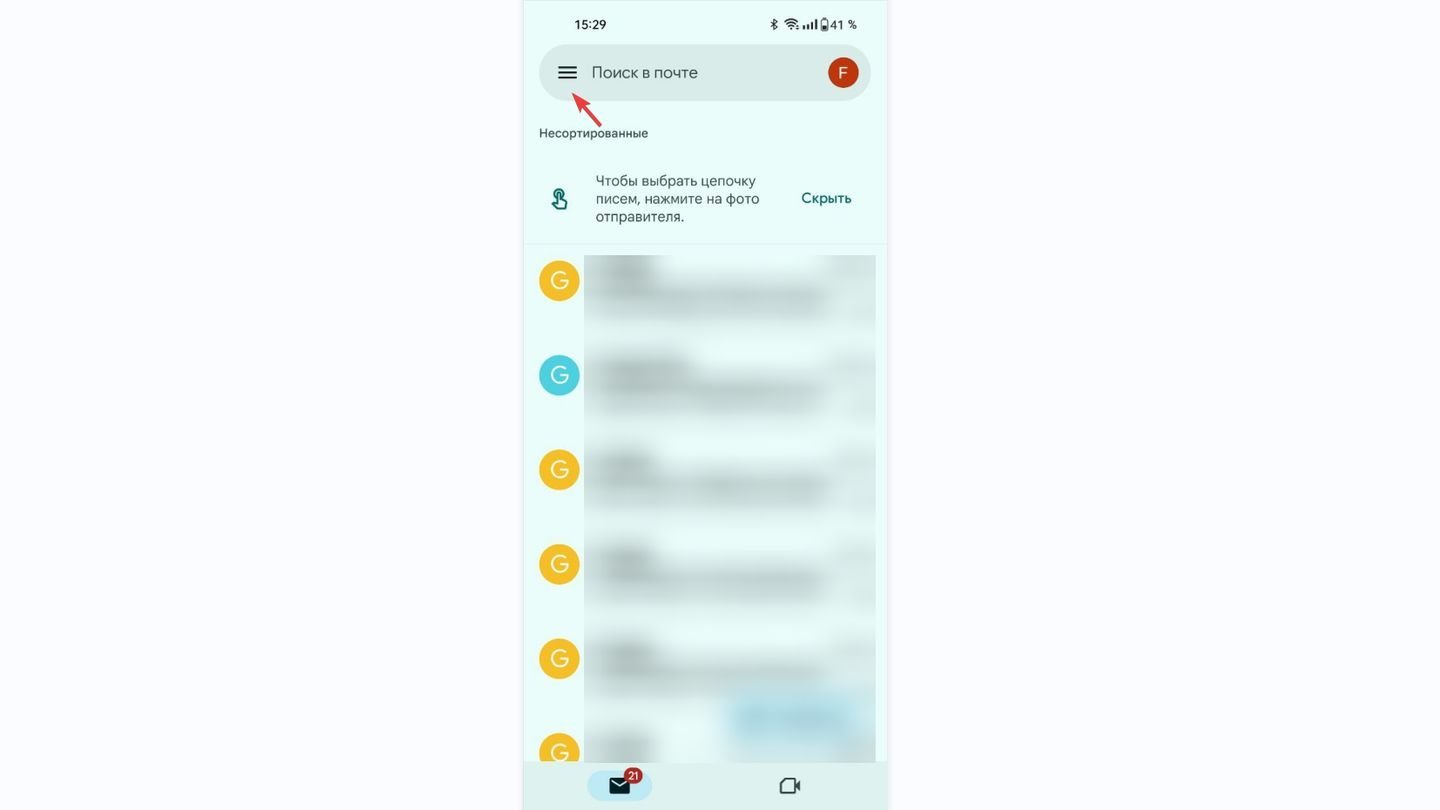 Источник: CQ / Gmail
Источник: CQ / Gmail
Выберите «Настройки» (иконка шестеренки).
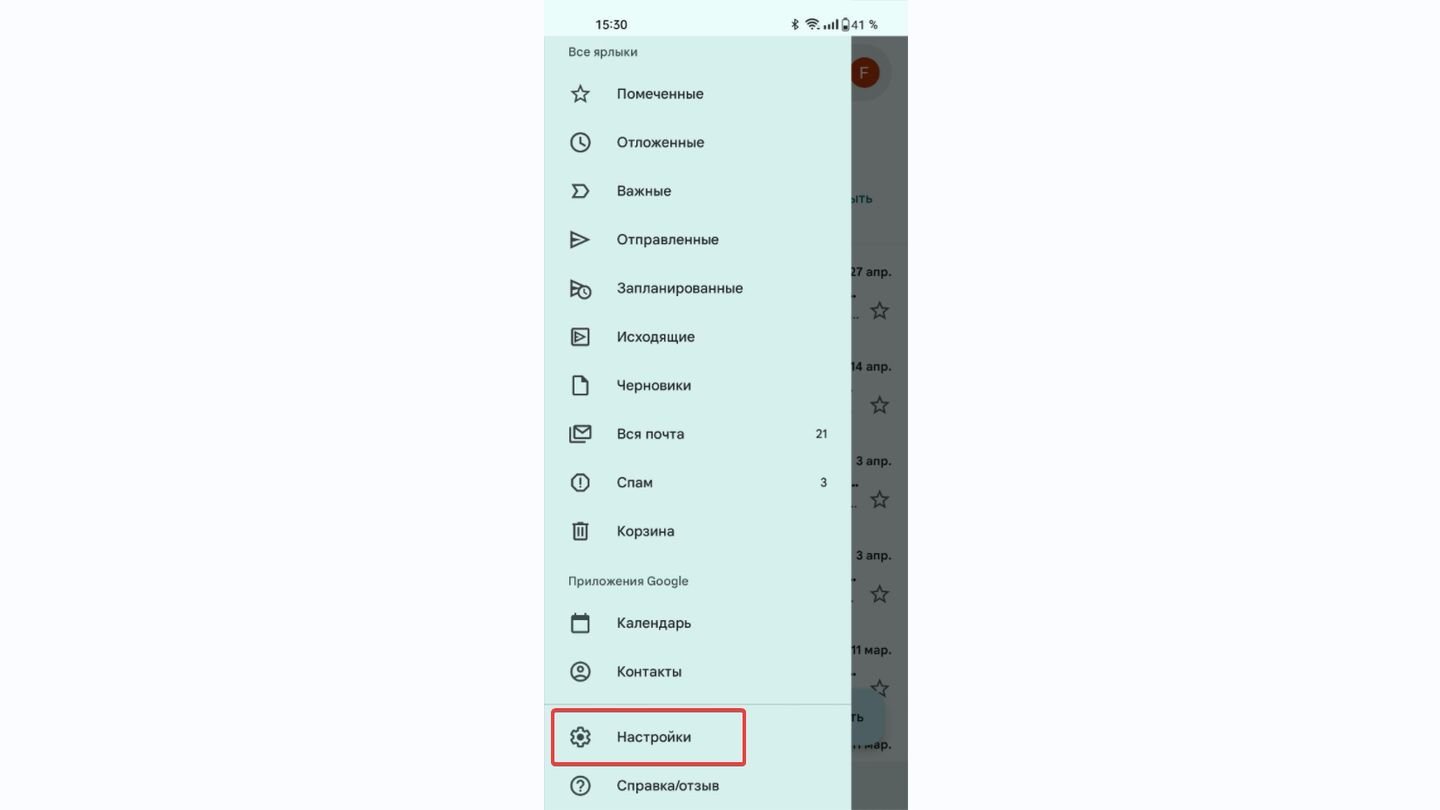 Источник: CQ / Gmail
Источник: CQ / Gmail
Нажмите «Добавить аккаунт».
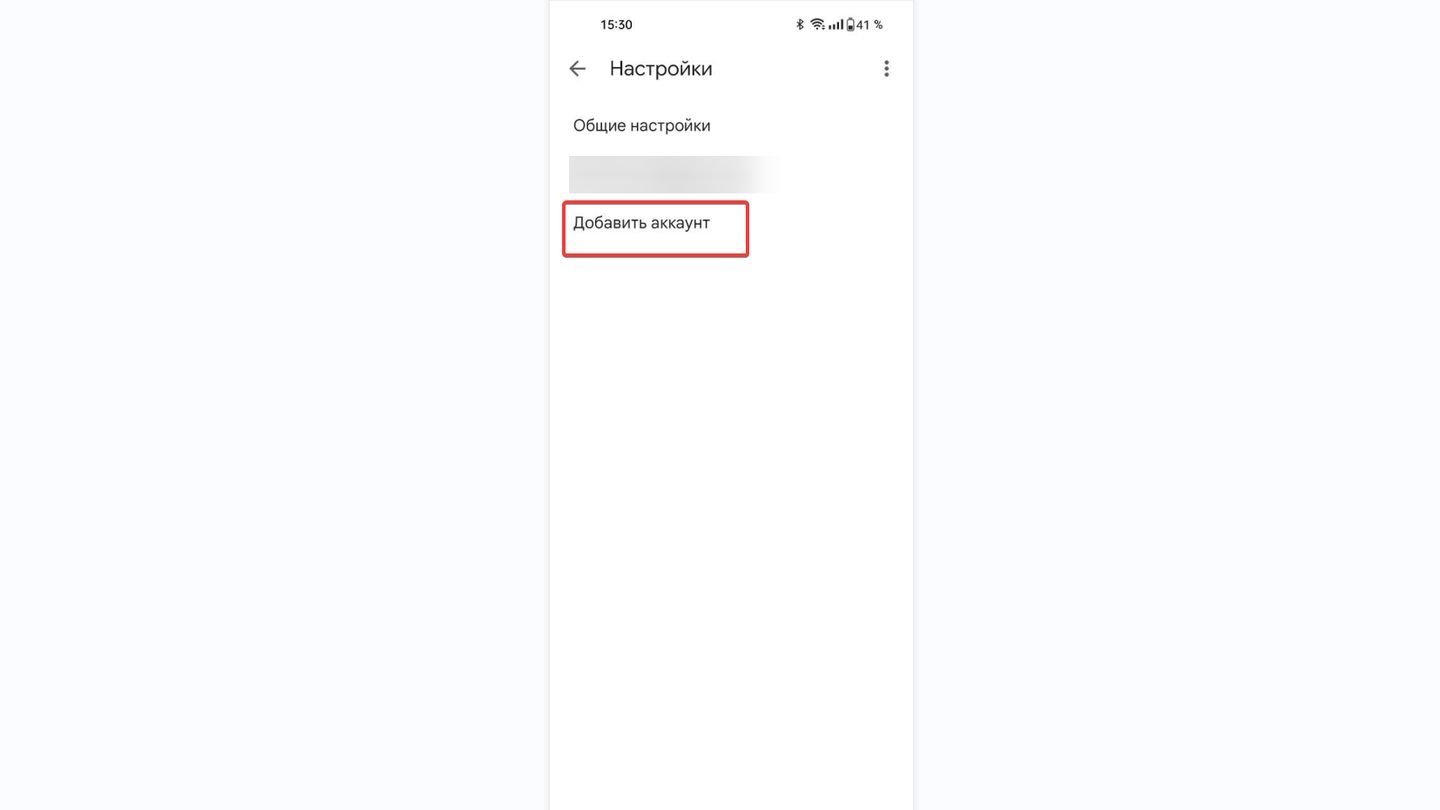 Источник: CQ / Gmail
Источник: CQ / Gmail
Выберите «Яндекс».
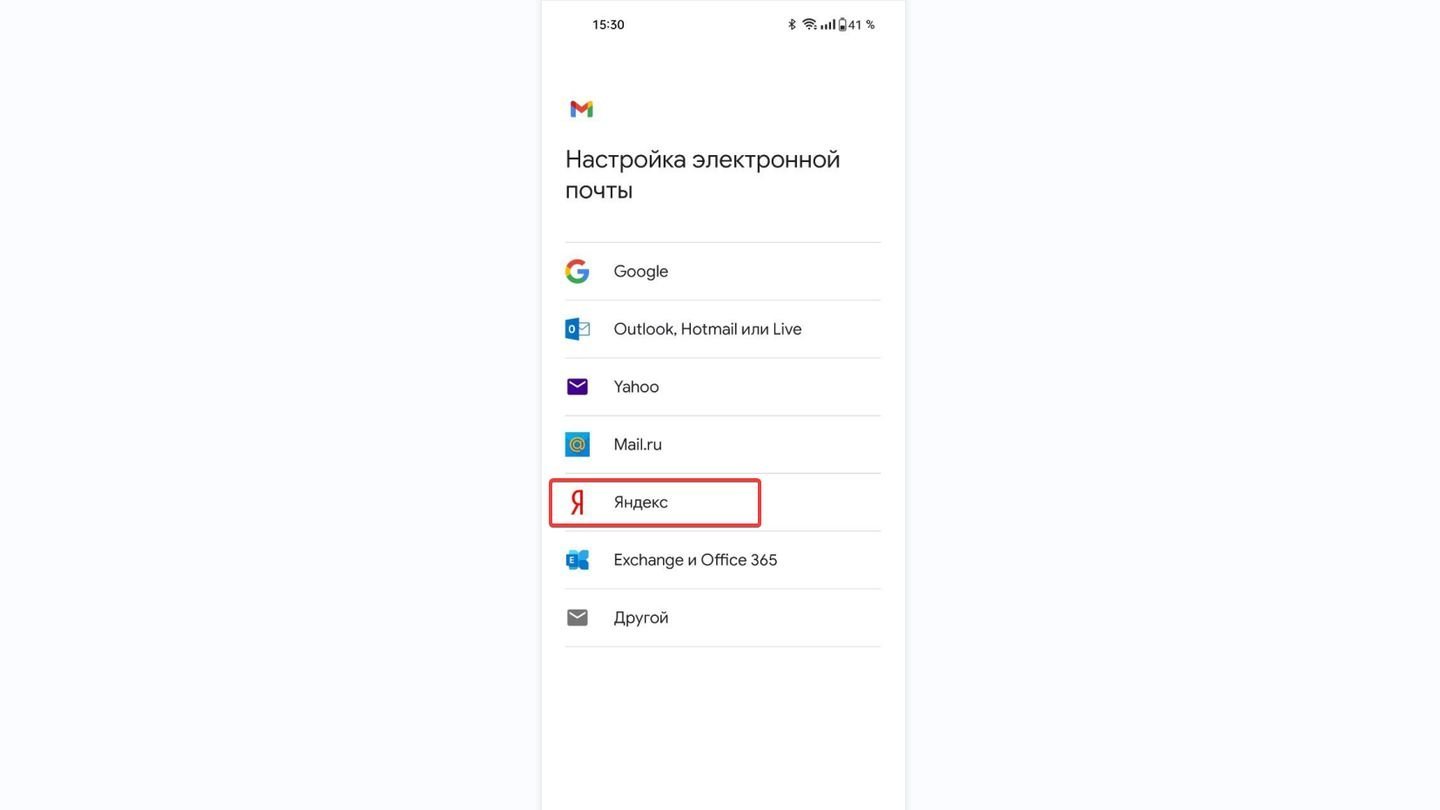 Источник: CQ / Gmail
Источник: CQ / Gmail
Войдите в свой Яндекс ID. Вы можете использовать номер телефона или другие способы, включая адрес электронной почты. Используйте пароль от Яндекс ID, а не от IMAP/POP (см. выше).
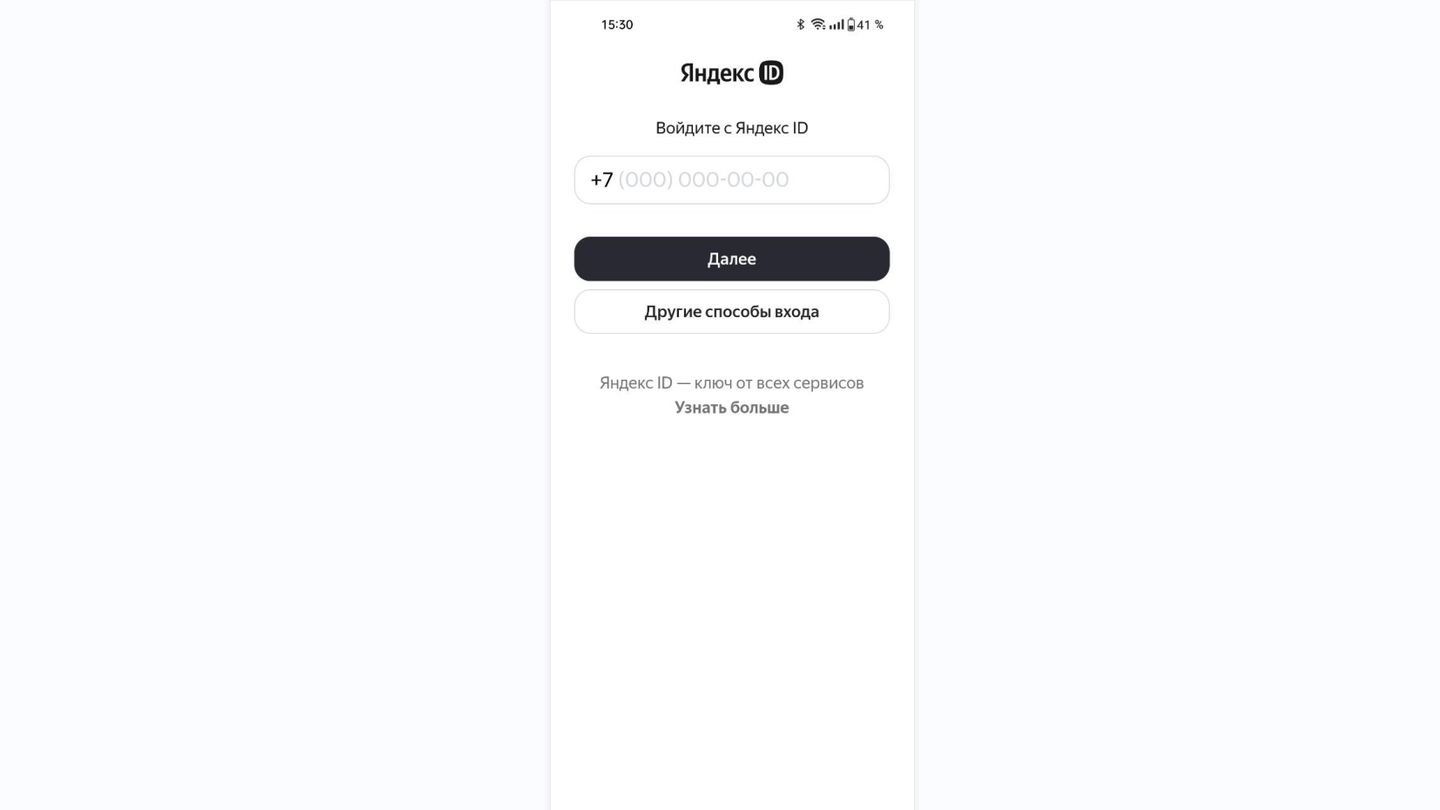 Источник: CQ / Gmail
Источник: CQ / Gmail
Выберите аккаунт, с которым желаете войти, если привязать несколько.
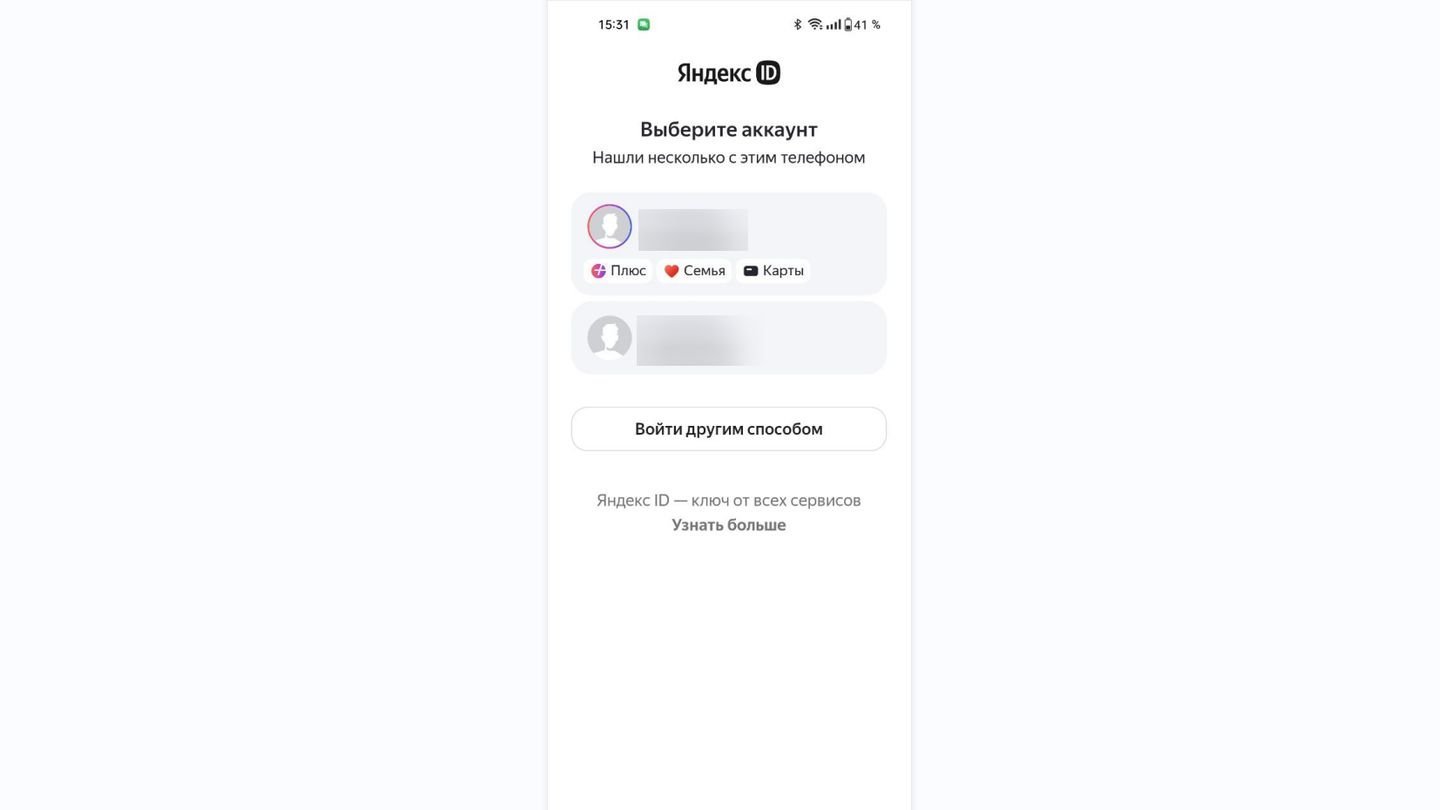 Источник: CQ / Gmail
Источник: CQ / Gmail
Разрешите Gmail получить доступ к вашей почте на Яндексе.
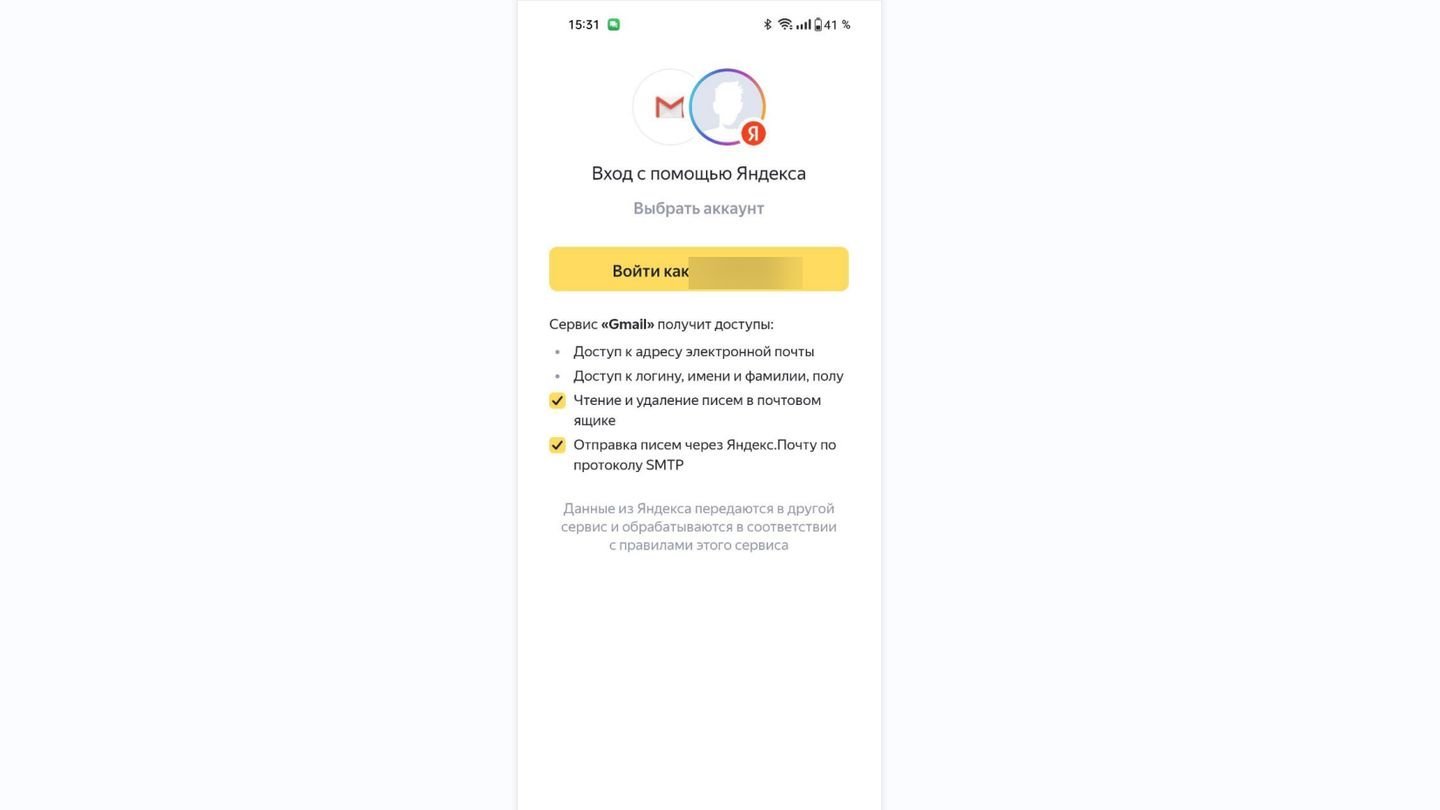 Источник: CQ / Gmail
Источник: CQ / Gmail
Настройте параметры оповещения и синхронизации, добавив или удалив пункты.
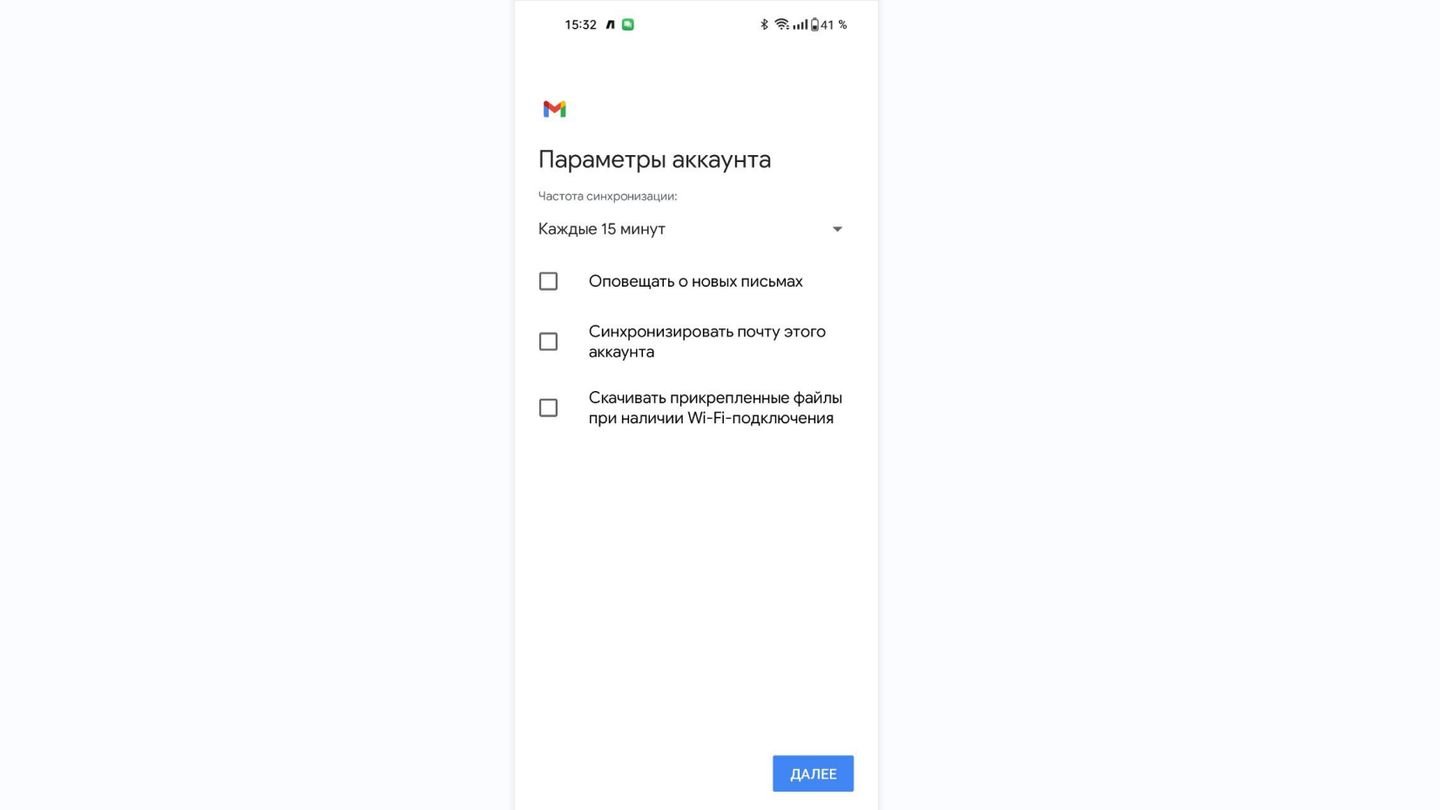 Источник: CQ / Gmail
Источник: CQ / Gmail
Ручная настройки IMAP/POP3 не требуется, весь процесс автоматизирован. В случае ошибок, проверьте, могут ли почтовые клиенты получать доступ к вашей почте Яндекс (смотри пункт «Настроить Яндекс.Почту в приложении «Почта» в Windows 10/11»).
Похожие проекты
Mail.ru
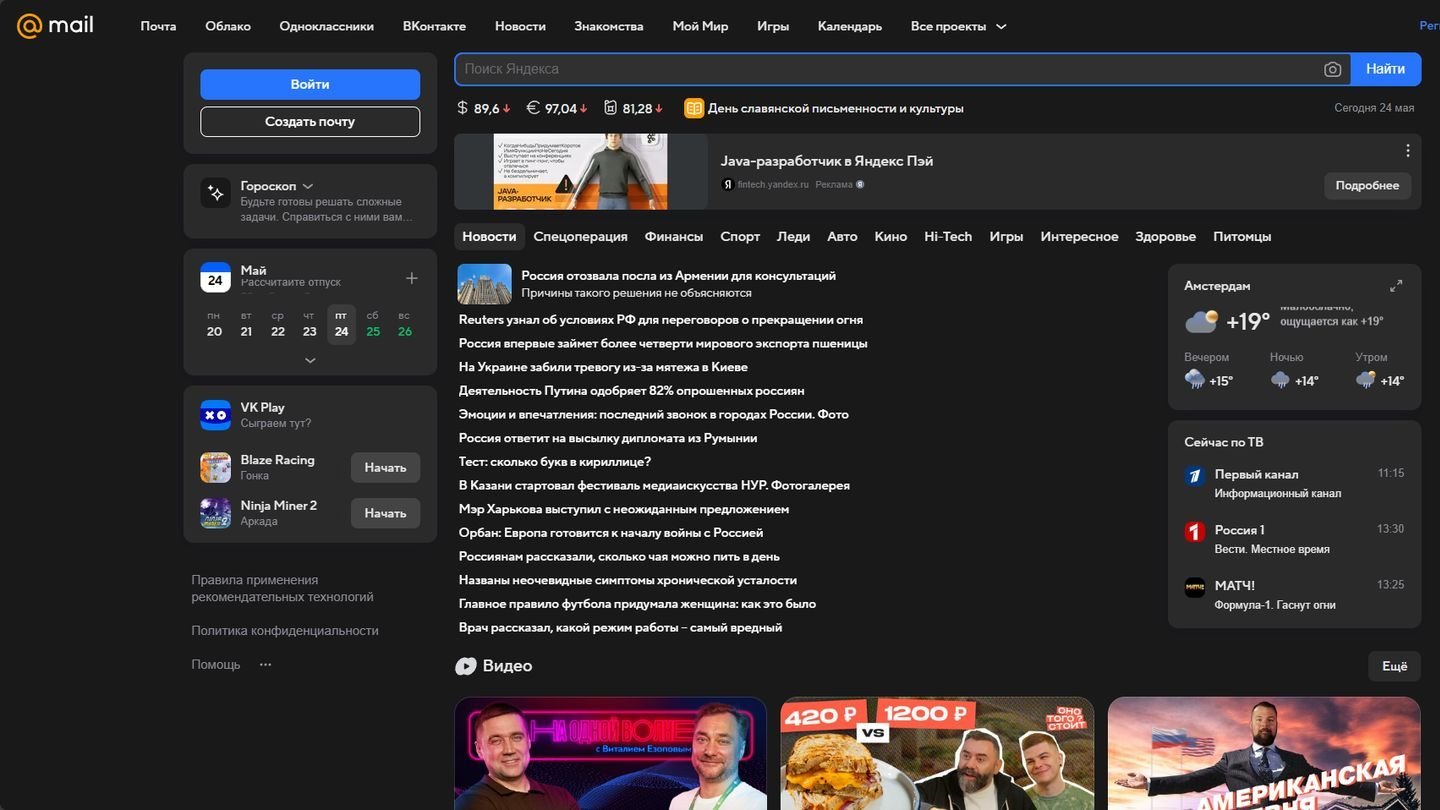 Источник: CQ / Mail.ru, браузер
Источник: CQ / Mail.ru, браузер
- Крупный игрок на рынке с 16 ГБ бесплатного места. Включает в себя облачное хранилище Mail.ru Disk, социальную сеть VK, игры, новости и другие сервисы. Отличается простым и понятным интерфейсом.
VK Почта
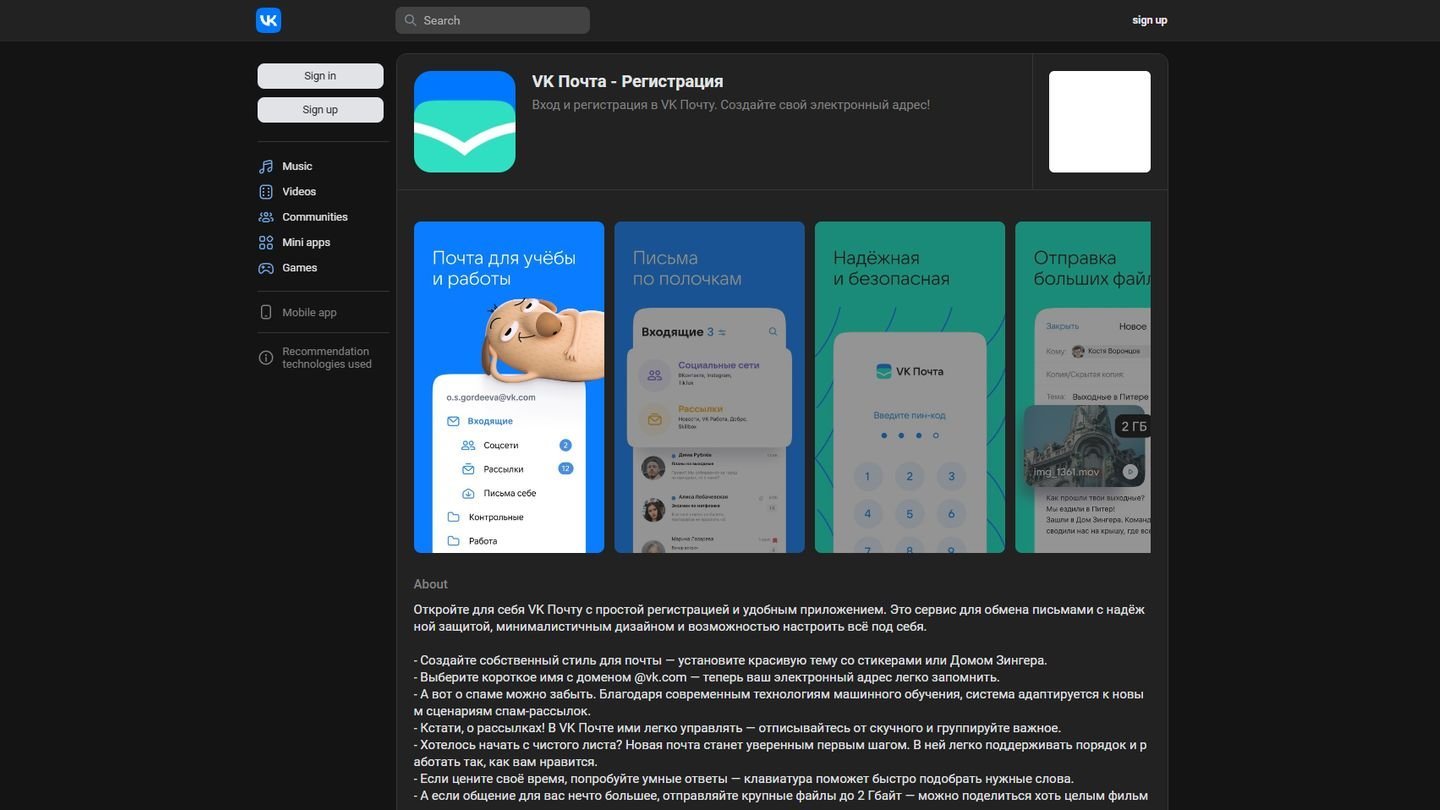 Источник: CQ / VK Почта, браузер
Источник: CQ / VK Почта, браузер
- Отдельный почтовый сервис от социальной сети VK с 32 ГБ бесплатного места. Обеспечивает тесную интеграцию с другими сервисами VK (Музыка, Игры) и обладает понятным интерфейсом.
Rambler/почта
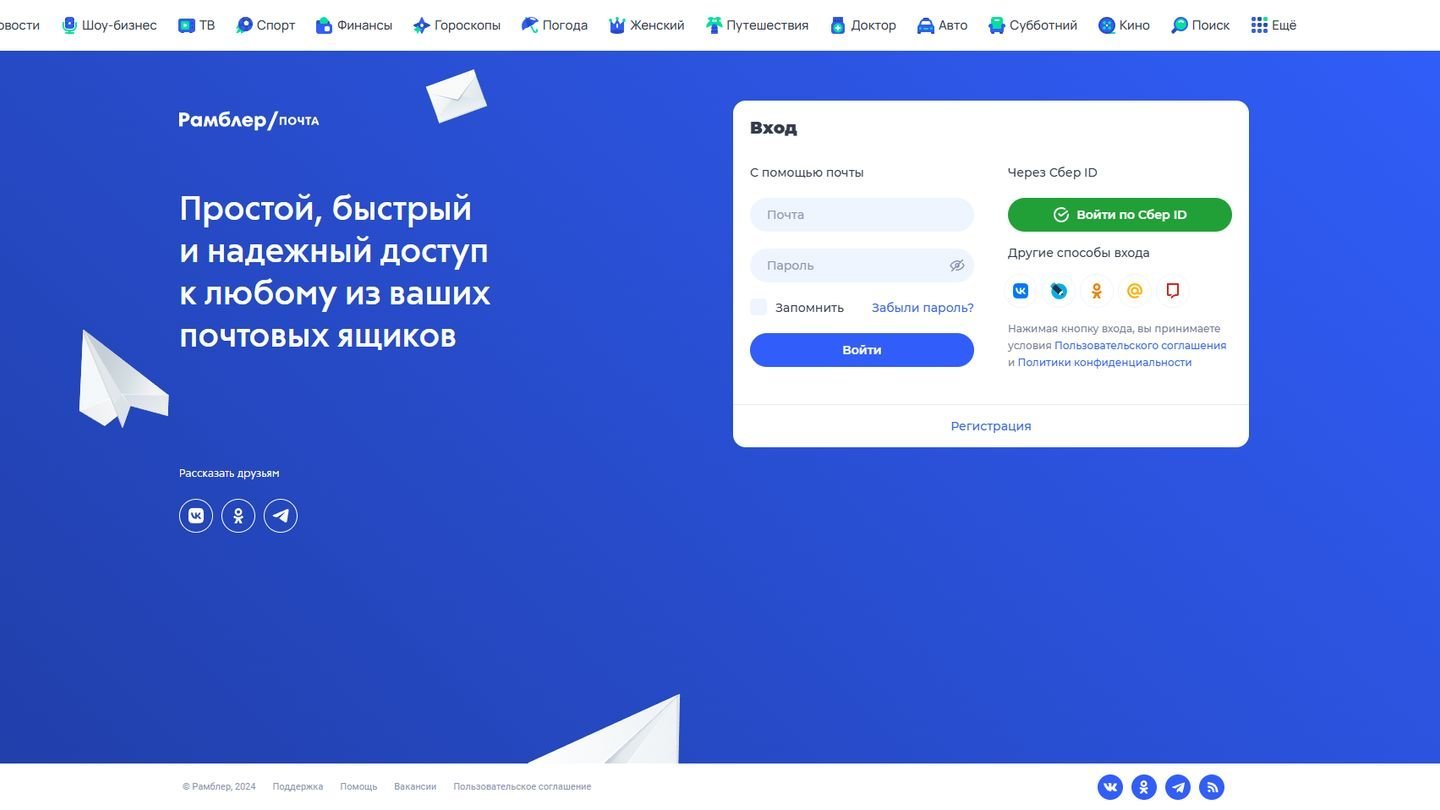 Источник: CQ / Rambler, браузер
Источник: CQ / Rambler, браузер
- Один из старейших почтовых сервисов в России с 10 ГБ бесплатного места. Включает в себя другие сервисы Rambler (новости, игры, поиск).
Заглавное фото: Corefactors


 Антон «Morozov» Морозяка
Антон «Morozov» Морозяка


















0 комментариев