Linux пользуется спросом у разработчиков ПО и различных энтузиастов программирования. Поэтому эту ОС нередко ставят в качестве второстепенной. Из нашего материала вы узнаете обо всех нюансах инсталляции Linux на ПК.
Что выбрать — Ubuntu или Mint?
Linux, как и Windows, представлена в нескольких версиях. Наиболее распространенные — Mint и Ubuntu.
Первая является дистрибутивом Linux на основе Ubuntu. У нее есть ряд тех же функций, но версия является упрощенной, более легкой. Ее устанавливают преимущественно на слабые ПК.
Ubuntu же полноценная ОС на основе Debian. Ее сильными сторонами является стабильность, безопасность, удобство эксплуатации. Несмотря на довольно простенький интерфейс, ОС обладает огромным числом функций, позволяя пользователям кастомизировать систему под себя.
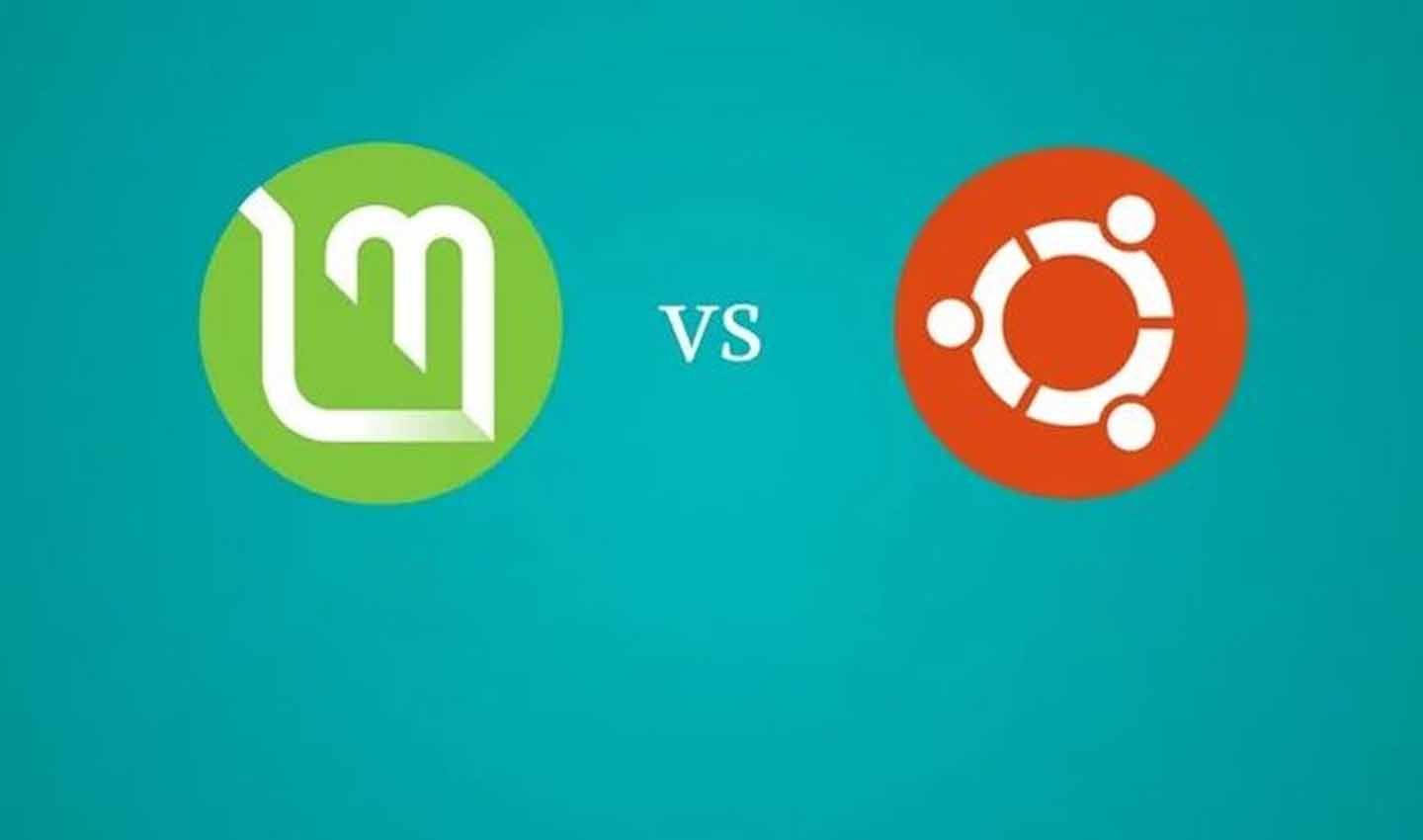 Источник: Pinterest / Ubuntu и Mint
Источник: Pinterest / Ubuntu и Mint
Безусловно, выбор версии Linux зависит от личных предпочтений и требований ПК, но мы рассмотрим, как устанавливать именно Ubuntu, так как она более распространена и имеет куда больше функций в сравнении с урезанной разновидностью.
Минимальные системные требования для Ubuntu следующие:
- Процессор: 2-ядерный с тактовой частотой 2 ГГц;
- ОЗУ: 4 ГБ;
- Свободное место на диске: 25 ГБ;
- Наличие выхода в интернет.
Если ваш ПК подходит по характеристикам, то переходим к следующему непосредственно к установке Linux.
Как установить Linux на ПК
Процесс схож с инсталляцией Windows и включает в себя создание загрузочной флешки с дистрибутивом, установку ОС и подготовку Linux к работе. Теперь подробно рассмотрим эти, а также дополнительные шаги.
Создание загрузочной флешки
Загрузочная флешка является накопителем, позволяющим установить и запустить ОС. Другие способы инсталляции более трудные и отнимают больше времени, а также требуются определенные навыки и познания.
Перед началом необходимо скачать с официального сайта ISO-образ системы. Для этого нужно перейти на страницу, найти вкладку Download, после выбрать Ubuntu Desktop и нажать зеленую кнопку загрузки.
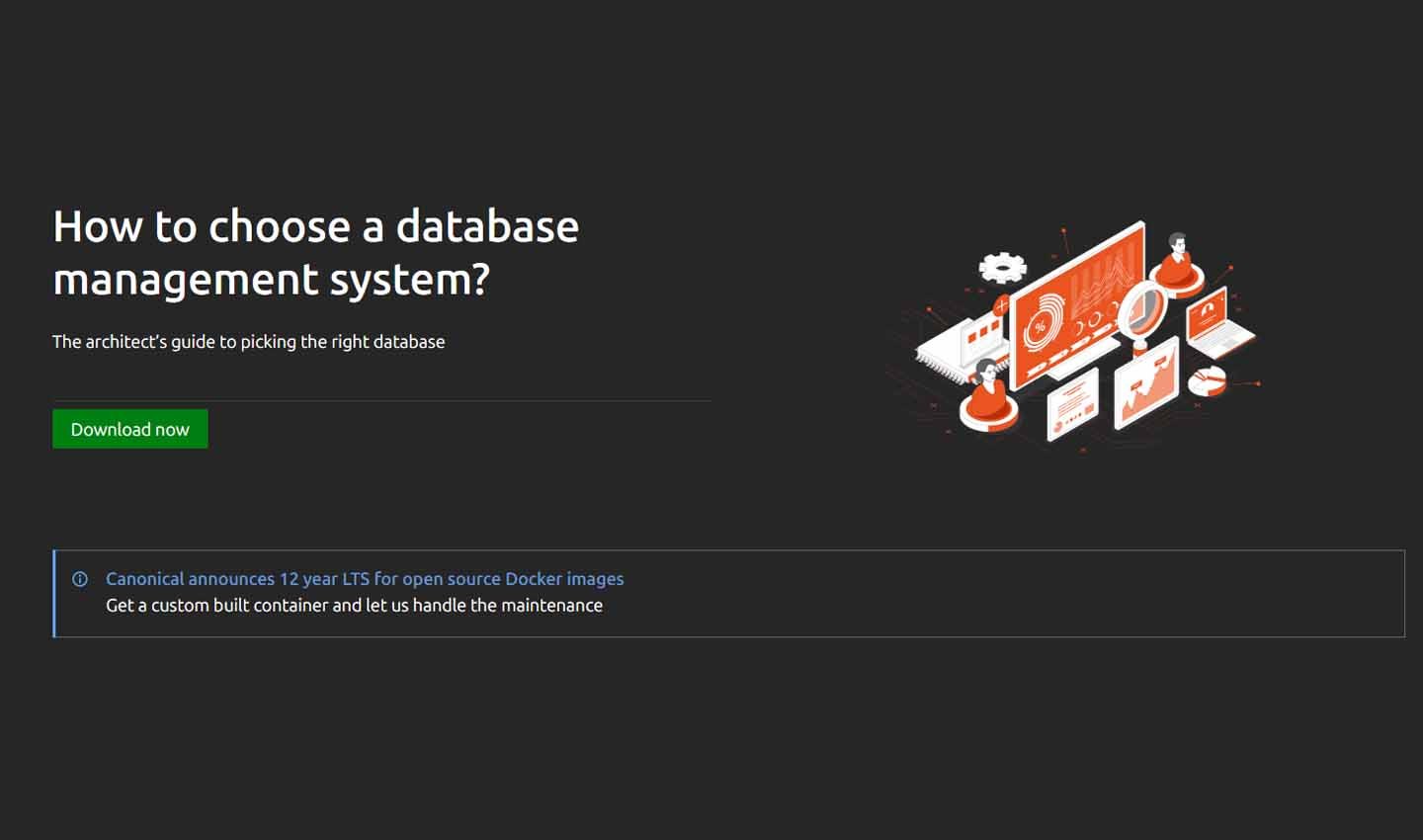 Источник: Ubuntu / Скачивание Ubuntu
Источник: Ubuntu / Скачивание Ubuntu
Следующей скачиваем специальную утилиту — Rufus, позволяющую форматировать флешки и записывать на них же образы систем.
Помните, что данная система является 64-разрядной. Если ПК не поддерживает ее, необходимо найти старую версию Ubuntu, поддерживающую разную архитектуру.
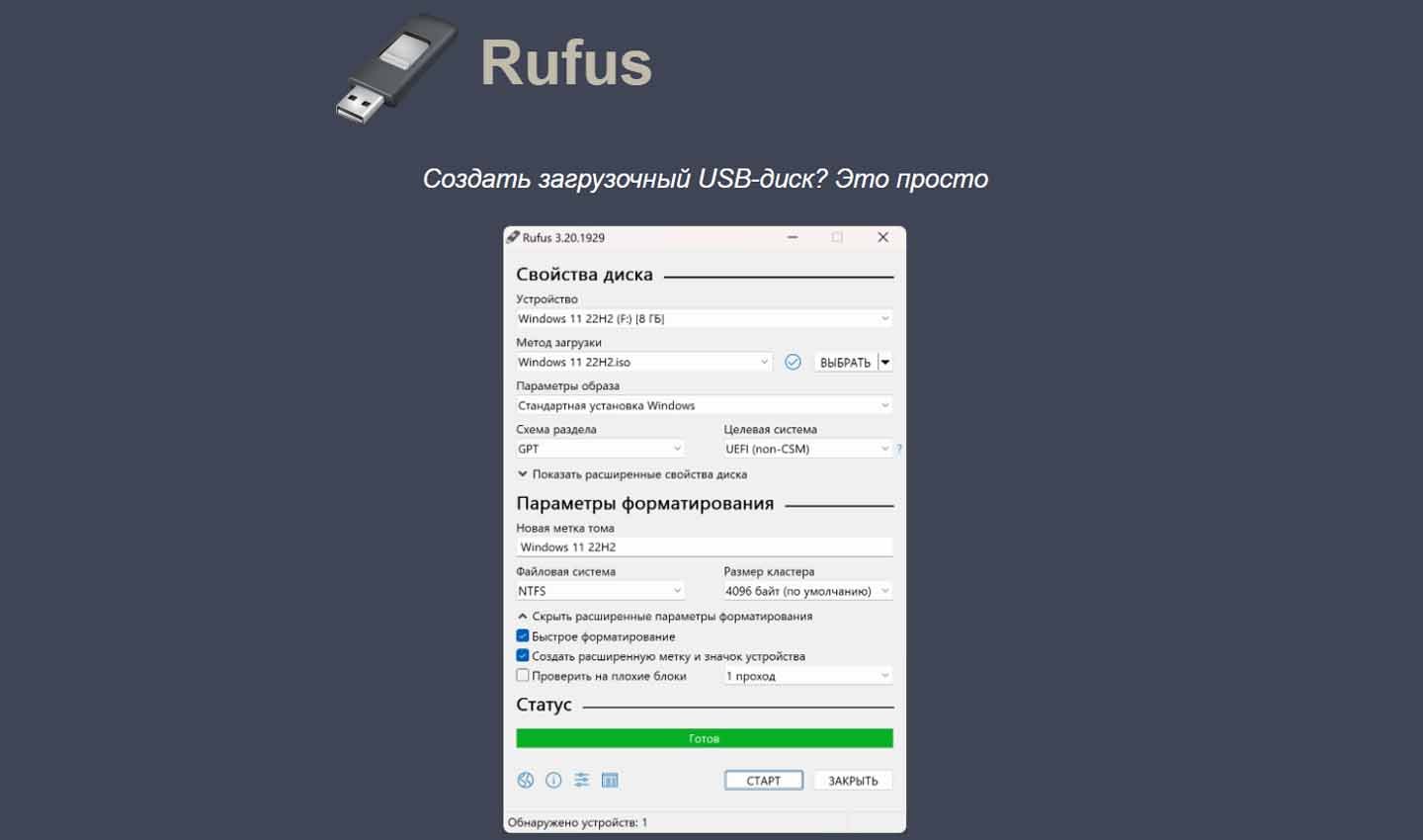 Источник: Rufus / Интерфейс Rufus
Источник: Rufus / Интерфейс Rufus
Как только образ и утилита загрузятся, можно начать создавать загрузочную флешку, предварительно освободив место на жестком диске и создав дубликат важных данных.
Сперва мы подключаем накопитель к ПК и запускаем Rufus. Первый этап — полное форматирование данных на флешке, поэтому при наличии на ней важной информации необходимо перенести сведения на другой носитель.
В программе выбираем устройство для записи образа — подключенная флешка. Если к ПК подключили только один накопитель, утилита автоматически обнаружит его.
После в поле «Метод загрузки» необходимо указать «Диск или ISO-образ». Следующий шаг — кликнуть на кнопку «ВЫБРАТЬ», расположенную справа, чтобы открыть путь к скачанному ранее образу. Выбираем его.
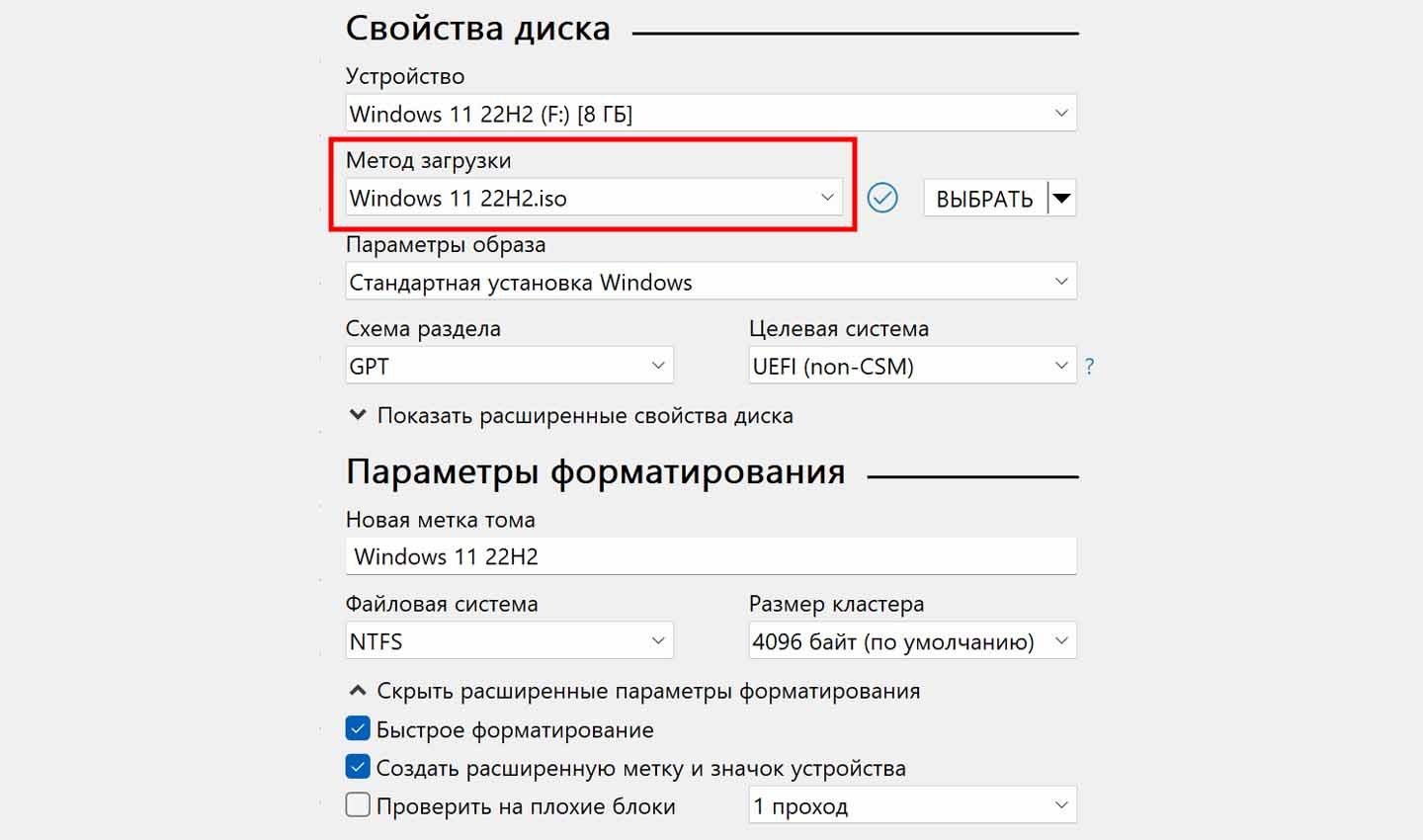 Источник: Rufus / Создание загрузочной флешки с Linux
Источник: Rufus / Создание загрузочной флешки с Linux
Оставшиеся поля не нужно трогать, оставьте их по умолчанию. Чтобы приступить к записи, необходимо кликнуть на кнопку «СТАРТ».
В процессе утилита может запросить установку более новой версии загрузчика операционной системы. Необходимо согласиться, чтобы не столкнуться с проблемами во время записи образа.
Утилита может создавать загрузочную флешку двумя режимами. Первый — DD, второй — режим ISO-образа. Сначала пробуйте последний вариант, если с ним не получится, то выбирайте оставшийся.
Все, что остается — подтвердить выполнение операции и ожидать окончания. Процесс занимает от 15 до 35 минут. Как только он завершится, на экране высветится надпись «Готово».
Далее перезагружаем ПК, либо же подключаем флешку к новому устройству без ОС, и переходим к установке.
Загрузка с установочной флешки
Как только завершится запись ISO-образа на накопитель, переходим к процессу инсталляции ОС. Инструкция следующая:
- Вставьте флешку в ПК;
- Выключите устройство и включите его заново;
- Во время загрузки системы, когда на экране появится название бренда и другие надписи, необходимо вызвать загрузочное меню, нажав на одну из клавиш (F2, F8, F11). У разных производителей отличается кнопка для вызова меню, но чаще всего это F2;
- В следующем окне выберите флешку в качестве устройства для загрузки. Также рекомендуется выставить накопитель на первое место в приоритете загрузки, зайдя в BIOS или UEFI.
 Источник: Ютуб канал IT-спец. Денис Курец / Загрузка с установочной флешки Linux
Источник: Ютуб канал IT-спец. Денис Курец / Загрузка с установочной флешки Linux
После этого начнется загрузка системы с накопителя. Если на ПК уже присутствует ОС, то осуществится переход в меню диска. Там следует выбирать первый пункт Ubuntu и жать на Enter. Далее подождите, пока система начнет загрузку.
Инсталляция Linux на жесткий диск или SSD
Через пару минут на экране высветится первое установочное окно с двумя опциями. Первая, «Попробовать Ubuntu», означает запуск ОС без установки на ПК. Хорошая возможность ознакомиться с ключевыми особенностями операционной системы. Также это отличное решение в случаях, когда основная ОС не запускается по тем или иным причинам.
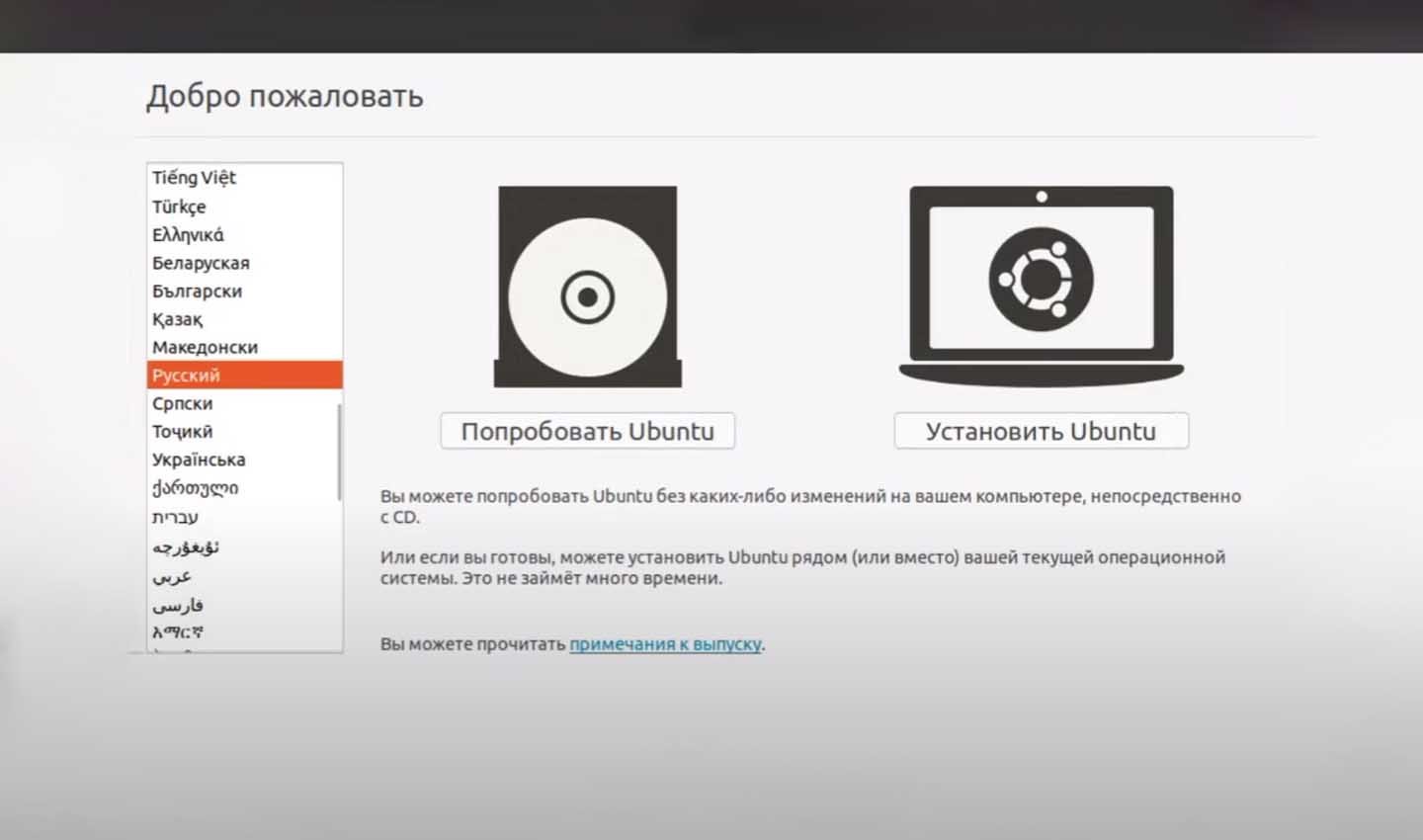 Источник: Ciksiti / Установка Linux
Источник: Ciksiti / Установка Linux
Поскольку нас интересует инсталляция на жесткий диск или SSD, выбираем пункт «Установить Ubuntu». На следующем экране система предложит выбрать вариант установки:
- Обычная — базовая инсталляция, во время которой загружаются все важные приложения, закрепленные в самом дистрибутиве;
- Минимальная — устанавливается лишь часть приложений.
Новичкам лучше не экспериментировать с этим и выбрать первый вариант. Также рекомендуется отметить два пункта — это загрузку обновлений ОС и установку стороннего ПО. К последнему относится сетевая карта и различные софты для просмотра медиа.
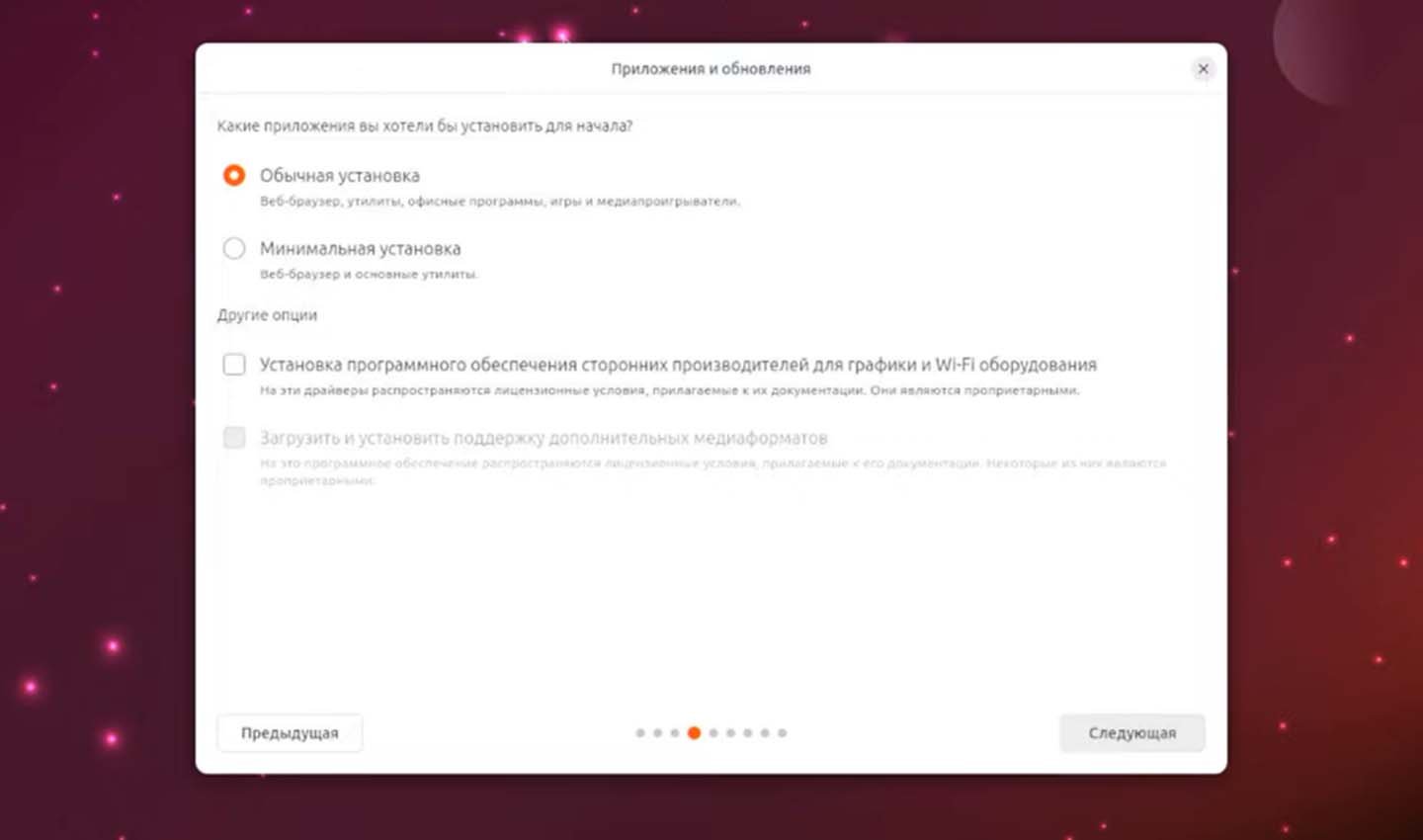 Источник: Ютуб канал Maxim Efimov / Установка приложений
Источник: Ютуб канал Maxim Efimov / Установка приложений
Если ПК используется не только для работы и серфинга в интернете, но и для игр, то необходимо поставить галочку в пункте «Установить сторонне программное обеспечение». Так на устройство загрузятся доступные драйвера для видеокарты. После этого жмем «Продолжить».
Разметка жесткого диска
Мы подошли к главному этапу и завершению процесса. Установочная программа предложит ряд вариантов:
- Установка системы рядом с Windows. Здесь подразумевается отсутствие домашнего раздела home. Вариант предпочтителен для тех, кто хочет иметь две ОС на одном устройстве, и не хочет задумываться над разметкой;
- Удаление всех данных и инсталляция Ubuntu. Подразумевает полное форматирование диска C с последующей установкой ОС.
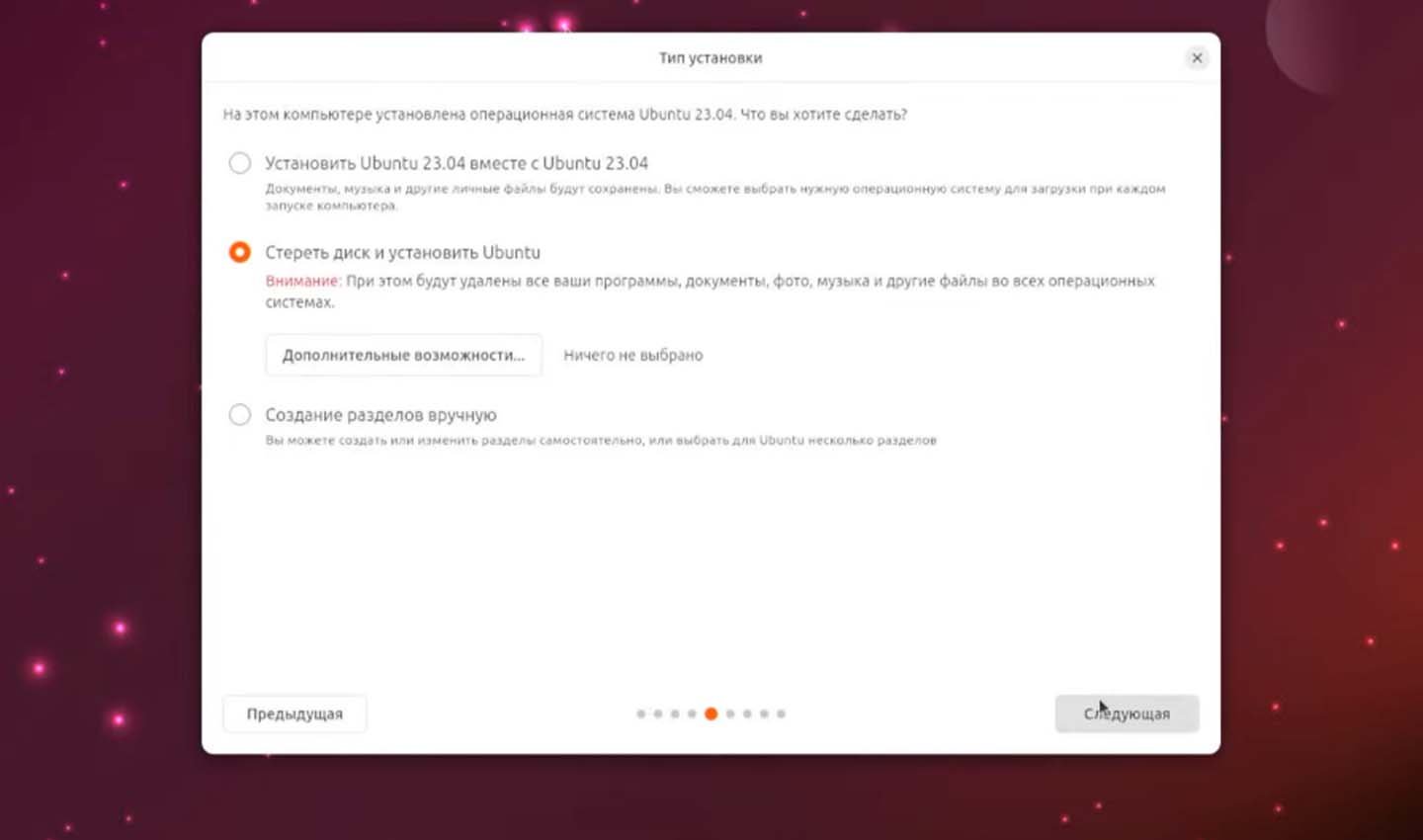 Источник: Ютуб канал Maxim Efimov / Установка приложений
Источник: Ютуб канал Maxim Efimov / Установка приложений
Третий вариант — ручное создание разметки. Но это подходит только опытным пользователям. Новички, даже с инструкцией, могут допустить критическую ошибку.
Настройка часового пояса и создание учетной записи
Далее перед пользователем высветится интерактивная карта. Чтобы выставить корректный часовой пояс, необходимо кликнуть на свою страну.
Следующий шаг — создание пользовательской учетки. Здесь можно задать имя, пароль и логин. Если не хочется устанавливать пароль, просто поставьте галочку в пункте «Входить в систему автоматически».
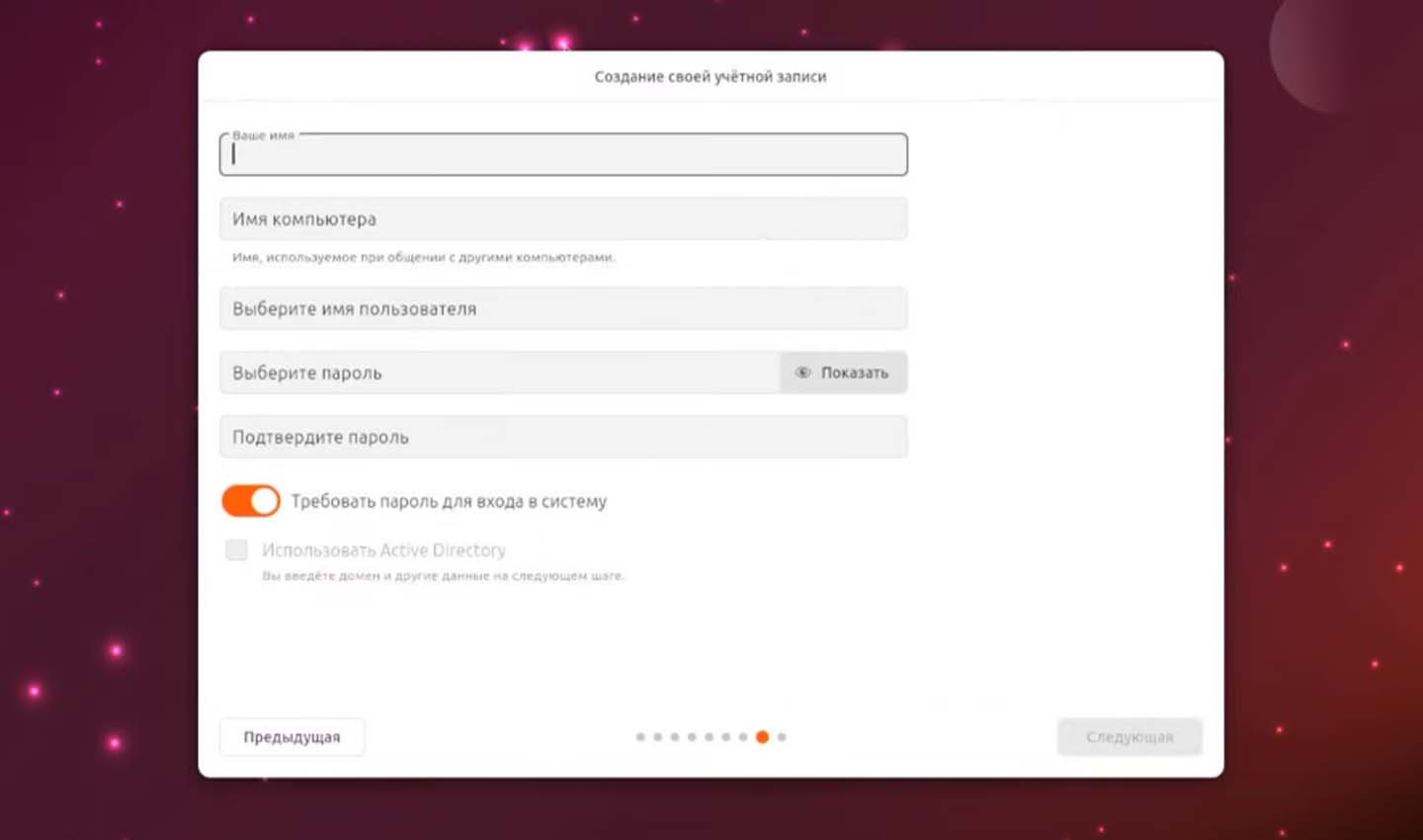 Источник: Ютуб канал Maxim Efimov / Установка приложений
Источник: Ютуб канал Maxim Efimov / Установка приложений
Далее остается только дождаться завершения установки системы и нажать кнопку «Перезагрузить», когда высветится соответствующее уведомление.
Заглавное фото: Geekompc


 Дмитрий «Capi26» Колдушко
Дмитрий «Capi26» Колдушко











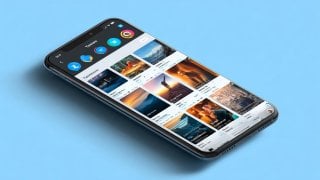






0 комментариев