Флеш-накопители по-прежнему являются одним из самых популярных способов хранения и переноса данных. Однако никто не застрахован от потери или кражи носителя. В таких случаях критически важно защитить конфиденциальную информацию. Рассказываем о том, как поставить пароль на флешку.
Зачем устанавливать пароль на флешку?
 Источник: USB Memory Direct / Флешка с паролем
Источник: USB Memory Direct / Флешка с паролем
- Иногда на флешке могут храниться пароли, фотоснимки, личная переписка и прочее. Утечка подобных данных чревата серьезными последствиями.
- Если вы переносите проекты, рабочие базы данных, финансовую отчетность, вам необходимо исключить возможность несанкционированного доступа.
- Даже аккуратный пользователь может случайно потерять носитель. Если флешка зашифрована или запаролена, злоумышленник не сможет прочесть файлы.
Можно ли поставить пароль на любую флешку?
Большинство современных флешек совместимы с различным программным обеспечением для шифрования данных. Однако многое зависит от типа файловой системы на носителе (FAT32, exFAT, NTFS) и поддерживаемого софта.
Например, BitLocker от Microsoft будет работать только на операционных системах Windows (начиная с определённых редакций), а некоторые программы шифрования требуют наличия определённых драйверов или совместимой файловой системы.
В целом, практически любую флешку можно защитить паролем с помощью одного из следующих способов:
- Создание зашифрованного архива (WinRar, 7-Zip и других программ);
- Использование встроенных инструментов ОС Windows (BitLocker);
- Использование сторонних программ шифрования.
Главное — убедитесь, что ваш носитель исправно работает, и у вас есть резервная копия важных файлов, прежде чем вносить изменения в структуру данных.
Как поставить пароль на флешку
Ниже рассмотрим пять популярных способов, начиная от простого и универсального (архив с паролем) и заканчивая специализированным софтом.
Создание зашифрованного архива (WinRar или любой другой архиватор с функцией пароля)
Это наиболее простой и универсальный вариант, не требующий установки дополнительного сложного ПО. Он подойдет, если объем файлов на флешке не очень большой или они легко упаковываются в архив.
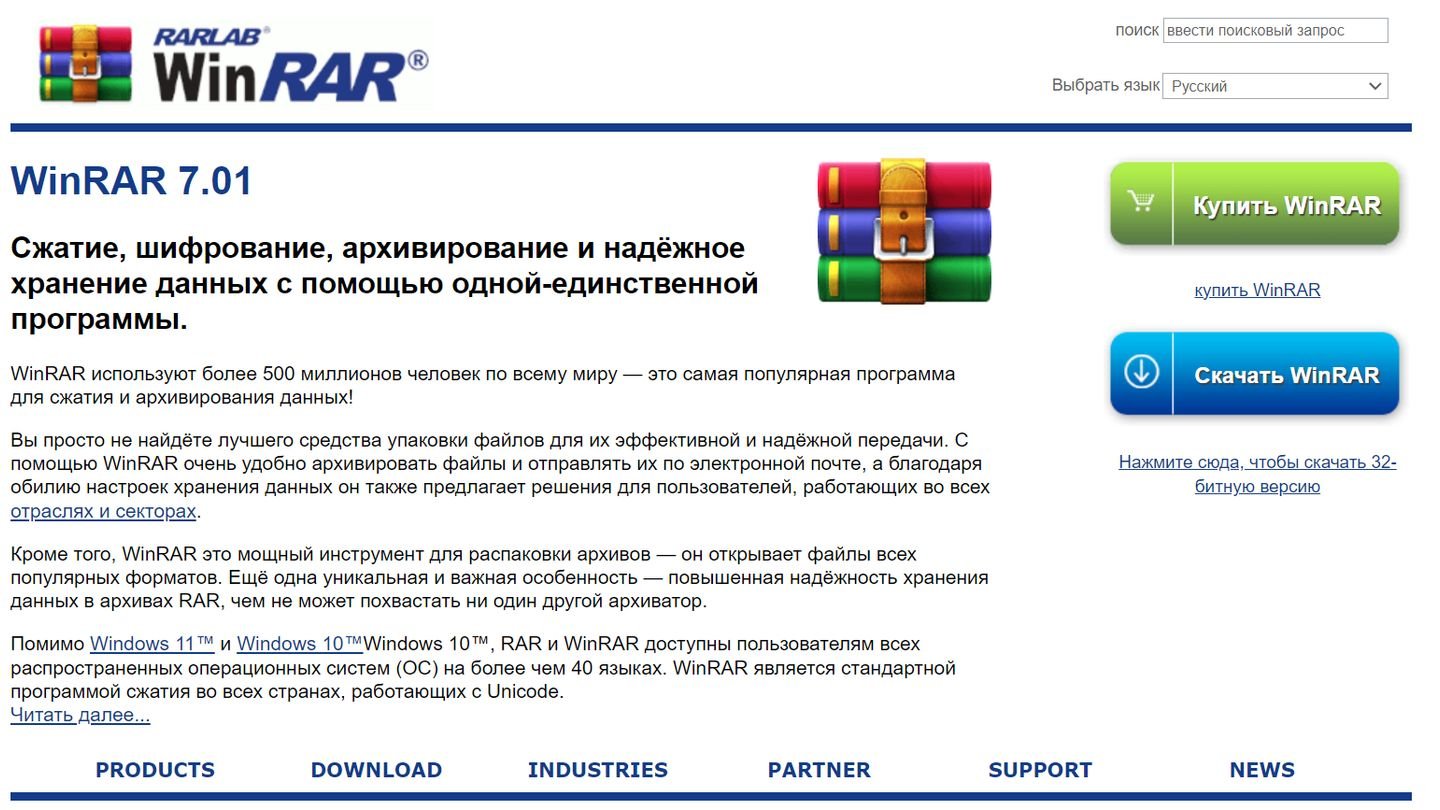 Источник: CQ / Сайт WinRar
Источник: CQ / Сайт WinRar
- Установите архиватор (WinRar, 7-Zip или другой, поддерживающий шифрование);
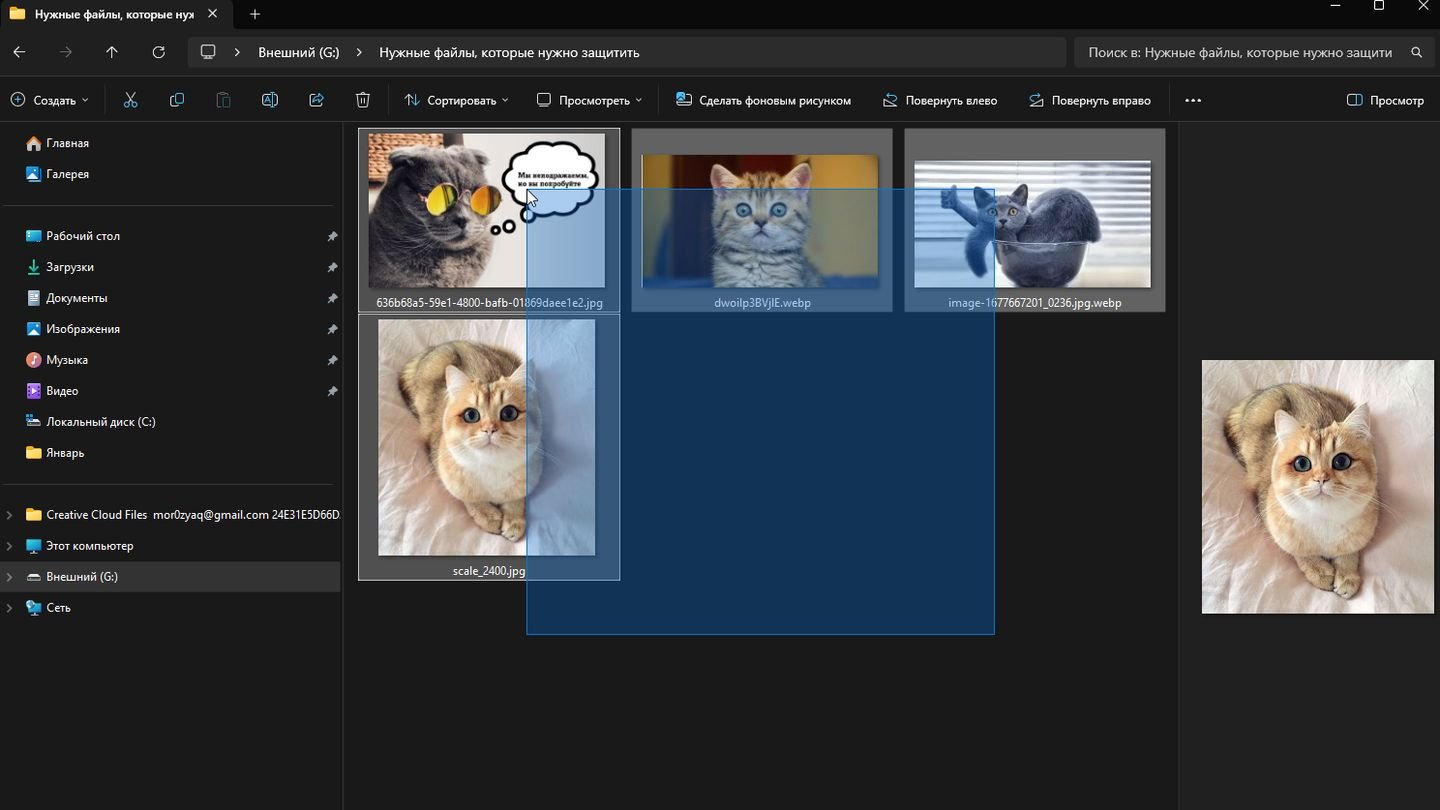 Источник: CQ / Выбираем файлы
Источник: CQ / Выбираем файлы
- Выберите нужные файлы на флешке, которые требуется защитить;
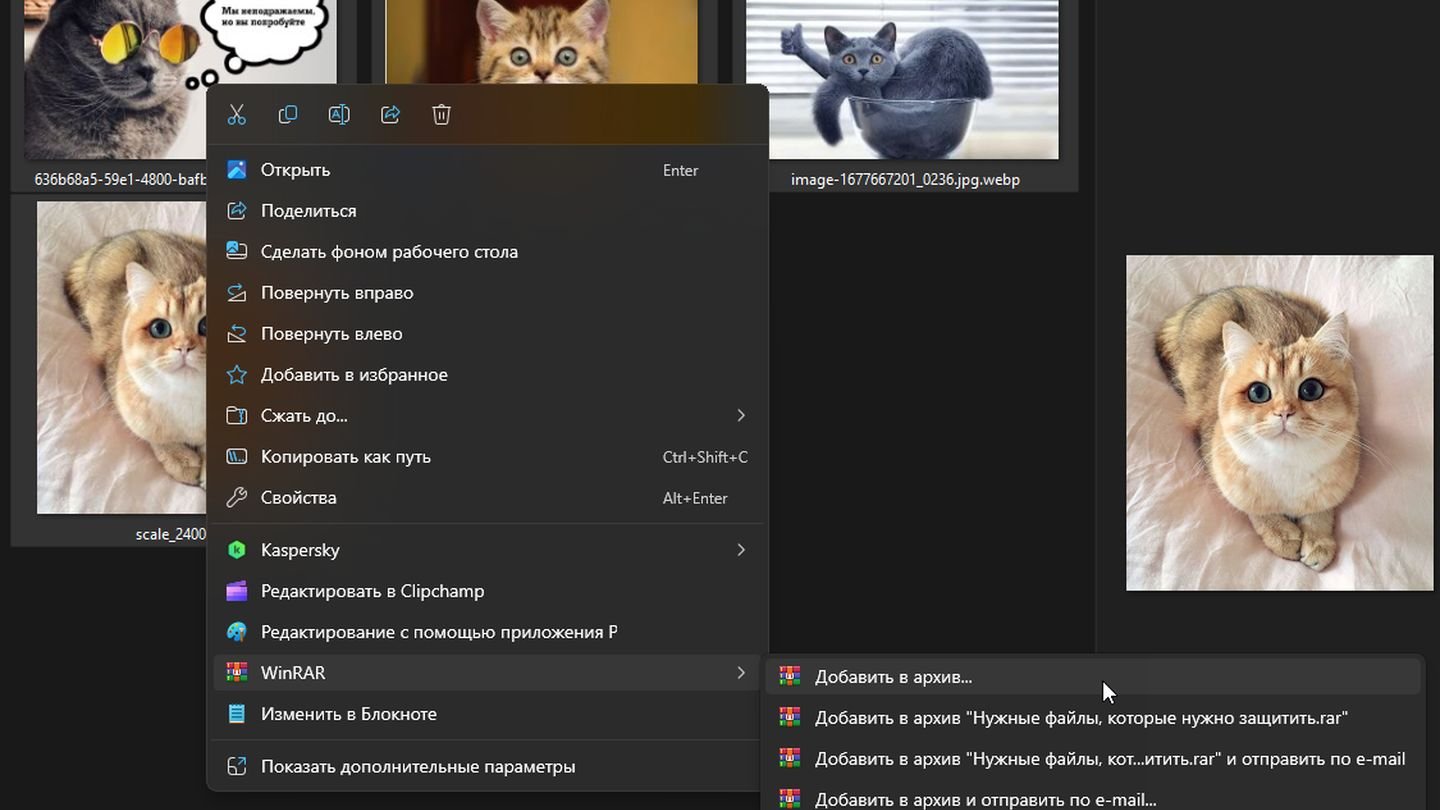 Источник: CQ / Добавление в архив
Источник: CQ / Добавление в архив
- Создайте архив: нажмите правой кнопкой мыши по выбранным файлам, выберите «Добавить в архив…» (для WinRar) или аналогичную опцию в другом архиваторе;
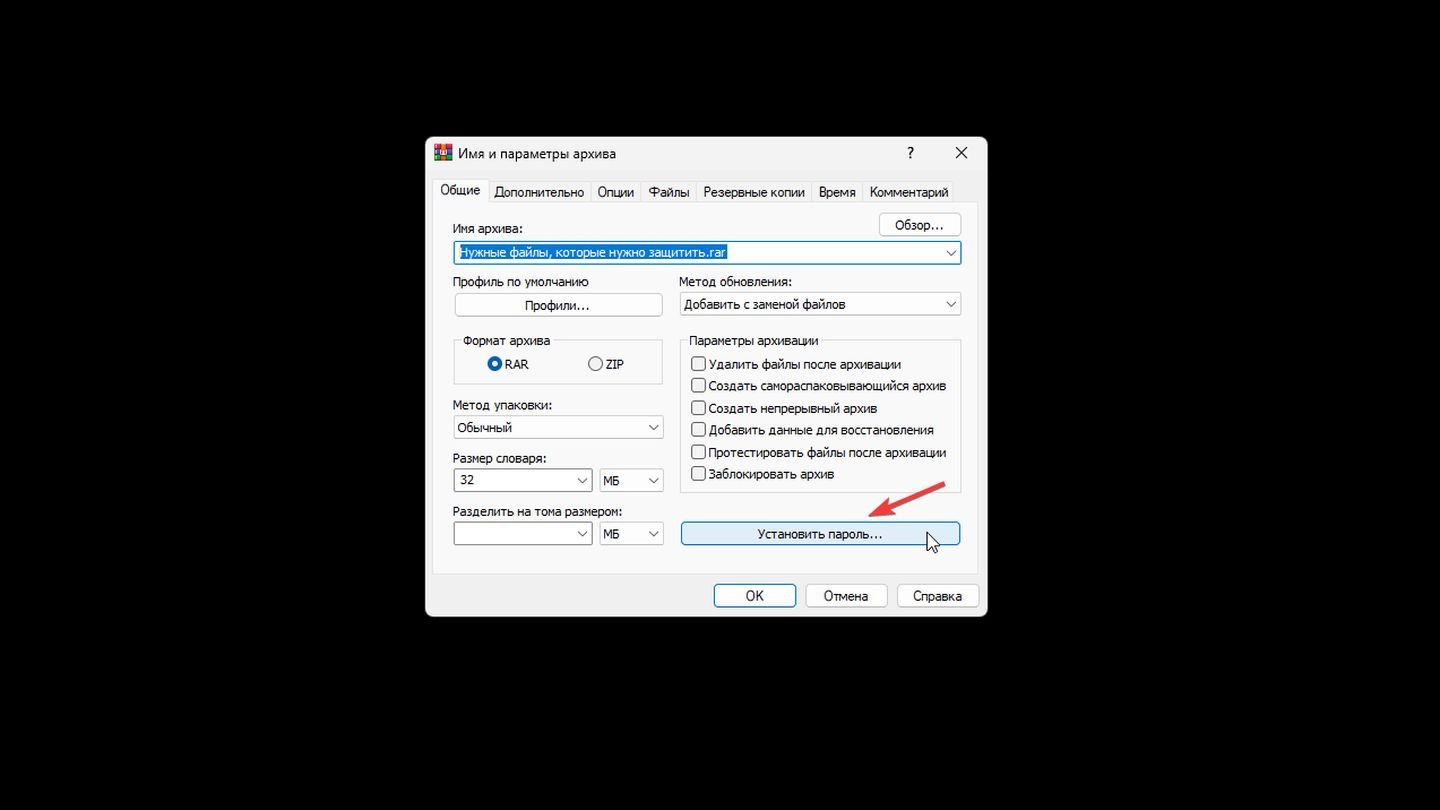 Источник: CQ / Добавление пароля
Источник: CQ / Добавление пароля
- Установите пароль в настройках архива;
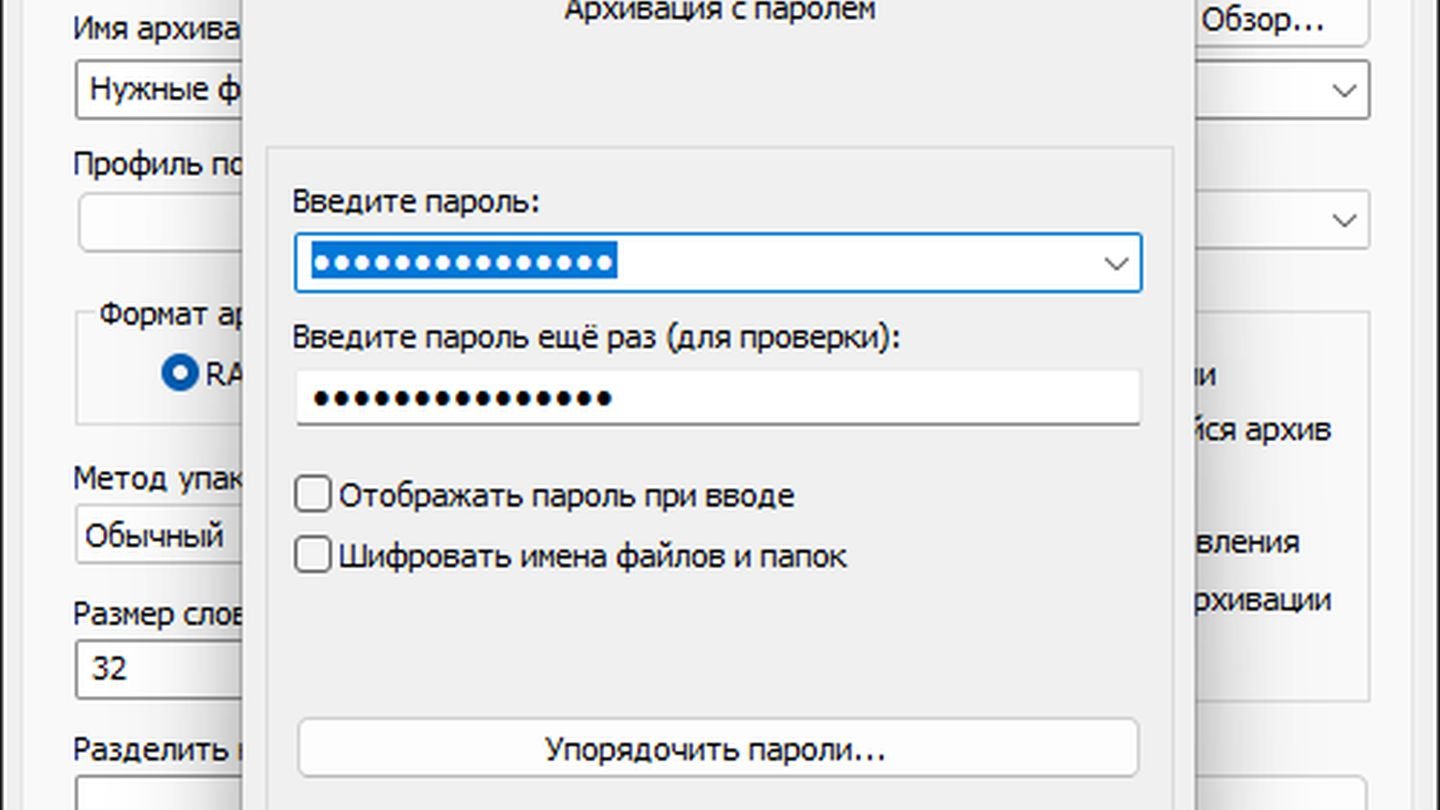 Источник: CQ / Пароль
Источник: CQ / Пароль
- Задайте сложный пароль (длиной не менее 8 символов, с использованием букв верхнего и нижнего регистра, цифр и специальных символов).
После создания защищенного архива файлы можно удалить с флешки или оставить только архив. Любому, кто попытается открыть или извлечь файлы из этого архива, понадобится пароль.
|
Плюсы |
Минусы |
|
Простота использования; |
Каждый раз при добавлении новых файлов в защищенный архив придется заново указывать пароль; |
|
Подходит для любых файлов; |
Если забыть пароль, восстановить данные крайне сложно. |
|
Распространенный софт, который легко найти. |
|
BitLocker (Windows)
BitLocker — это встроенная система шифрования данных в некоторых редакциях Windows (Pro, Enterprise, Education). Она позволяет защитить флешку, сделав ее доступной только после ввода пароля или вставки ключа разблокировки.
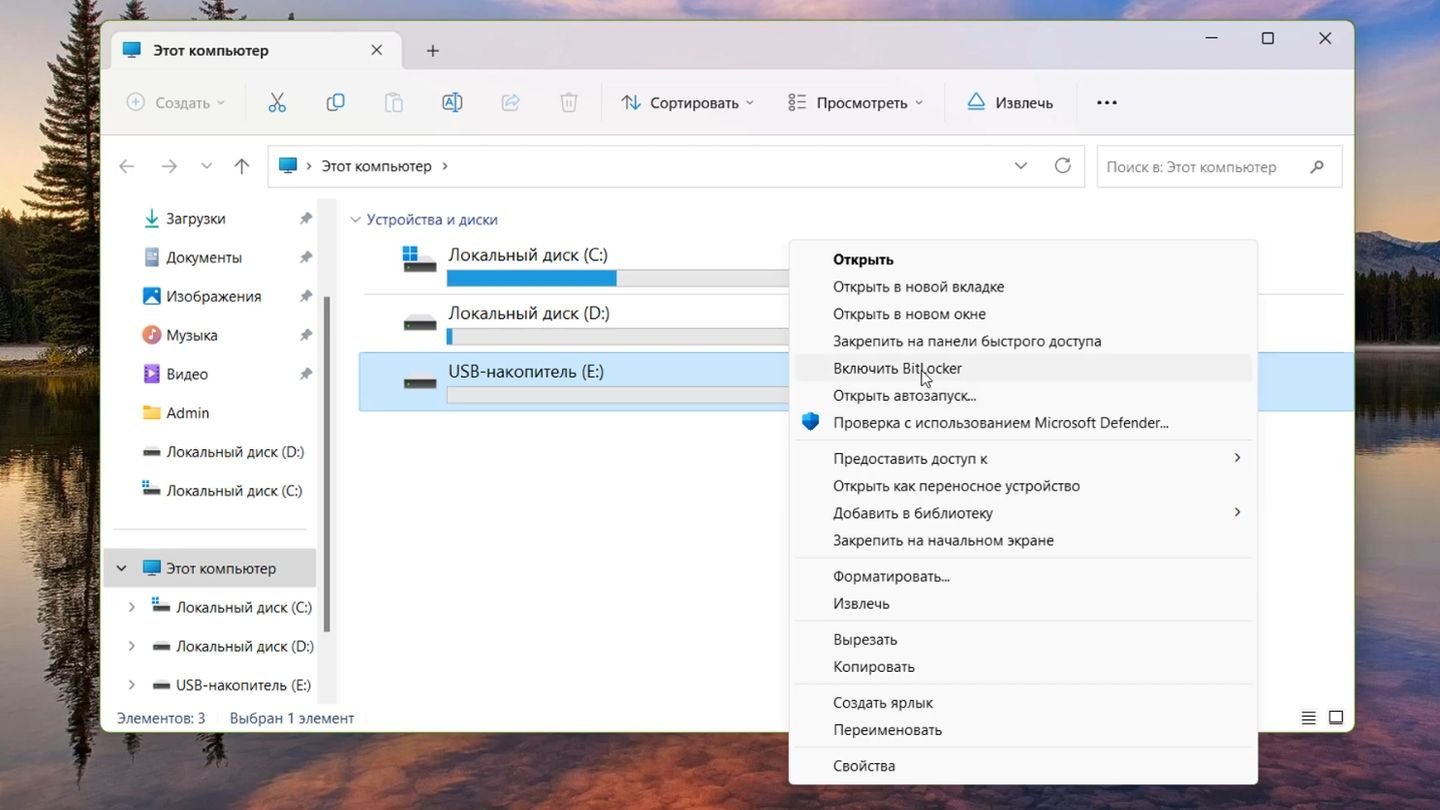 Источник: YouTube, PlayNotebook / Работа с BitLocker
Источник: YouTube, PlayNotebook / Работа с BitLocker
- Подключите флешку к компьютеру с Windows (Pro или Enterprise);
- Откройте «Проводник» и кликните правой кнопкой мыши по иконке флешки;
- Выберите «Включить BitLocker» (если опция отсутствует — значит, ваша редакция Windows не поддерживает BitLocker);
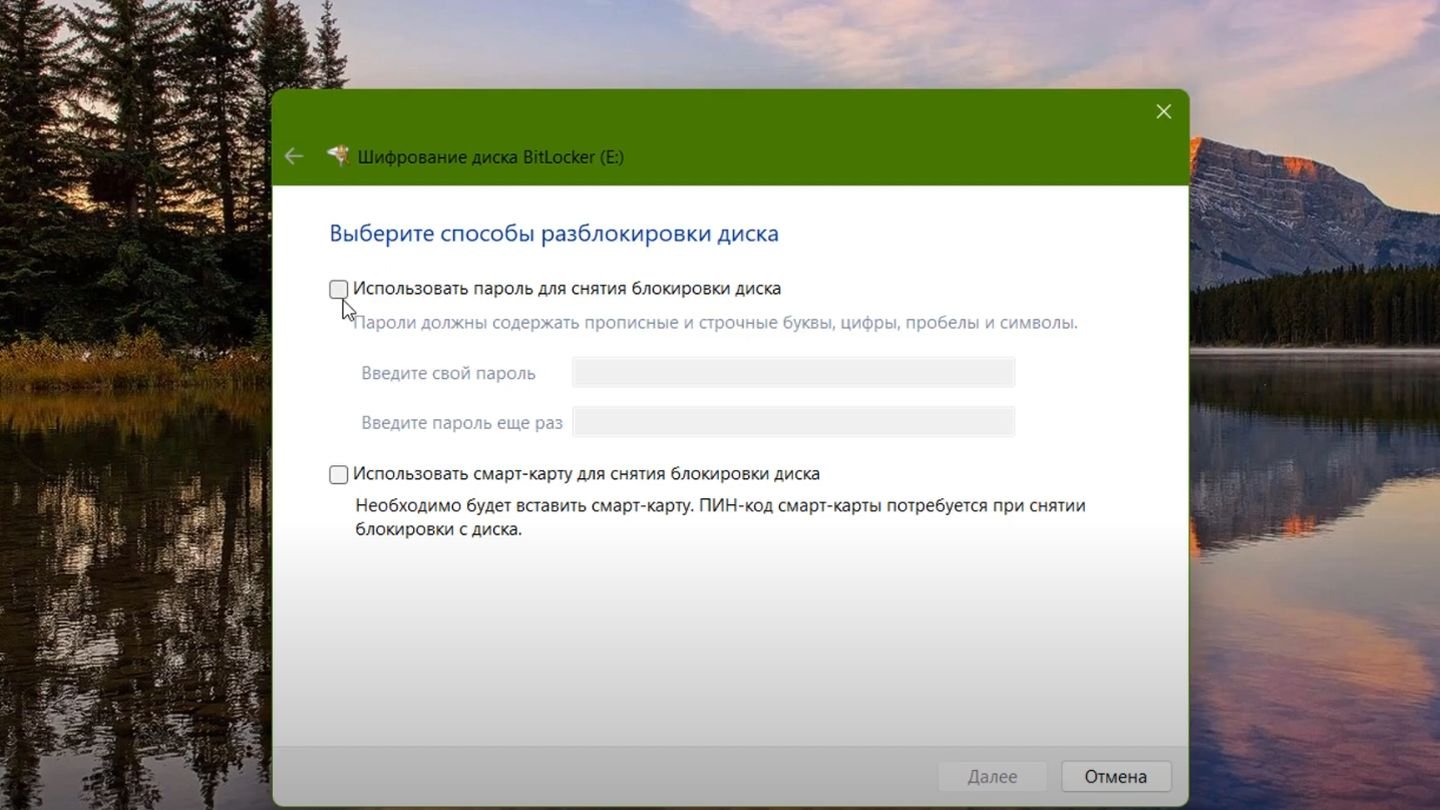 Источник: YouTube, PlayNotebook / Работа с BitLocker
Источник: YouTube, PlayNotebook / Работа с BitLocker
- Установите метод разблокировки: обычно выбирают «Использовать пароль для разблокировки диска»;
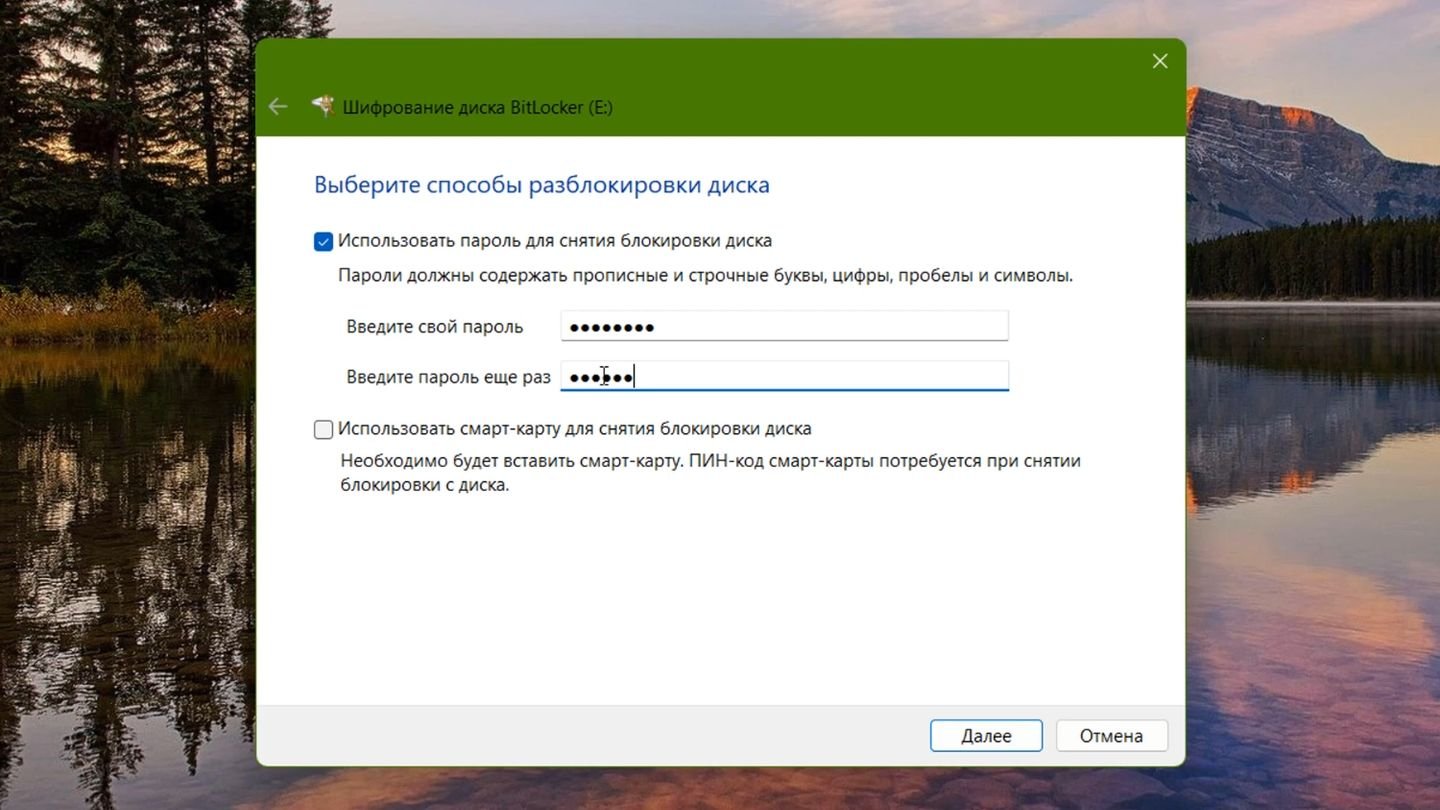 Источник: YouTube, PlayNotebook / Работа с BitLocker
Источник: YouTube, PlayNotebook / Работа с BitLocker
- Задайте пароль, который потребуется вводить при каждом подключении флешки;
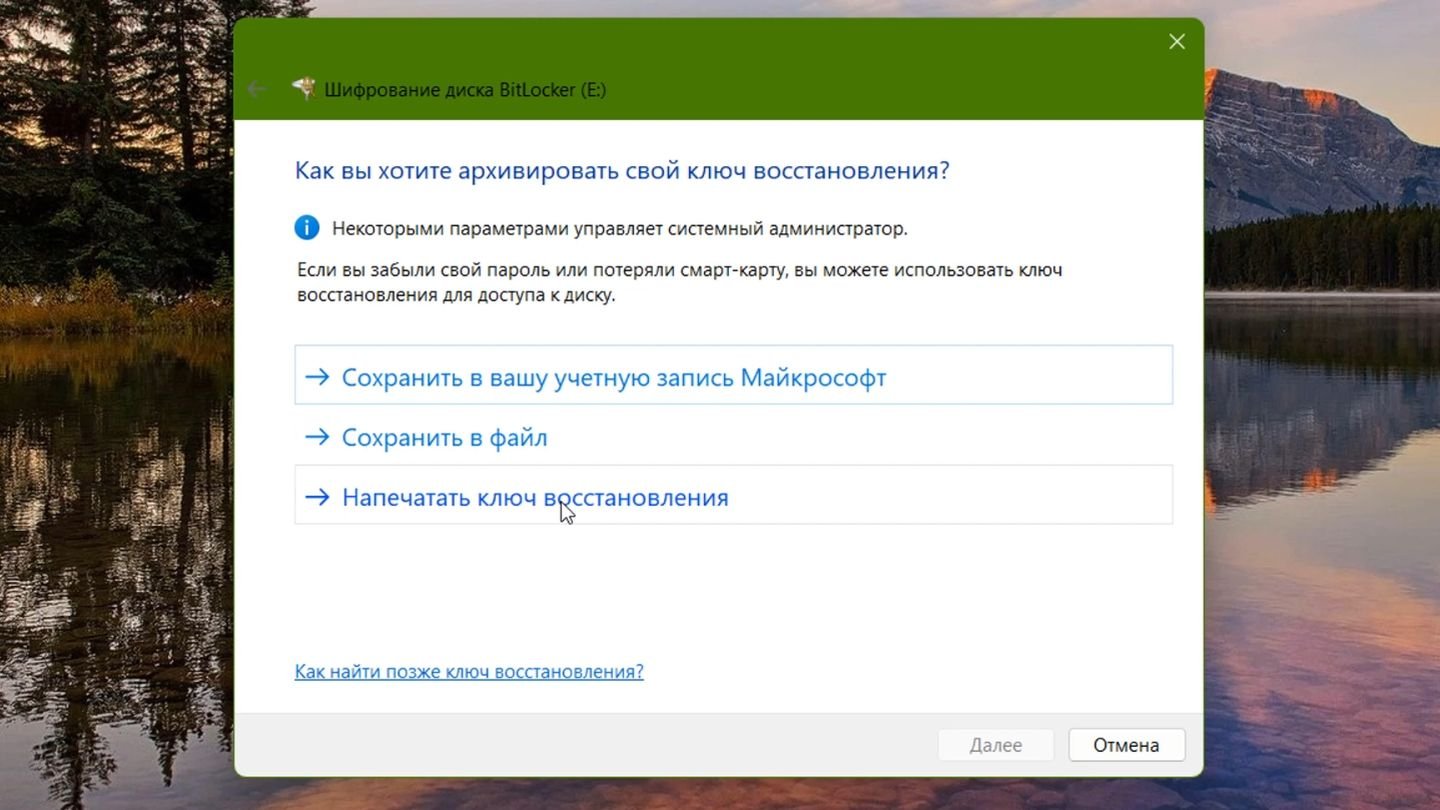 Источник: YouTube, PlayNotebook / Работа с BitLocker
Источник: YouTube, PlayNotebook / Работа с BitLocker
- Сохраните или распечатайте ключ восстановления на случай, если вы забудете пароль;
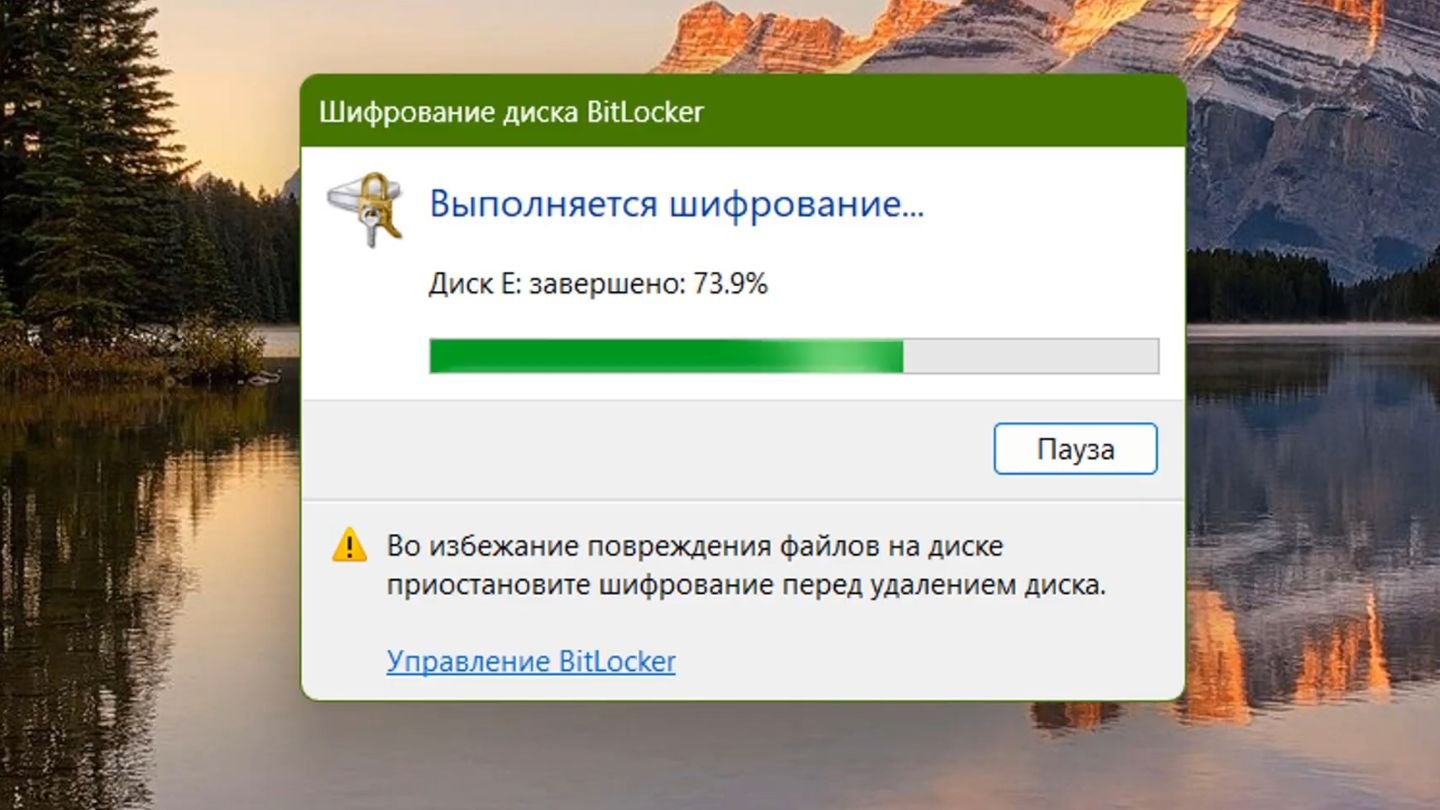 Источник: YouTube, PlayNotebook / Работа с BitLocker
Источник: YouTube, PlayNotebook / Работа с BitLocker
- Дождитесь, пока BitLocker зашифрует накопитель.
При последующих подключениях Windows будет запрашивать пароль. Без него доступ к содержимому носителя будет невозможен.
|
Плюсы |
Минусы |
|
Глубокая интеграция с системой Windows; |
Работает только на совместимых редакциях Windows; |
|
Высокий уровень шифрования; |
Возможны проблемы при работе с другими операционными системами (например, macOS или Linux). |
|
Удобно при постоянном использовании одной операционной системы. |
|
CyberSafe Top Secret
CyberSafe Top Secret — это многофункциональная программа для шифрования файлов, папок и носителей. Позволяет защитить флешку на уровне контейнера, создавая виртуальный диск с паролем.
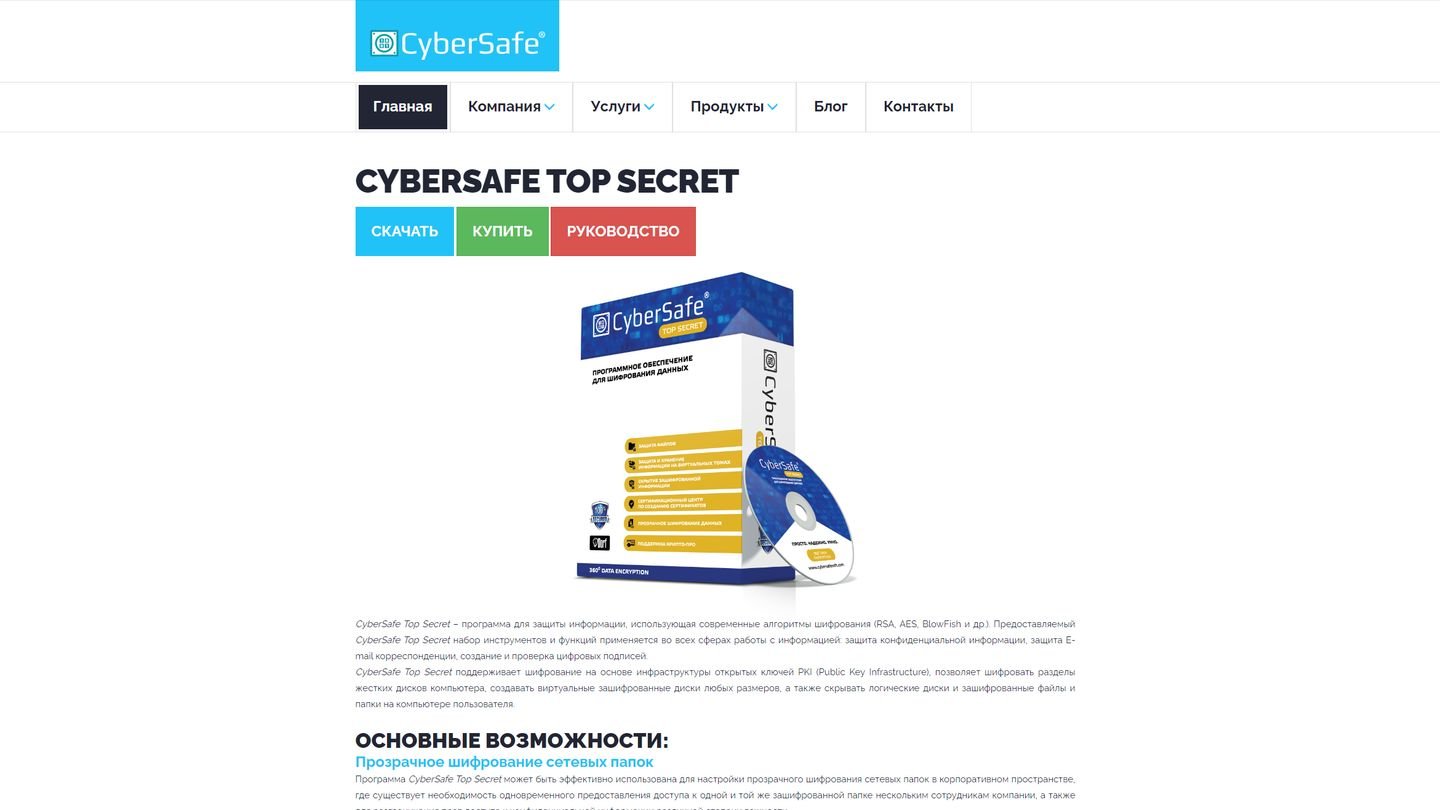 Источник: CQ / Сайт CyberSafe Top Secret
Источник: CQ / Сайт CyberSafe Top Secret
- Скачайте и установите CyberSafe Top Secret с официального сайта разработчика;
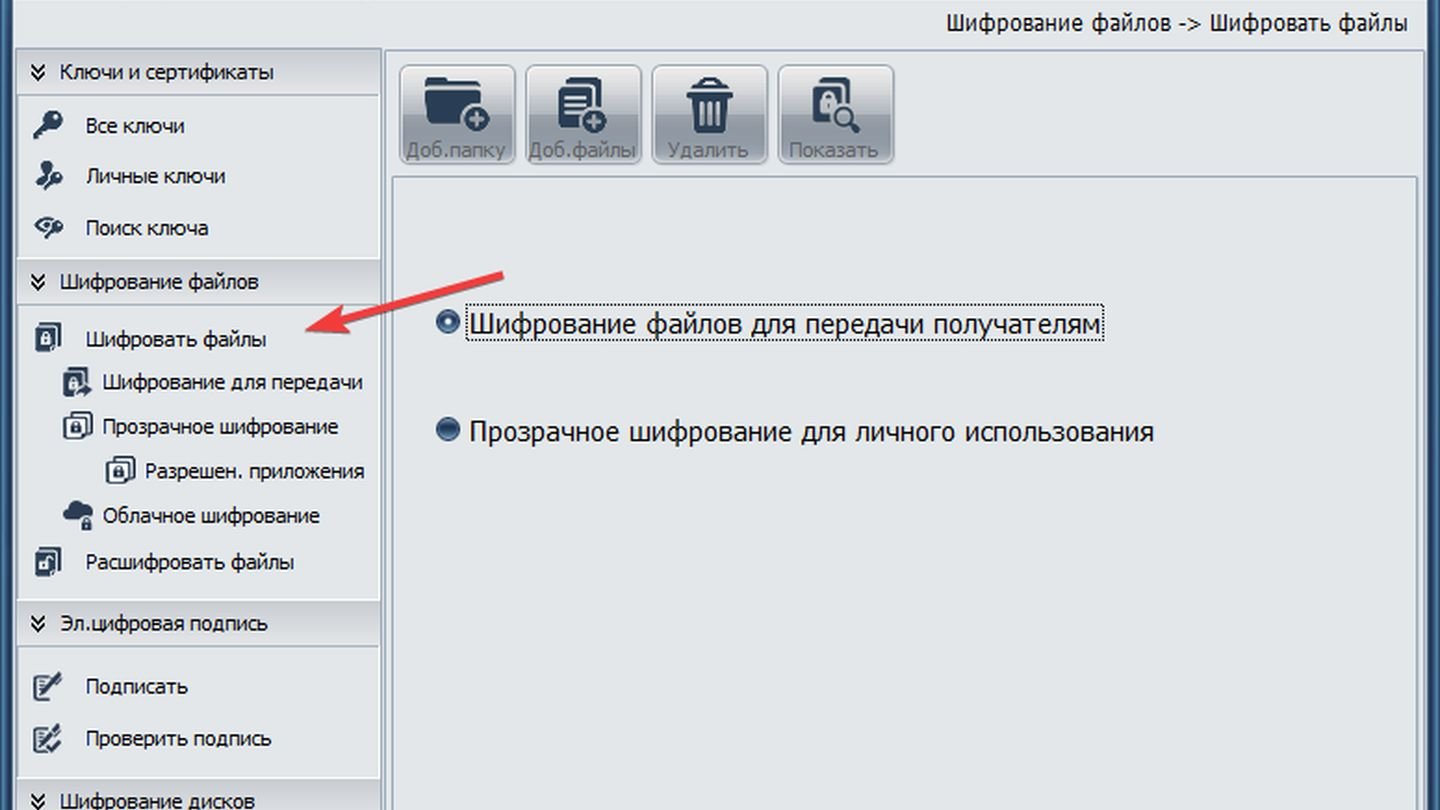 Источник: CQ / CyberSafe Top Secret
Источник: CQ / CyberSafe Top Secret
- Запустите приложение и в меню выберите «Шифровать файлы»;
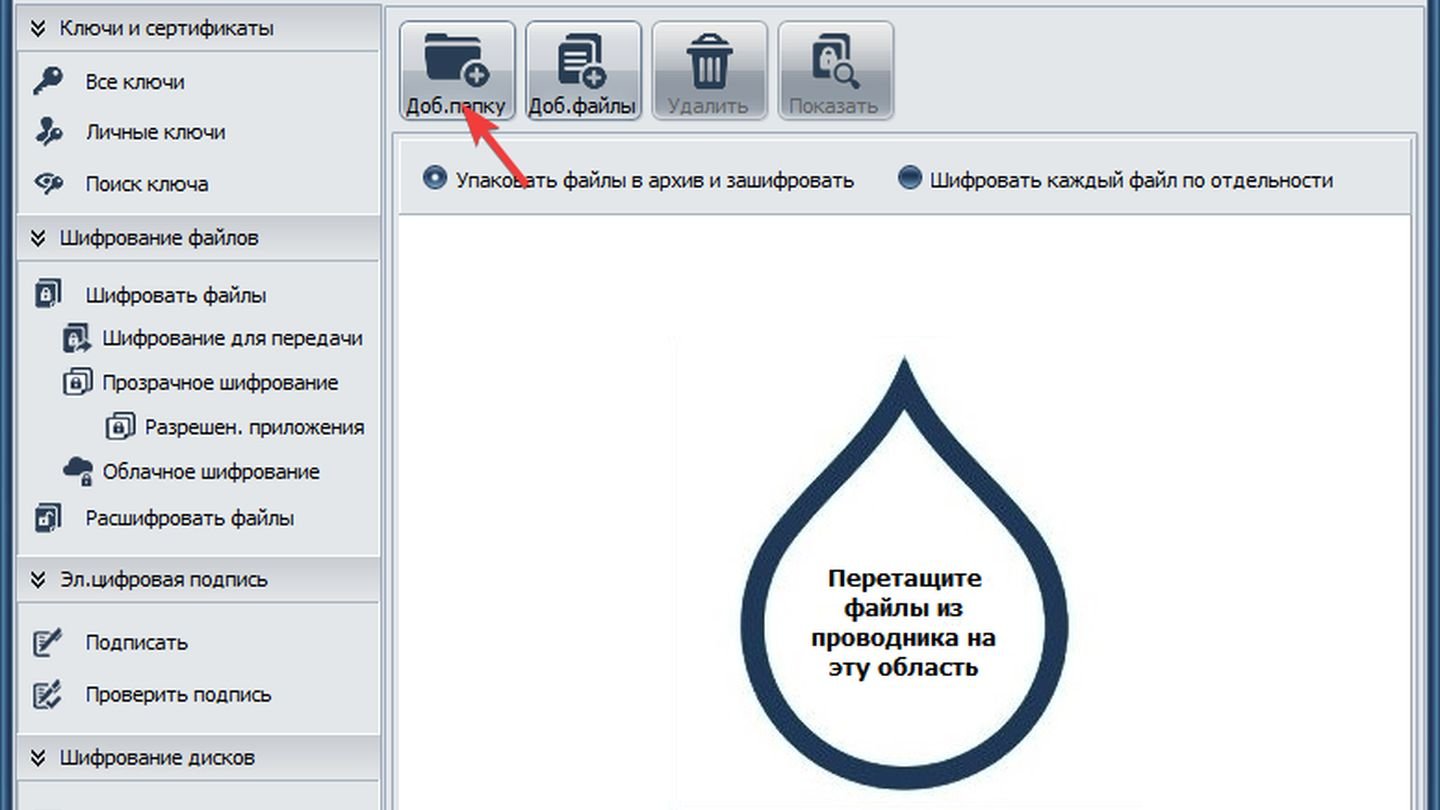 Источник: CQ / CyberSafe Top Secret
Источник: CQ / CyberSafe Top Secret
- Выберите флешку или отдельные файлы для шифрования;
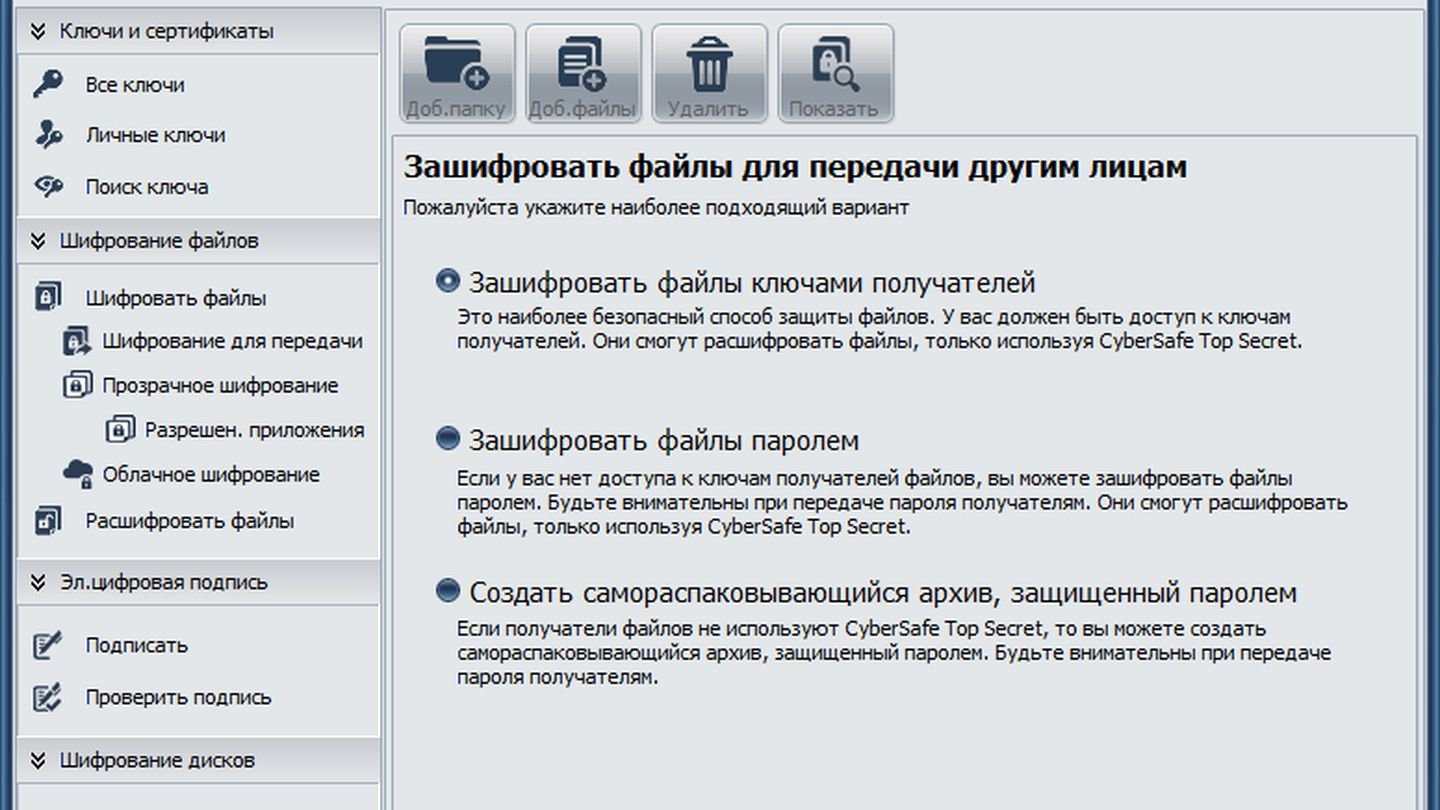 Источник: CQ / CyberSafe Top Secret
Источник: CQ / CyberSafe Top Secret
- Выберите предпочитаемый способ шифрования.
После создания зашифрованного контейнера для доступа к файлам нужно будет открыть программу, указать местоположение контейнера и ввести пароль. В результате подключится виртуальный диск, на котором лежат защищенные данные.
|
Плюсы |
Минусы |
|
Гибкие настройки шифрования. |
Программа платная (но есть пробный период). |
|
Возможность шифрования отдельных файлов или всего диска. |
Не столь проста в освоении, как архив или BitLocker. |
|
Поддержка различных алгоритмов. |
Поддержка программы прекращена. |
USB Safeguard
USB Safeguard — портативная программа, которая хранится непосредственно на флешке и шифрует файлы «на лету».
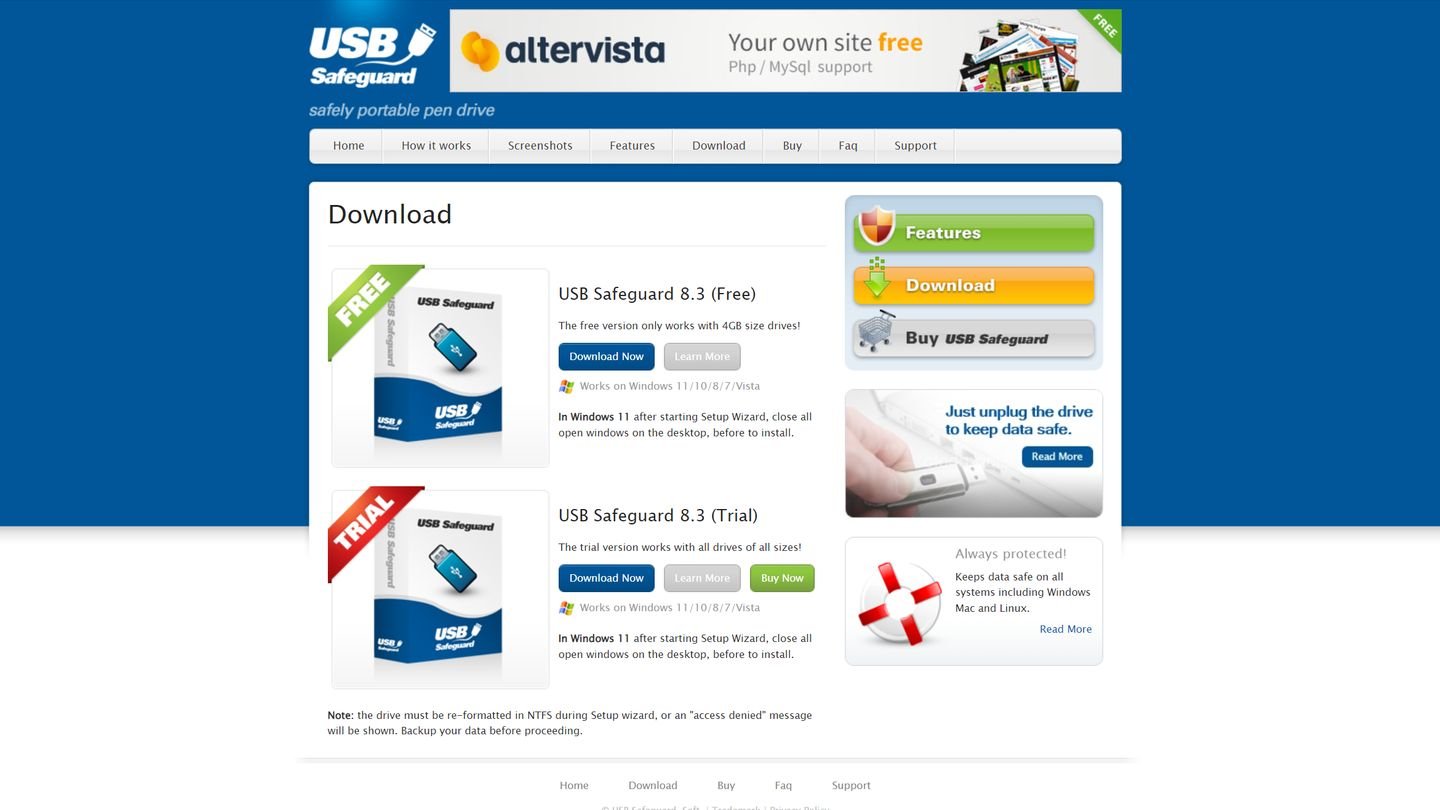 Источник: CQ / USB Safeguard
Источник: CQ / USB Safeguard
- Скачайте программу USB Safeguard и скопируйте ее в корень флешки;
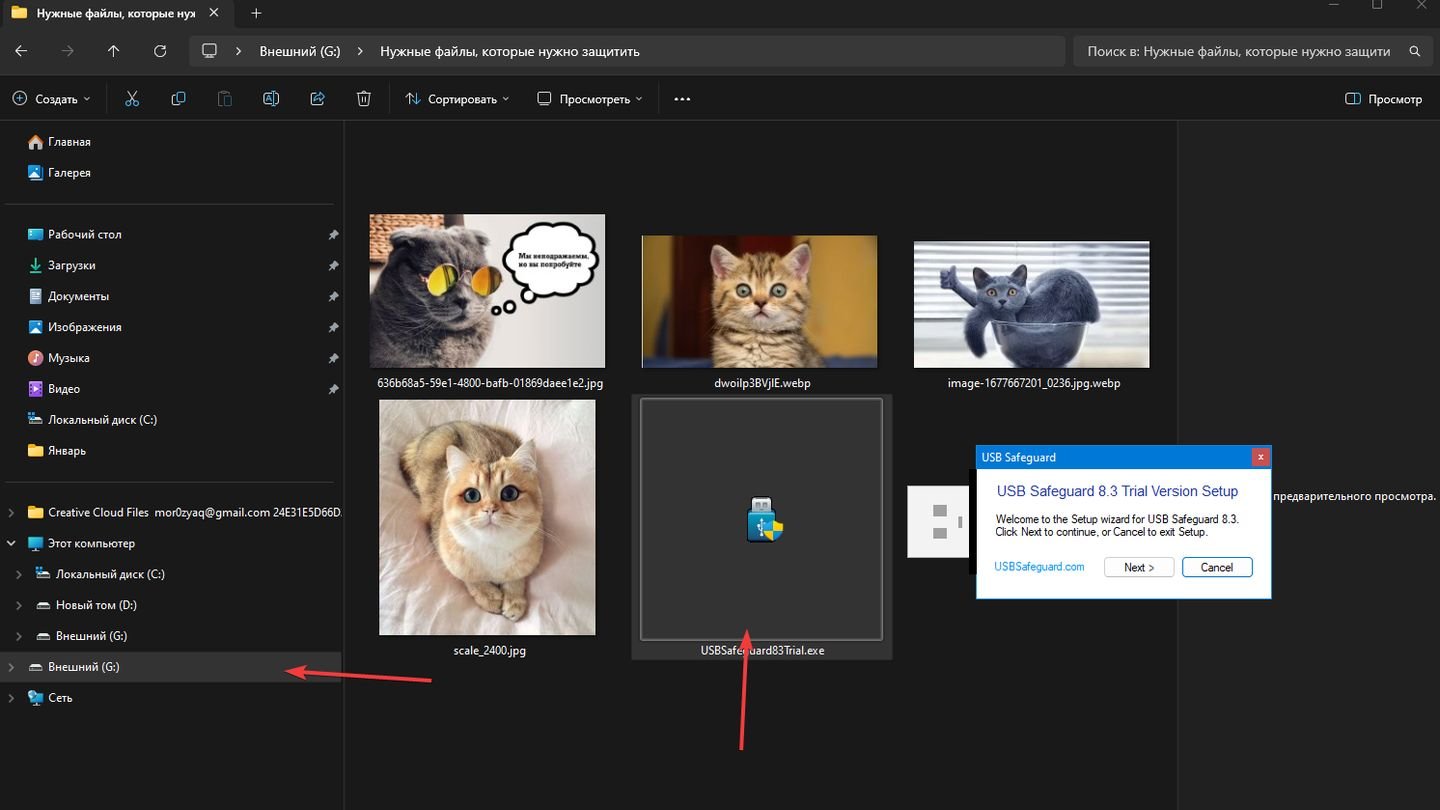 Источник: CQ / USB Safeguard
Источник: CQ / USB Safeguard
- Запустите программу прямо с флешки. Перенесите exe-файл на флешку, иначе она не запустится;
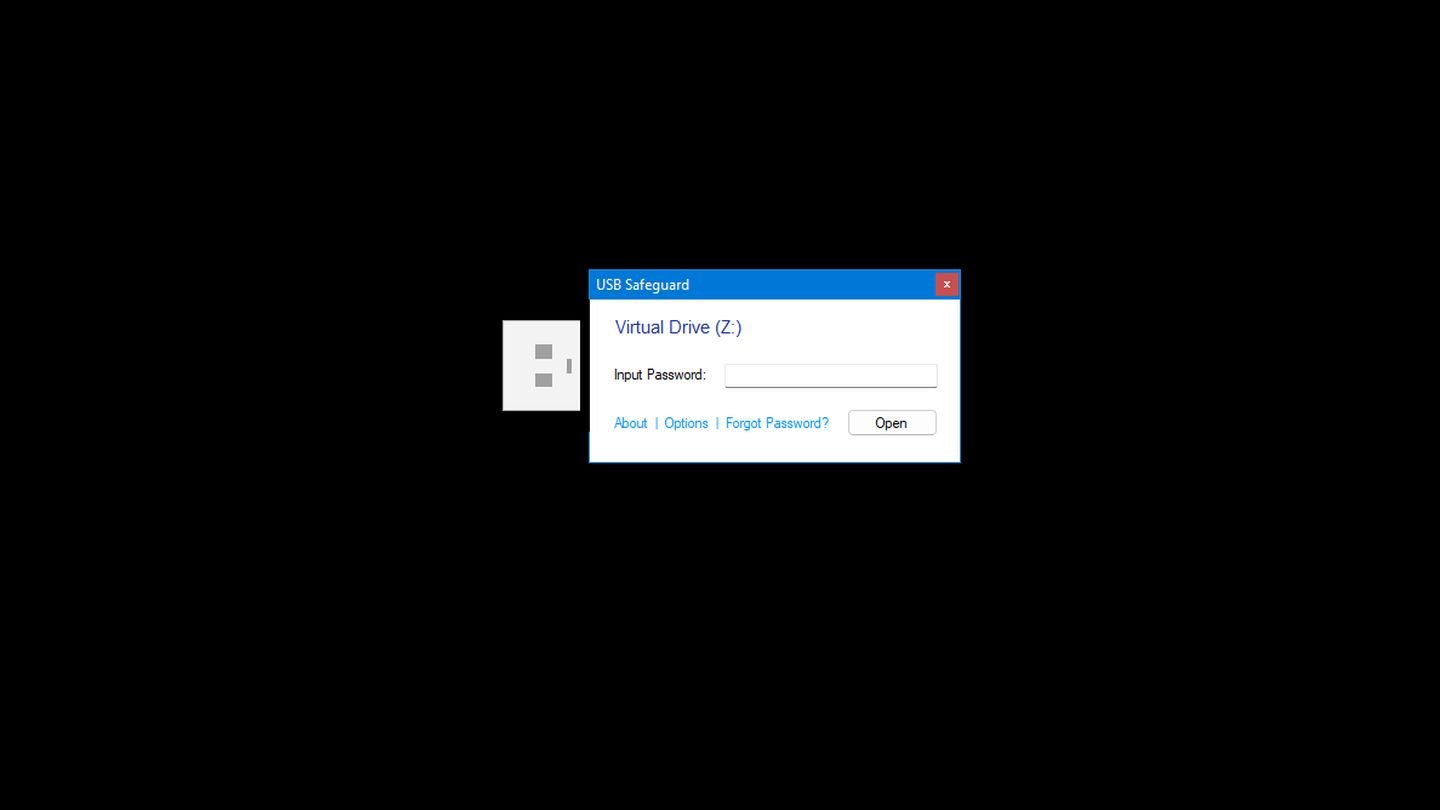 Источник: CQ / USB Safeguard
Источник: CQ / USB Safeguard
- Вас попросят установить пароль: введите надежную комбинацию и запомните ее;
После установки пароля флешка будет разделена на открытую и защищенную зоны (или вся флешка будет защищена, в зависимости от режима). Для доступа к файлам в защищенной зоне каждый раз запускайте USB Safeguard и вводите пароль.
|
Плюсы |
Минусы |
|
Портативность (не требует установки на компьютер). |
Бесплатная версия программы имеет ограниченный функционал и поддержку объема флешки только до определенного размера (часто до 2 или 4 ГБ). |
|
Простая процедура настройки. |
Программа иногда определяется антивирусами как потенциально нежелательная (ложно-положительные срабатывания). |
Lockngo
Lockngo — еще одно решение, которое не требует сложной установки, так как запускается напрямую с флешки.
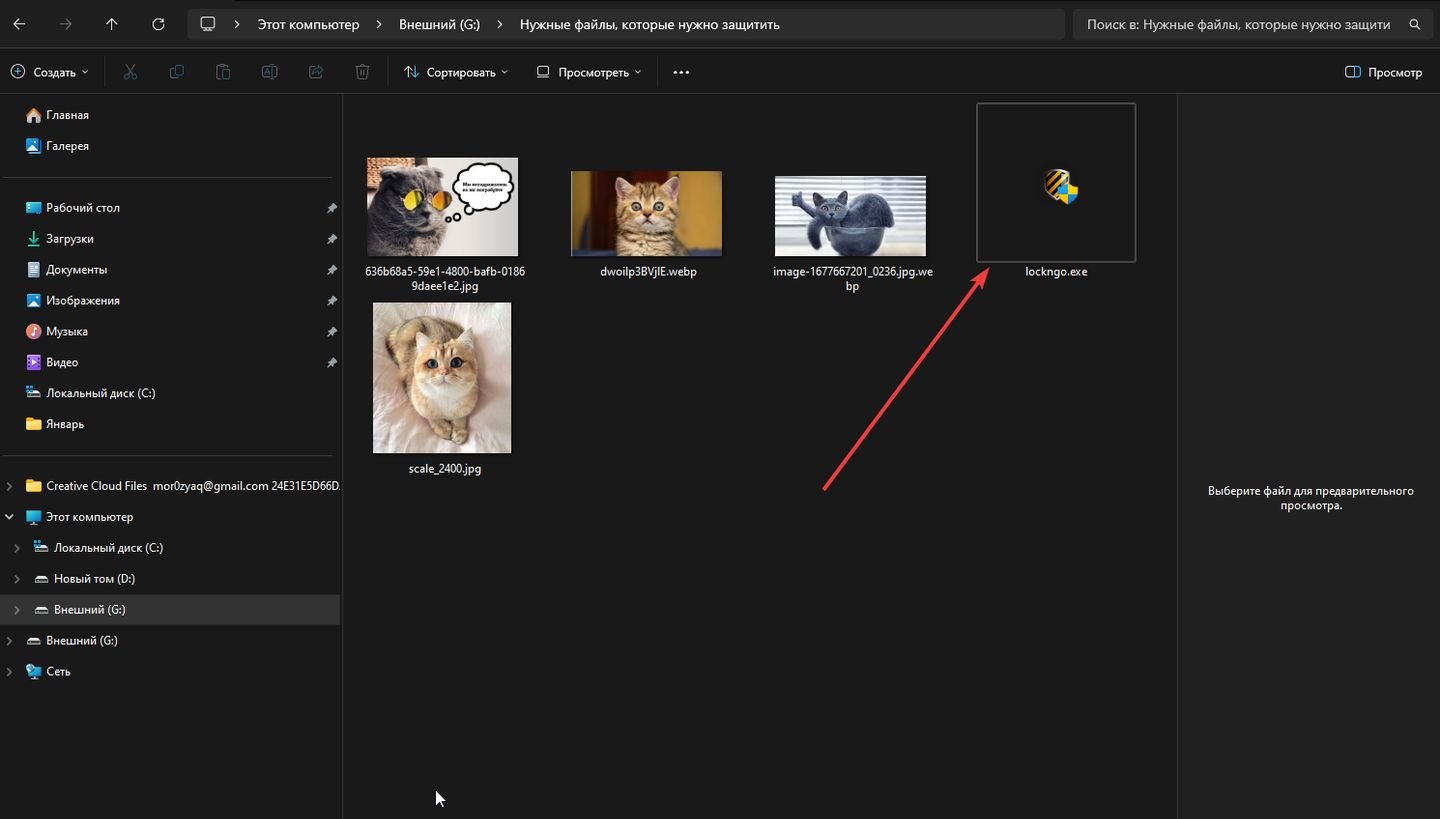 Источник: CQ / Lockngo
Источник: CQ / Lockngo
- Скачайте программу Lockngo;
- Поместите исполняемый файл Lockngo.exe в корень флешки;
- Запустите Lockngo, когда флешка подключена;
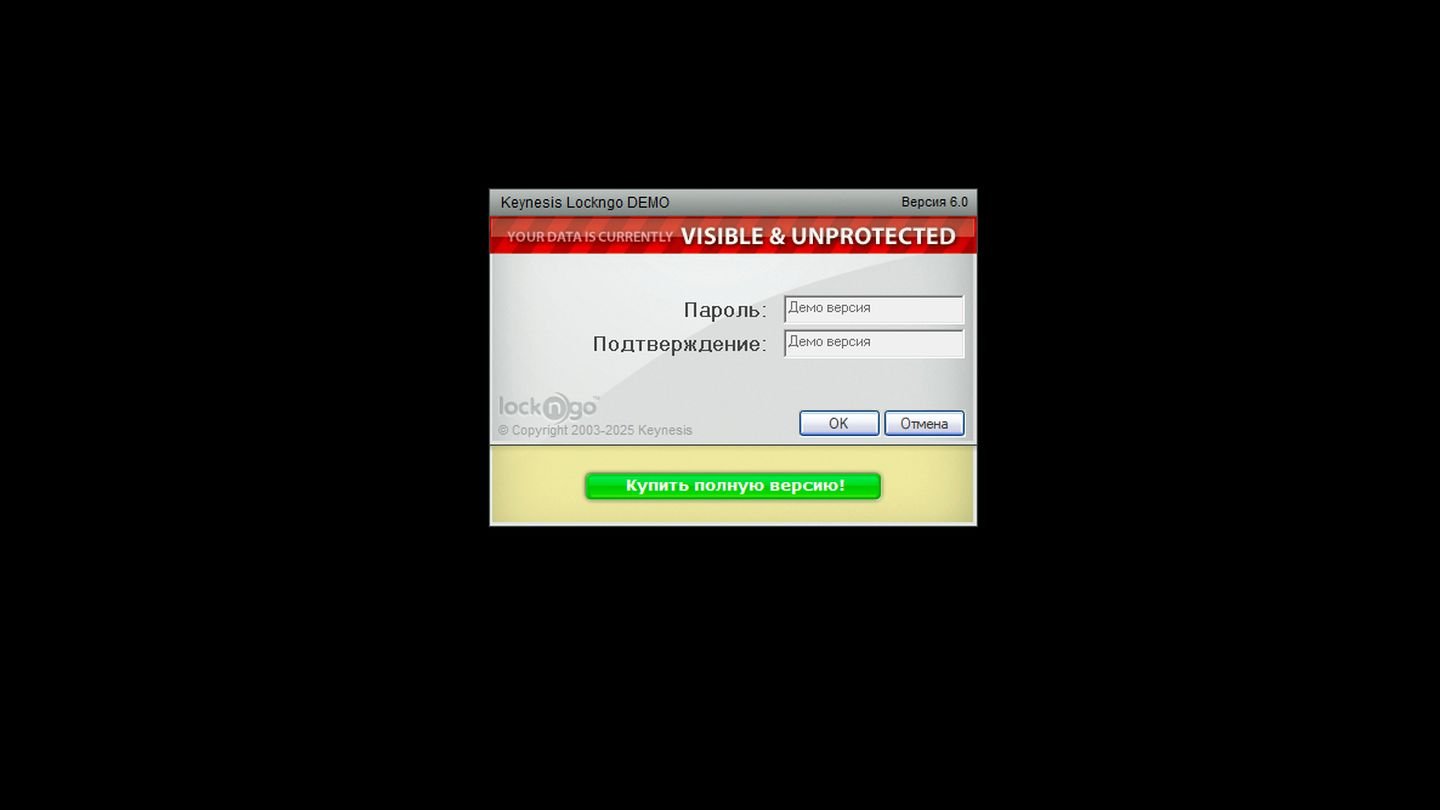 Источник: CQ / Lockngo
Источник: CQ / Lockngo
- Программа предложит установить пароль и зашифровать носитель;
Подтвердите действие и дождитесь завершения процесса. После этого все данные на флешке будут недоступны без запуска Lockngo и ввода пароля.
|
Плюсы |
Минусы |
|
Не требует отдельной установки в систему. |
Программа условно-бесплатная (trial-версия имеет ограничения). |
|
Быстрая блокировка флешки одним нажатием. |
Возможна несовместимость с некоторыми антивирусными решениями. |
В любом случае не забывайте о надежности пароля: чем он сложнее, тем выше безопасность. Не используйте пароли, которые легко угадать, и всегда храните резервные копии важных данных в надежном месте.
Заглавное фото: USB Memory Direct


 Антон «Morozov» Морозяка
Антон «Morozov» Морозяка


















0 комментариев