Флешка — один из самых распространенных способов переноса информации с одного устройства на другое. В этом материале мы подробно рассмотрим весь процесс, начиная от подготовки USB-накопителя к работе и заканчивая решением распространенных проблем.
Подготовка флешки к работе
Перед тем как начать перенос файлов, важно убедиться, что флешка готова к использованию.
Проверка работоспособности флешки
 Источник: New York Times / Подключение флешки
Источник: New York Times / Подключение флешки
- Подключите флешку к USB-порту компьютера;
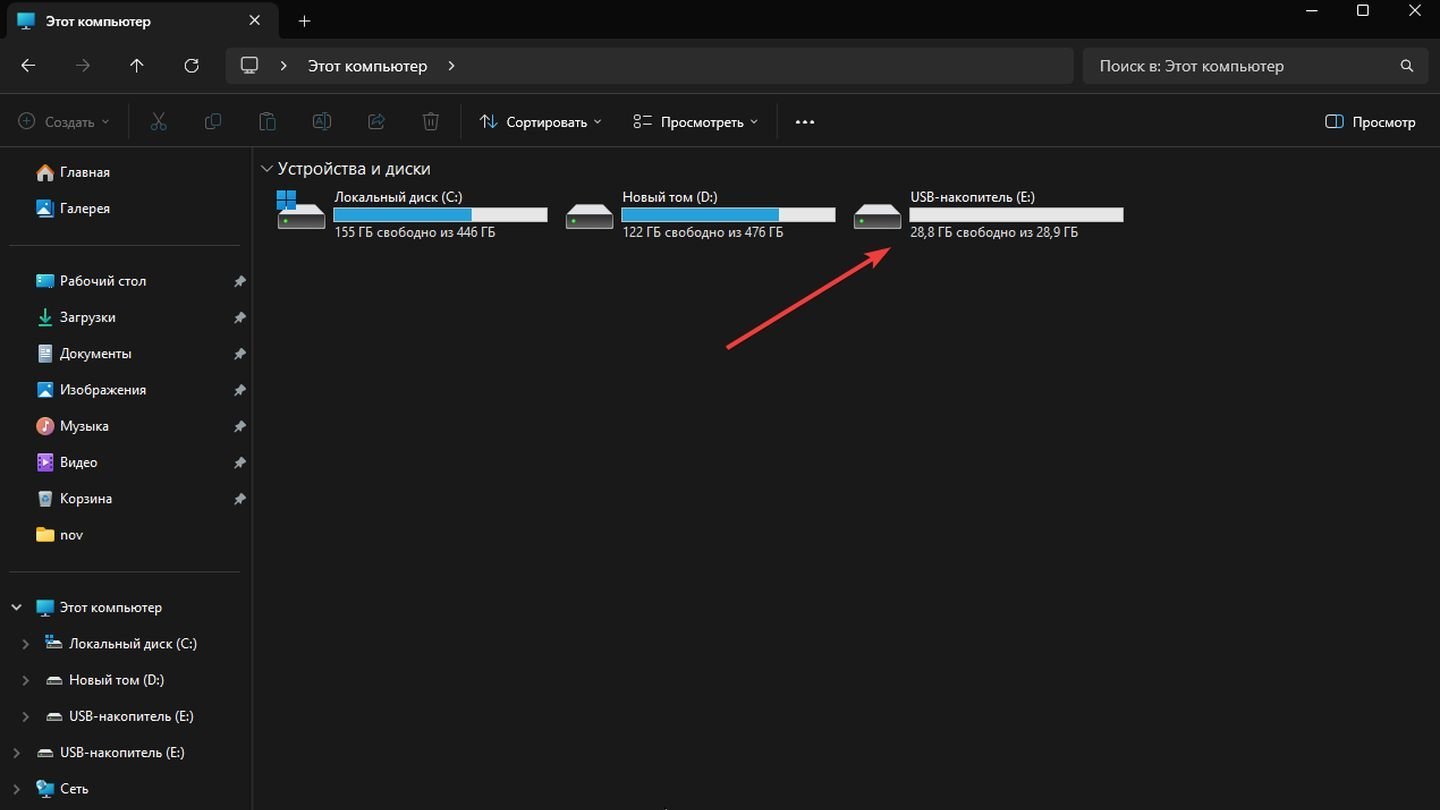 Источник: CQ / Windows 11
Источник: CQ / Windows 11
- Убедитесь, что устройство распознано: на экране должен появиться новый съемный диск в проводнике (для Windows) или на рабочем столе (для macOS);
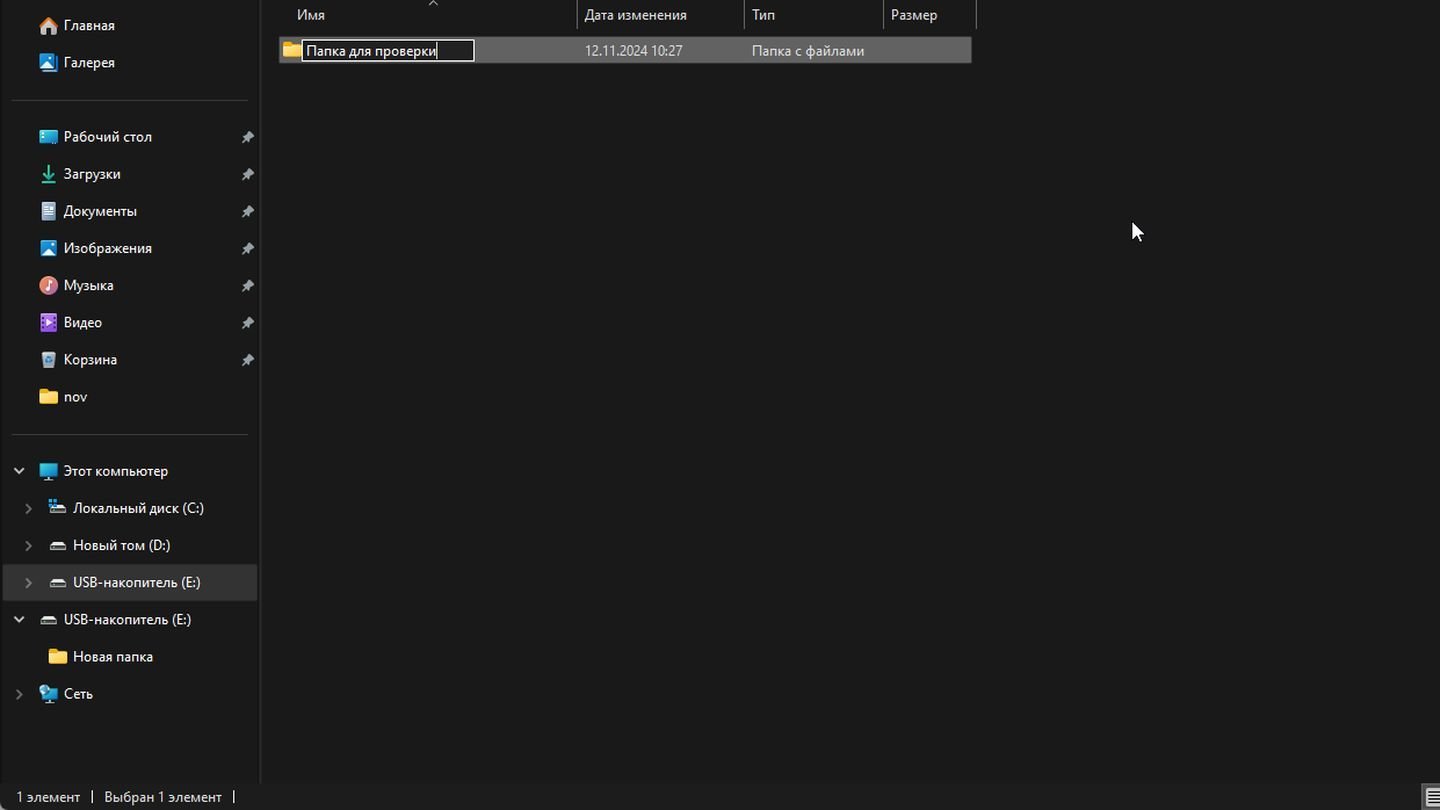 Источник: CQ / Windows 11
Источник: CQ / Windows 11
- Проверьте флешку на ошибки: откройте ее и попробуйте создать тестовый файл или папку.
Форматирование флешки (при необходимости)
Если флешка новая или вы хотите очистить ее от всех данных, то это можно сделать, следуя описанным далее шагам. Но сначала сделайте резервную копию всех важных файлов с флешки, так как форматирование удалит все данные;
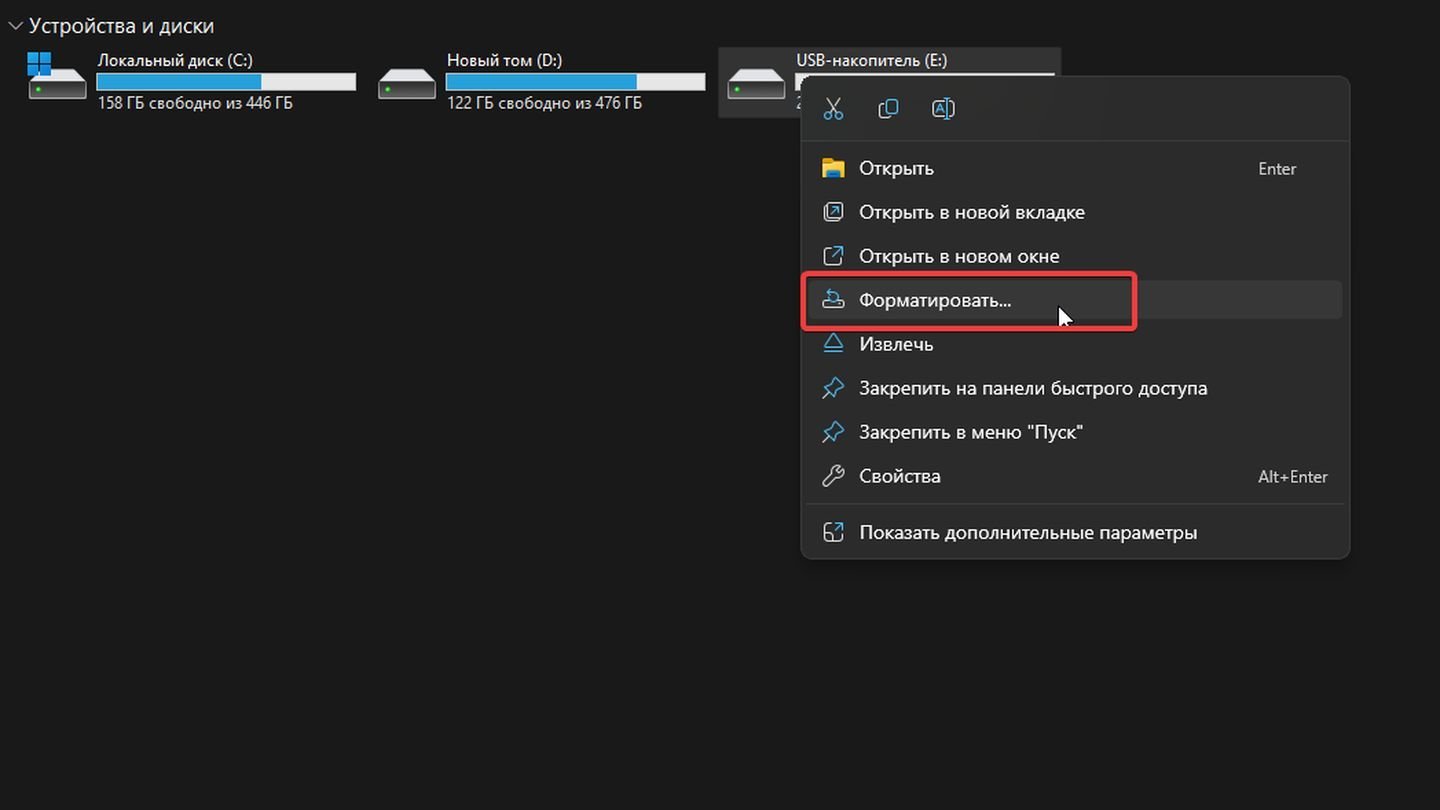 Источник: CQ / Windows 11
Источник: CQ / Windows 11
- Правой кнопкой мыши нажмите на иконку флешки и выберите «Форматировать» (Windows) или «Стереть» (macOS);
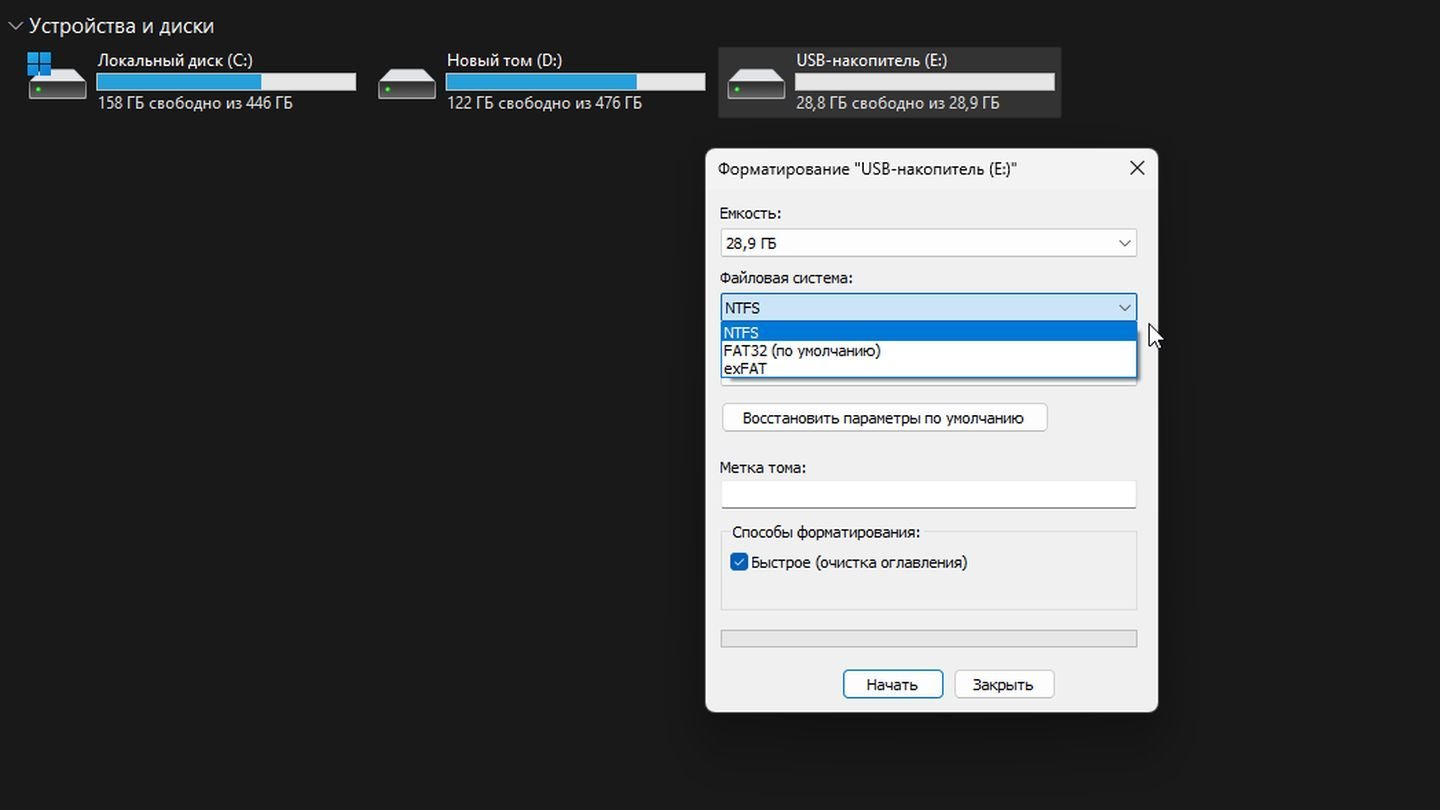 Источник: CQ / Windows 11
Источник: CQ / Windows 11
-
Выберите файловую систему:
- FAT32: совместима с большинством устройств, но не поддерживает файлы более 4 ГБ;
- exFAT: поддерживает большие файлы и совместима с Windows и macOS;
- NTFS: подходит для Windows, но может быть проблематичной на других устройствах;
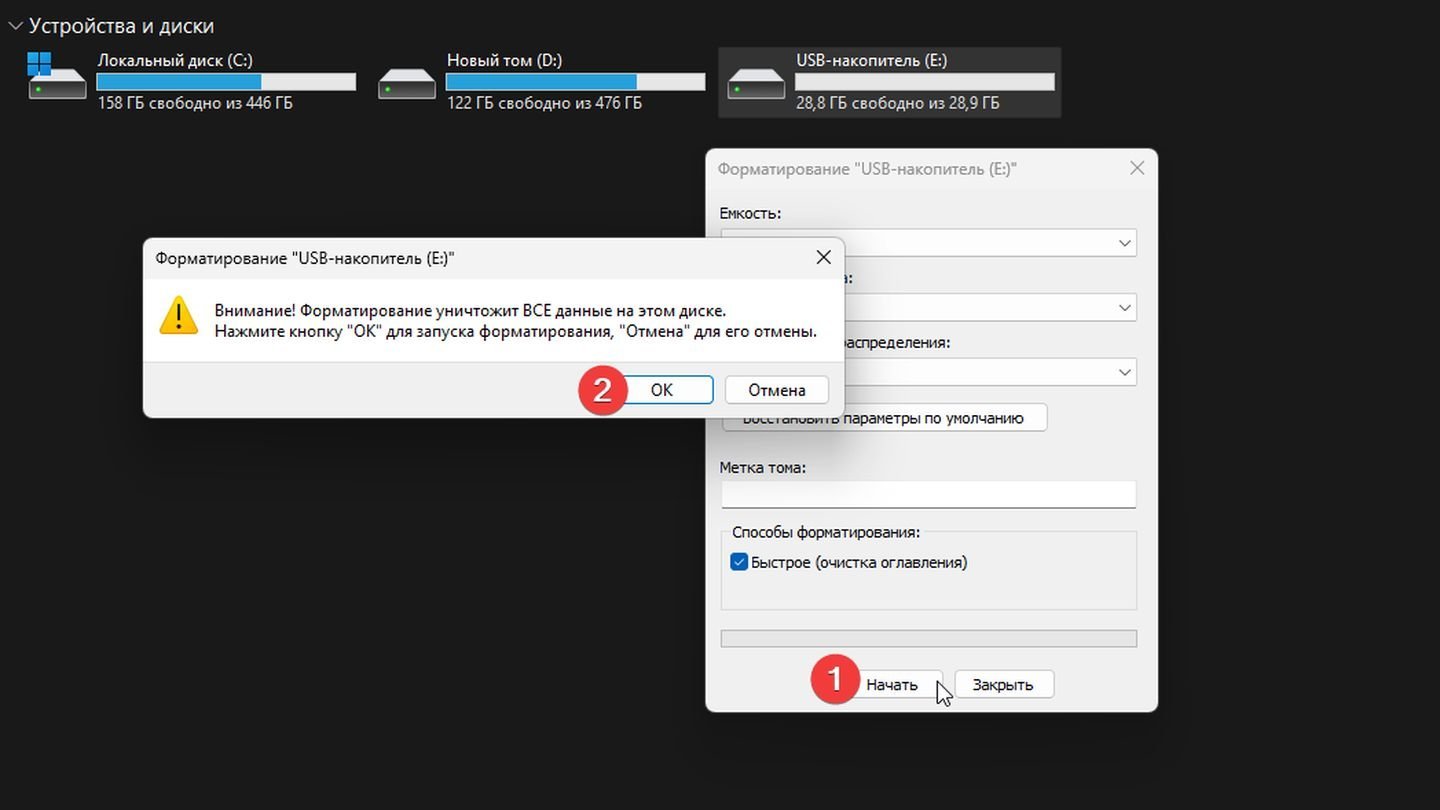 Источник: CQ / Windows 11
Источник: CQ / Windows 11
- Нажмите «Начать» и дождитесь окончания процесса.
Способы переноса файлов на флешку
Перетаскивание через проводник (Windows) или Finder (macOS)
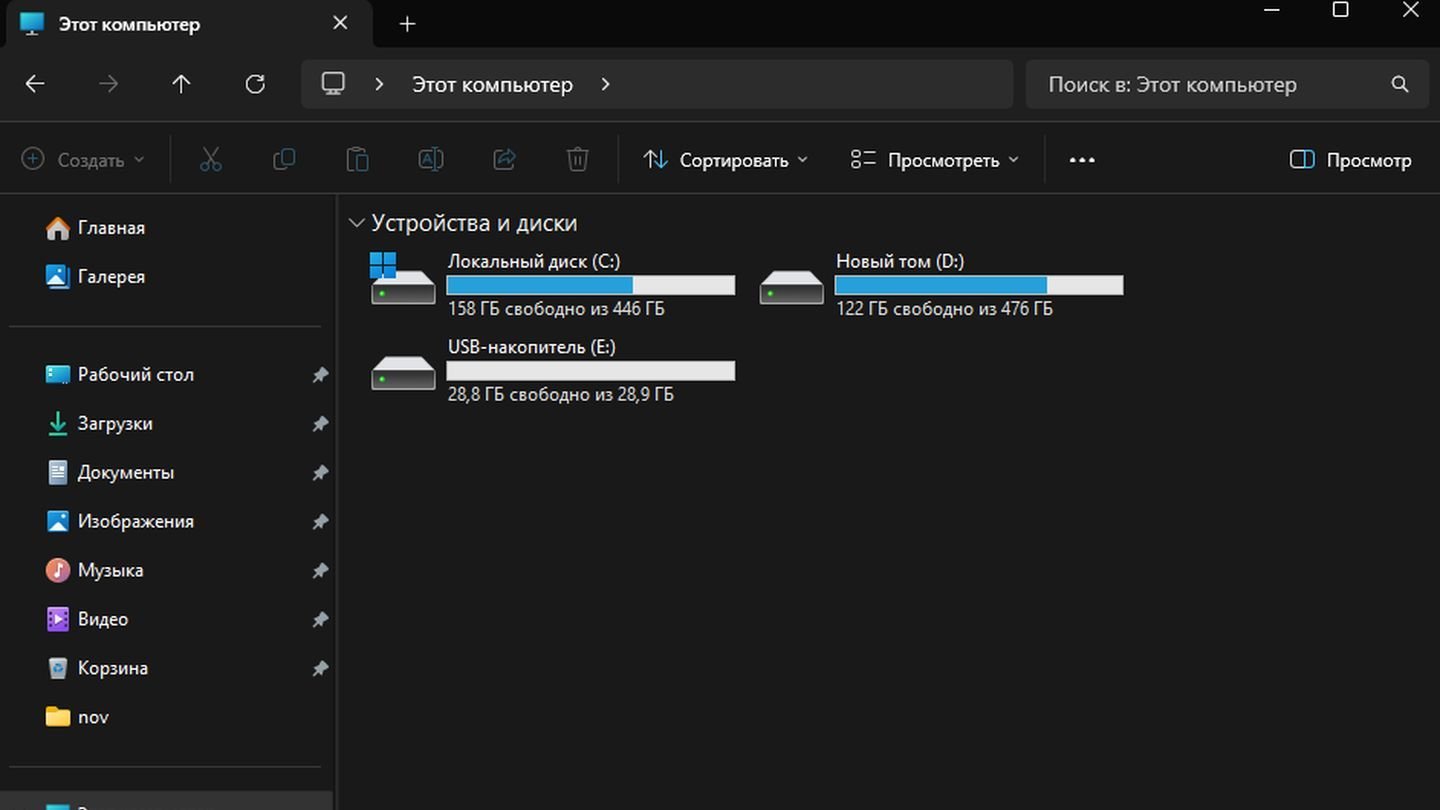 Источник: CQ / Windows 11
Источник: CQ / Windows 11
- Откройте проводник (Windows) или Finder (macOS);
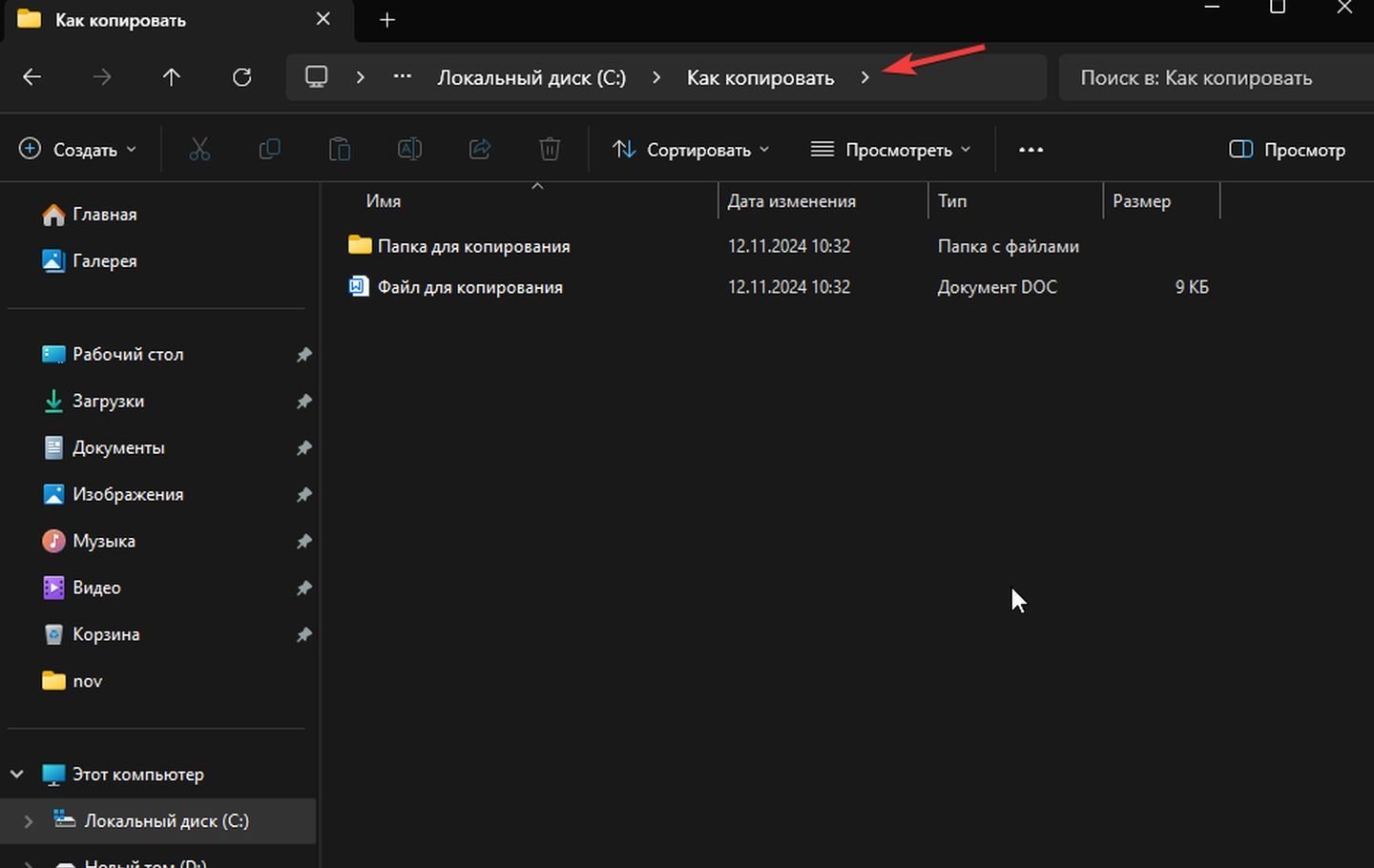 Источник: CQ / Windows 11
Источник: CQ / Windows 11
- Найдите файл или папку, которую хотите перенести;
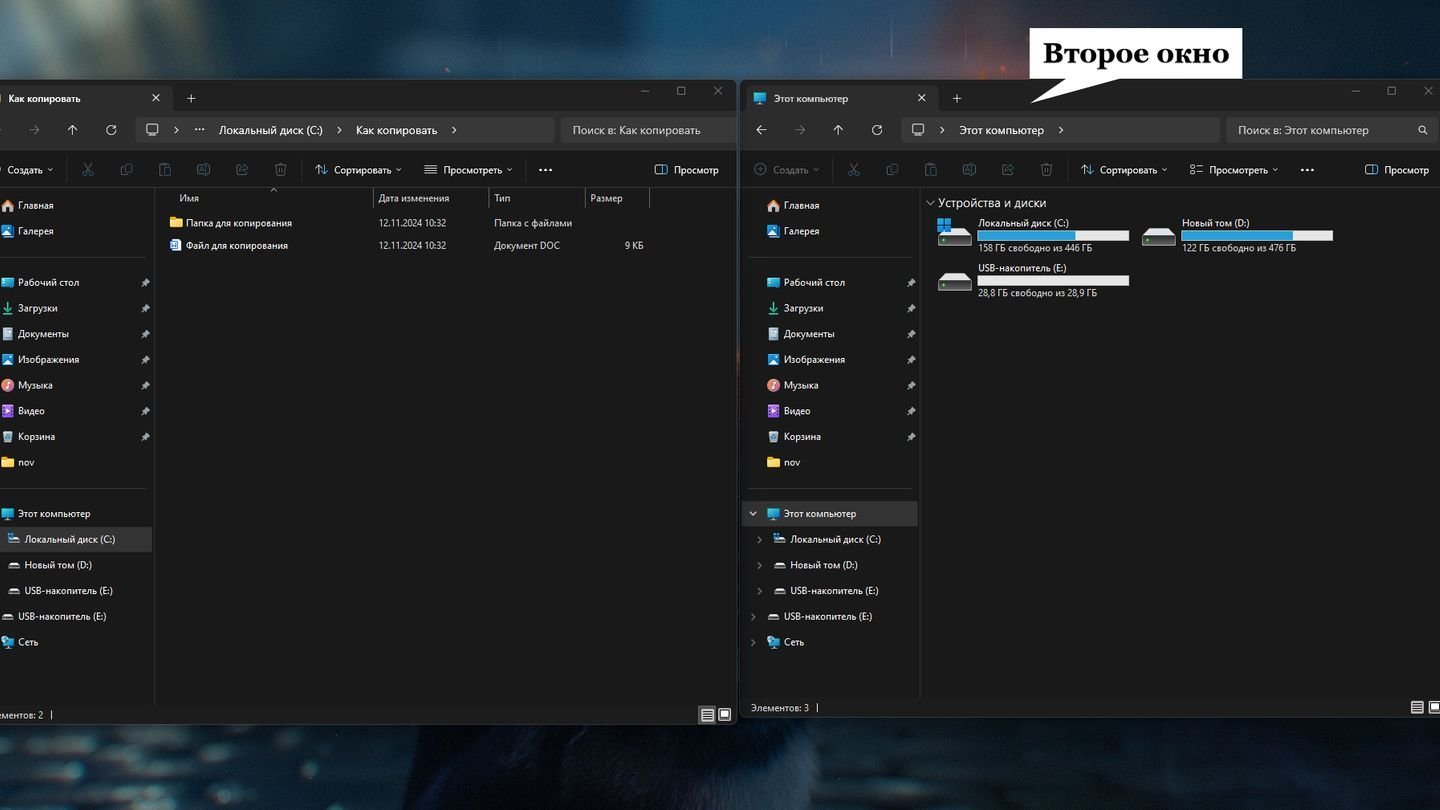 Источник: CQ / Windows 11
Источник: CQ / Windows 11
- Подключите флешку и откройте ее в новом окне;
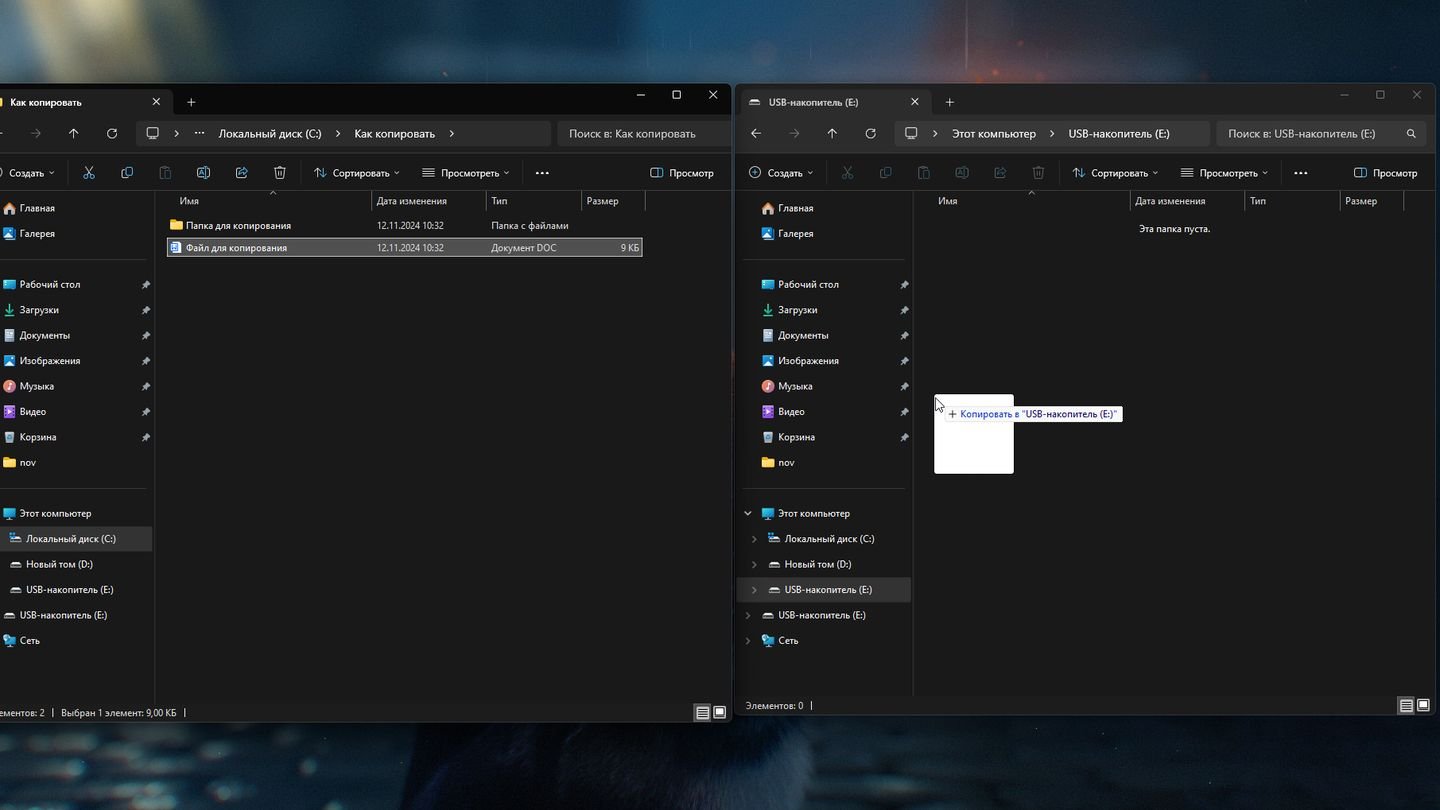 Источник: CQ / Windows 11
Источник: CQ / Windows 11
- Перетащите файл из исходной папки в окно флешки.
Копировать и вставить
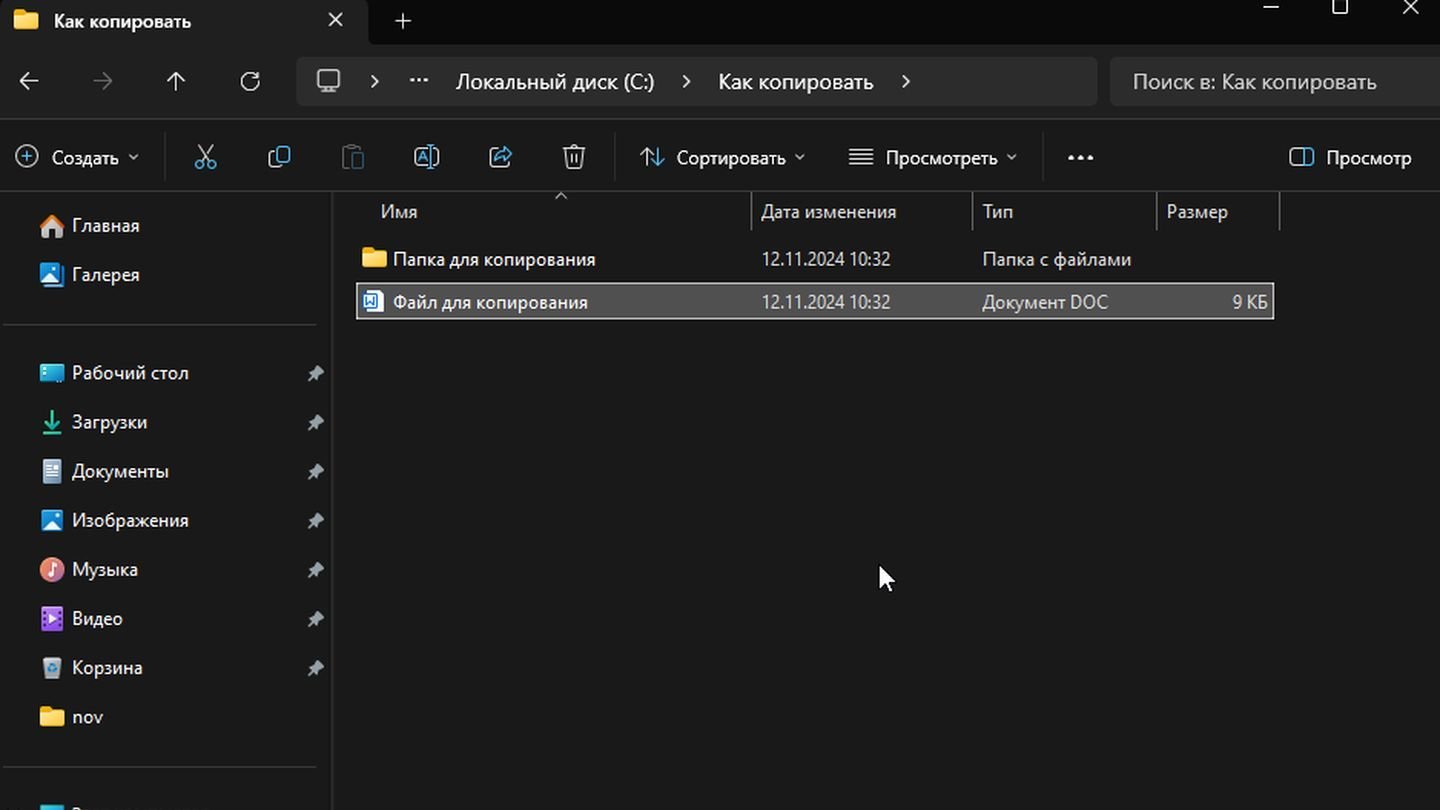 Источник: CQ / Windows 11
Источник: CQ / Windows 11
- Выберите файл или папку, которую хотите скопировать;
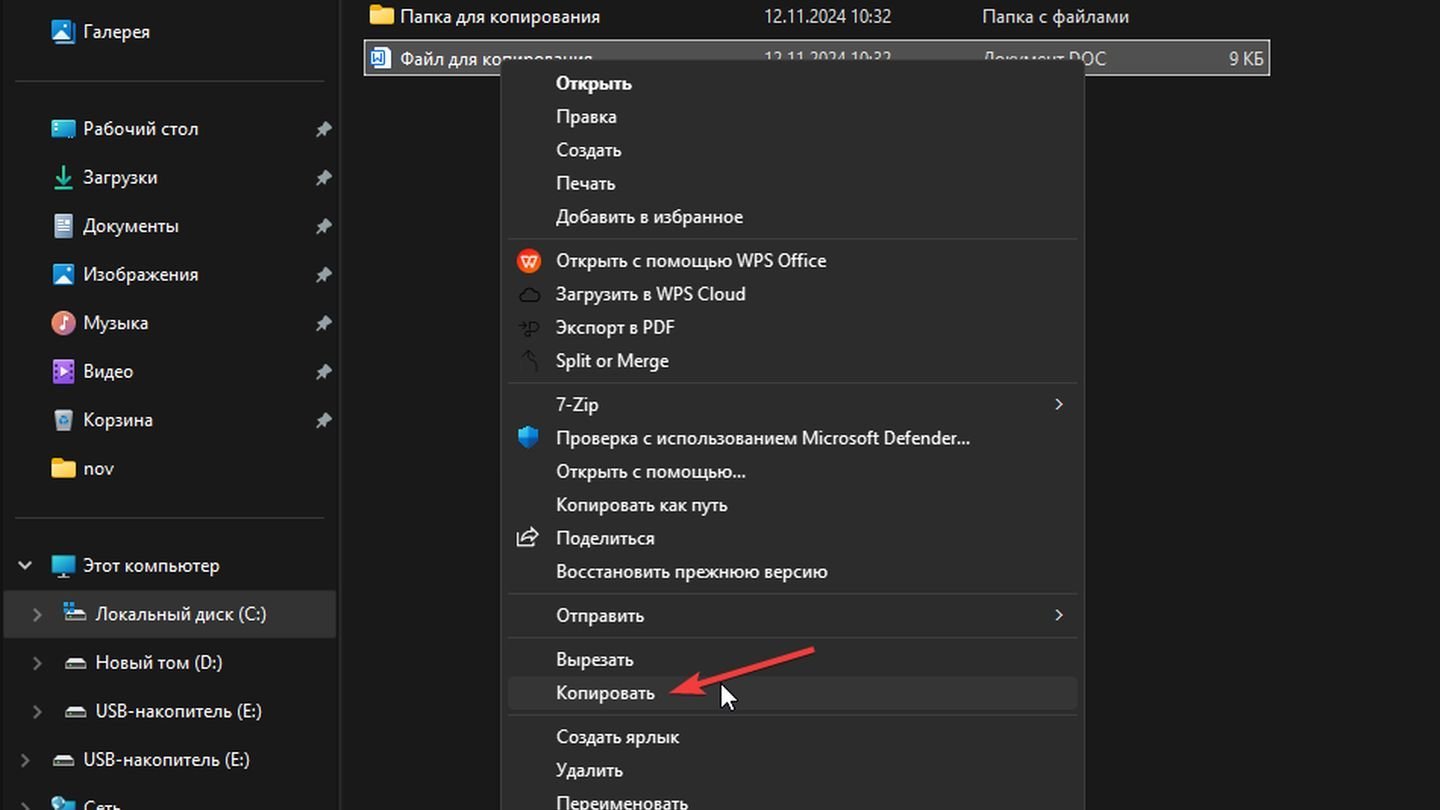 Источник: CQ / Windows 11
Источник: CQ / Windows 11
- Правой кнопкой мыши нажмите на объект и выберите «Копировать»;
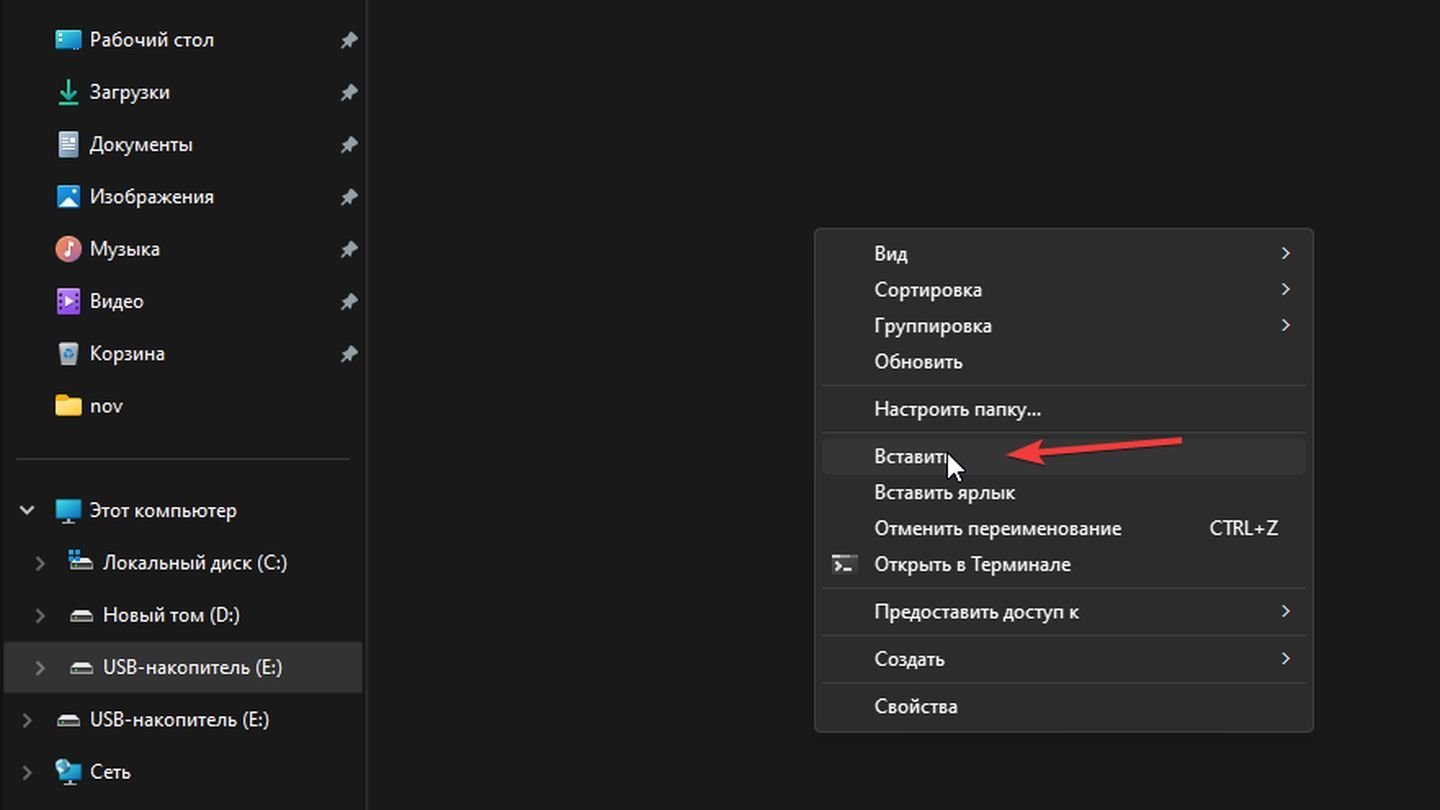 Источник: CQ / Windows 11
Источник: CQ / Windows 11
- Откройте флешку, правой кнопкой мыши нажмите внутри окна и выберите «Вставить».
Использование комбинаций клавиш
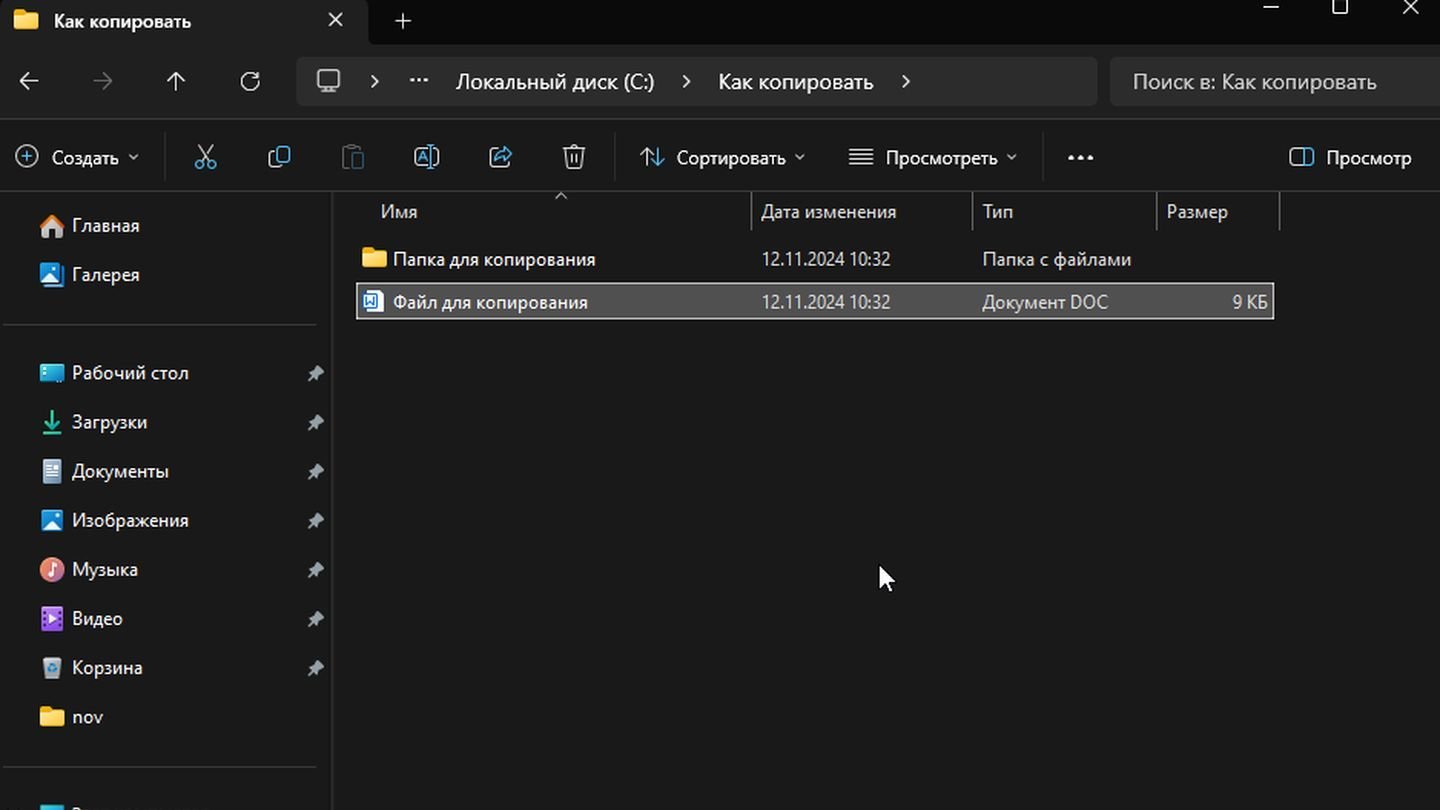 Источник: CQ / Windows 11
Источник: CQ / Windows 11
- Выберите файл или папку;
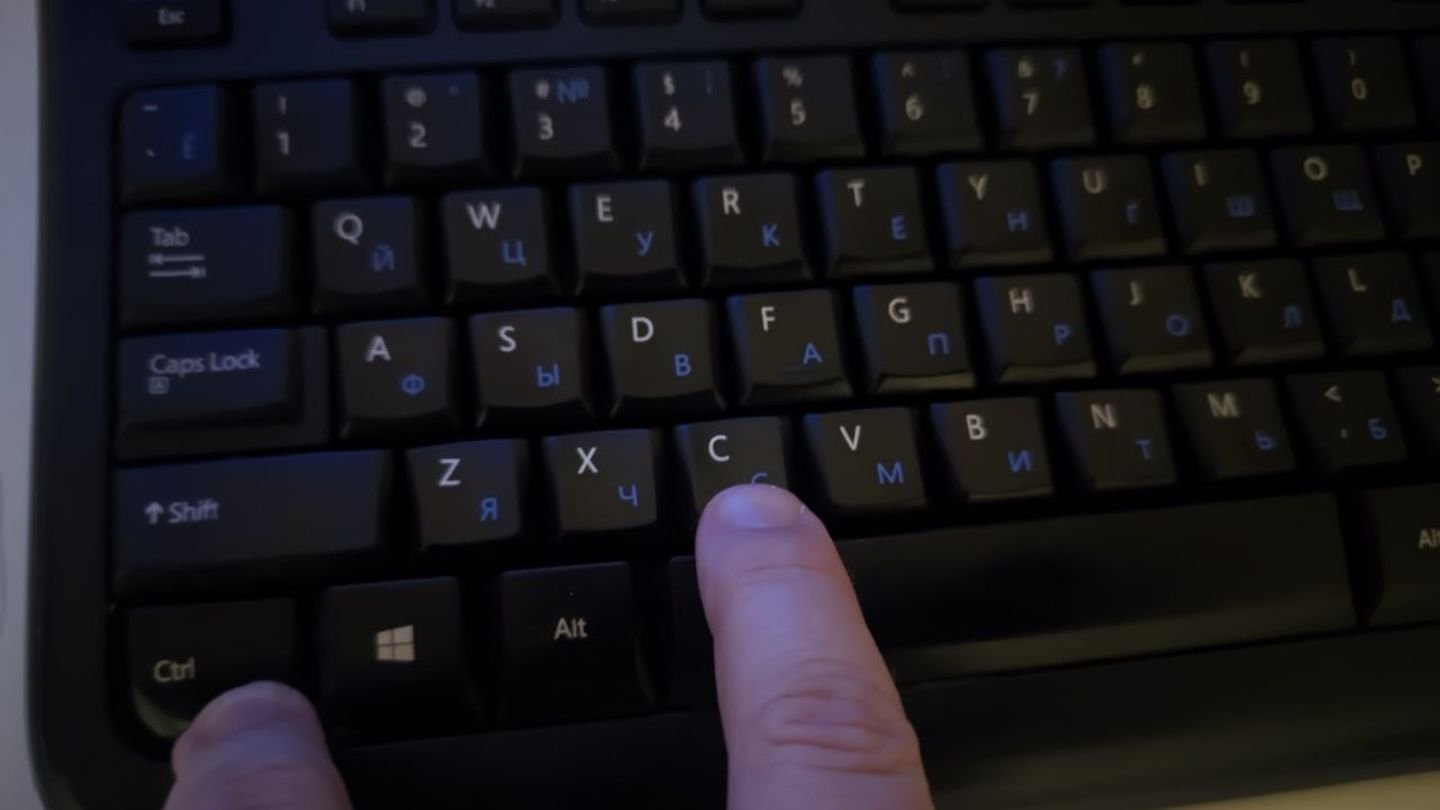 Источник: CQ / Клавиатура
Источник: CQ / Клавиатура
- Нажмите Ctrl + C (Windows) или Cmd + C (macOS) для копирования;
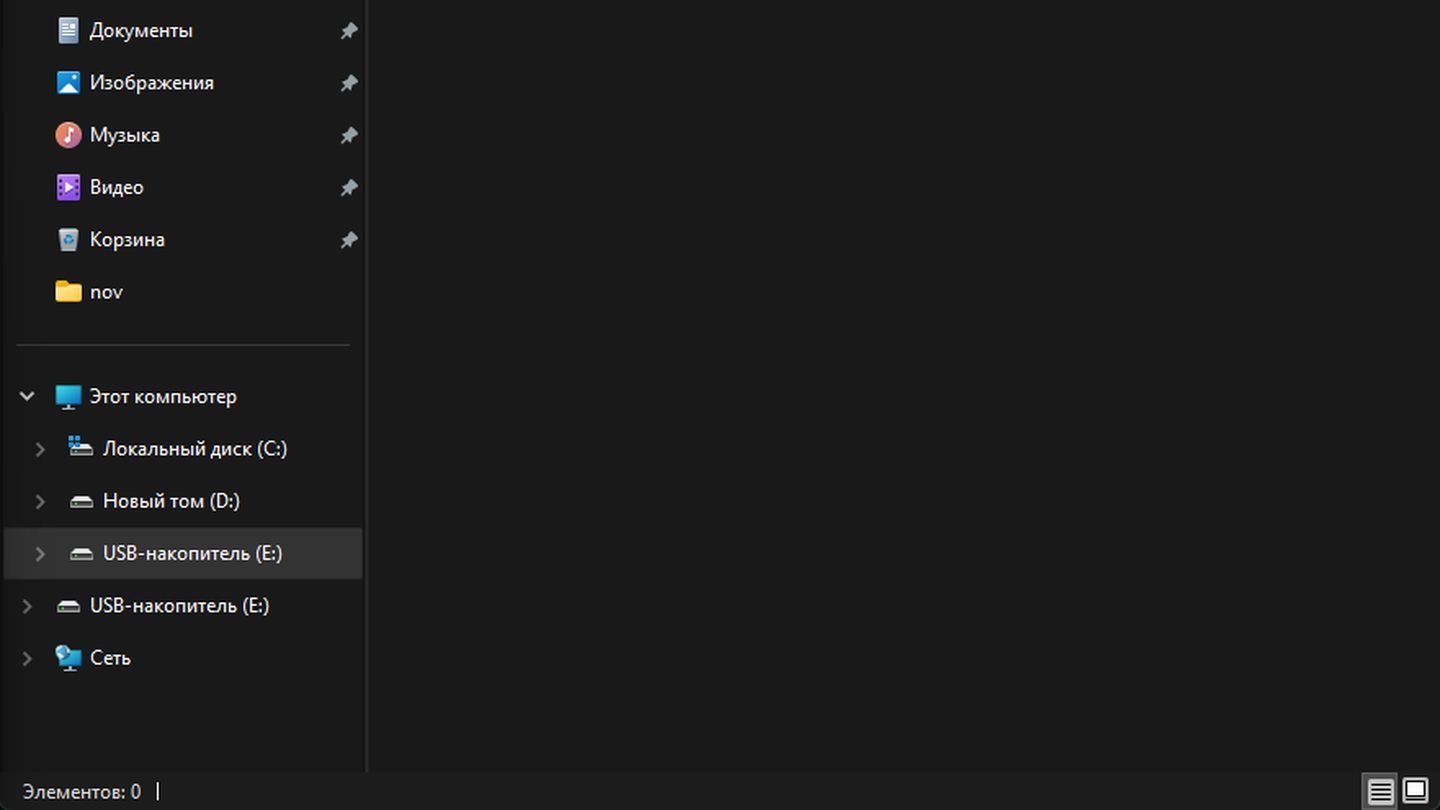 Источник: CQ / Windows 11
Источник: CQ / Windows 11
- Откройте флешку;
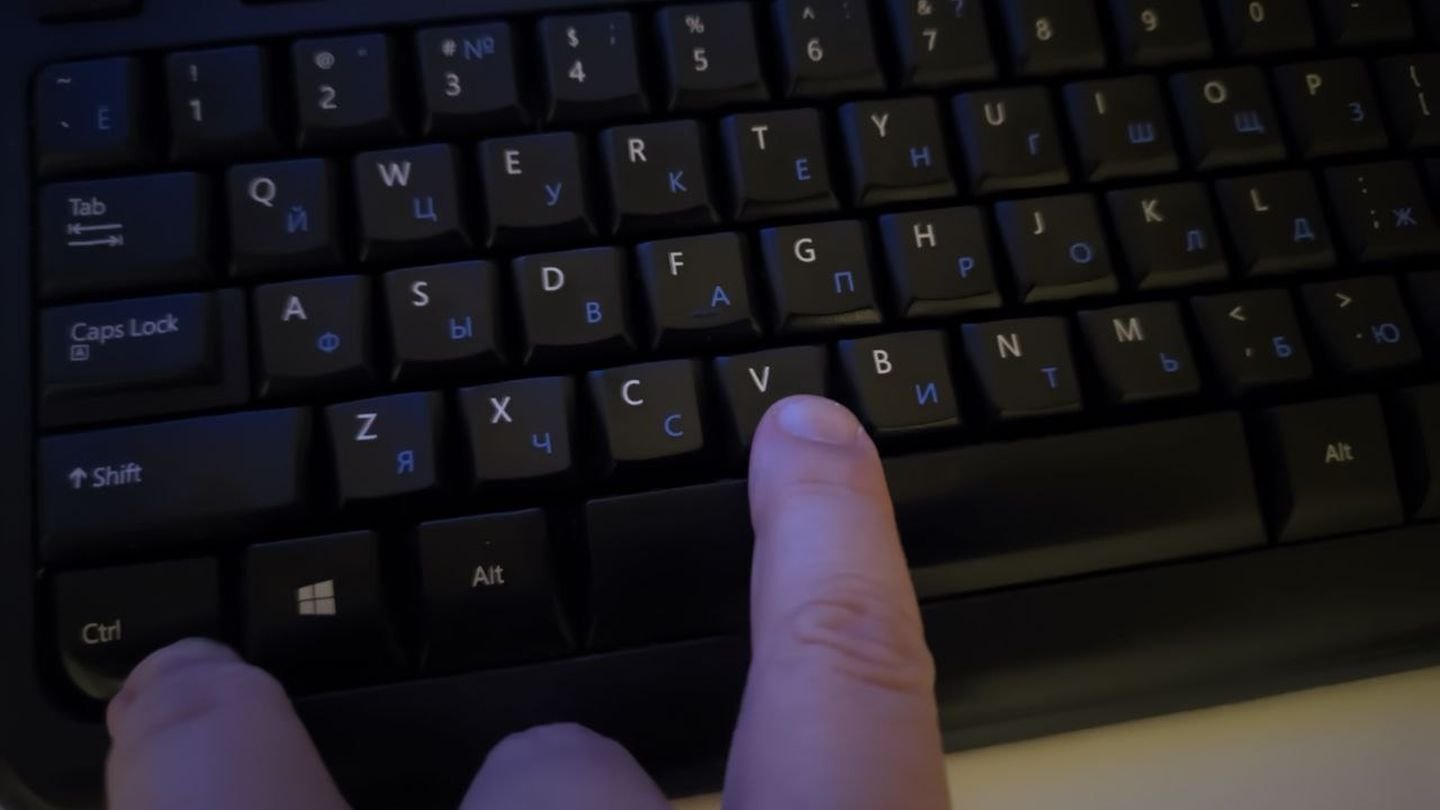 Источник: CQ / Клавиатура
Источник: CQ / Клавиатура
- Нажмите Ctrl + V (Windows) или Cmd + V (macOS) для вставки.
Использование командной строки (для продвинутых пользователей)
Для Windows:
- Откройте «Командную строку»: нажмите Win + R, введите cmd и нажмите Enter;
- Введите команду copy «путь_к_файлу» «путь_к_флешке» и нажмите Enter (без кавычек);
Для macOS:
- Откройте «Терминал»;
- Введите команду cp /путь/к/файлу /путь/к/флешке и нажмите Enter.
Использование сторонних программ (для продвинутых пользователей)
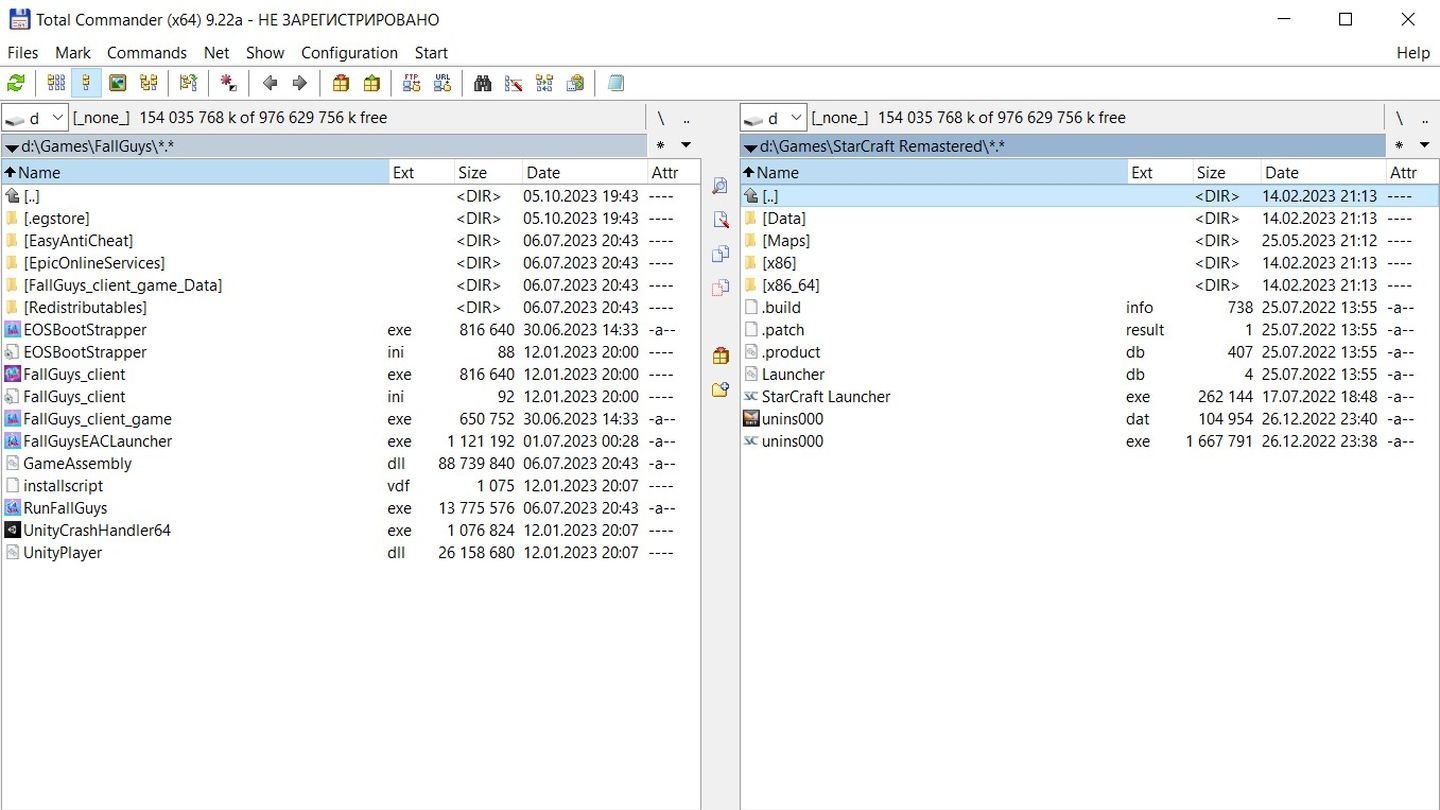 Источник: trueprogs / Интерфейс Total Commander
Источник: trueprogs / Интерфейс Total Commander
Возможные ошибки и способы их устранения
Флешка не определяется компьютером
Причины:
- Неисправный USB-порт;
- Проблемы с драйверами;
- Физическое повреждение флешки.
Решения:
- Попробуйте другой USB-порт или другой компьютер;
- Обновите драйверы USB-контроллеров через диспетчер устройств (Windows);
- Проверьте флешку на другом устройстве.
Недостаточно места на флешке
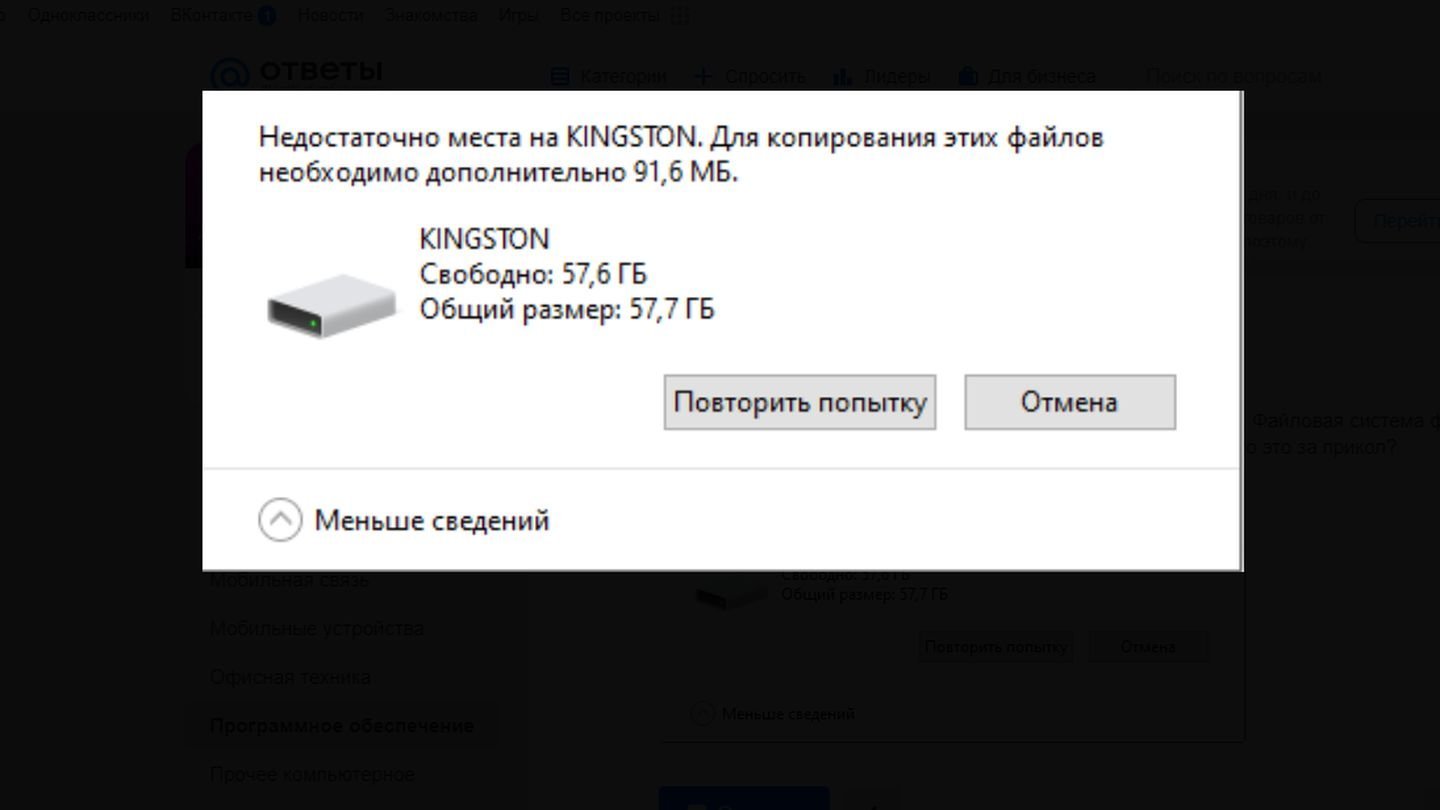 Источник: mai.ru / Пример ошибки
Источник: mai.ru / Пример ошибки
Решения:
- Удалите ненужные файлы с флешки;
- Архивируйте файлы с помощью программ, таких как WinRAR или 7-Zip;
- Используйте флешку большего объема.
Файл слишком большой для файловой системы флешки
Файловая система FAT32 не поддерживает файлы размером более 4 ГБ.
Решения:
- Переформатируйте флешку в файловую систему exFAT или NTFS;
- Разбейте файл на части с помощью архиватора с функцией разделения на тома.
Отказано в доступе или недостаточно прав
Причины:
- Ограничения учетной записи пользователя;
- Файл защищен от копирования.
Решения:
- Запустите проводник от имени администратора;
- Снимите защиту с файла: правой кнопкой мыши по файлу → «Свойства» → снимите галочку с «Только чтение»;
- Проверьте права доступа к файлу и папке.
Флешка заражена вирусами
Решения:
- Просканируйте флешку антивирусной программой;
- Не открывайте подозрительные файлы;
- Обновите антивирусные базы данных перед сканированием.
Ошибка «Устройство используется»
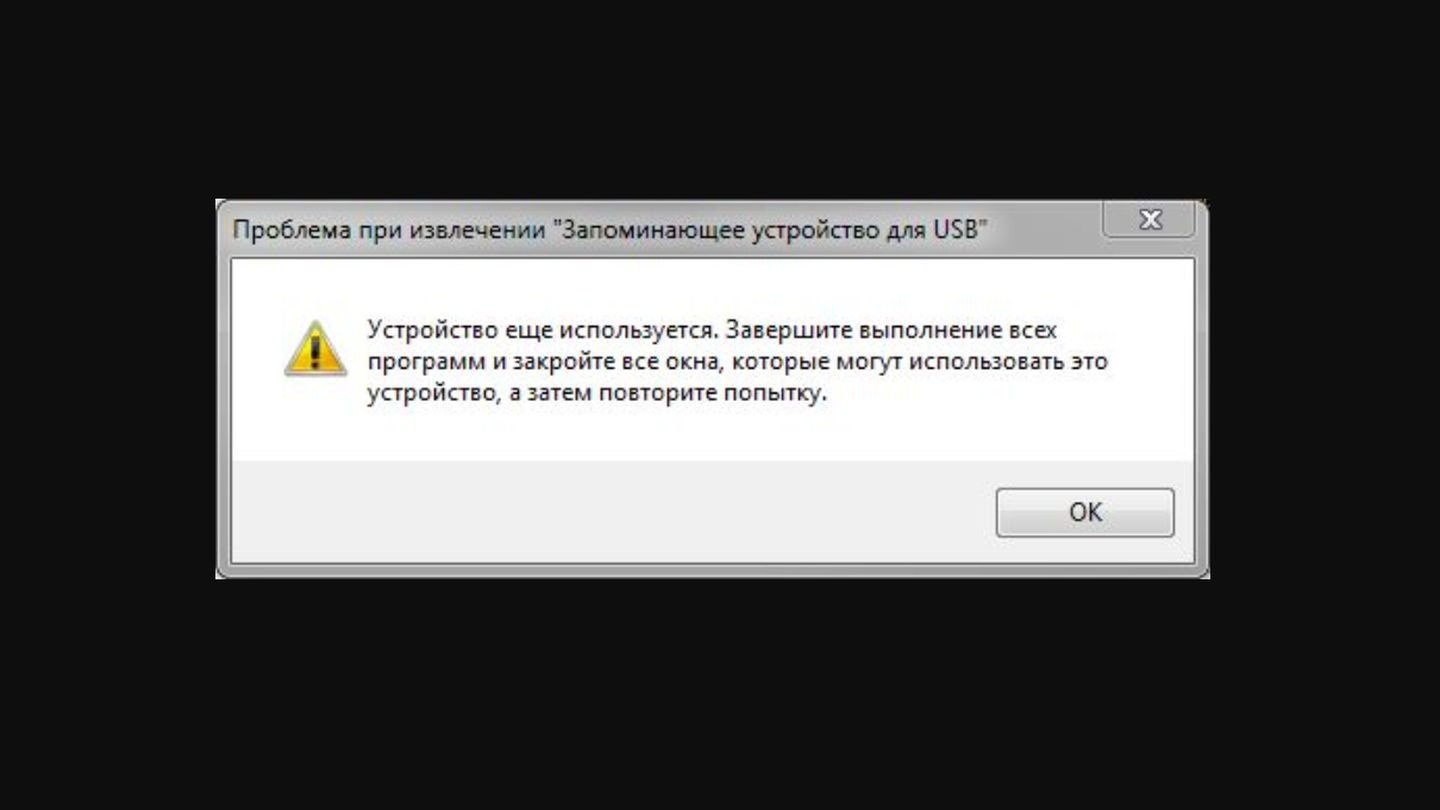 Источник: Wordpress / Пример ошибки
Источник: Wordpress / Пример ошибки
Файлы на флешке открыты в программах или процессы все еще обращаются к флешке.
Решения:
- Закройте все программы, которые могут использовать файлы на флешке;
- Используйте функцию «Безопасное извлечение устройства» перед отключением.
Советы по безопасному использованию флешки
Безопасное извлечение устройства
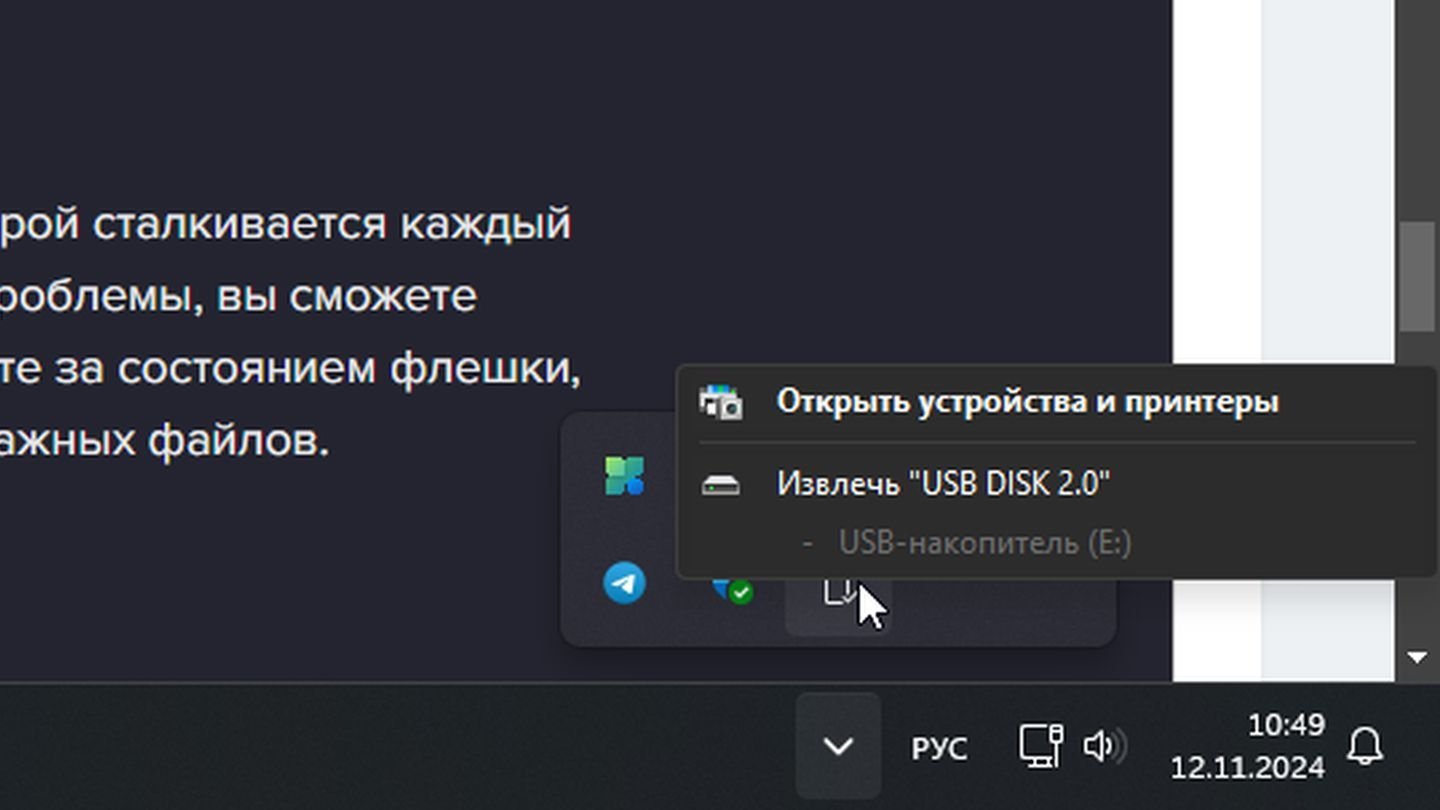 Источник: CQ / Windows 11
Источник: CQ / Windows 11
- На Windows: нажмите на иконку USB в системном трее и выберите «Извлечь устройство»;
- На macOS: нажмите правой кнопкой мыши на иконку флешки и выберите «Извлечь».
Регулярное резервное копирование
- Храните важные файлы не только на флешке, но и на другом носителе или облачном сервисе;
- Проверяйте флешку на ошибки с помощью встроенных инструментов ОС.
Обновление файловой системы
- Используйте актуальные файловые системы (exFAT, NTFS) для поддержки больших файлов и улучшенной стабильности.
Заглавное фото: LifeWire


 Антон «Morozov» Морозяка
Антон «Morozov» Морозяка


















0 комментариев