Рано или поздно каждый пользователь ПК или ноутбука сталкивается с необходимостью в переустановке Windows. Для этого можно обратиться к специалистам или сделать все самостоятельно с помощью нашего гайда.
Перед переустановкой
Как известно, переустановка операционки приводит к полному удалению всех данных с диска. Поэтому перед началом процедуры необходимо скопировать все ценные файлы на второй жесткий диск, в облачное хранилище, либо на флешку.
Подготовка загрузочной флэшки
Для данной процедуры понадобится специальная утилита, например Rufus. После установки программы надо проделать следующие шаги:
- Заранее найдите и отформатируйте USB-накопитель объемом минимум в 8 Гб;
- Скачайте на компьютер образ ISO с Windows;
- Запустите Rufus и выберите подготовленную флэшку;
- Нажмите на кнопку «Выбрать» и укажите путь к ISO-файлу с Windows, а в пункте «Параметры образа» кликните на «Стандартная установка Windows».
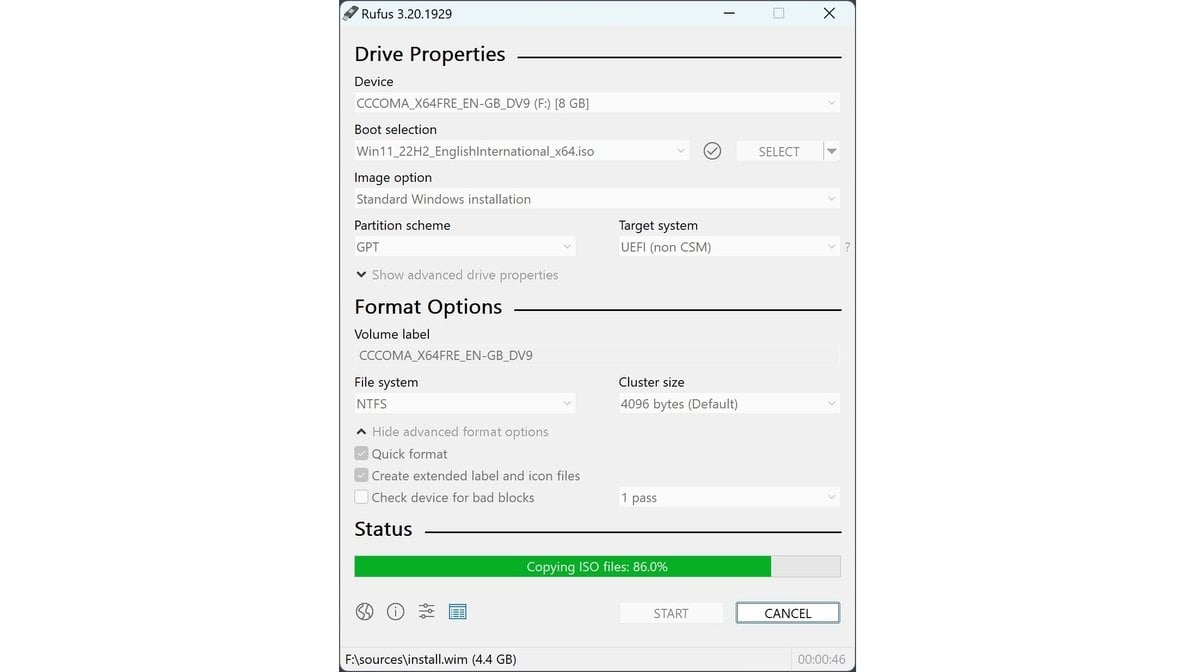 Источник: Rufus / Утилита Rufus
Источник: Rufus / Утилита Rufus
После нажатия на «Старт» остается только дождаться окончания процесса копирования и загрузочная флэшка будет готова.
Настройка BIOS
Существует множество версий прошивки BIOS, а их интерфейс может отличаться в зависимости от модели устройства. Из-за этого некоторые детали в них могут отличаться друг от друга, поэтому опишем только общие шаги.
- Перезагрузите компьютер и в момент включения войдите в BIOS. Для этого несколько раз нажмите указанную на экране кнопку, например Delete, F2 или F12;
- Перейдите в раздел Boot или Boot Device Priority;
- В пункте 1st Boot Device укажите в качестве приоритетного накопителя загрузочную флешку;
- Нажмите F10, чтобы сохранить изменения и выйдите из BIOS.
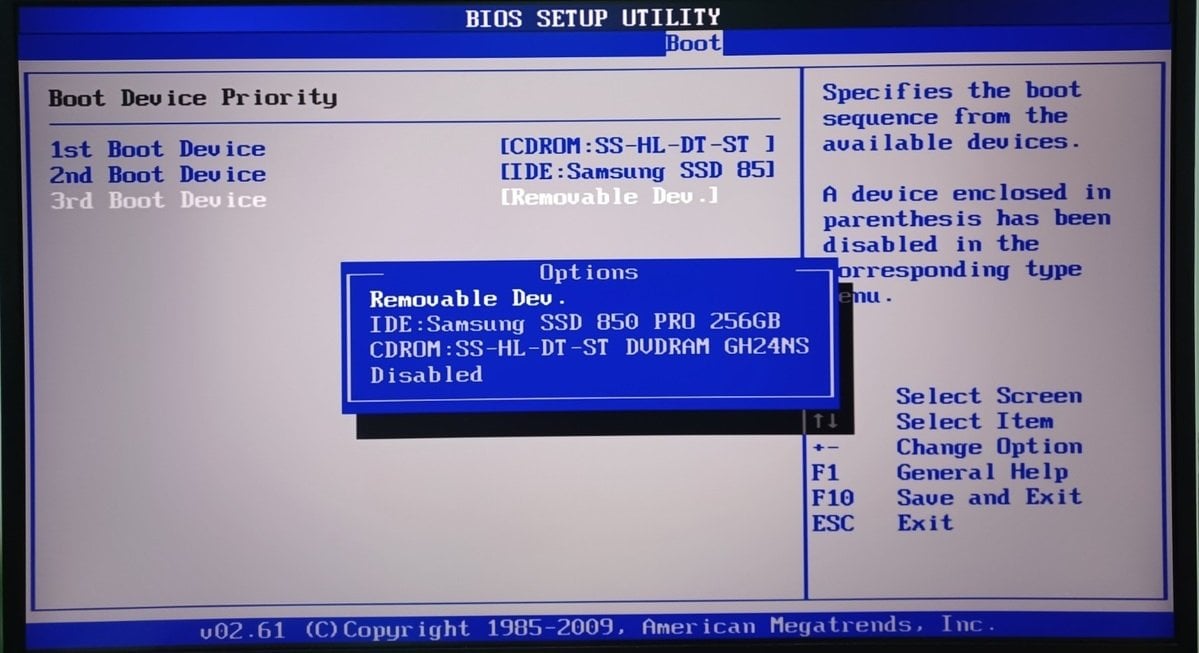 Источник: Forums.Tomshardware / Настройка BIOS
Источник: Forums.Tomshardware / Настройка BIOS
Установка Windows
Как только компьютер перезагрузится, автоматически начнется подготовка к установке новой операционной системы. В некоторых случаях может появиться сообщение «Press any key» и для продолжения нужно быстро нажать любую клавишу.
После появления установочного окна необходимо выполнить следующие действия:
- Укажите нужный язык интерфейса, формат времени, раскладку клавиатуры и нажмите «Далее»;
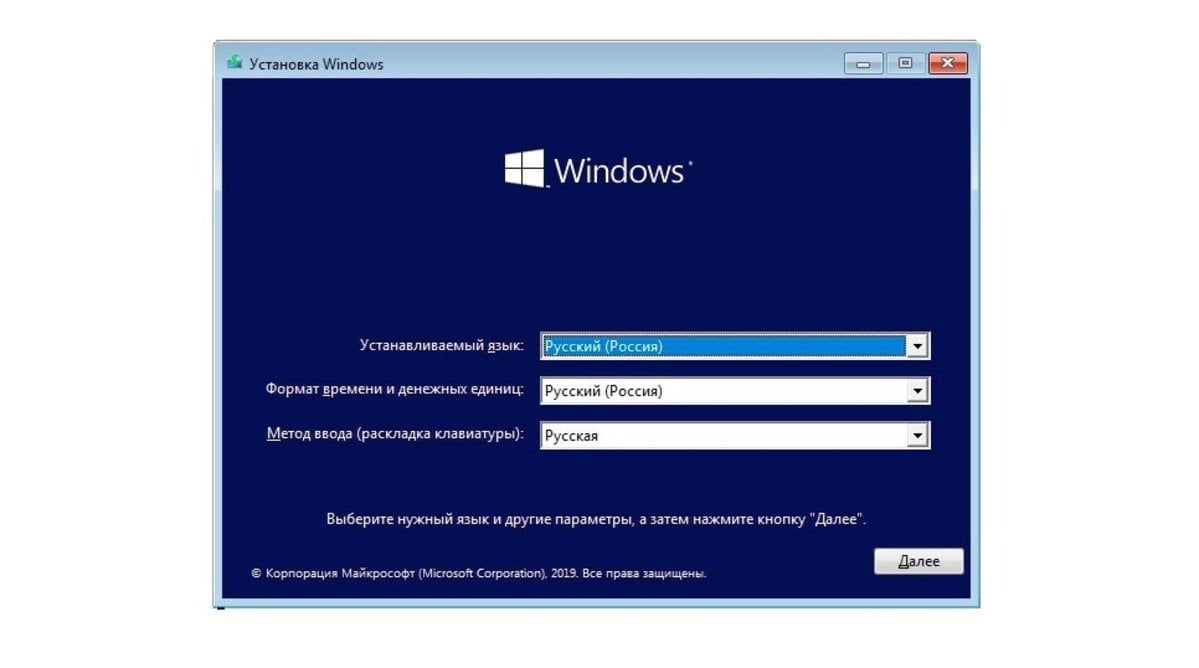 Источник: 2hpc / Выбор языка, формата времени и раскладки
Источник: 2hpc / Выбор языка, формата времени и раскладки
- В окне «Активация Windows» либо введите ключ-код, либо нажмите на кнопку «У меня нет ключа продукта»;
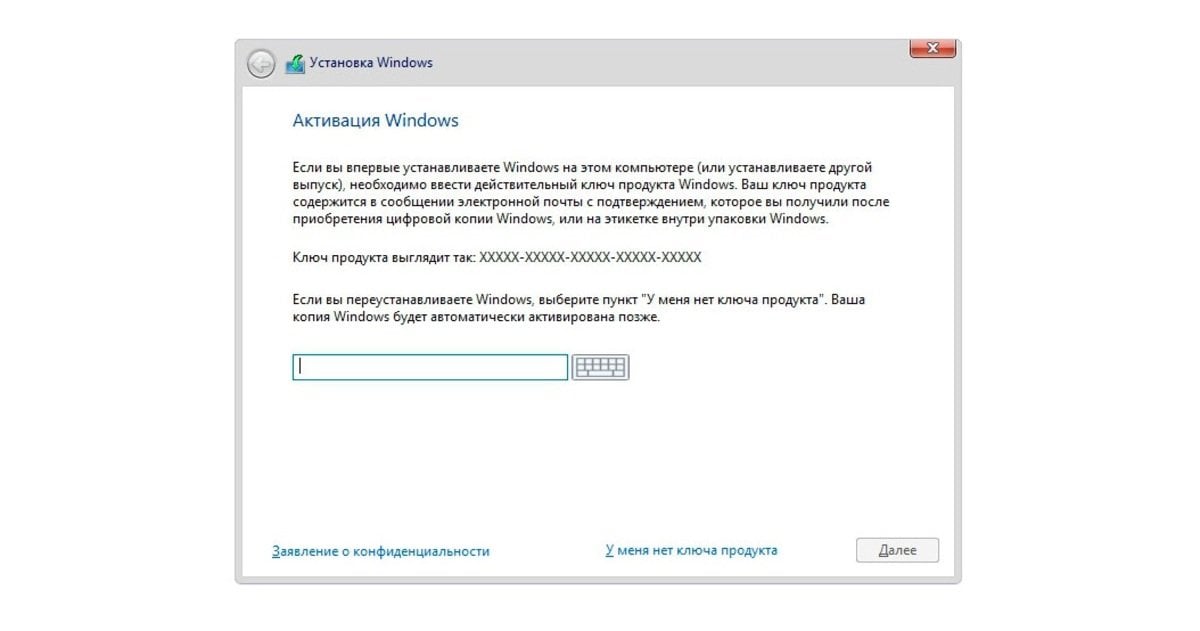 Источник: 2hpc / Ввод кода активации Windows
Источник: 2hpc / Ввод кода активации Windows
- Выберите нужную версию операционки и кликните на «Далее»;
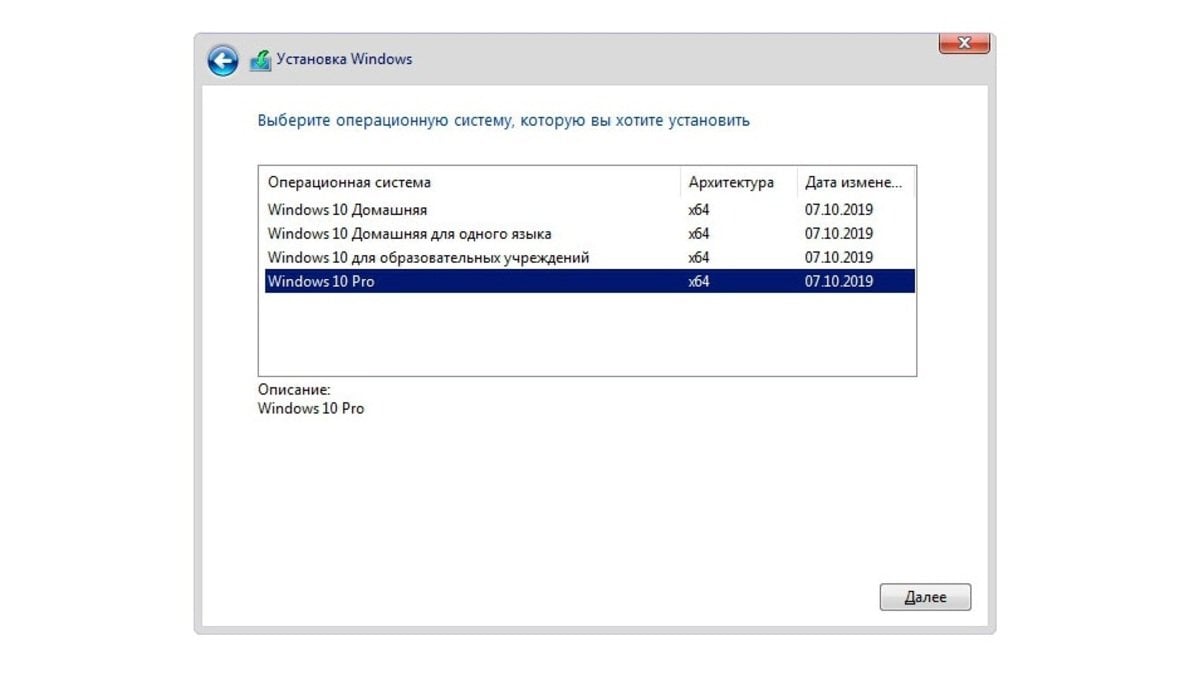 Источник: 2hpc / Выбор нужной версии операционной системы
Источник: 2hpc / Выбор нужной версии операционной системы
- Для загрузки новой системы выберите «Выборочная установка»;
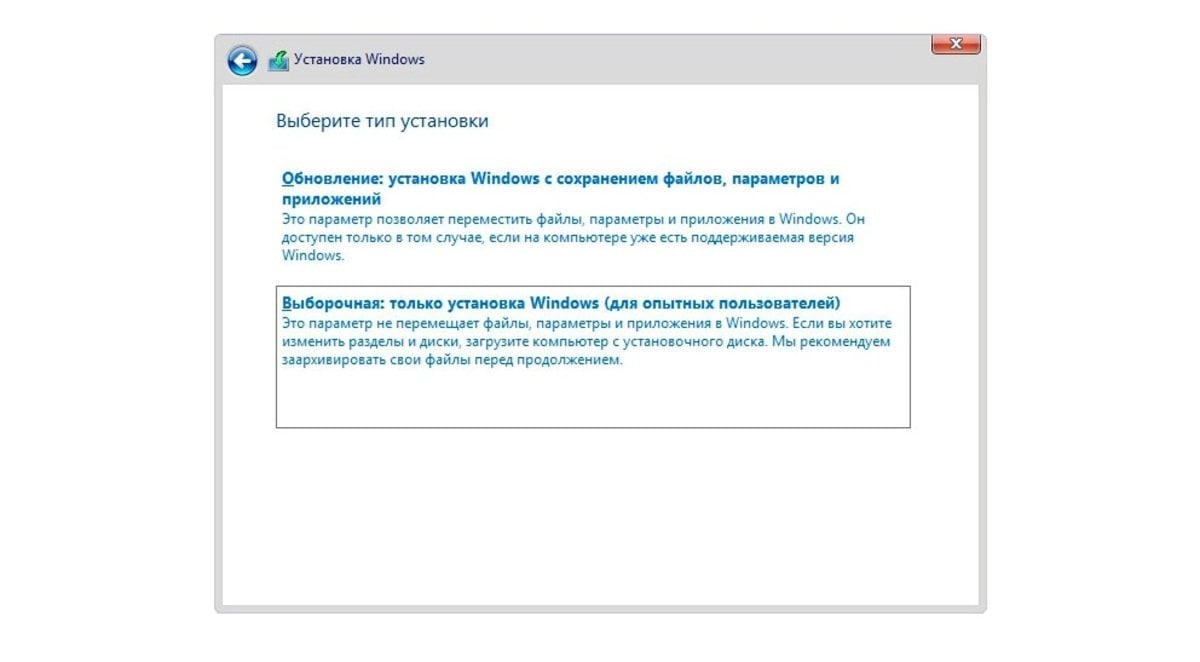 Источник: 2hpc / Выбор типа установки
Источник: 2hpc / Выбор типа установки
- Укажите раздел диска, куда будет устанавливаться Windows, и подтвердите выбор нажатием «Далее». При необходимости можно создать новый раздел или полностью отформатировать диск;
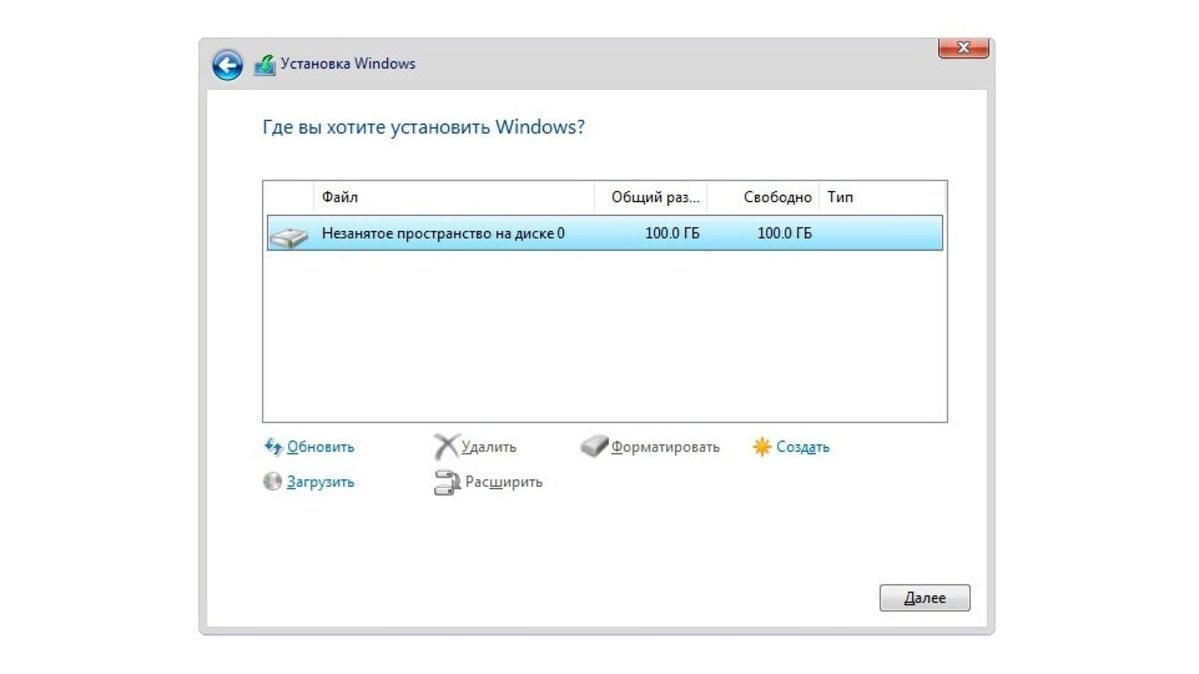 Источник: 2hpc / Выбор раздела на диске
Источник: 2hpc / Выбор раздела на диске
- После этого начнется установка файлов, в процессе которого компьютер один или несколько раз перезагрузится;
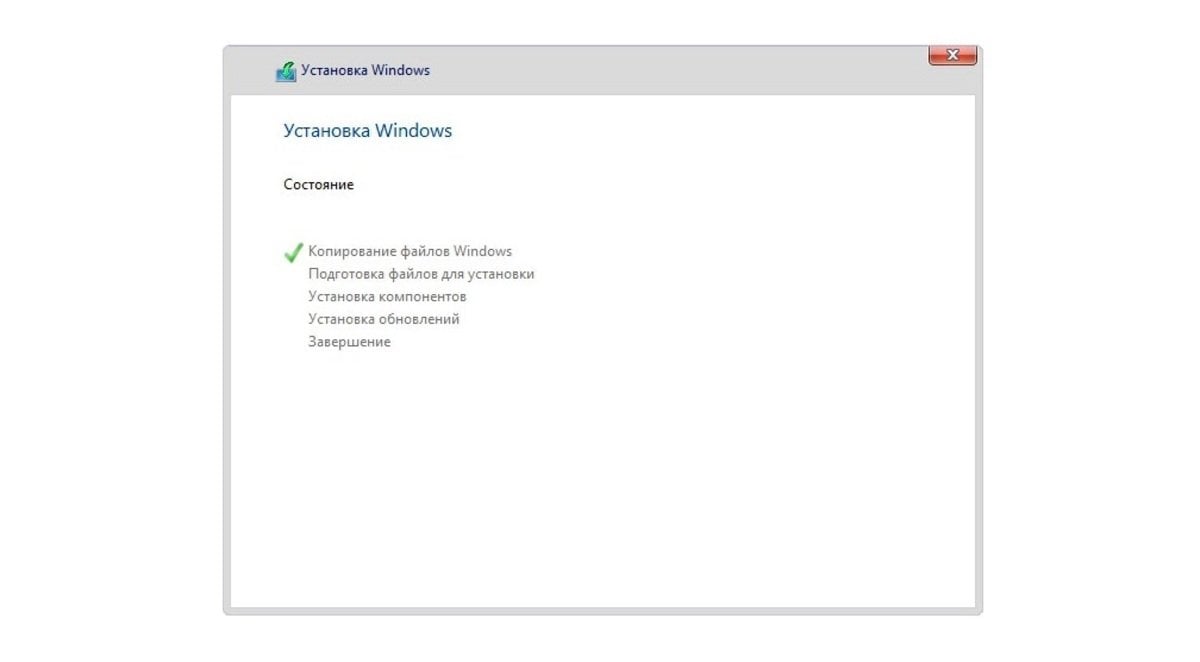 Источник: 2hpc / Установка Windows
Источник: 2hpc / Установка Windows
- На завершающем этапе либо оставьте стандартные параметры, либо настройте операционку под себя.
- Если Windows вновь потребует ввести код активации, то введите его в специальном поле или нажмите «Сделать позже».
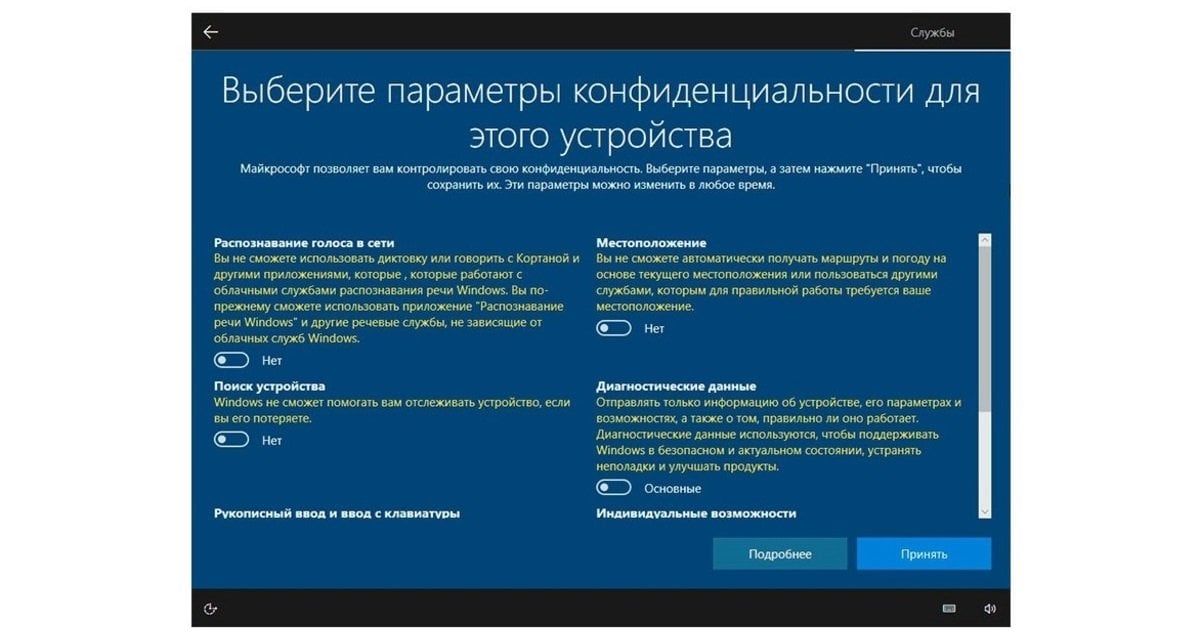 Источник: 2hpc / Выбор параметров конфиденциальности
Источник: 2hpc / Выбор параметров конфиденциальности
При первом запуске обновленной системы следует установить все необходимые драйвера. Чтобы не возиться с этим вручную, можно использовать специальный софт, например DriverPack Solution, который отсканирует устройство и установит необходимые файлы.
Обновление Windows через настройки
Если же не хочется прибегать к радикальным методами и просто обновить Windows без загрузочной флэшки, то можно прибегнуть к этому варианту. Фактически все откатится к своему стартовому состоянию. Для этого нужно:
- Через «Пуск» откройте «Параметры» и кликните на «Восстановление»;
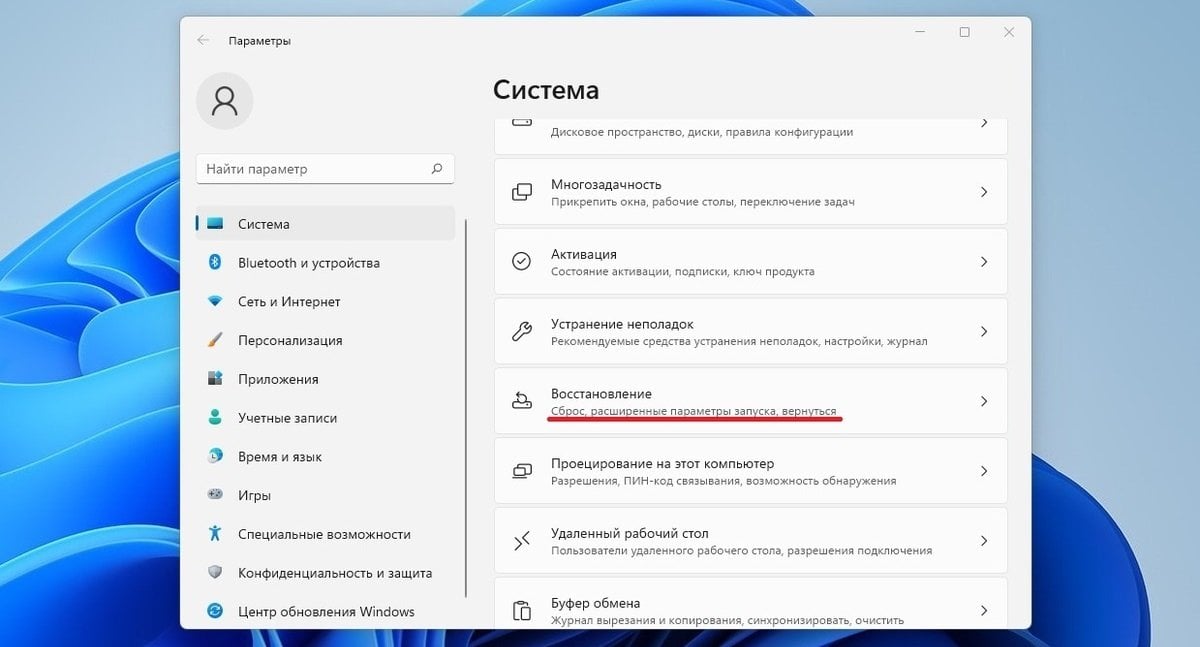 Источник: CQ / Вкладка «Восстановление» в «Параметрах»
Источник: CQ / Вкладка «Восстановление» в «Параметрах»
- Нажмите сначала на «Вернуть компьютер в исходное состояние», а потом на «Удалить все»;
- Укажите, откуда взять образ новой системы и подтвердите выбор.
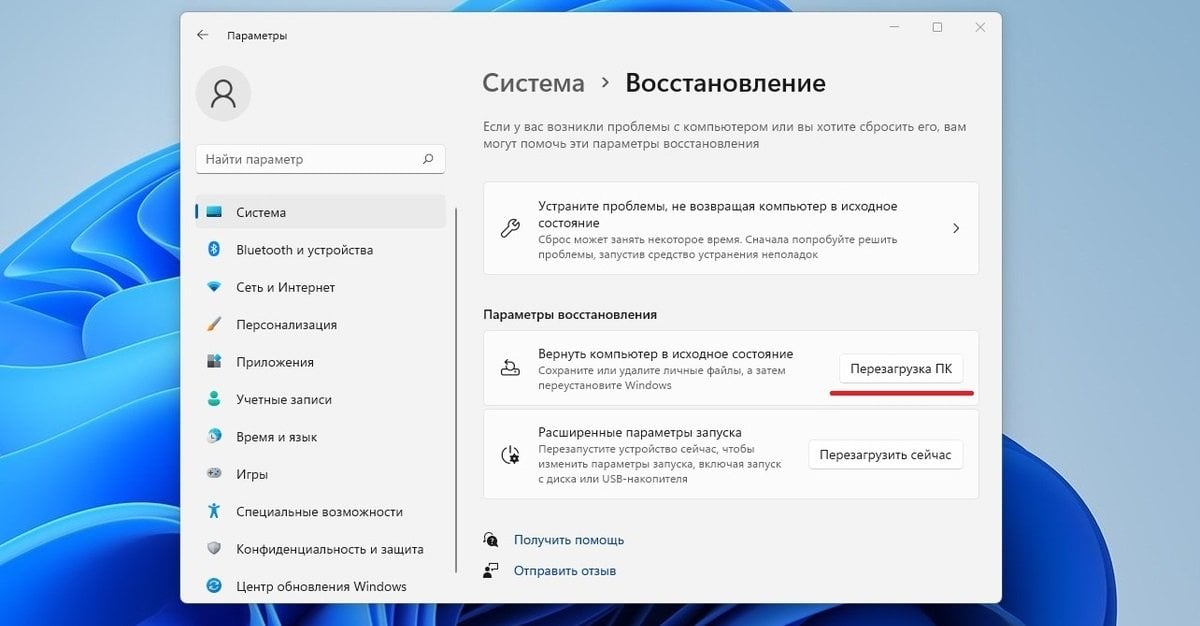 Источник: CQ / Возврат в исходное состояние
Источник: CQ / Возврат в исходное состояние
Данные манипуляции приведут к перезагрузке компьютера и установке чистой версии операционной системы.
Заглавное фото: Design2web


 Иринчин «1r1n» Даргуев
Иринчин «1r1n» Даргуев


















0 комментариев