Ноутбуки одной фирмы, а иногда даже и одной линейки, могут быть собраны из абсолютно разных комплектующих и спроектированы кардинально разным способом. А для ремонта или небольшого апгрейда эта информация может быть критически важна.
Узнать такие подробности (а в некоторых случаях и найти видео полного разбора техники на Youtube) можно с помощью точной модели ноутбука. А вот как определить модель ноутбука — разберем в нашем подробном гайде.
Коробки и документация для определения модели ноутбука
 как узнать модель ноутбука
как узнать модель ноутбука
Как и с чего начать — простой вопрос, ведь если у вас сохранилась документация или коробки, то там вы и найдете заветный код: таким способом можно узнать модель ноутбука Acer, Asus, HP и любых других брендов.
Но даже если ничего из этого не сохранилось, то не переживайте! Ведь есть еще несколько способов, которые помогут получить столь необходимую информацию.
Серийный номер или наклейки на корпусе
Если документация не сохранилась, то как посмотреть модель ноутбука? Есть один способ узнать модель, не включая ноутбук. Почти всегда производители клеят много стикеров на свою технику. Поищите среди них и вы точно найдете серийный номер, или даже полное название модели.
 как узнать модель ноутбука
как узнать модель ноутбука
Также название может быть написано и на аккумуляторе. На большинстве ноутбуков он легко снимается, поэтому вытаскиваем его и смотрим на наклейки. После операции ставим аккумулятор аккуратно на место.
Определение номера модели через программные средства
Узнать модель ноутбука через командную строку
Как узнать модель ноутбука через командную строку? Для этого потребуется включить компьютер и проделать сразу несколько действий, которые и помогут нам получить необходимую информацию.
- Для начала включите компьютер и дождитесь загрузки Windows;
- Зажмите одновременно клавиши «R+Win»;
- В небольшом окне в единственно доступном поле для ввода наберите «cmd» и нажмите «OK»;
- В уже новом окне вбейте команду «wmic csproduct get name».
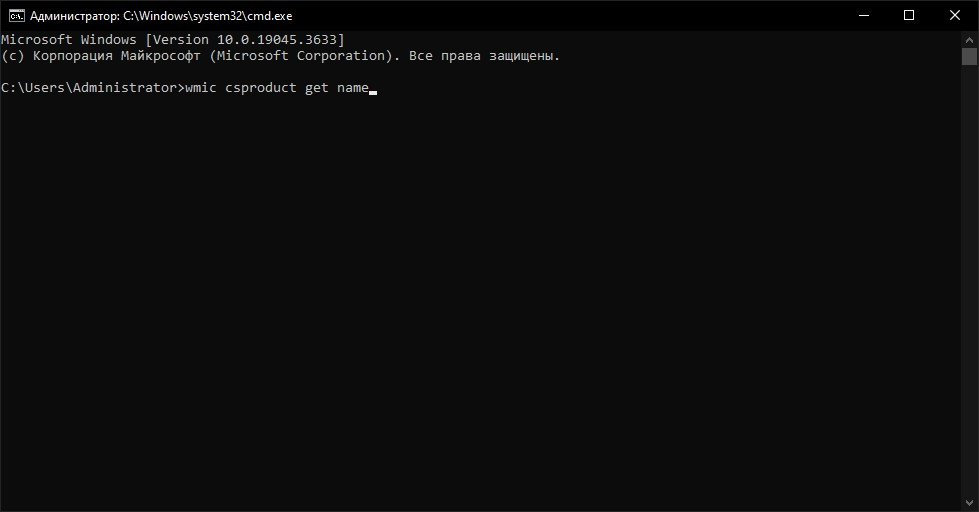 как узнать модель ноутбука
как узнать модель ноутбука
Узнать модель ноутбука через BIOS
Если вдруг способ через командную строку по каким-то причинам не сработал — есть еще один вариант, как узнать модель ноутбука HP (и не только!). Способ немного тяжелее, тут больше нюансов, но он тоже вполне себе рабочий.
- Сначала зайдем в сам BIOS. Для этого, во время загрузки системы, нужно нажать специальную клавишу (обычно это «F2» или «Delete» или, совсем редко, нужно еще дополнительно зажать «Fn»);
- Если все получилось, то откроется специальная программа, которая позволяет управлять системными настройками;
- Настройки нам сейчас не очень интересны: нам нужно найти вкладку «Main» или «Info» (зависит от производителя материнской платы). После этого в поле «Product name» или «Notebook model» будет написан заветный код модели.
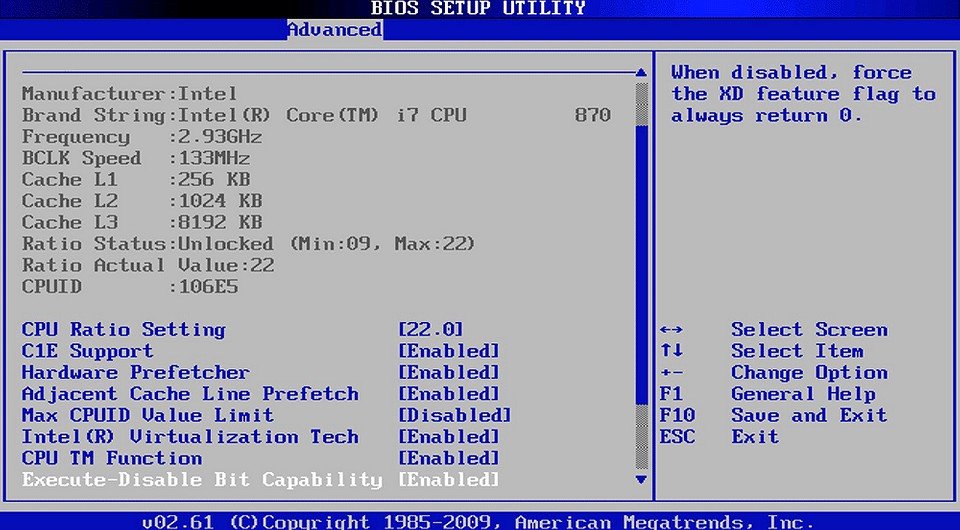 как узнать модель ноутбука
как узнать модель ноутбука
Через проводник
Если уметь пользоваться проводником, то можно обнаружить у него много интересных функций. Например, если нажать правой кнопкой мыши по папке «Мой компьютер» или «Этот компьютер», а затем в появившемся меню выбрать пункт «Свойства», то в открывшемся окне будет много информации об устройстве. Там с очень большой вероятностью будет написана модель.
Средство диагностики DirectX
В наше время редко кто хочет давать доступ программам к своим данным. Хотя иногда это может быть очень даже полезно. Например, в нашем случае, когда нужно собрать информацию про систему.
Обратимся к средству от компании Microsoft, которые и являются владельцем Windows, поэтому этому софту можно доверять. Более того, этот софт уже есть на вашем компьютере, нужно только его найти и открыть.
- Для этого открываем командную строку с помощью комбинации «R+Win»;
- Вводим в нее команду «dxdiag» и нажимаем «OK»;
- Больше ничего открывать не нужно: просто ищем строки «Изготовитель компьютера» и «Модель компьютера». Один из этих параметров вам и нужен.
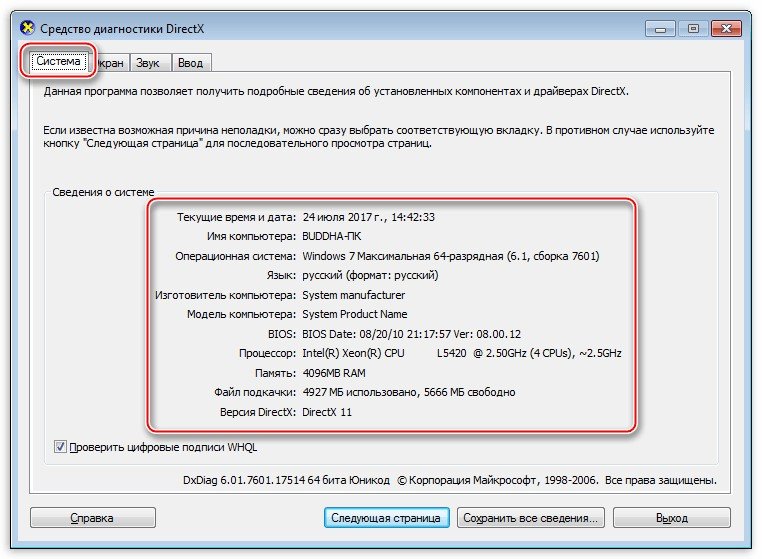 как узнать модель ноутбука
как узнать модель ноутбука
Сведения о системе
Еще одна системная утилита, в которой есть нужные нам данные. Процесс ее открытия практически идентичен предыдущему способу.
- Снова идем в командную строку с помощью «R+Win»;
- Копируем туда строку «msinfo32» и жмем далее;
- В открывшейся программе на самой первой странице ищем поля «Изготовитель» и «Модель».
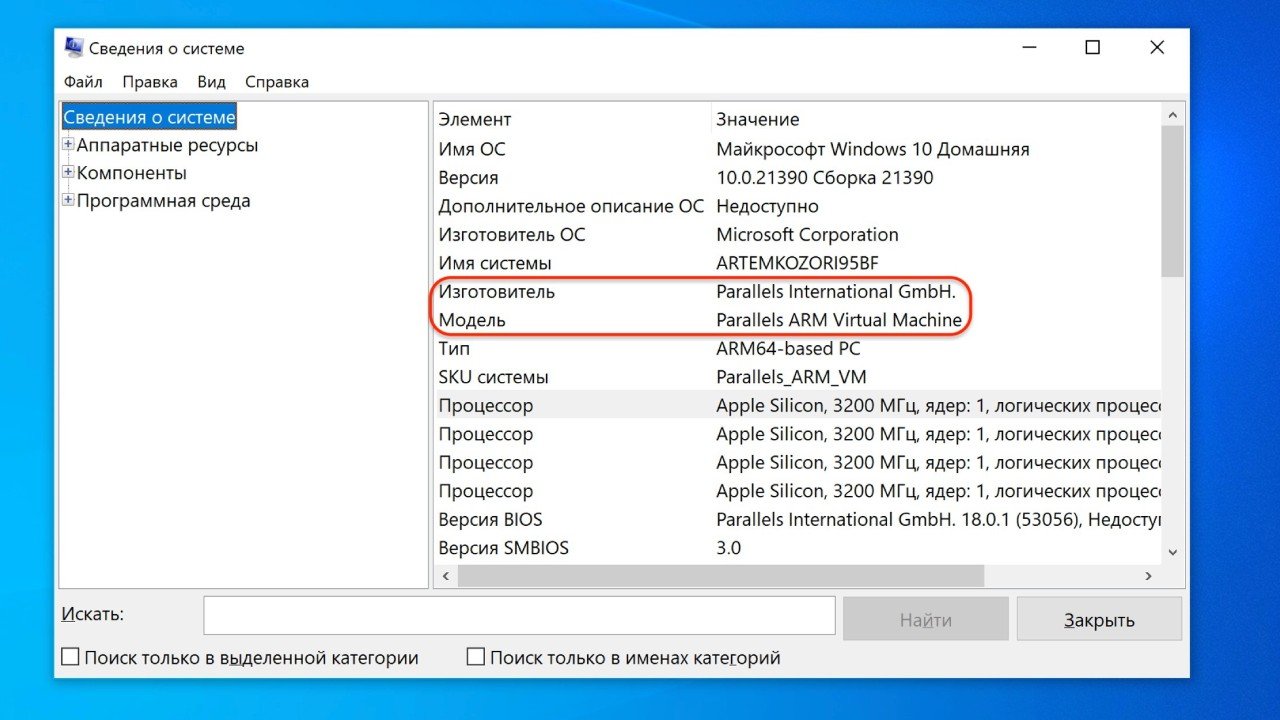 как узнать модель ноутбука
как узнать модель ноутбука
Сторонний софт или приложения
Бывает, что официальный софт не помогает из-за специфического оборудования, иногда даже не серийного производства. В таких ситуациях очень могут помочь сторонние приложения: в них бывает доступна информация, которую собирают энтузиасты по всему миру.
Но и выбирать такой софт надо осторожнее. Стоит отдать предпочтение проверенным временем программам, которые доказали свою надежность на практике.
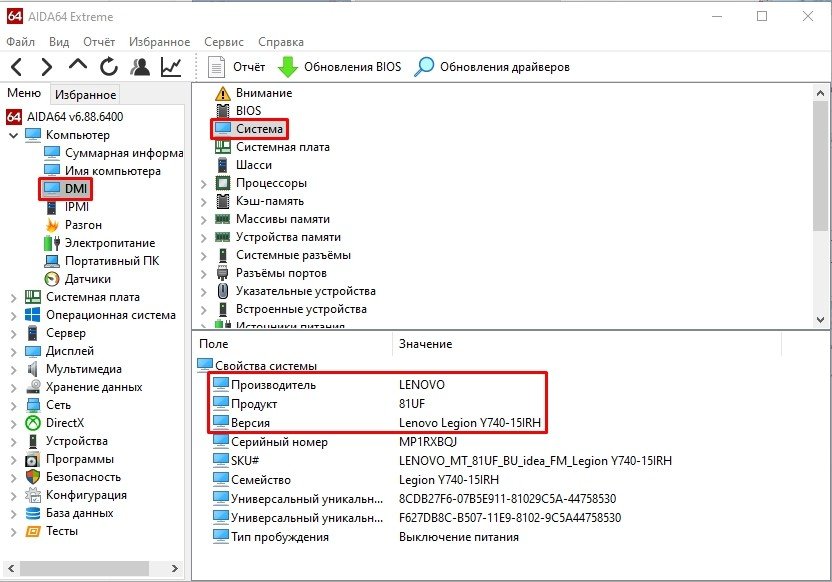 как узнать модель ноутбука
как узнать модель ноутбука
Среди таких много бесплатных, поэтому не придется ничего покупать. Мы можем выделить AIDA64 и CPU-Z. Они дадут много информации не только о модели, но и о других технических характеристиках вашего компьютера.
В ноутбуках Mac
Владельцам этой операционной системы много способов не понадобится, ведь всего моделей в мире на этой ОС не так много и все они лицензированы Apple.
В левом верхнем углу кликаем на значок яблока и выбираем «Об этом Mac».
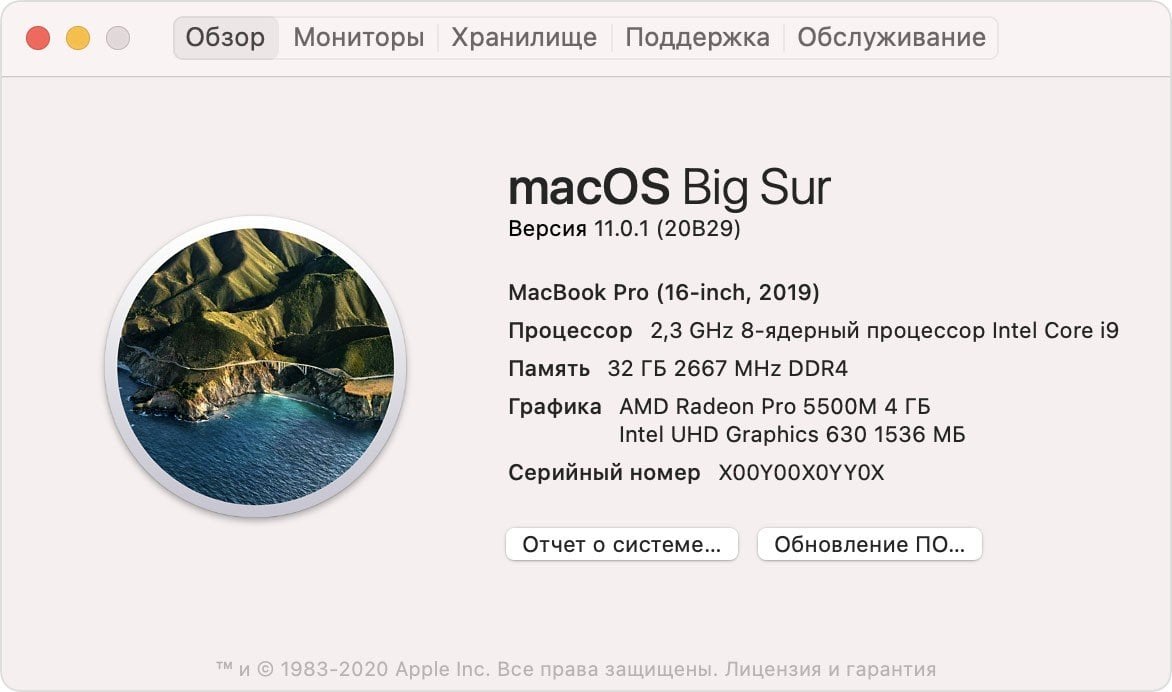 как узнать модель ноутбука
как узнать модель ноутбука
После чего вам покажет не только точную модель ноутбука, но и некоторые технические подробности. Такие как процессор, количество оперативной памяти и даже тип накопителя.
В ноутбуках на Linux
Где посмотреть модель ноутбука, если у вас не привычная WIndows? В Linux придется обратиться к командной строке.
- Для ее вызова зажмите одновременно комбинацию «Ctrl+Alt+T»;
- Потом скопируйте в открывшееся окно «sudo dmidecode | grep -A 9 "System Information»;
- Если необходимо, то подтвердите действие паролем администратора.
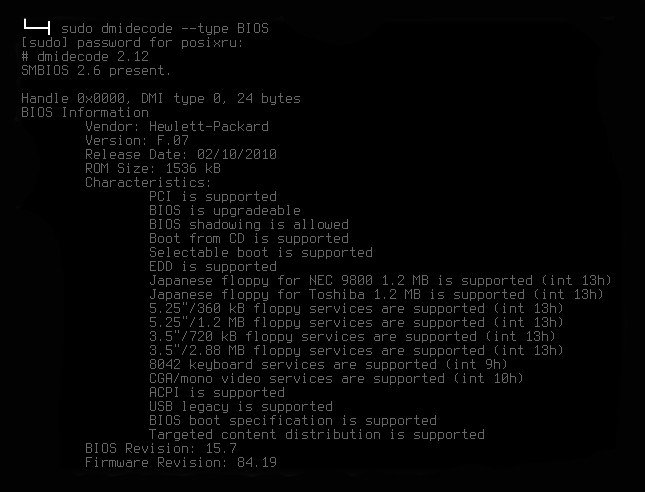 как узнать модель ноутбука
как узнать модель ноутбука
При использовании сторонних программ для Linux или других операционных систем будьте максимально аккуратны — качайте софт только с официальных сайтов и не вводите никакие свои личные данные.
Как видите, методов как узнать точную модель ноутбука более чем достаточно. Поэтому если у вас не сработал один из способов, перечисленных в статье, то не отчаивайтесь, просто попробуйте какой-нибудь другой. Хотя, конечно, лучше такую на будущее всегда сохранять!
Заглавное фото: itaf.eu

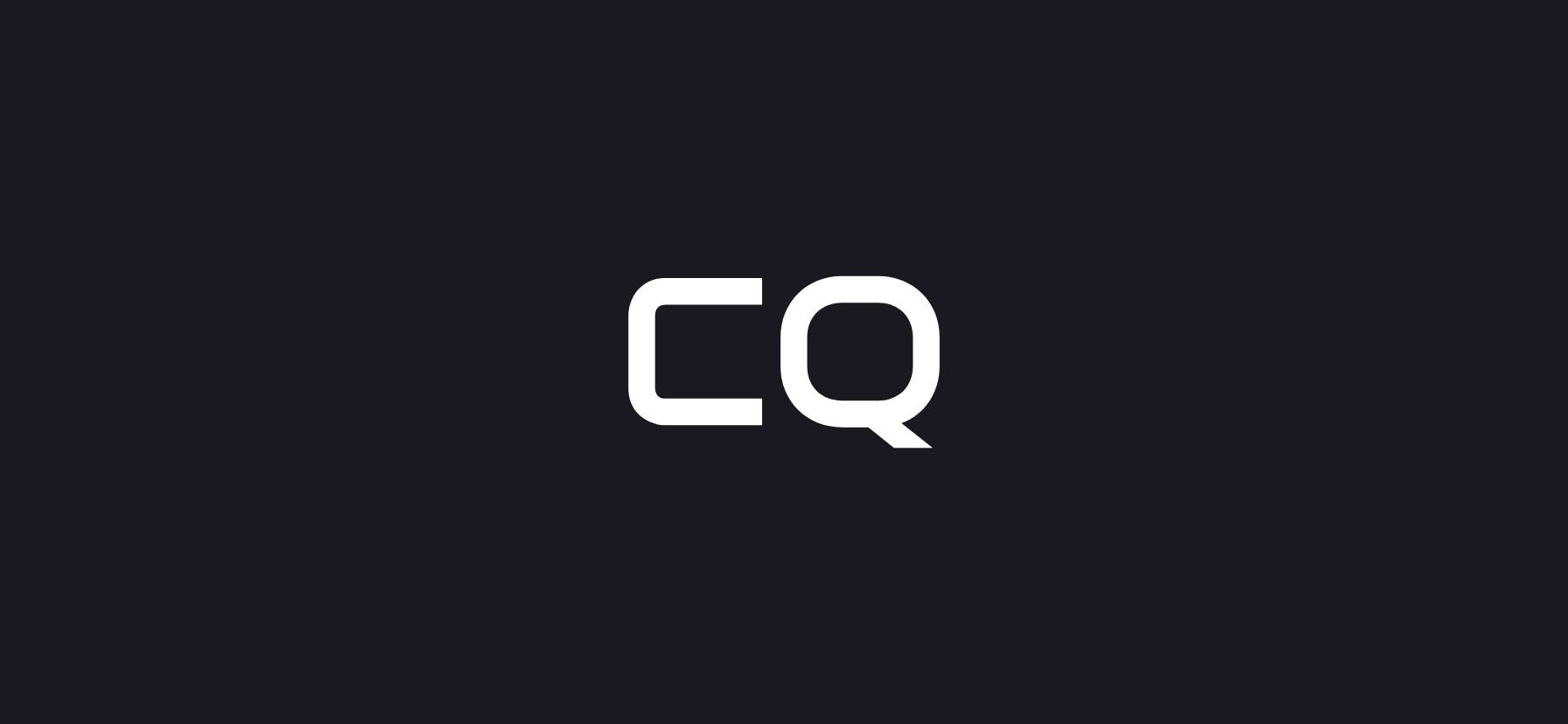
 Илья «neromog» Ленивцев
Илья «neromog» Ленивцев


















0 комментариев