На корпусе Apple Watch всего две кнопки. Но поскольку это «умное» устройство, с его настройкой есть некоторые нюансы. Рассказываем, что нужно делать для включения, выключения и перезагрузки, а также даем советы по синхронизации с iPhone и использованию гаджета.
Как включить или выключить Apple Watch
 Источник: CQ / Apple Watch
Источник: CQ / Apple Watch
Сбоку на корпусе Apple Watch под колесиком (называется оно Digital Crown) расположена прямоугольная кнопка. У нее те же функции, что и у кнопки «Питание» на iPhone. С ее помощью можно включить или выключить умные часы.
 Источник: CQ / Apple Watch
Источник: CQ / Apple Watch
Для включения Apple Watch необходимо проделать следующие шаги:
- Зажмите боковую кнопку, расположенную ниже колесика Digital Crown;
- Подождите пару секунд до появления логотипа Apple.
Все, часы включены.
Для выключения Apple Watch:
- Также зажмите боковую кнопку;
- Подождите пару секунд;
- Увидите специальное меню, выберете «Выкл».
Часы Apple Watch выключены. Этот же способ можно использовать для мягкой перезагрузки.
Как сделать принудительную перезагрузку Apple Watch
 Источник: CQ / Apple Watch
Источник: CQ / Apple Watch
Функция жесткой перезагрузки, как у iPhone, есть и у умных часов Apple Watch. Чтобы ее осуществить надо:
- Зажмите одновременно боковую кнопку и колесико Digital Crown;
- Подождите пару секунд;
- Дождитесь включения (может занять пару минут).
Жесткая перезагрузка нужна в том случае, если часы стали барахлить, зависли, отказываются выключаться стандартным способом.
Как включить Apple Watch в первый раз
 Источник: CQ / Apple Watch
Источник: CQ / Apple Watch
Если вы только купили Apple Watch и вам нужно их настроить, то вам потребуется iPhone. Сделайте так:
- Включите iPhone, убедитесь, что Bluetooth включен;
- Подключитесь к Wi-Fi или мобильной сети;
- Положите iPhone и Apple Watch рядом друг с другом;
- На iPhone появится надпись, что часы готовы к настройке;
- Дождитесь создания пары (сообщение об этом появится на экране смартфона).
Теперь ожидайте обновления ПО. А после переходите к настройке часов.
Как настроить Apple Watch
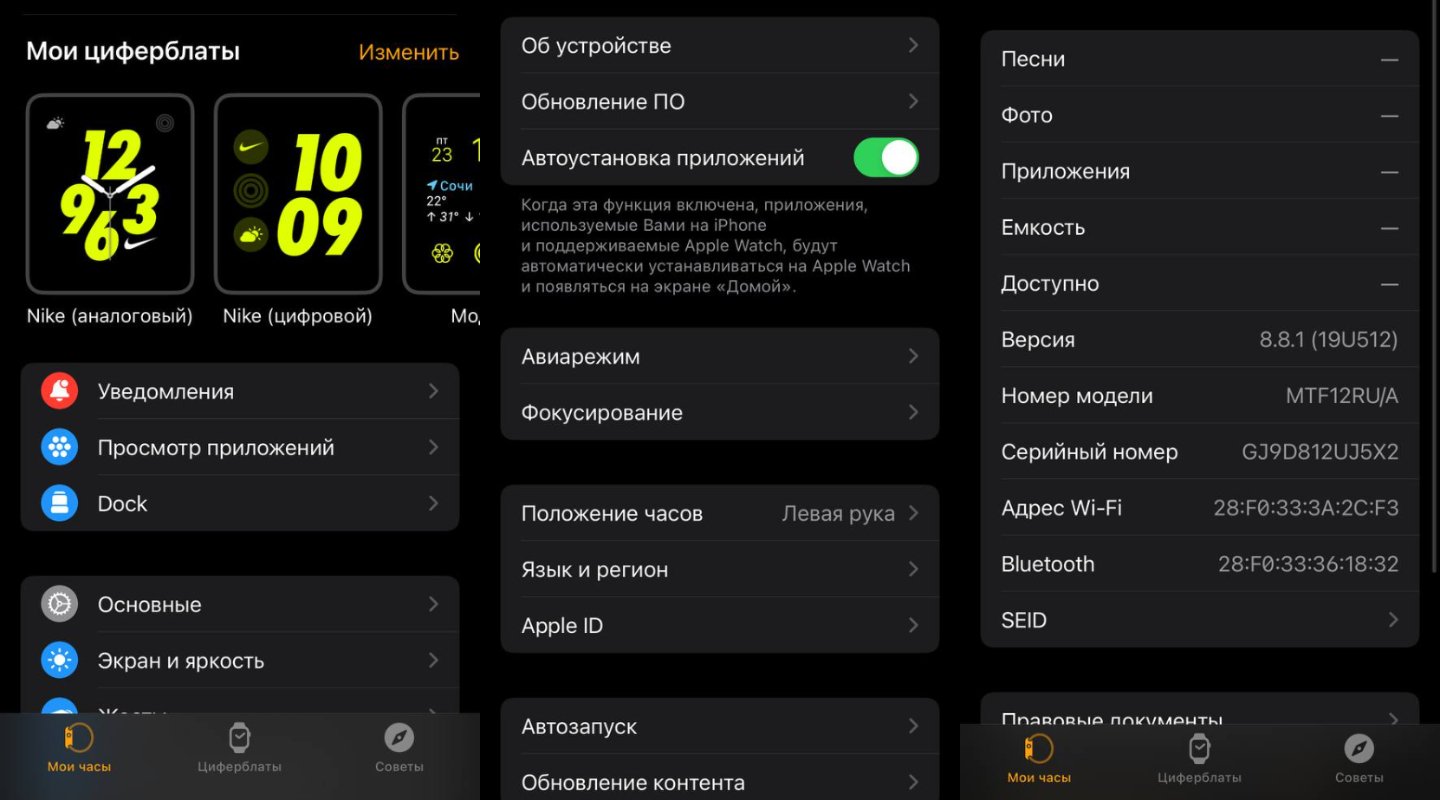 Источник: CQ / Интерфейс iPhone
Источник: CQ / Интерфейс iPhone
Когда пара создана, настроить Apple Watch можно прямо на iPhone. Для этого:
- Откройте приложение Watch;
- Зайдите в раздел «Основные»;
- Тут самые важные настройки: «Язык» и «Положение часов» (на какой руке носите).
Также можно выбрать режим фокусирования, включить или выключить авиарежим, обновить программное обеспечение.
Как настроить циферблаты на Apple Watch
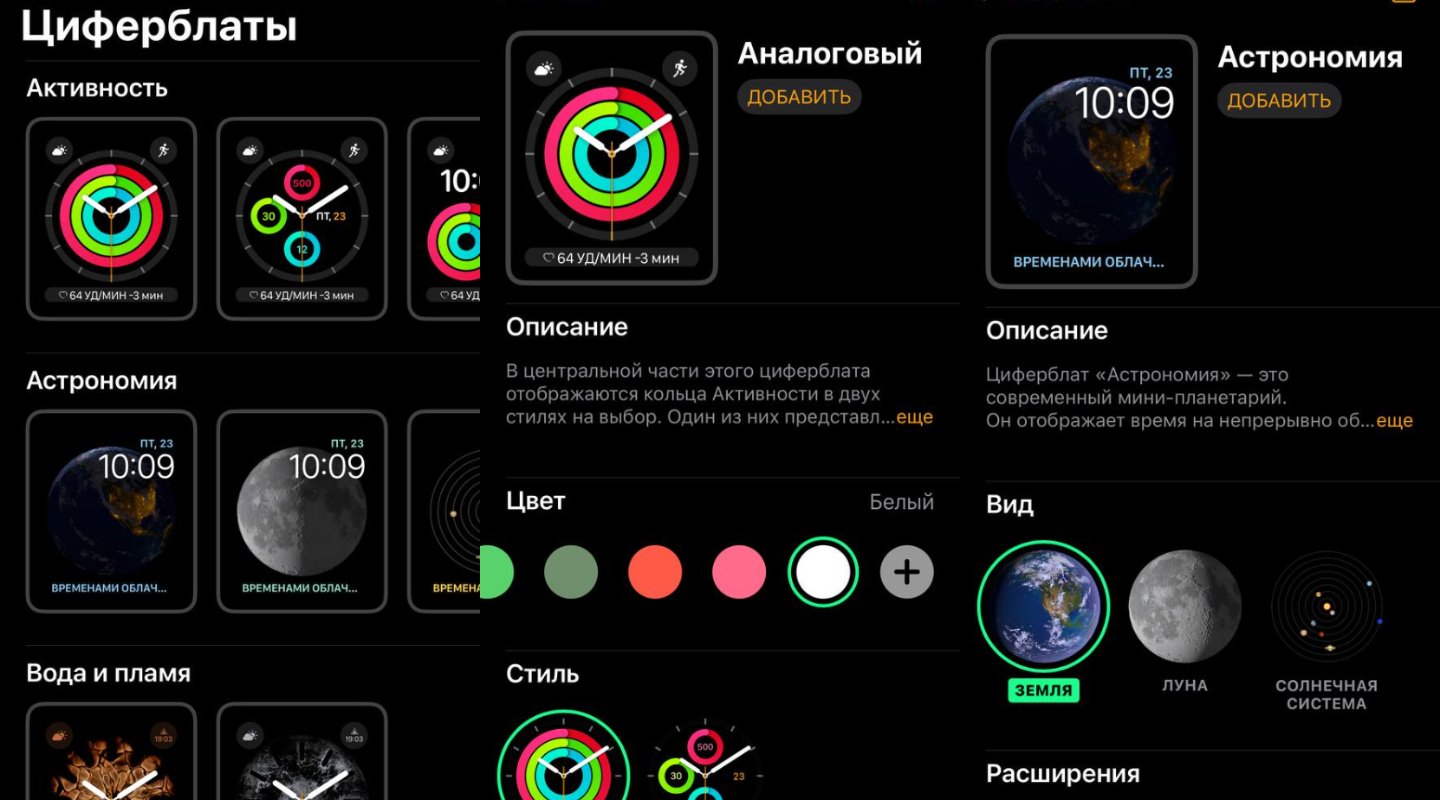 Источник: CQ / Интерфейс iPhone
Источник: CQ / Интерфейс iPhone
Для добавления новых циферблатов на Apple Watch нужно сделать так:
- Откройте приложение Watch;
- Зайдите в раздел «Циферблаты» внизу;
- Выберите тот, что нравится, нажмите на него;
- После нужно нажать «Добавить».
В результате добавленный циферблат появится на часах.
Как пользоваться Apple Watch
 Источник: Apple / Apple Watch
Источник: Apple / Apple Watch
Вариантов использования Apple Watch масса. Назовем самые распространенные. Некоторые просто проверяют на них время. К слову, время часы показывают даже в том случае, если батарея разряжена. Нужно просто нажать на боковую кнопку, и пользователь увидит точное время в цифровом виде.
Можно изучить прогноз погоды, кликнув на значок температуры в правом верхнем углу. Кстати, если нажать еще раз, то вы увидите данные об осадках и их вероятности. А внизу есть информация об индексе ультрафиолета и прогнозе погоды на неделю.
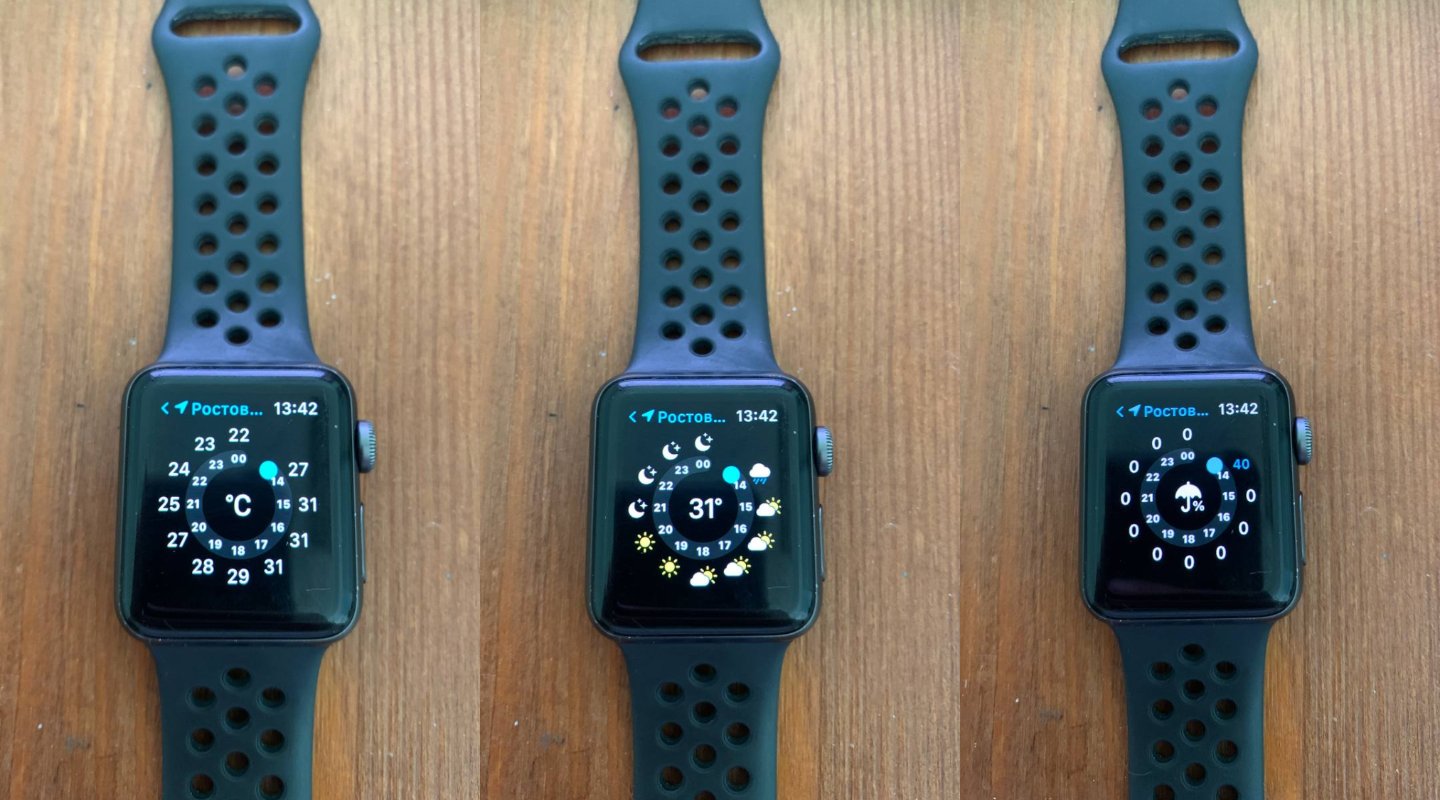 Источник: CQ / Apple Watch
Источник: CQ / Apple Watch
Те, кто ведут активный образ жизни, используют Apple Watch для отслеживания физической активности. Спортивных режимов у Apple Watch множество. Некоторые включаются в автоматическом режиме (например, ходьба или бег). Другие же надо включать самому. Для этого нужно нажать на колесико Digital Crown и выбрать активность. Например, плавание. В этом режиме включается так называемый «водный» режим, для отключения которого нужно покрутить колесико Digital Crown для ультразвукового выдува воды.
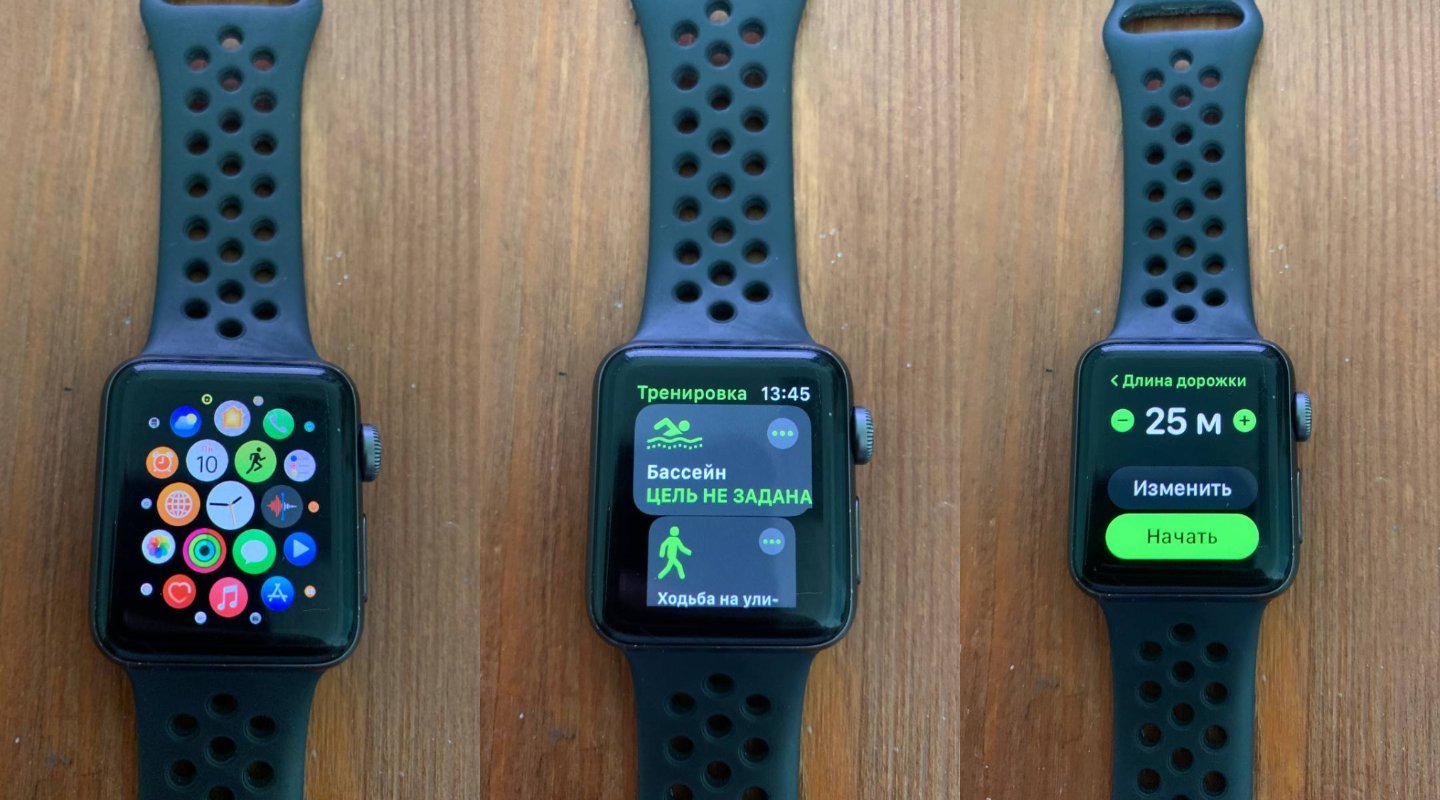 Источник: CQ / Apple Watch
Источник: CQ / Apple Watch
И, конечно, на Apple Watch приходят уведомления, отправленные на iPhone (сообщения, послания из мессенджеров и так далее).
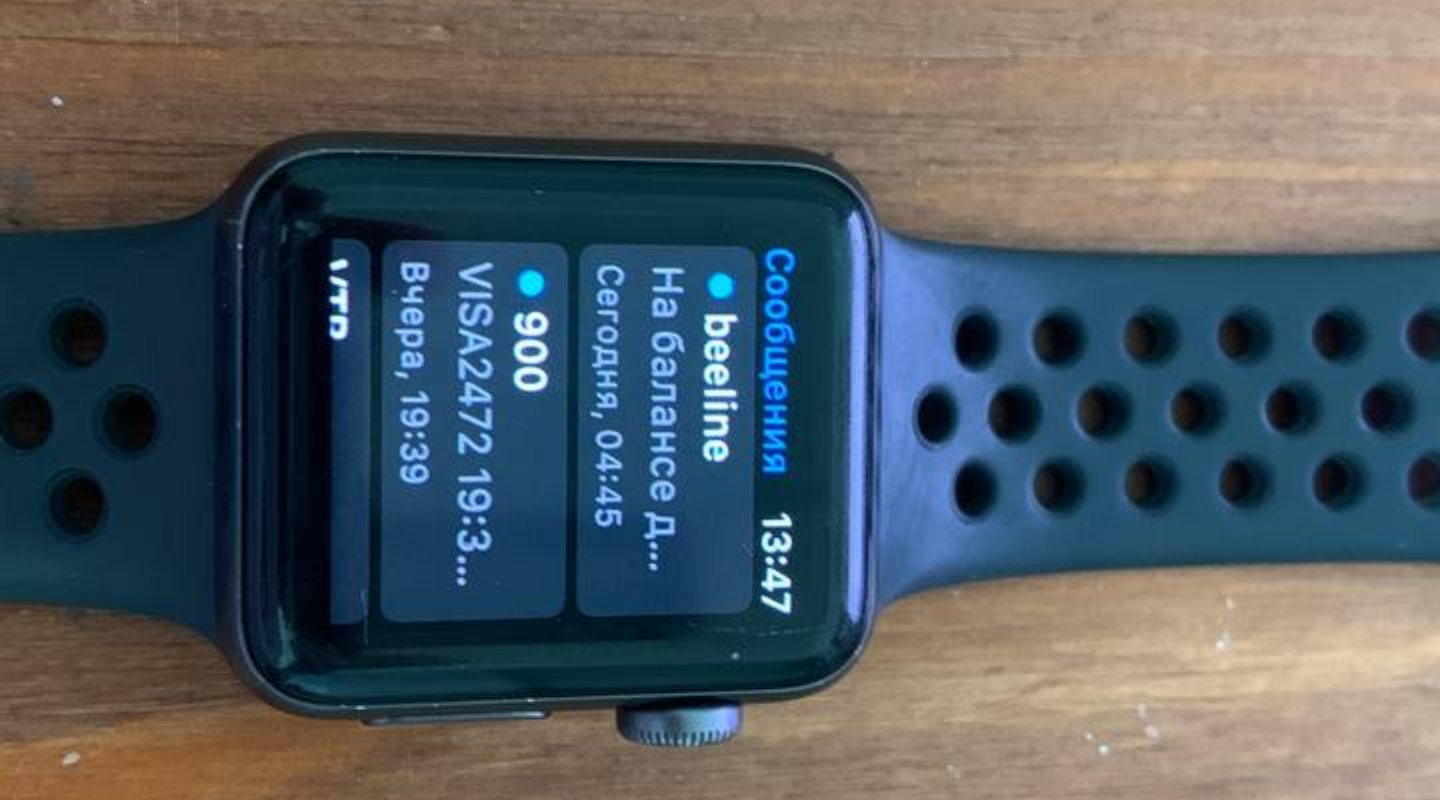 Источник: CQ / Apple Watch
Источник: CQ / Apple Watch
Apple Watch отслеживают пульс. Если нужно это сделать прямо сейчас, нажмите на колесико Digital Crown. После найдите значок сердечка и кликните на него. Увидите свой пульс в реальном времени.
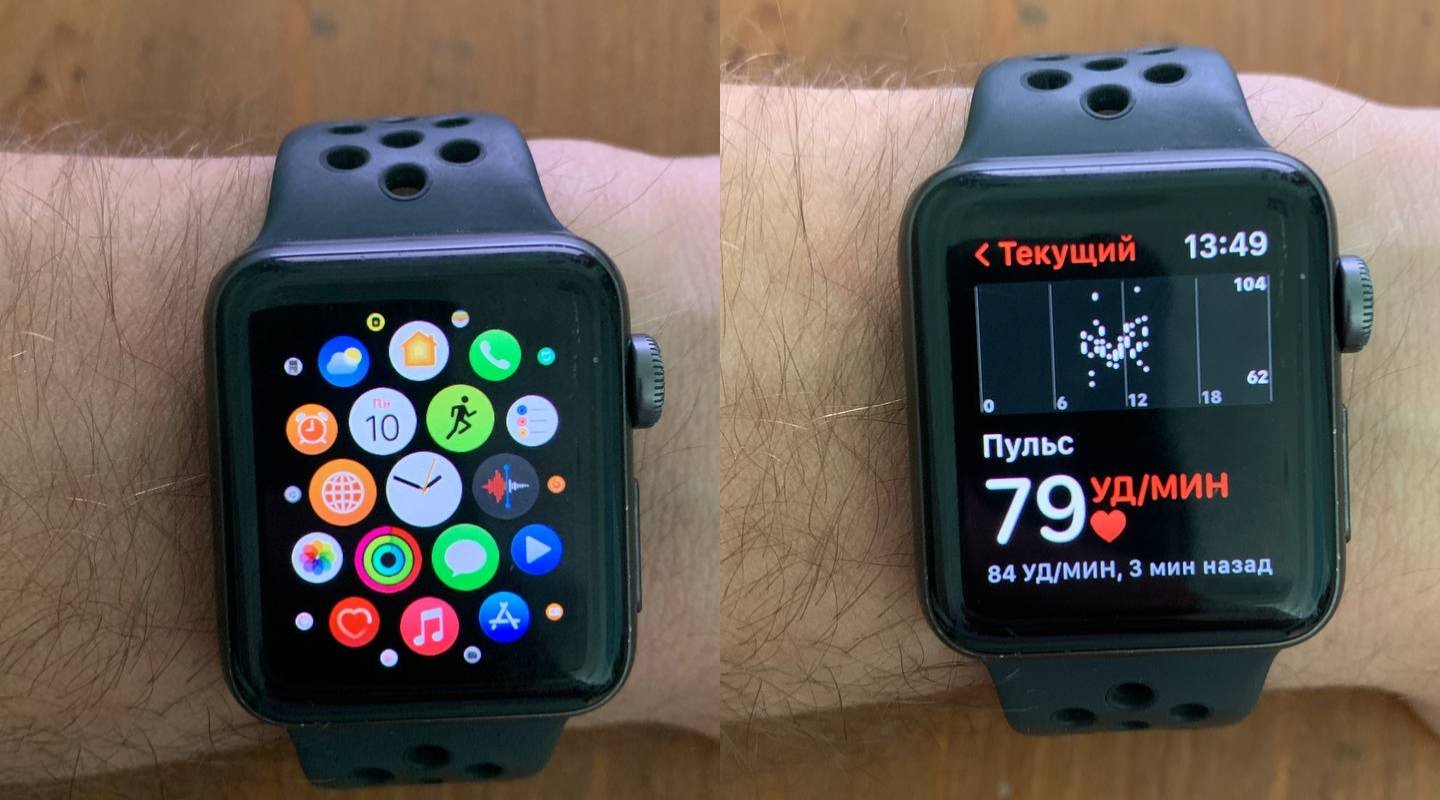 Источник: CQ / Apple Watch
Источник: CQ / Apple Watch
Кроме того, Apple Watch считают шаги, отслеживают состояние сердца под нагрузкой и без (подробную информацию затем можно найти в приложении «Здоровье» на iPhone), через них даже можно заходить на сайты (но встроенный браузер совсем никакой).
Фото на главной: Apple

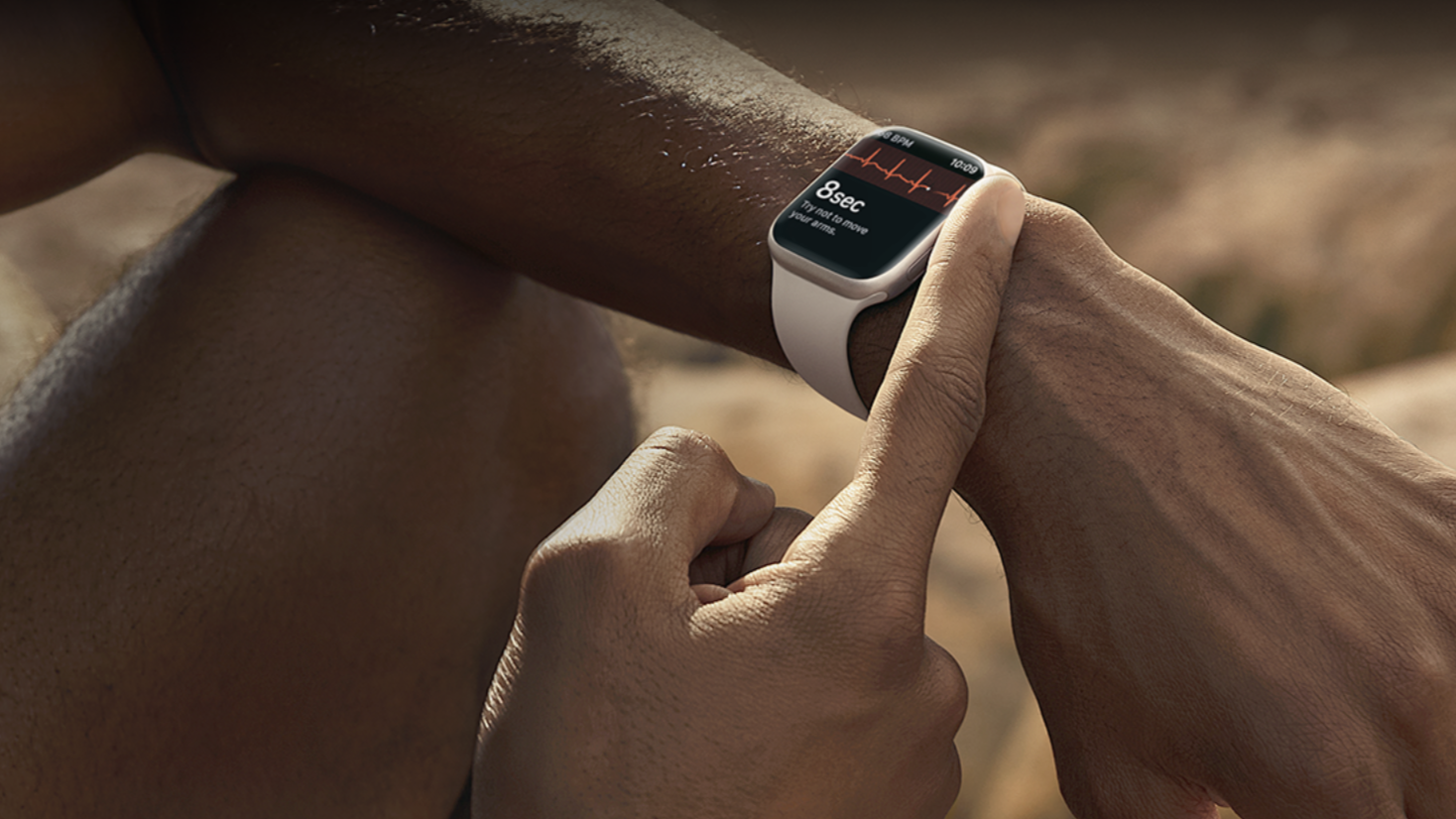
 Сергей «candlekeep» Мергеевич
Сергей «candlekeep» Мергеевич










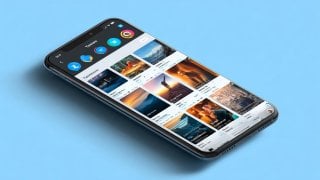







0 комментариев