Технология DLNA позволяет транслировать контент с одних устройств на другие. Например, передавать аудио и видео с ПК на телевизор без проводов. О том, как настроить DLNA в Windows 10, вы узнаете из нашего материала.
Что такое DLNA
Сертификат Digital Living Network Alliance или сокращенно DLNA — это специальная технология, которая позволяет поддерживающим его устройствам обмениваться различным контентом по сети. Обычно, его используют для того, чтоб запустить на умном телевизоре фильмы, музыку или фотографии, находящиеся на компьютере.
 Источник: Pult / Работа DLNA-серверов
Источник: Pult / Работа DLNA-серверов
Принцип работы DLNA
Работает данная система максимально просто и понятно. В первую очередь необходимо подключить оба девайса с поддержкой DLNA к одному роутеру по кабелю или Wi-Fi. Затем на компьютере откройте нужный файл, кликните на нем правой кнопкой мыши и нажмите «Передать на устройство…». Остается только выбрать из списка нужный телевизор и начать потоковое воспроизведение.
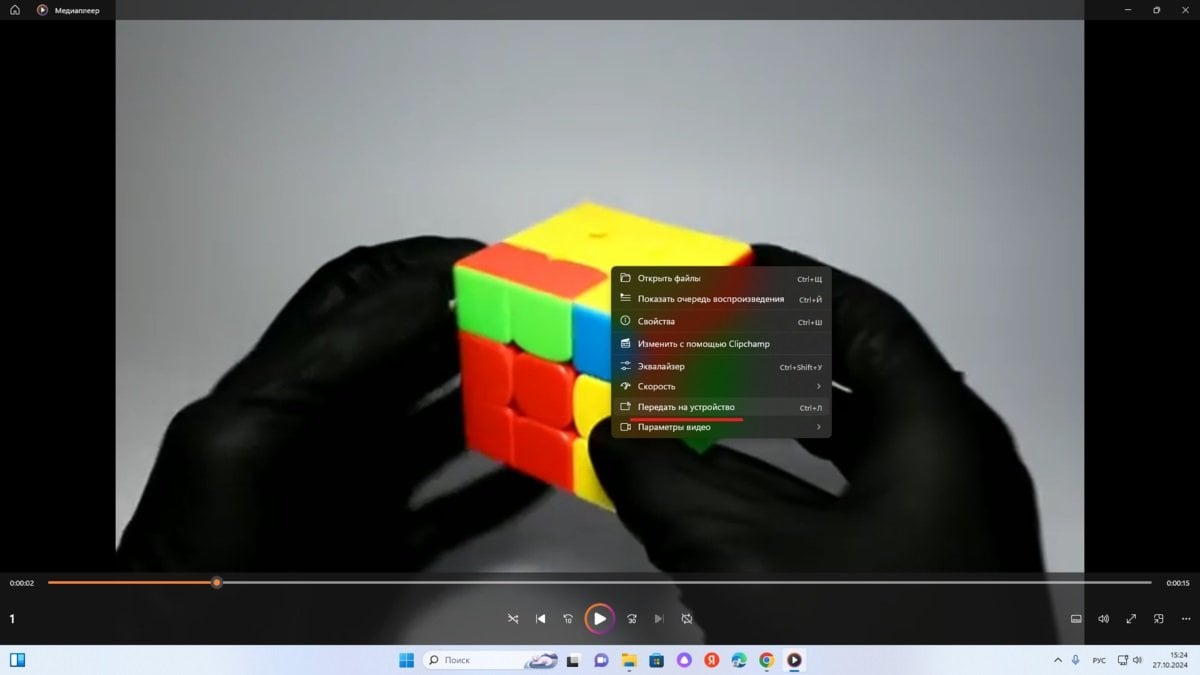 Источник: CQ / Передача видео через DLNA
Источник: CQ / Передача видео через DLNA
Создание DLNA-сервера
Процесс создания DLNA-сервера на Windows 10 также не представляет собой ничего сложного. Для этого необходимо совершить следующие действия:
- Через поиск в панели задач откройте «Параметры потоковой передачи мультимедиа»;
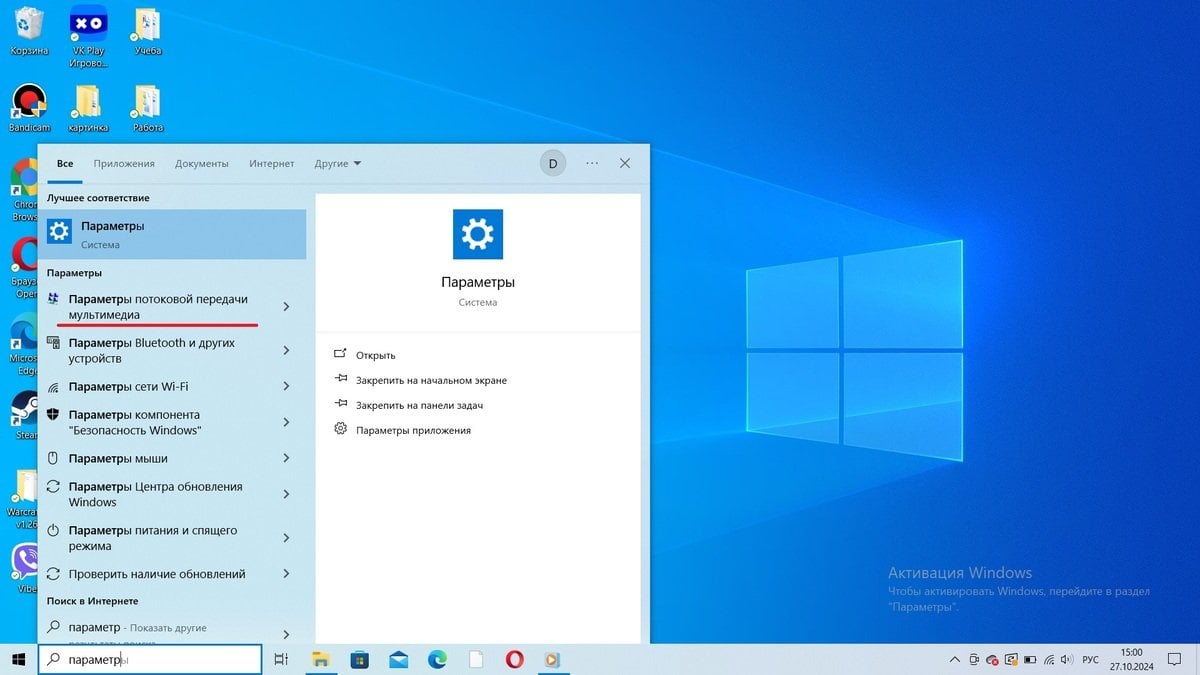 Источник: CQ / Запуск «Параметров потоковой передачи мультимедиа» на Windows 10
Источник: CQ / Запуск «Параметров потоковой передачи мультимедиа» на Windows 10
- Кликните на «Включить потоковую передачу мультимедиа» и пропишите название сервера. Также, при необходимости снимите галочку напротив лишних устройств;
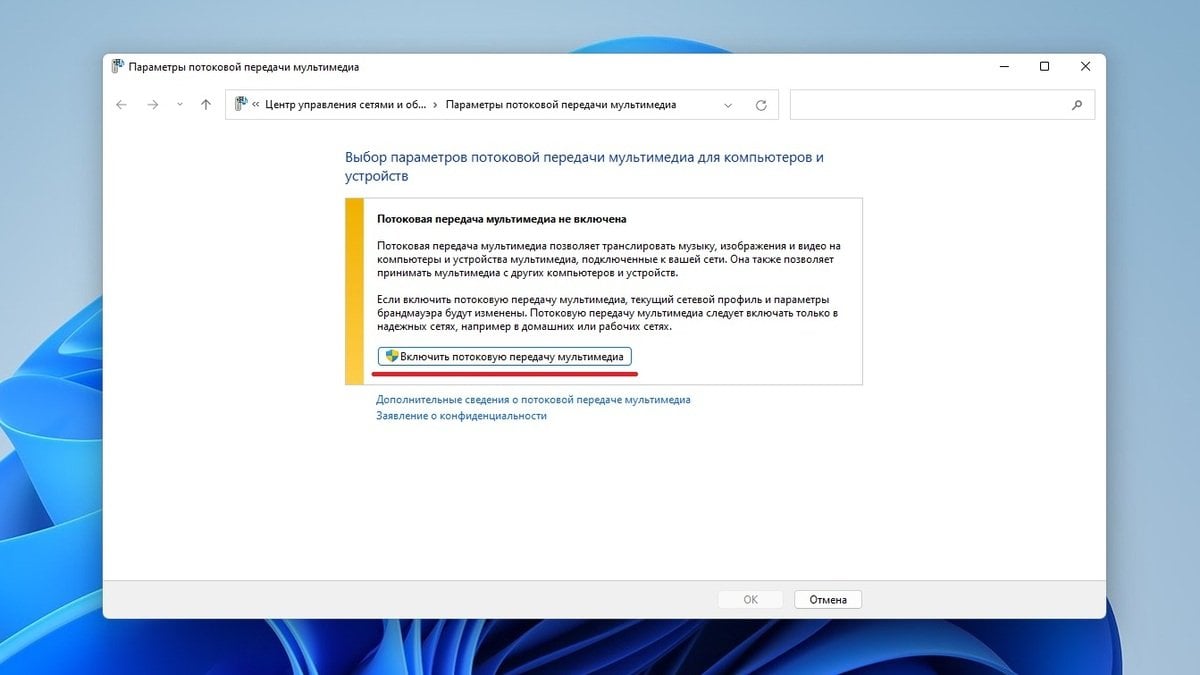 Источник: CQ / Включение потоковой передачи мультимедиа
Источник: CQ / Включение потоковой передачи мультимедиа
- В «Настройках» устройства укажите тип контента, к которому будет выдан доступ.
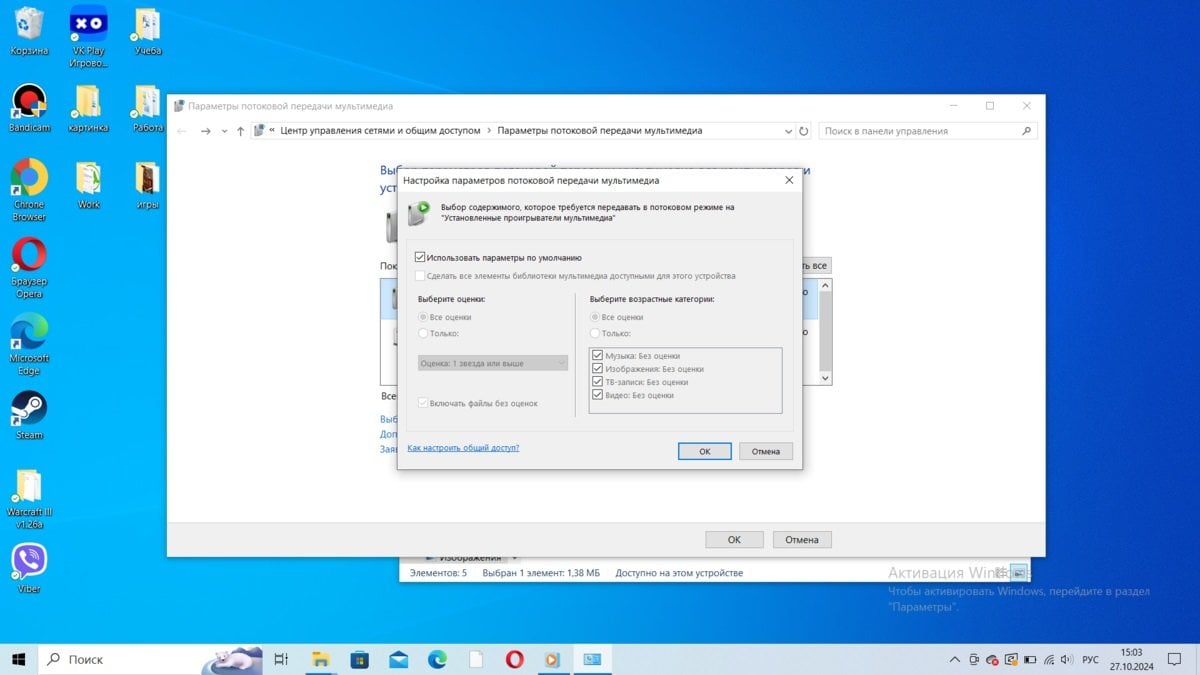 Источник: CQ / Настройка потоковой передачи мультимедиа
Источник: CQ / Настройка потоковой передачи мультимедиа
После подтверждения можно смело наслаждаться просмотром или прослушиванием доступного контента на смарт-телевизоре.
Добавление папок для DLNA-сервера
Довольно неочевидной вещью, особенно для новичков, станет добавление собственных папок с видео, музыкой и фотографиями, чтобы они были видны на другом приборе. Алгоритм выглядит вот так:
- Откройте проигрыватель Windows Media;
- Кликните правую кнопку мыши по пункту, который вы хотите добавить. Например, если вы желаете просматривать видео, то соответственно нажмите на раздел «Видео» и выберите «Управление видеотекой»;
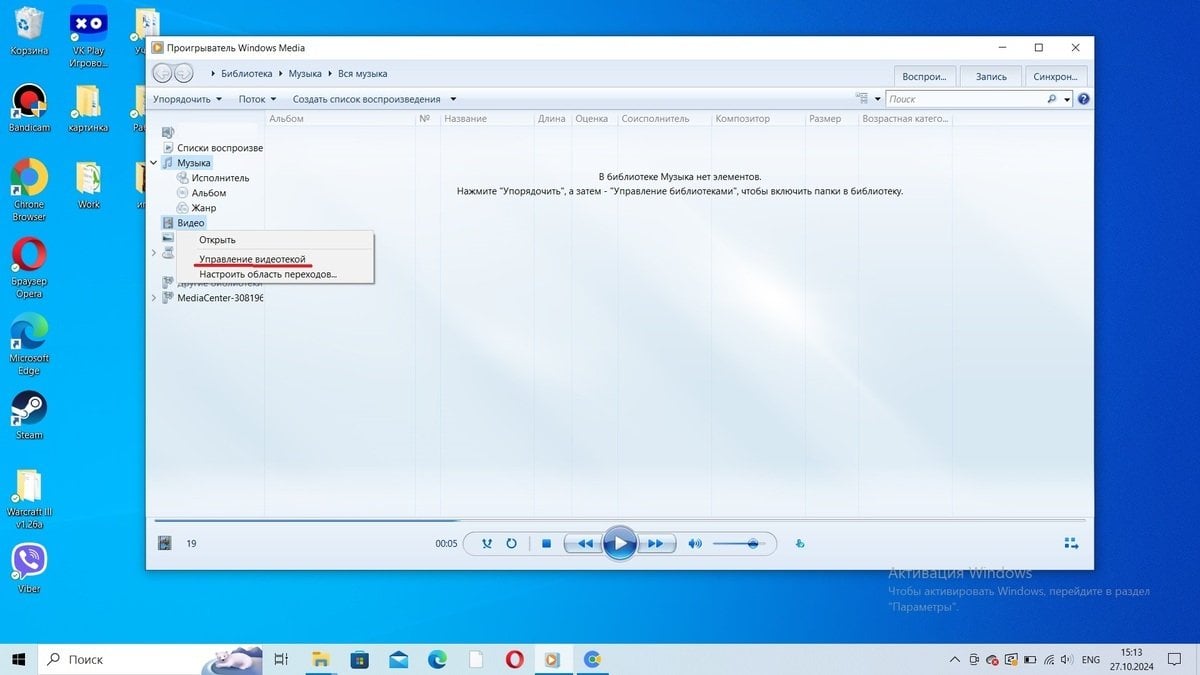 Источник: CQ / Добавление папок для DLNA-сервера в Windows Media
Источник: CQ / Добавление папок для DLNA-сервера в Windows Media
- Через кнопку «Добавить» подгрузите папку с нужными файлами.
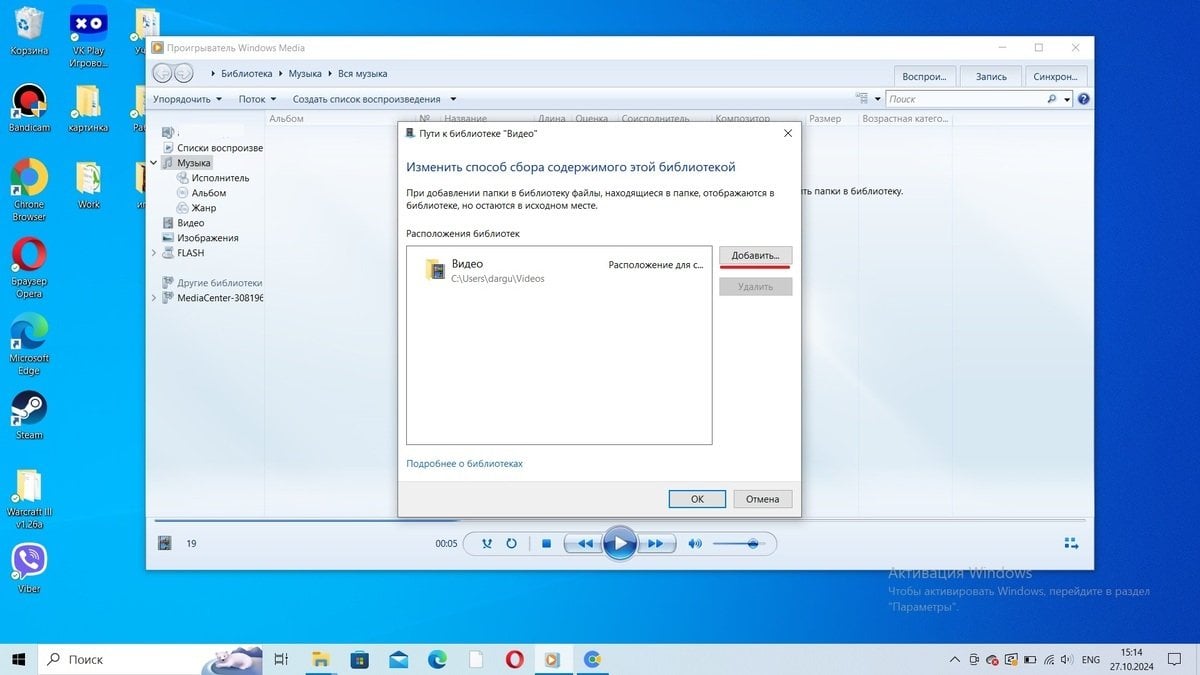 Источник: CQ / Добавление папок для DLNA-сервера в Windows Media
Источник: CQ / Добавление папок для DLNA-сервера в Windows Media
После данных манипуляций ваша папка станет доступной для устройств с поддержкой DLNA.
Настройка DLNA через сторонний софт
Регулировать различные параметры DLNA-серверов также можно и через сторонний софт. Лучше всего для этого подходят программы Home Media Server и Serviio. Данные утилиты обладают богатым функционалом, помогающим создавать и настраивать DLNA-сервер на Windows 10.
Кроме того, приложения умеют перекодировать файлы в требуемый формат, транслировать субтитры, автоматически сортировать контент по разным категориям и много другого. Интерфейс максимально удобный и интуитивно понятный, благодаря чему разобраться в нем сможет кто угодно.
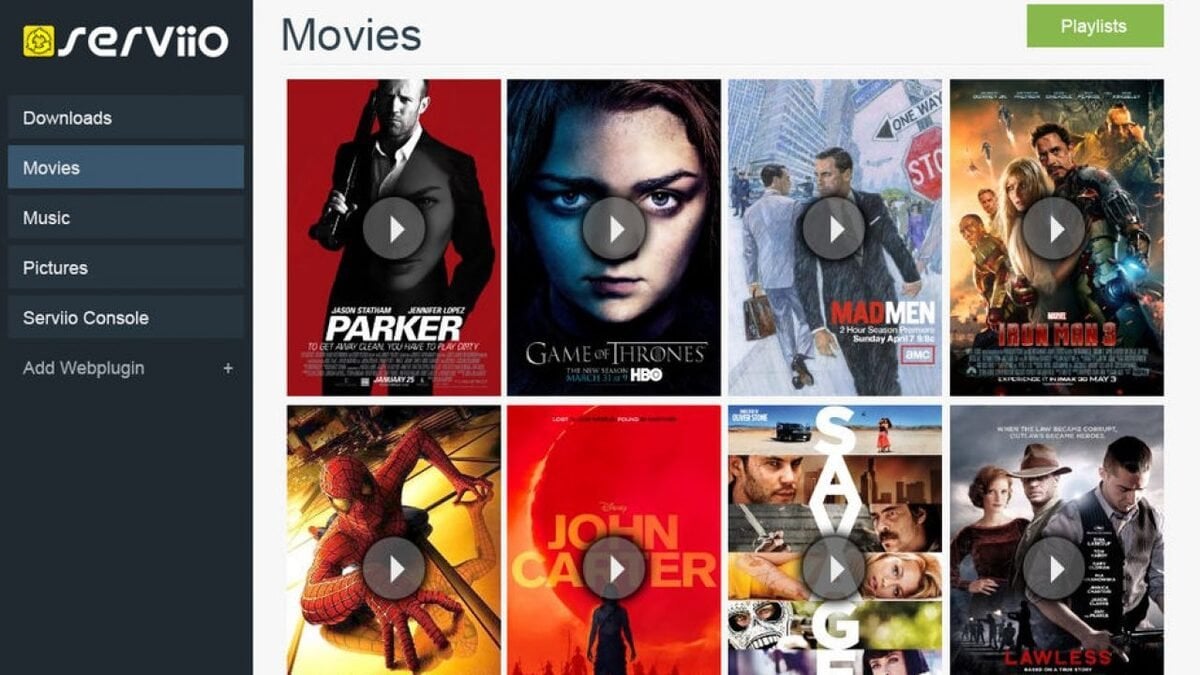 Источник: MediaPure / Приложение Serviio
Источник: MediaPure / Приложение Serviio
Настройка DLNA через «Поток»
Настроить потоковую передачу через DLNA-сервер можно прямо в самом проигрывателе. Для этого откройте Windows Media и на верхней панели нажмите сначала на кнопку «Поток», а затем «Дополнительные параметры потоковой передачи...». Появится уже знакомое окно с различными параметрами.
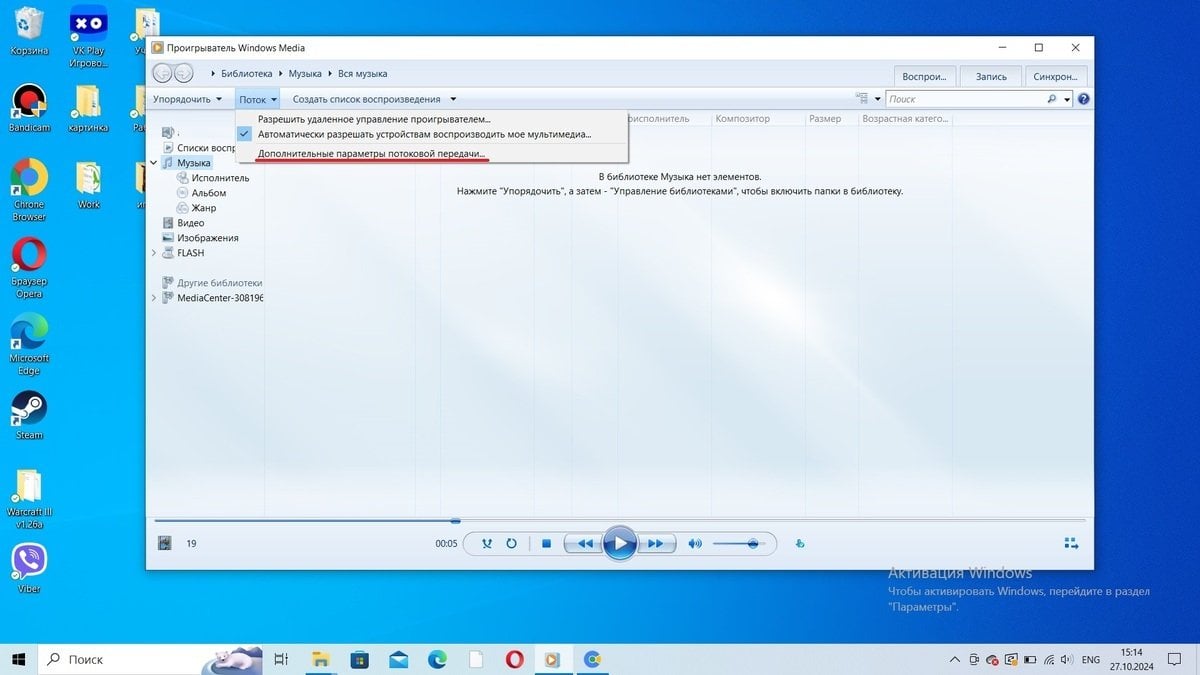 Источник: CQ / Настройка DLNA-сервера через «Поток»
Источник: CQ / Настройка DLNA-сервера через «Поток»
Советы для стабильной работы DLNA
Чтобы потоковое воспроизведение по DLNA-серверу работало как надо, рекомендуется:
- Отключить все текущие загрузки на компьютере, чтобы снизить нагрузку на сеть;
- Не пользоваться интернетом на других устройствах во время просмотра файла;
- Использовать более мощный маршрутизатор;
- Включить на компьютере режим «Высокую производительность».
Если даже после этих действий все будет тормозить, то проще воспроизвести файл напрямую на телевизоре.
Заглавное фото: Google Play

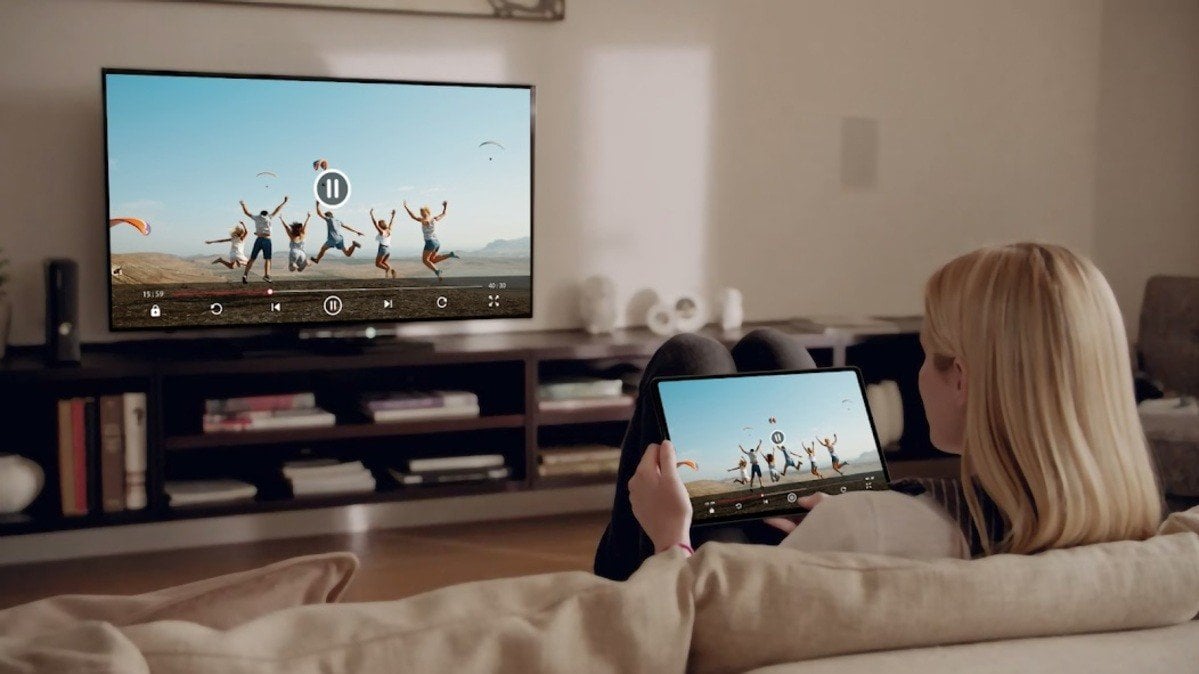
 Иринчин «1r1n» Даргуев
Иринчин «1r1n» Даргуев


















0 комментариев