Большинство родителей стремится оградить своих детей от потребления нежелательного контента. Это можно сделать разными способами — например, через функцию родительского контроля. О том, как включить и настроить ее в Windows 10, вы узнаете из нашего материала.
Что такое родительский контроль
Родительский контроль — это специальный инструмент безопасности, который позволяет взрослым отгородить детей от нежелательного контента, блокировать опасные программы и следить за их действиями. Чаще всего данную функцию используют для следующих целей:
- Ограничить время, проведенное ребенком за компьютером;
- Блокировка вредоносных приложений;
- Фильтрация посещаемых сайтов;
- Контроль над действиями детей в сети и за устройством в целом.
 Источник: Газета / Родительский контроль на компьютере
Источник: Газета / Родительский контроль на компьютере
Благодаря этому родители могут быть спокойны, ведь их дети не смогут зайти на неположенные ресурсы или запустить игру с взрослым содержанием.
Как включить родительский контроль
Для включения данной опции на Windows 10 требуется создать отдельную учетную запись для нового пользователя:
- Через «Пуск» откройте «Параметры» и кликните по вкладке «Учетные записи»;
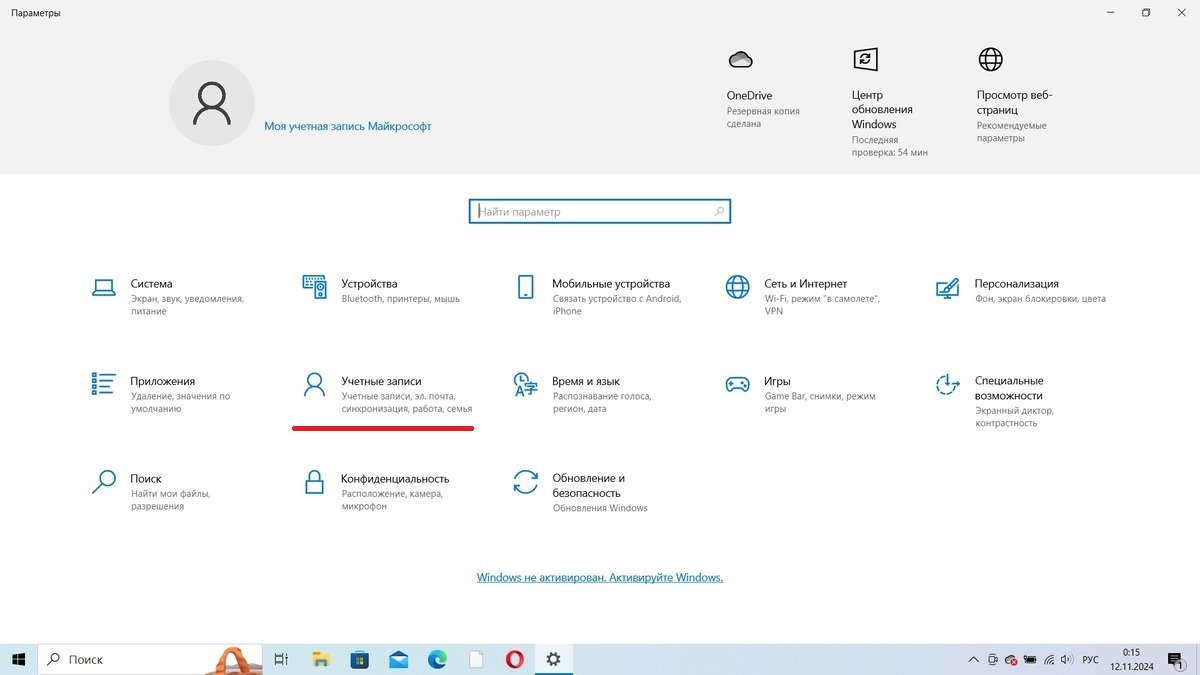 Источник: CQ / Включение родительского контроля на Windows 10
Источник: CQ / Включение родительского контроля на Windows 10
- Слева нажмите на пункт «Семья и другие пользователи», а справа — на «Добавить новый аккаунт»;
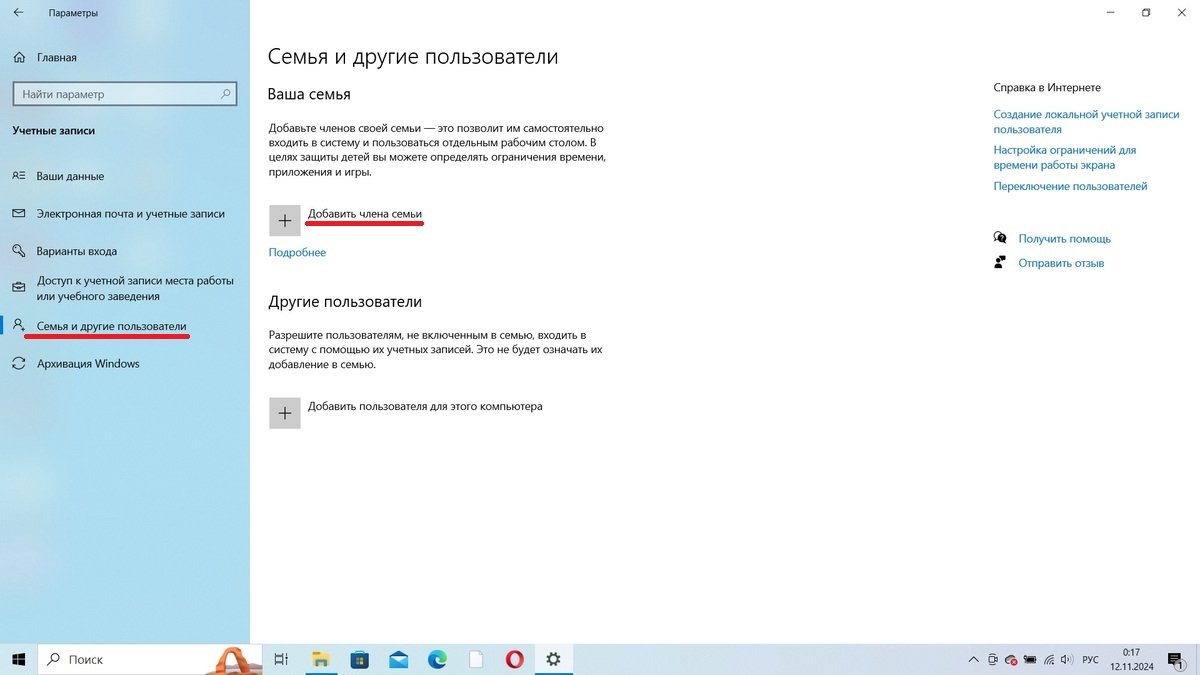 Источник: CQ / Включение родительского контроля на Windows 10
Источник: CQ / Включение родительского контроля на Windows 10
- В появившемся окне кликните на «Добавить учетную запись ребенка», заполните сведения о нем и сохранитесь.
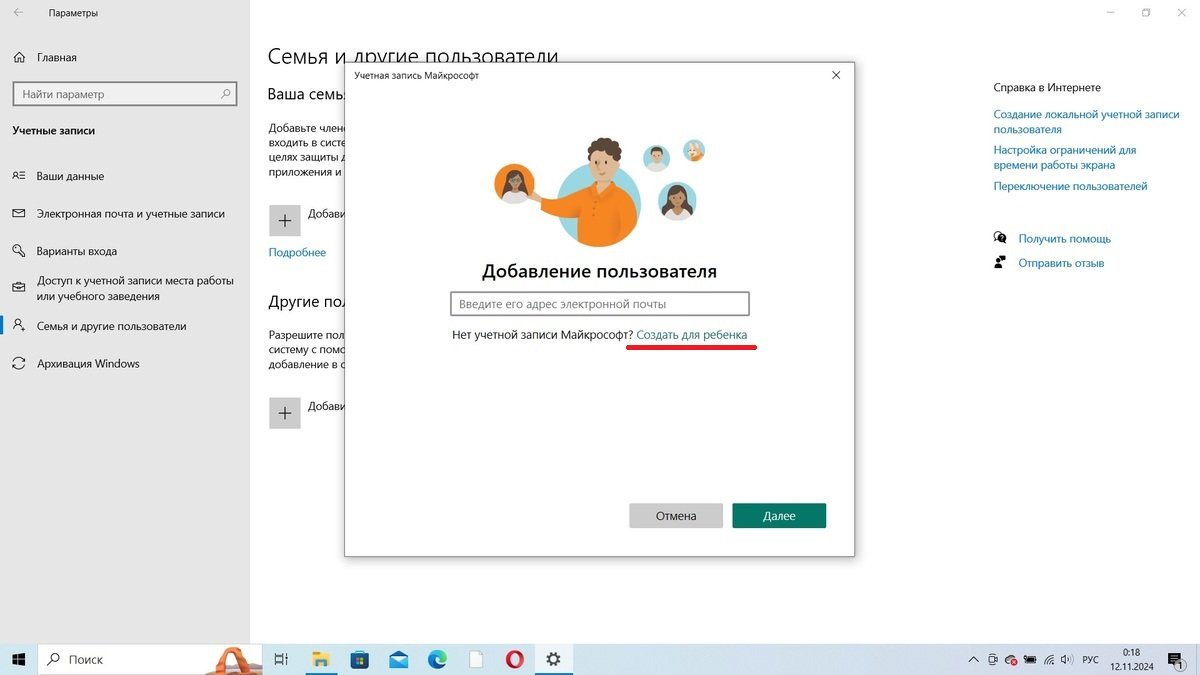 Источник: CQ / Включение родительского контроля на Windows 10
Источник: CQ / Включение родительского контроля на Windows 10
На этом фактически все. Система самостоятельно подберет все ограничения, отталкиваясь от указанного возраста. Всего система предусматривает пять подобных категорий:
- для любых возрастов;
- от 6 лет;
- от 12 лет;
- от 16 лет;
- от 18 лет.
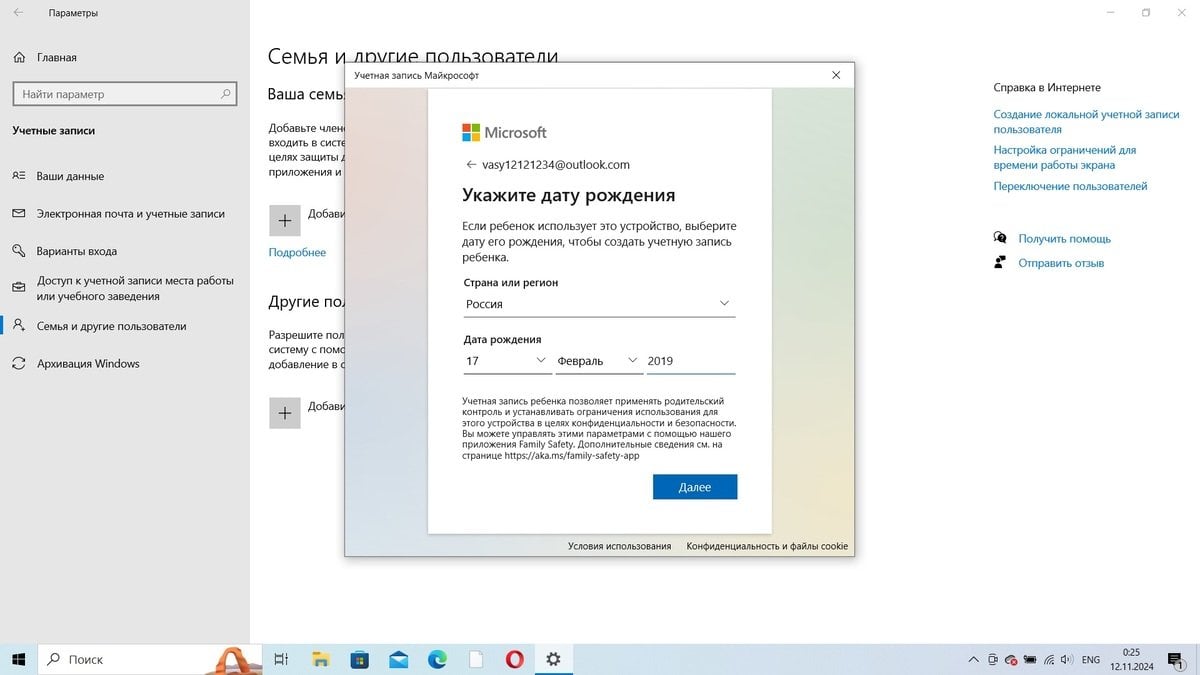 Источник: CQ / Включение родительского контроля на Windows 10
Источник: CQ / Включение родительского контроля на Windows 10
И да, не забудьте войти в детский аккаунт перед тем, как передать компьютер малолетнему пользователю.
Как настроить родительский контроль
Через учетную запись взрослого с правами администратора доступна регулировка защиты по своему усмотрению. Алгоритм действий выглядит следующим образом:
- В «Параметрах» откройте вкладку «Учетные записи» и снова нажмите на пункт «Семья и другие пользователи»;
- Кликните по кнопке «Управление семейными настройками через интернет»;
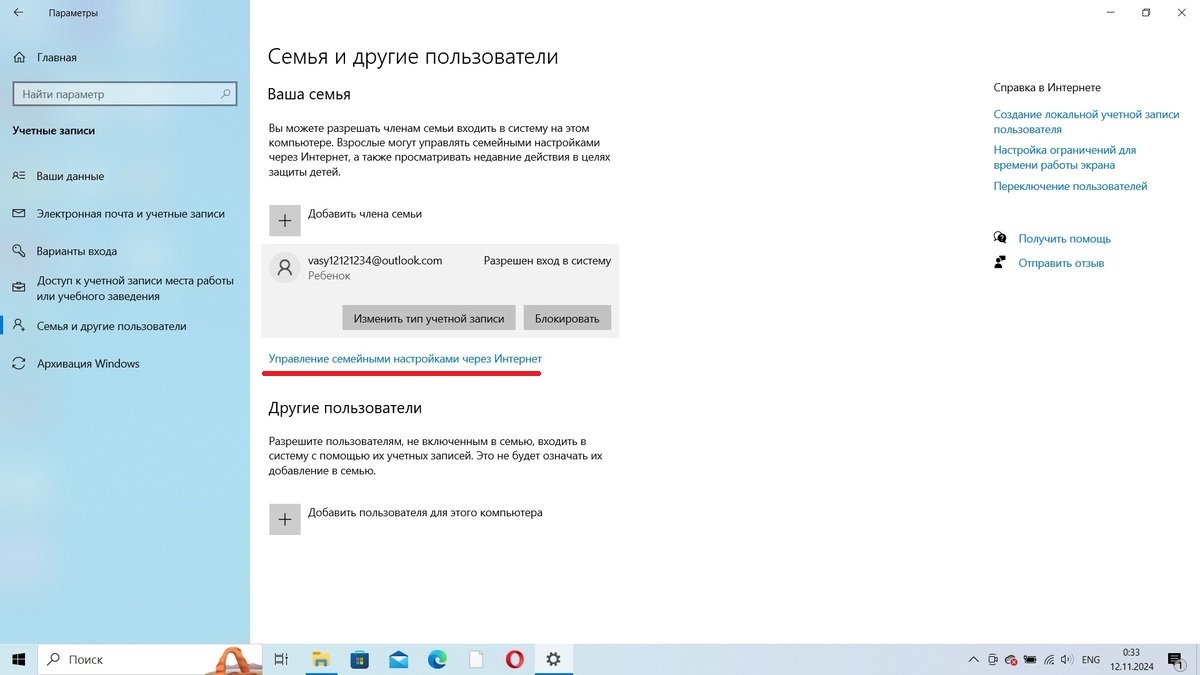 Источник: CQ / Отключение родительского контроля на Windows 10
Источник: CQ / Отключение родительского контроля на Windows 10
- Откроется окно Family Safety, где и можно отредактировать различные параметры данного инструмента.
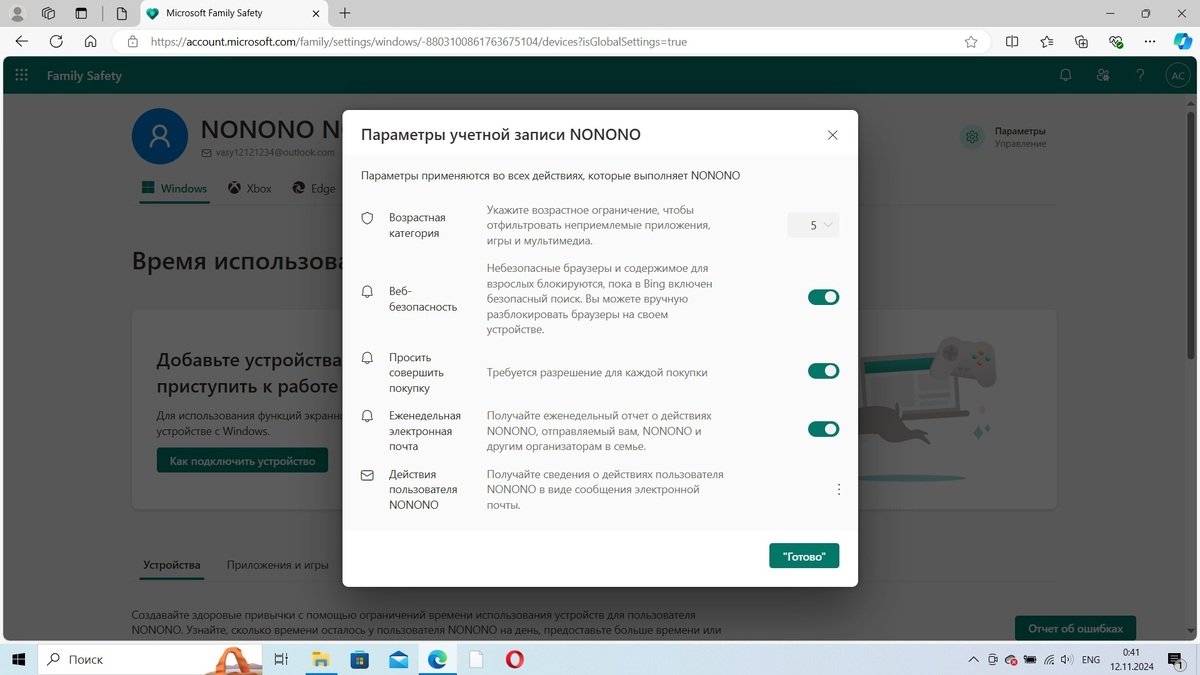 Источник: CQ / Настройка родительского контроля на Windows 10
Источник: CQ / Настройка родительского контроля на Windows 10
После этого остается только выставить необходимые ограничения, например, закрыть доступ к конкретному сайту или включить таймер работы за компьютером. И помните, запреты в сети действуют только на встроенные в Windows браузеры Edge и Internet Explorer, из-за чего сторонние программы лучше включить в черный список.
Как выключить родительский контроль
Весь защитный инструментарий снимается буквально в несколько щелчков. Для этого достаточно:
- Поочередно открыть вкладки «Параметры», «Учетные записи» и «Семья и другие пользователи»;
- Кликнуть на «Управление семейными настройками через интернет» и перейти в Family Safety;
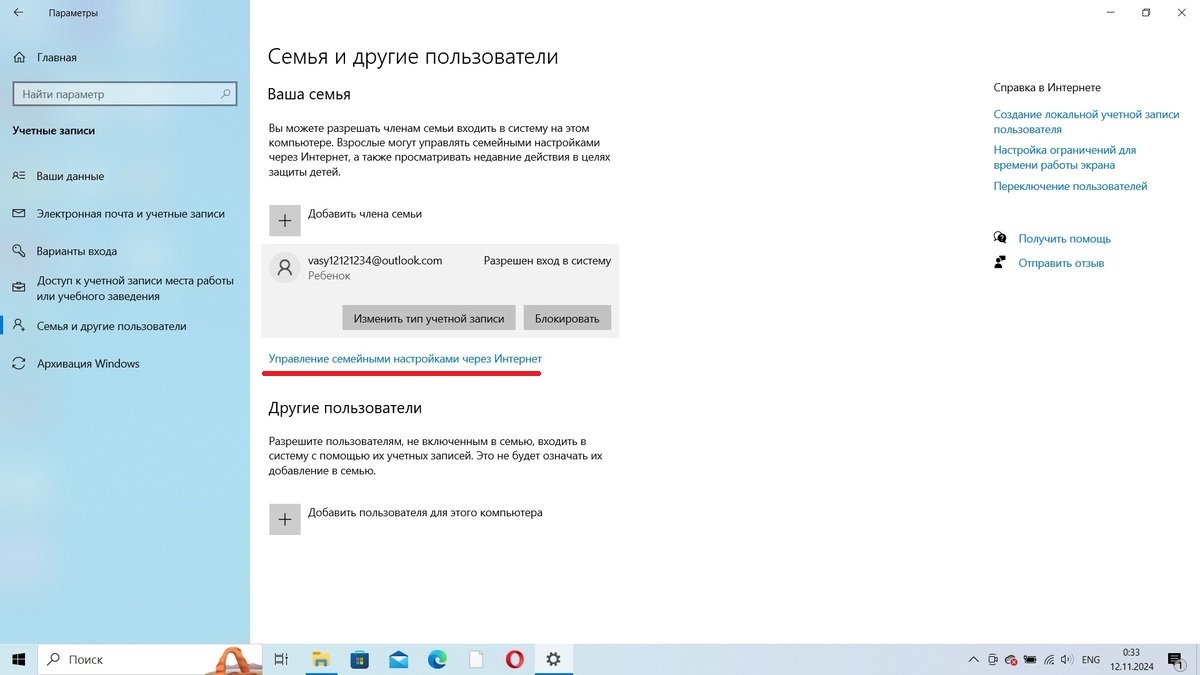 Источник: CQ / Отключение родительского контроля на Windows 10
Источник: CQ / Отключение родительского контроля на Windows 10
- Нажать на три точки на иконке кабинета ребенка и выбрать «Удалить из семейной группы»;
- Также можно просто удалить аккаунт во вкладке «Учетная запись».
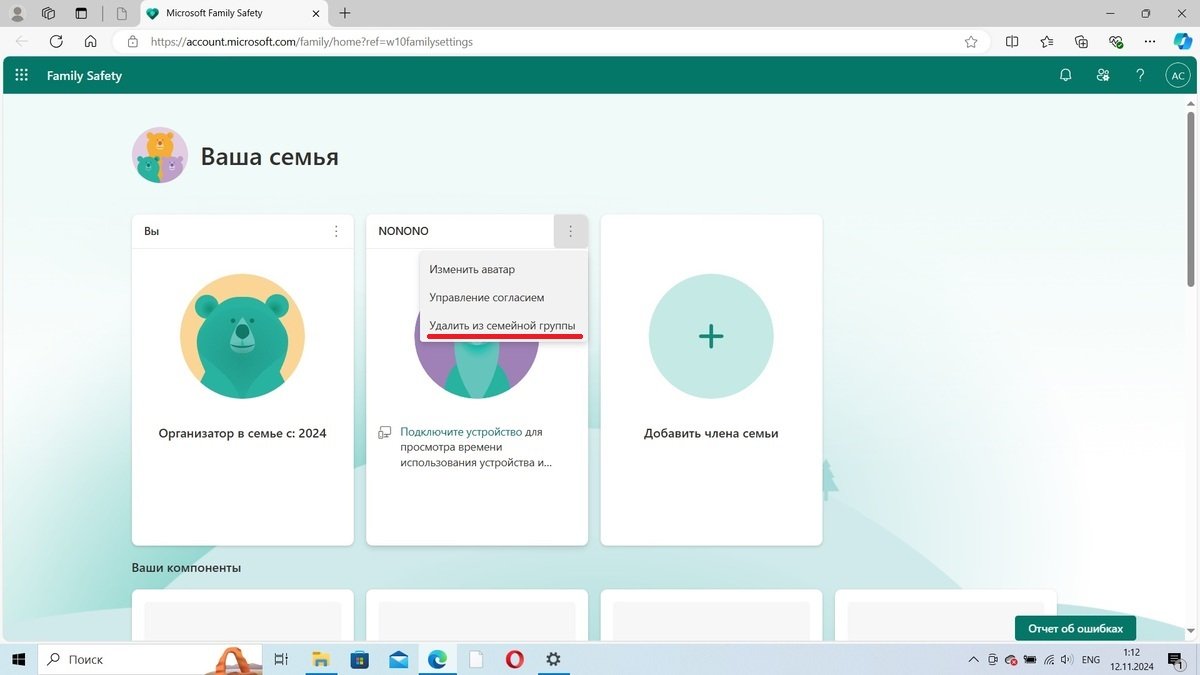 Источник: CQ / Отключение родительского контроля на Windows 10
Источник: CQ / Отключение родительского контроля на Windows 10
Все эти манипуляции можно провернуть только в профиле с правами «Администратора». После этого созданный ранее аккаунт удалится, а вместе с ним и родительский контроль. В некоторых случаях, чтобы изменения вступили в силу, потребуется перезагрузить устройство.
Сторонний софт для родительского контроля
Если же вы не хотите возиться с настройками Windows, можно использовать специальные приложения. Они точно также способны защитить детей от опасностей интернета, указать период работы устройства и выдать всю необходимую статистику.
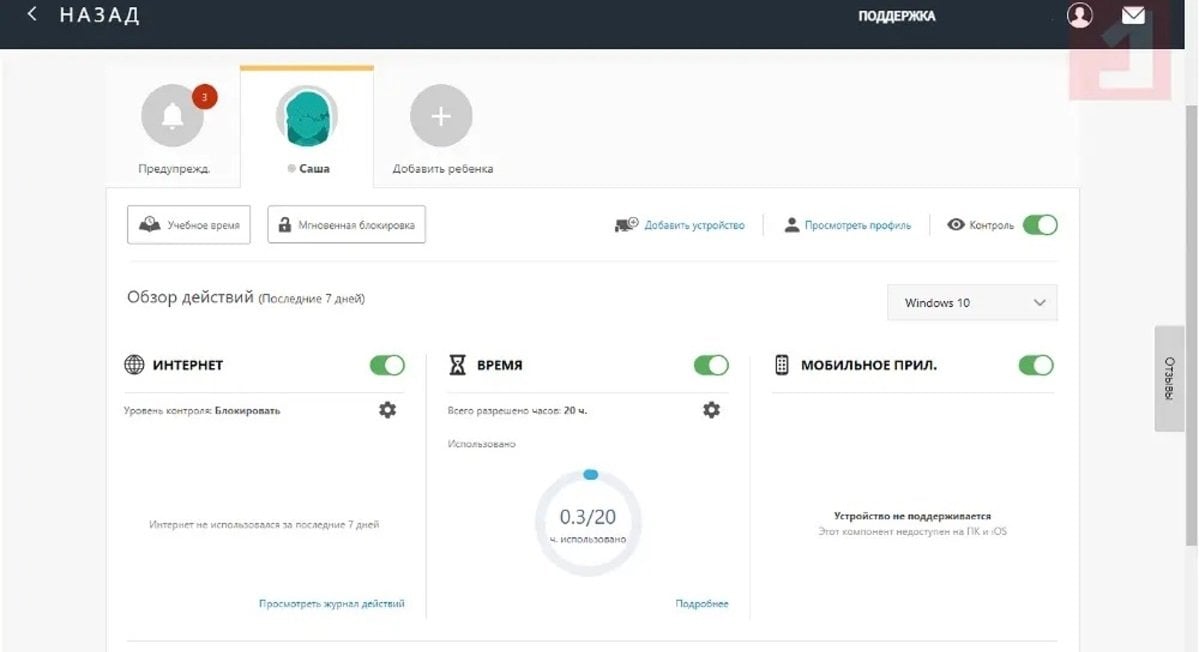 Источник: Comss / Программа Norton Family
Источник: Comss / Программа Norton Family
Наибольшей популярностью пользуются такие утилиты, как , и . Программы хоть и отличаются внешним видом, дизайном интерфейса и доступным функционалом, но работают они по одному и тому же принципу.
Заглавное фото: KSL TV



 Иринчин «1r1n» Даргуев
Иринчин «1r1n» Даргуев


















0 комментариев