Немало аспектов нашей жизни хранятся на смартфоне: важные контакты, полезные заметки, любимая музыка, дорогие сердцу снимки и многое другое. Потеря всех этих данных может привести в ужас даже самого смелого человека. Если вы решили заменить свой iPhone на новую версию, либо гаджет по какой-то причине вышел из строя, решить проблему можно с помощью резервного копирования. Всю важную информацию по этой теме вы найдете в нашей статье.
Что такое резервное копирование
 Источник: appleinsider.ru / Подключенный к ноутбуку iPhone
Источник: appleinsider.ru / Подключенный к ноутбуку iPhone
Резервное копирование на iPhone — это создание аналога ваших данных и параметров устройства на ПК, либо в облаке iCloud. В случае замены или повреждения смартфона, из созданного ранее бэкапа вы сможете восстановить, либо перенести всю важную информацию на другое устройство. Резервное копирование может быть полным или инкрементным.
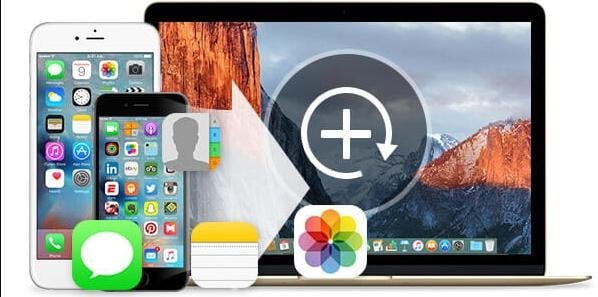 Источник: aiseesoft.com / Резервная копия на ПК
Источник: aiseesoft.com / Резервная копия на ПК
Полное резервное копирование создает точную копию всех данных на устройстве, но проходит дольше из-за проверки всех данных. Инкрементное копирование проходит быстрее и затрагивает только те файлы, которые были изменены с момента создания последней версии резерва. Это экономит время и место на хранителе. Однако процесс восстановления из инкрементной копии может занять больше времени, так как файлы будут извлекаться из нескольких источников.
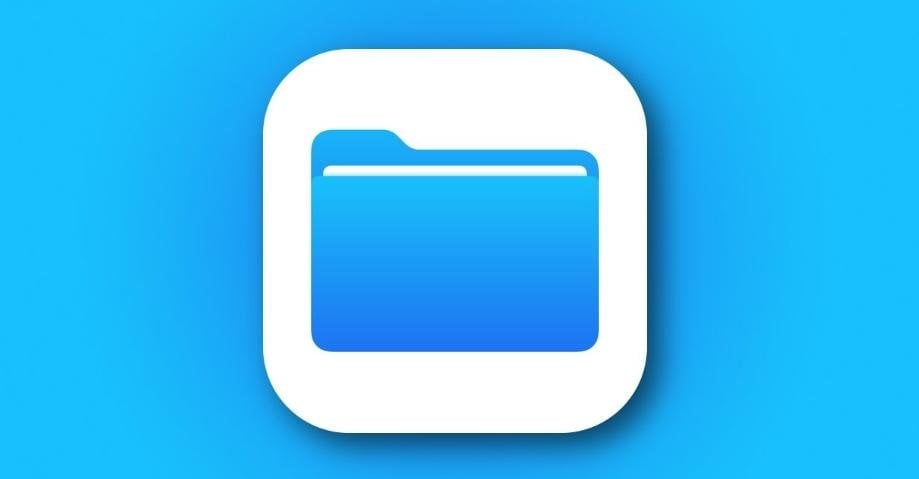 Источник: appleinsider.com / Значок папки
Источник: appleinsider.com / Значок папки
Восстановление данных на iPhone через iCloud
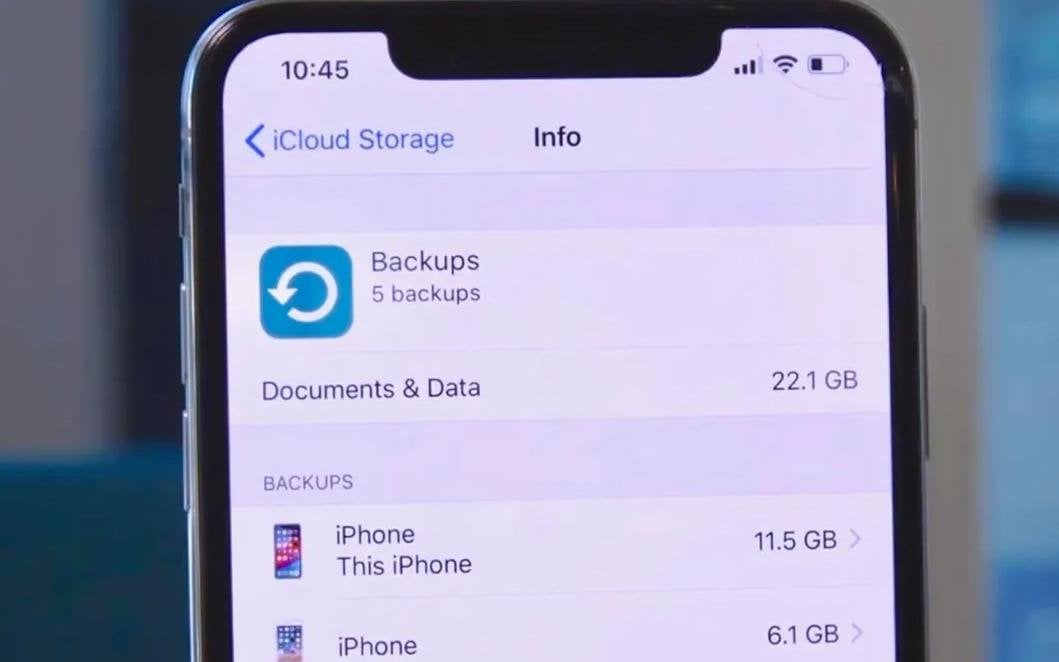 Источник: cnet.com / Резервная копия в iCloud
Источник: cnet.com / Резервная копия в iCloud
Первый и самый простой способ — воспользоваться функцией, которую внедрили в iCloud разработчики. Однако восстановление станет возможным только при условии, что вы заранее создали бэкап (то есть резервную копию). Если вы прежде этой функцией не пользовались, мы подготовили для вас инструкцию ниже.
Создание резервной копии в iCloud
Итак, если вы решили сделать бэкап своих данных, вам предстоят следующие шаги:
- Проверьте, что ваш телефон подключен именно к Wi-Fi, а не мобильному Интернету, иначе вы рискуете потратить много трафика;
- Зайдите в раздел «Настройки» на вашем девайсе;
- Вверху экрана найдите ваше имя и тапните на него (или на «Apple ID», если у вас iOS 10.2 или более ранней версии);
- Выберите «iCloud»;
- В нижней части экрана выберите «Резервная копия в iCloud»;
- Включите эту опцию;
- Нажмите «Создать резервную копию». Когда процесс копирования завершится, можете отключить устройство от ПК.
Восстановление резервной копии в iCloud
Теперь же поговорим о том, как восстановить Айфон из резервной копии. Сделайте следующее:
- Включите ваш гаджет и выйдите в интернет через Wi-Fi. Советуем не использовать мобильный Интернет ради экономии трафика;
- Если у вас есть старая резервная копия, которую нужно удалить, перейдите в «Настройки», затем отыщите вверху ваше имя и войдите в iCloud;
- В приложении найдите «Управление хранилищем»;
- Откройте раздел «Резервные копии». В списке всех копий вы можете избавиться от ненужных, нажав «Удалить копию»;
- Перейдите в «Настройки» > «Основные» > «Перенос или сброс»;
- Если вы сначала хотите вернуть настройки к заводской установке, сперва выберите «Сбросить все настройки»;
- В том же разделе выберите «Восстановить из копии iCloud»;
- Залогиньтесь в iCloud, используя свои Apple ID и пароль;
- Выберите нужную резервную копию из списка доступных;
- Подождите, пока устройство не перенесет все данные из облака и не перезагрузится.
Восстановление данных на iPhone через iTunes
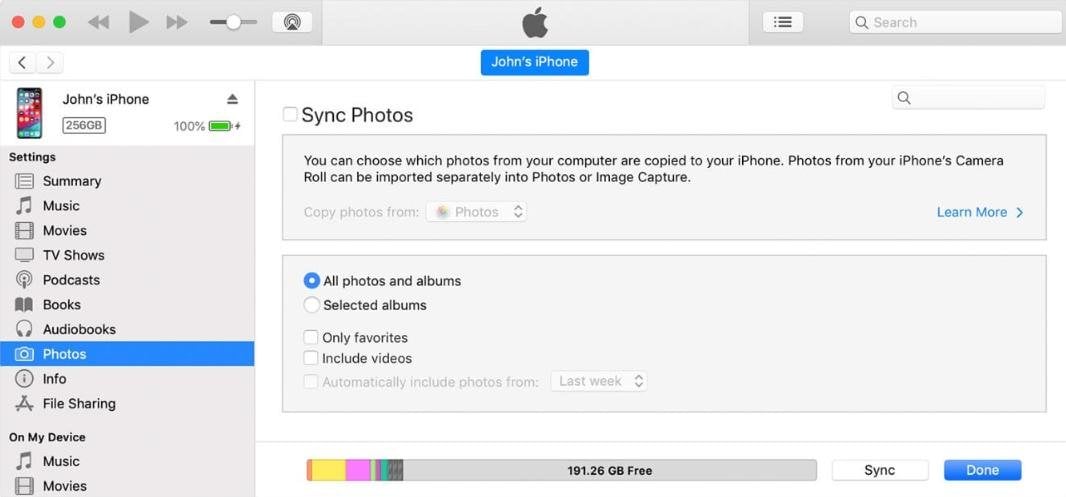 Источник: mobiletrans.wondershare.com / Резервная копия в iTunes
Источник: mobiletrans.wondershare.com / Резервная копия в iTunes
У приложения iTunes широкий спектр возможностей: от прослушивания музыки и установки полезных приложении до сохранения бэкапа и восстановления ваших файлов. Но, как и в случае с iCloud, сперва копию придется создать. Ниже мы подготовили список шагов, как это сделать легко и просто.
Создание резервной копии в iTunes
- Свяжите ваше устройство с ПК при помощи USB-кабеля;
- Запустите iTunes;
- Посмотрите в левый верхний угол, найдите значок устройства, нажмите;
- Откройте вкладку «Обзор»;
- Ищите «Резервные копии», найдите пункт «Этот компьютер»;
- Отыщите кнопку «Создать копию сейчас»;
- Подождите, пока программа не закончит переносить ваши файлы.
Восстановление резервной копии в iTunes
- Подключите ваш iPhone к ПК с помощью USB-кабеля.
- Запустите программу iTunes.
- Найдите значок вашего устройства в верхней части окна iTunes.
- Перейдите на вкладку «Обзор»;
- В разделе «Резервные копии» выберите «Этот компьютер» и нажмите кнопку «Восстановить из копии»;
- Выберите нужную резервную копию из списка доступных;
- Когда процесс восстановления завершится, дождитесь перезагрузки и синхронизации устройства с ПК. После можете отключить iPhone от компьютера.
Как восстановить данные на iPhone без резервной копии
 Источник: stock.adobe.com / Мужчина грустит, что не создал резервную копию
Источник: stock.adobe.com / Мужчина грустит, что не создал резервную копию
Не у всех людей есть привычка создавать резервные копии файлов. Если вы этого не делали, покупка нового телефона или поломка нынешнего может выглядеть большой проблемой. Однако не стоит отчаиваться. Восстановить данные можно даже со сломанного устройства с помощью специальных программ. Также они помогут вам перенести важные файлы на ПК, а затем и на новое устройство.
Восстановление данных с помощью Tenorshare UltData
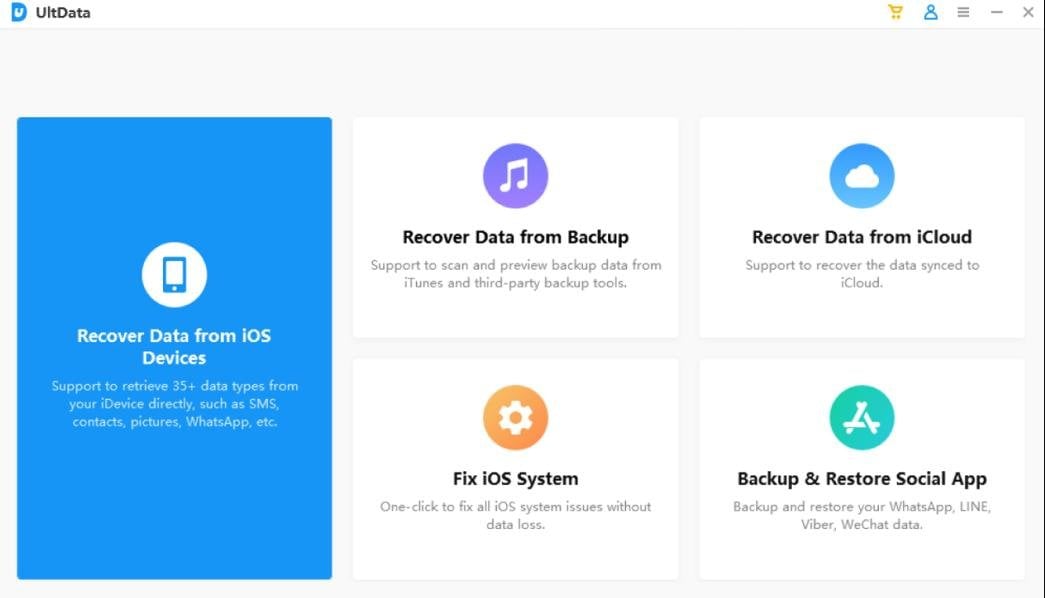 Источник: tenorshare.com / Восстановление через Tenorshare UltData
Источник: tenorshare.com / Восстановление через Tenorshare UltData
Программа Tenorshare UltData специально была создана, чтобы возвращать потерянную информацию на устройства iOS. Она позволяет восстанавливать контакты, сообщения, фотографии, заметки, историю звонков и другие данные из резервных копий как самого девайса, так и из бэкапов, хранящихся на iTunes или iCloud. Кроме того, приложение может исправить различные проблемы системы iOS, такие как зависание на логотипе Apple, белый экран или ошибки обновления.
Если у вас нет резервной копии на устройстве, но вы хотите восстановить потерянные или удаленные данные, можно воспользоваться функцией «Smart Recovery» в программе Tenorshare UltData. Вот как это сделать:
- Скачайте программу Tenorshare UltData на ваш компьютер с официального сайта;
- Установите утилиту, следуя инструкции и запустите;
- Используя USB-кабель, подсоедините ваш девайс к ПК;
- В главном окне найдите кнопку «Восстановление с устройств iOS» и нажмите ее;
- Программа начнет поиск потерянных или удаленных данных на вашем iPhone;
- После завершения поиска вы увидите список найденных данных. Выберите те, которые вам нужны, и нажмите кнопку «Восстановить»;
- Дождитесь завершения процесса восстановления.
Обратите внимание, что эффективность восстановления зависит от многих факторов, включая состояние вашего устройства и тип потерянных данных. Также эта программа может провести резервное копирование и восстановление из iCloud и iTunes, исправить сбои в системе и найти данные из разных приложений.
Восстановление данных с помощью FoneLab
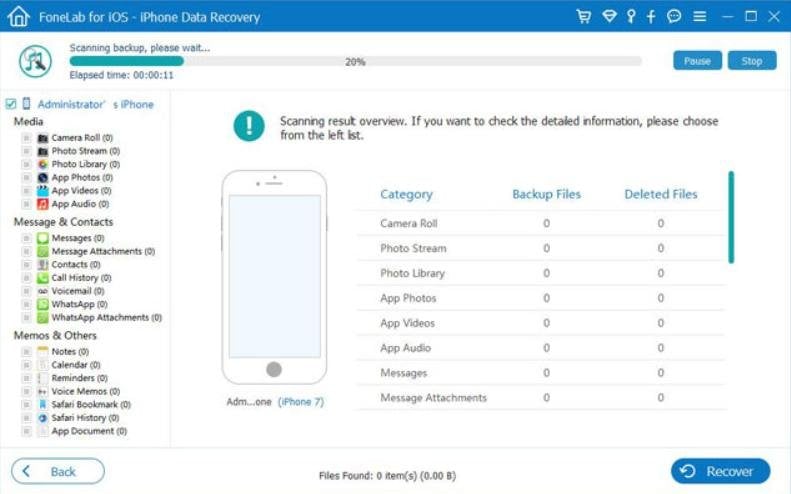 Источник: fonelab.com / Восстановление с помощью FoneLab
Источник: fonelab.com / Восстановление с помощью FoneLab
FoneLab – это еще одна программа, которая помогает вернуть потерянные данные на устройствах Apple. Утилита умеет восстанавливать информацию как на самих устройствах, так и с помощью резервных копий. Работает программа на компьютерах с операционными системами Windows и Mac. Помимо основной функции, она способна восстановить удаленные фотографии на iPhone даже без резервной копии, причем можно выбрать как отдельные снимки, так и всю галерею целиком.
Чтобы восстановить данные на вашем устройстве, проделайте следующее:
- Скачайте программу с официального сайта;
- Установите ее на ваш ПК и запустите;
- На титульной странице найдите кнопку «Восстановление данных iPhone» («iPhone Data Recovery»);
- Подключите устройство к компьютеру. Дождитесь уведомления о том, что утилита нашла ваш iPhone, после чего нажмите «Доверять» («Allow»);
- В меню с левой стороны экрана выберите источник, откуда будет происходить восстановление — с устройства, из iCloud или iTunes;
- Нажмите «Начать сканирование» («Start Scan»);
- В меню слева отметьте галочками тип данных, которые нужно восстановить;
- В правом нижнем углу нажмите кнопку «Восстановить» («Recover»);
- Дождитесь завершения процесса.
 Источник: media.istockphoto.com / Счастливый мужчина, восстановивший свои данные
Источник: media.istockphoto.com / Счастливый мужчина, восстановивший свои данные
Как видите, вернуть личные файлы при поломке или замене iPhone можно даже в том случае, если вы не создавали резервные копии в прошлом. При неполадках на устройстве попробуйте воспользоваться функциями исправления ошибок, которые есть в перечисленных выше программах.
Заглавное фото: wall.alphacoders.com


 Сергей «Mr. Raven» Родионов
Сергей «Mr. Raven» Родионов


















0 комментариев