Многих волнует вопрос, как вывести экран телефона на компьютер. Сделать это не так уж сложно. Если вы имеете на руках эти два умных гаджета, то надо научиться их синхронизировать между собой. Для чего это необходимо? Например, чтобы выводить изображение и видео на ПК, или чтобы осуществить передачу файлов.
Для трансляции экрана телефона на компьютер, мы обратимся за помощью к средствам операционной системы (ОС), некоторым программам, приложениям и так далее. Здесь все способы будут хороши и эффективны.
Вывод экрана телефона на компьютер средствами ОС
Чтобы этот вариант сработал, на ПК потребуется Windows 10. Откройте вкладку со всеми программами, например, через «Пуск» и отыщите функцию «Подключить».
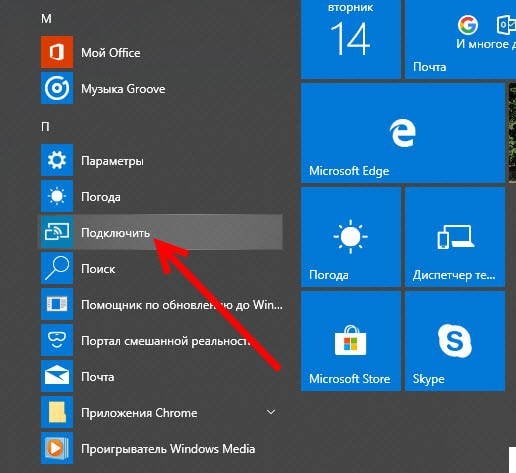
Высветившееся окно уведомит вас, что ПК готов к синхронизации.
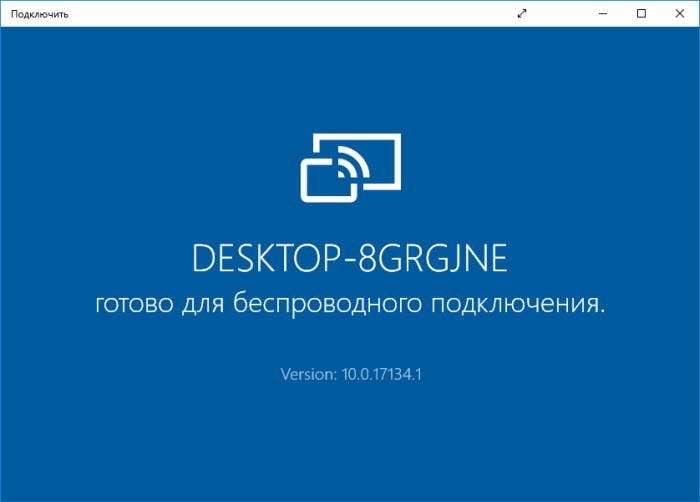
Далее, чтобы осуществить вывод экрана, включите настройки смартфона. Если у вас имеется функция под названием «Трансляция», нажмите на нее, и экран устройства отобразится в окне приложения.
Чтобы управлять экраном смартфона на ПК, подключите обычную клавиатуру, которой вы обычно и пользуетесь. Однако здесь стоит уточнить, что физическая клавиатура может сработать не сразу или, вообще, не законнектиться с гаджетом.
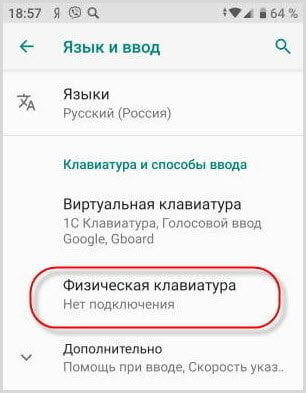
Если у вас нет функции трансляции экрана смартфона, тогда скачайте приложение, позволяющее выполнить эту задачу. Главное, чтобы оно поддерживало технологию Miracast, то есть беспроводную связь.
Приложение AirDroid
Одно из таких приложений, которые позволяют отобразить экран телефона на компьютере, называется AirDroid. Правда, скачивать его придется на оба устройства. Для ПК это можно сделать с официального сайта. Такой способ подходит для всех ОС.
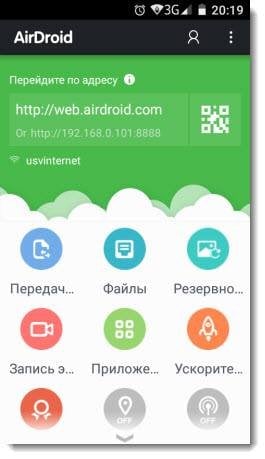
Давайте рассмотрим все возможности программы:
- вывод экрана телефона на компьютер;
- управление гаджетами локально и дистанционно;
- передача данных;
- появление уведомлений со смартфона на ПК;
- звонки и СМС прямо с компьютера.
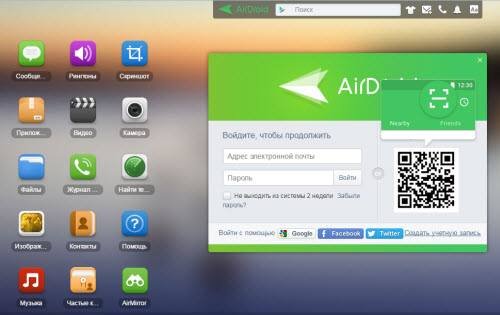
Для начала вам потребуется создать профиль, который ничем не должен отличаться для всех устройств. Это относится не только к электронной почте, но и к паролю, иначе передавать изображения, видео, и другие файлы будет невозможно.
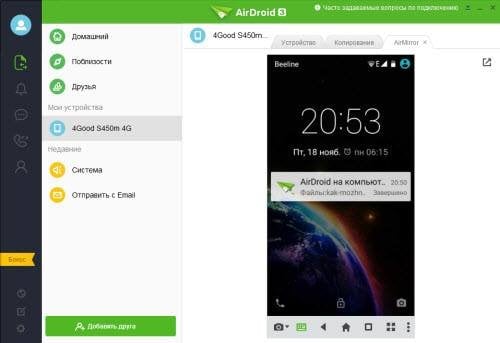
После регистрации вам остается только запустить приложение. Вопрос, как вывести экран телефона на монитор компьютера, станет уже неактуальным.
Программа TeamViewer QuickSupport
Эта программа может быть уже многим знакома, оно и неудивительно, потому что с помощью нее без всяких проблем и заморочек можно вывести экран девайса на компьютер или ноутбук. Раньше она действовала исключительно на ПК, но потом появилась возможность юзать ее и на смартфонах.
Для начала скачайте TeamViewer с официального сайта. Для смартфонов используем Google Play (приложение должно иметь пометку QS). С помощью приложения вы сможете вывести экран на ноутбук или компьютер, даже находясь на далеком расстоянии от них. Но для этого надо сделать несколько действий.
Включите приложение на телефоне и дождитесь идентификатора ID.
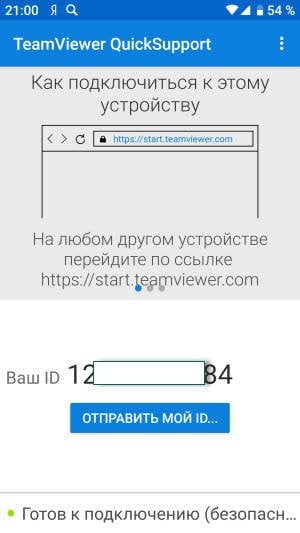
Теперь активируйте прогу уже на ПК, найдите раздел «Управлять компьютером» и кликните по нему. Далее следует написать тот ID, что высветился в приложении.
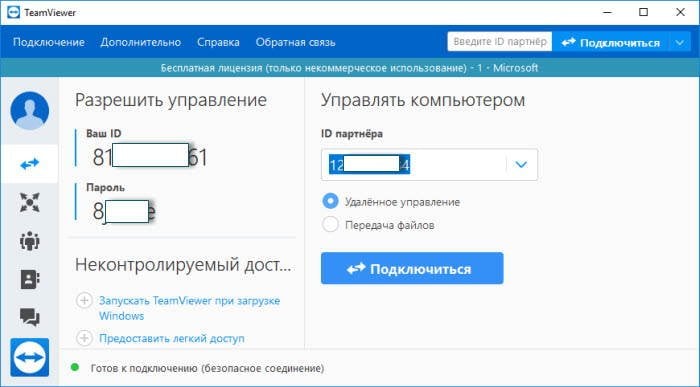
В появившемся окне вы увидите проецируемый монитор девайса.
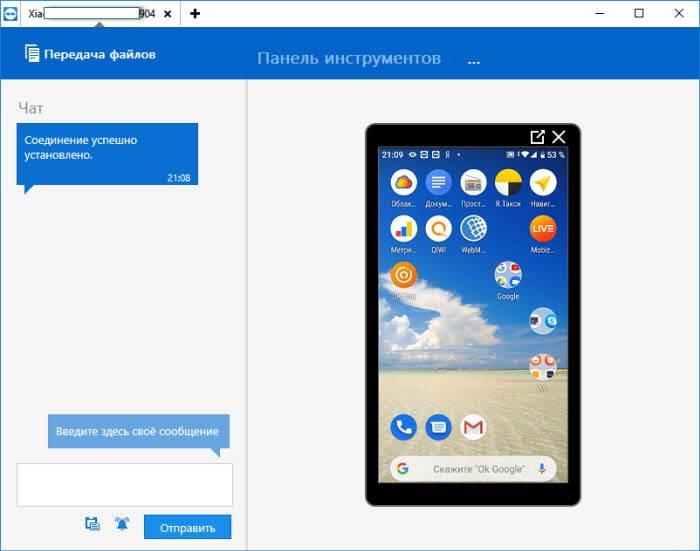
TeamViewer быстро решит проблему, как подключить экран телефона к ноутбуку и компьютеру.
Как транслировать экран телефона на ПК с помощью USB
Чтобы этот вариант сработал, вам потребуется кабель USB, программа под названием MyPhoneExplorer и ее приложение. Скачиваем ее с Play Market и веб-сайта. Затем активируйте MyPhoneExplorer на всех устройствах и подключите USB.
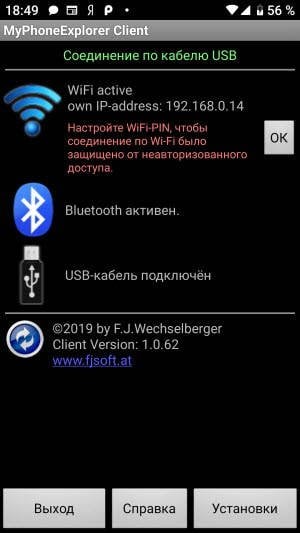
При первом использовании программы потребуется имя профиля. Здесь вы можете вписать любое имя или никнейм. Затем выберите «Файл», после чего нажмите на «Подключиться». При повторном использовании устройства будут коннектиться после подключения кабеля (но MyPhoneExplorer при этом должна быть активирована на всех девайсах).
Чтобы проецировать дисплей смартфона, зайдите в раздел «Разное» и выберите функцию «Зеркалирование экрана».
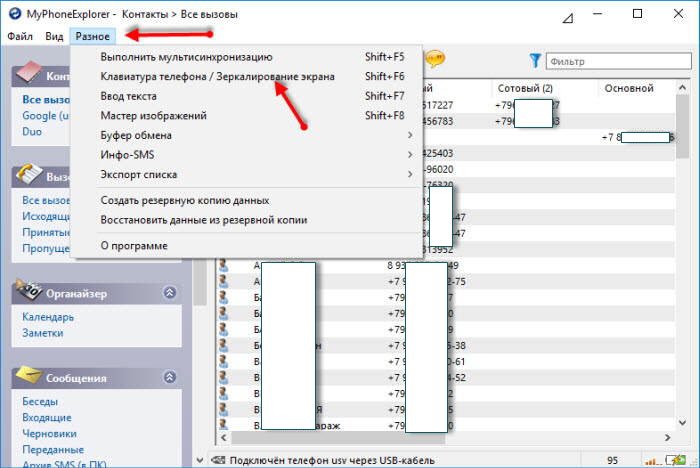
Если вы не хотите заморачиваться с USB-шнуром, то можно подключиться через Wi-Fi или Bluetooth, но для этого надо пошаманить с настройками. На изображении ниже показано, куда нажимать, чтобы все заработало.

Как проецировать экран с браузером
Этот вариант считается самым легким, однако может сработать не у всех. Это зависит от устройств, ОС, возможностей и так далее. Тем не менее данный способ мы рассмотрим, так как он поможет некоторым юзерам.
Для начала скачайте приложение Screencast на комп и телефон. Подключение осуществляется за счет IP.
Включите приложение на смартфоне и ткните на «Screen».
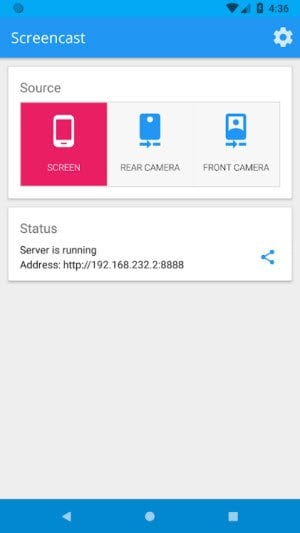
Ниже вы увидите отобразившийся IP. Затем откройте браузер (это может быть как Яндекс, так и Google Chrome). Вбейте в адресную строку IP и нажмите Enter
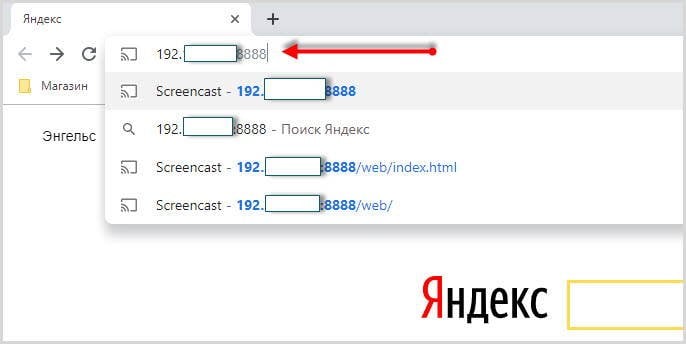
На телефоне вы должны дать согласие на подключение. После 30 секунд в браузере вы увидите экран телефона. Все быстро и просто.
Как вывести экран телефона на монитор через Wi-Fi
Есть еще один простой способ, где не потребуются сторонние программы и приложения. Вам понадобится точка доступа Wi-Fi. Ниже представлена краткая инструкция:
- Откройте «Параметры Windows» и нажмите на «Система».
- Далее кликните на «Проецирование на этот компьютер».
- Активируйте «Доступно везде в защищенных сетях». На пин-код не обращаем внимания, так как он не требуется.
- Идем в «Пуск» и там находим и нажимаем «Подключить».
- Включите Wi-Fi на телефоне и найдите «Трансляция» или «Smart View». Располагаться данные кнопки могут в шторке уведомлений (напоминаем, что не на всех гаджетах предусмотрена эта функция).
После всех манипуляций на компьютере отобразится имя, на которое надо нажать. Если не сработало, то попробуйте докачать компонент «Беспроводной дисплей».
Мы рассмотрели все способы, как проецировать экран телефона на ПК и ноутбук. Теперь вы знаете, как передавать изображение с телефона на комп, а также другие файлы удобными способами.
Заглавное фото: pcmag.com


 Алексей «Inner Voice» Суханов
Алексей «Inner Voice» Суханов
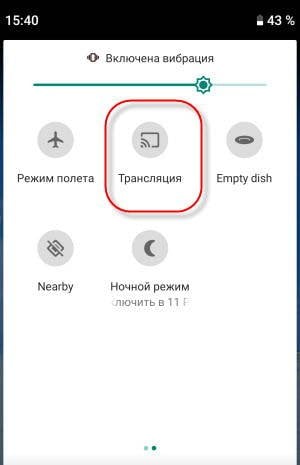
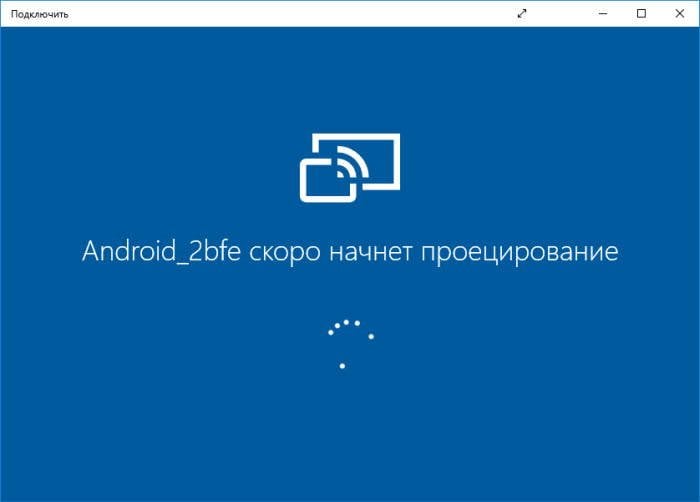
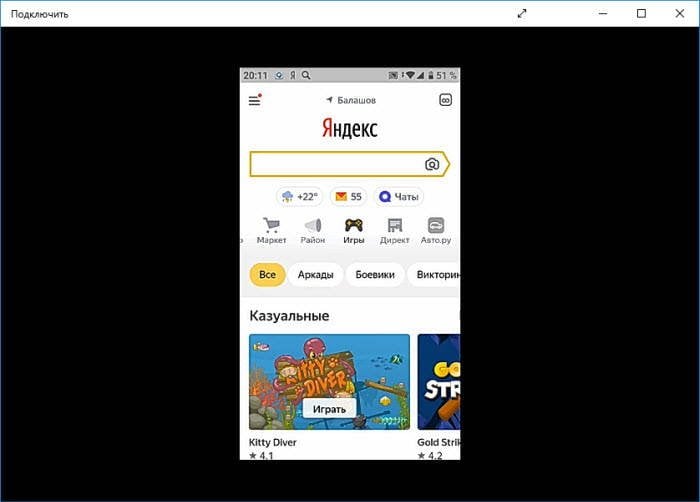
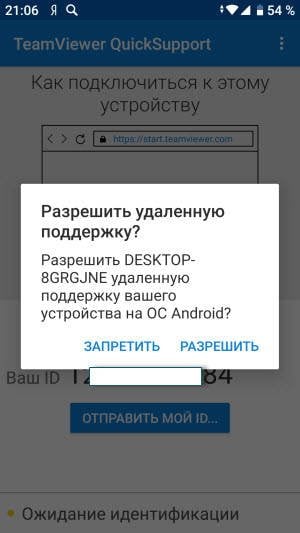
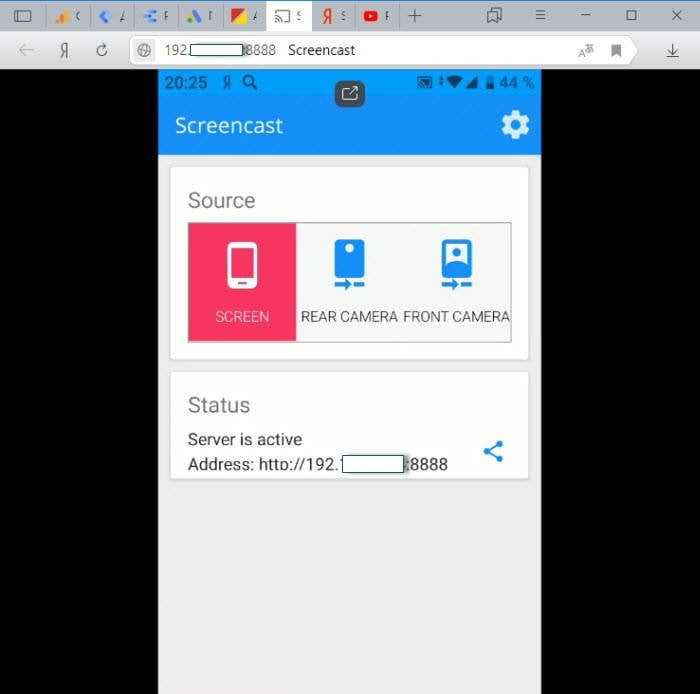


















0 комментариев