Браузер Google Chrome считается одним из самых надежным, но даже с ним могут быть проблемы: вылеты, зависания, тормоза и так далее. В этом материале мы поговорим о возможных причинах и способах их устранения.
Почему браузер Google Chrome не работает?
Если браузер начал работать нестабильно или же вовсе перестал включаться, тому может быть несколько основных причин:
- антивирус блокирует некоторые файлы;
- в устройство проникли вирусы;
- кэш переполнен;
- нужна проверка настроек брандмауэра;
- открыто чрезмерно много вкладок или активно много расширений;
- слишком много программ запущено одновременно, сильно заполнена память;
- ярлык программы поврежден.
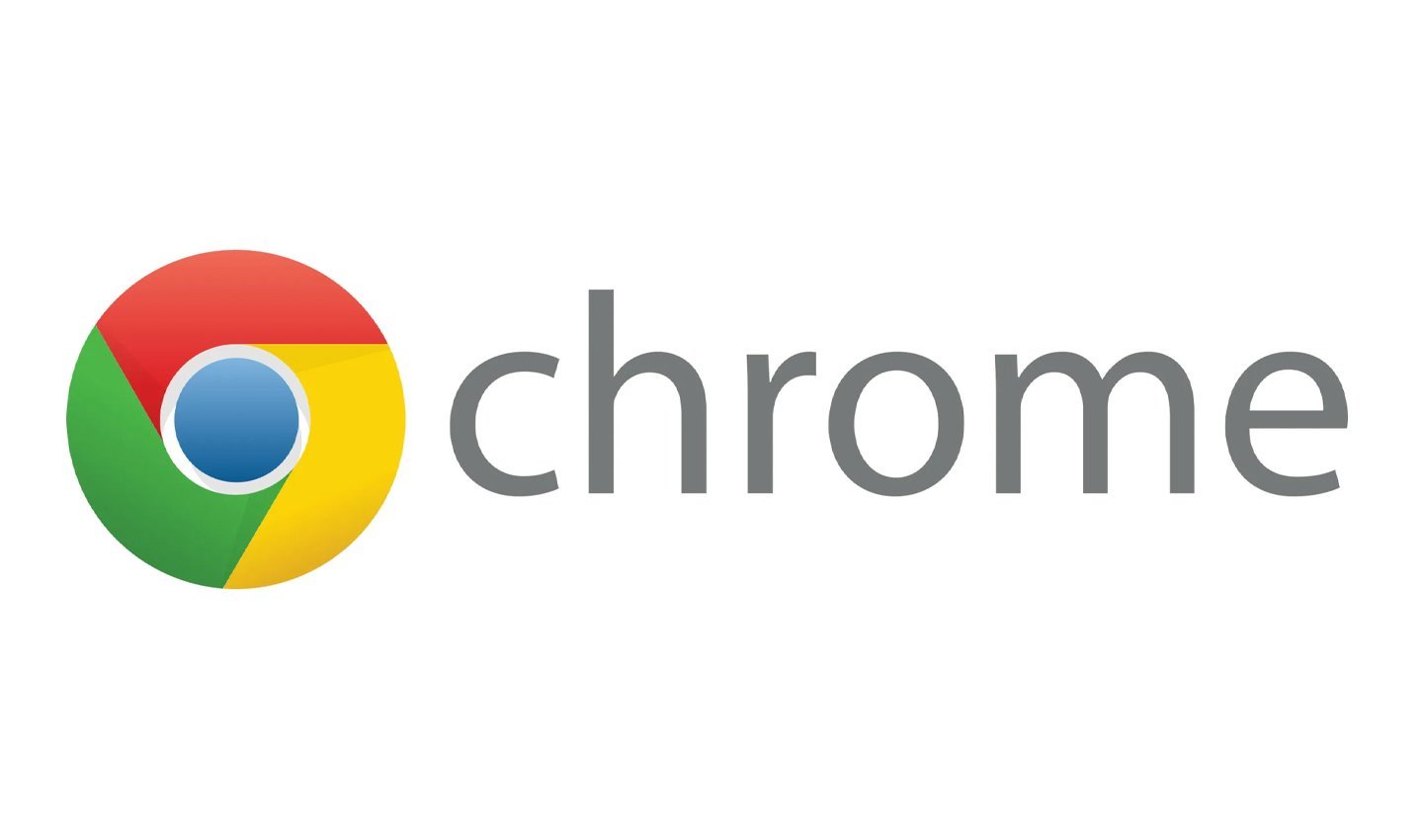
Если нет подозрений, с чем связана проблема, для удобства лучше проверять варианты один за другим.
Снять блокировку антивируса
Установленный на устройстве антивирус способен заблокировать браузер, по ошибке приняв его за вредоносную программу. Такие случаи отмечаются с разными «защитниками». Например, это Avast, Dr.Web или Kaspersky.

Если антивирус выдал уведомление о блокировке, браузер рекомендуется добавить в исключения — ярлык и исполнительный файл. Сделать это можно в меню настроек.
Очистить от вирусов
Часто это основная причина проблем, поэтому ее стоит решить в первую очередь. Общий алгоритм действий подходит для разных антивирусных программ. Если антивирус еще не установлен на устройство, его нужно скачать и установить — с официального или же стороннего сайта.
- После запуска найти раздел «Выбор объектов сканирования».
- Выбрать для проверки «Мой компьютер» и начать сканирование.
- В зависимости от количества файлов, проверка может продлиться до полутора часов.
- Все обнаруженные угрозы необходимо удалить, нажав кнопку «Очистить/Удалить».

Многие антивирусы предлагают режимы — быстрое и полное сканирование — что влияет на время проверки. Для лучшего результата правильно выбирать полную проверку.
После завершения сканирования требуется выполнить перезагрузку компьютера и затем снова попробовать запустить браузер.
Очистить кэш
Кэш — это пул всех временны файлов, которые браузер сохраняет для того, чтобы потом легче было повторно их загружать. Однако, если их скапливается слишком много, могут возникнуть проблемы с запуском браузера и открытыми вкладками.
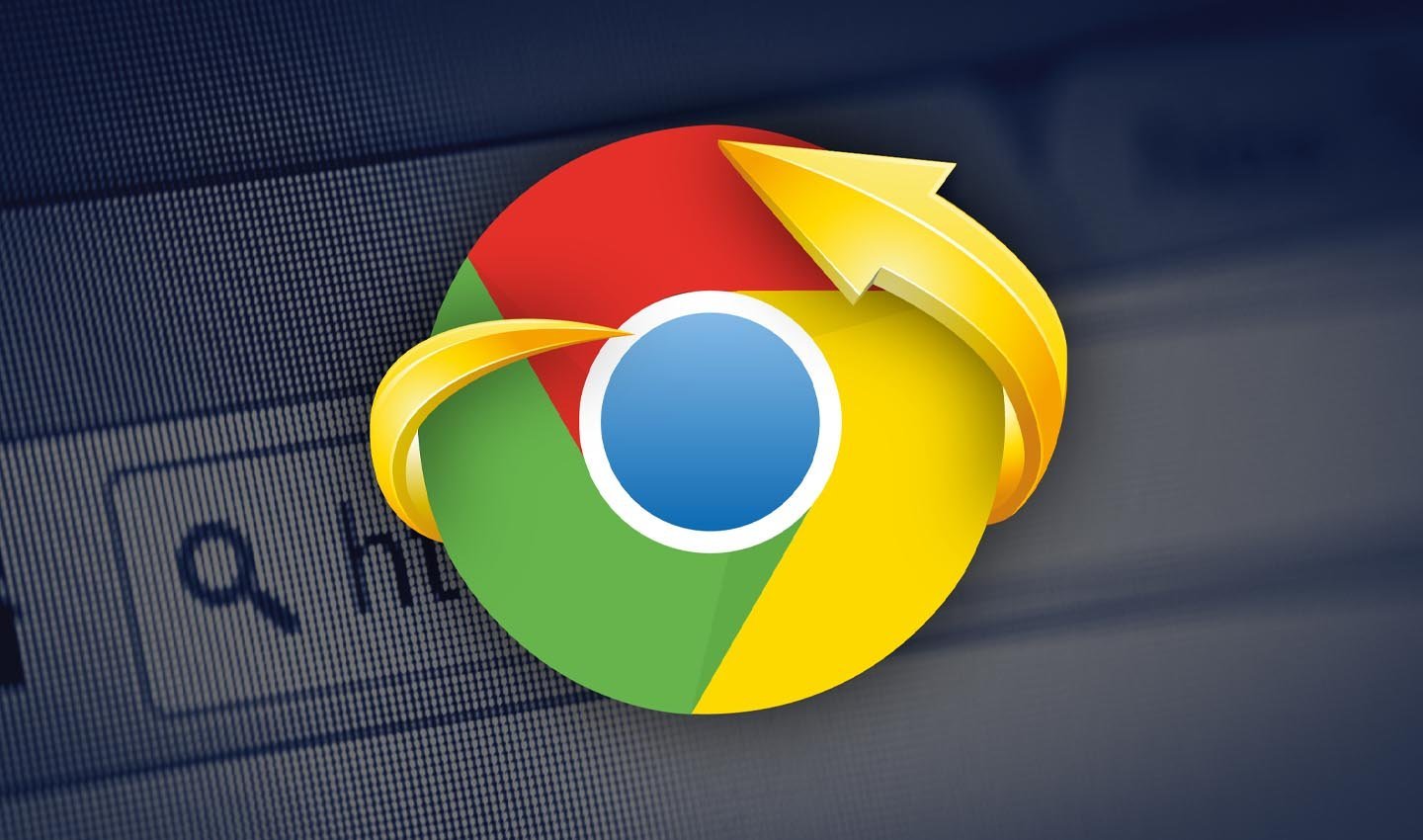
Если Chrome начал работать медленно, а информация на открытых сайтах не обновляется, вполне возможно, что дело именно в кэше. Все решаемо за несколько несложных шагов:
- Нажав на три точки справа от адресной строки, войти в меню настроек.
- Во всплывшем меню выбрать «Удаление данных о просмотренных страницах».
- В обеих вкладках («Основные параметры» и «Расширенные») проставить галочки возле пунктов с кэшированными данными и историей просмотров. Отмечать для удаления cookie и другие данные не опасно только при условии, что все важные логины и пароли сохранены. Ведь после удаления cookie все профили будут разлогинены.
- Выбрать из выпадающего списка период удаления: это может быть один час, сутки и дольше. При выборе пункта «Все время» будут удалены данные за все время пользования браузером с момента последней очистки кэша.
- Убедившись, что все правильно отмечено, остается только подтвердить действие нажатием «Удалить данные». Также в случае необходимости действие можно отменить до начала удаления.
Очистка кэша помогает стабилизировать работу браузера в большинстве случаев.
Проверить настройки брандмауэра
Еще одна из вероятных причин отказа Google Chrome запускаться — это ошибки в настройках брандмауэра в Windows. Поэтому также не стоит исключать этот вариант. Настройки нужно перепроверить и сделать это можно так:
- Нажать на «Пуск» и выбрать «Параметры» либо нажать комбинацию «Win+I».
- Выбрать раздел «Обновление и безопасность».
- Во вкладке «Безопасность Windows» найти «Брандмауэр и защита сети».
- Открыть настройки службы «Безопасность Windows».
- Там необходимо проверить статус работы брандмауэра. Запущенная и правильно функционирующая опция эффективно защищает ОС от различных вредоносных файлов. Однако иногда способна нарушать правильность работы браузеров.
Чтобы понять, заключается ли проблема в брандмауэре, можно добавить Chrome в исключения. Сделать это нетрудно в том же разделе, просто выбрав браузер из списка.
Проверить вкладки и расширения
Если в браузере открыто очень много вкладок одновременно, это может стать проблемой для его стабильной работы. Необходимо закрыть все вкладки или оставить хотя бы только те, без которых сейчас точно не обойтись.
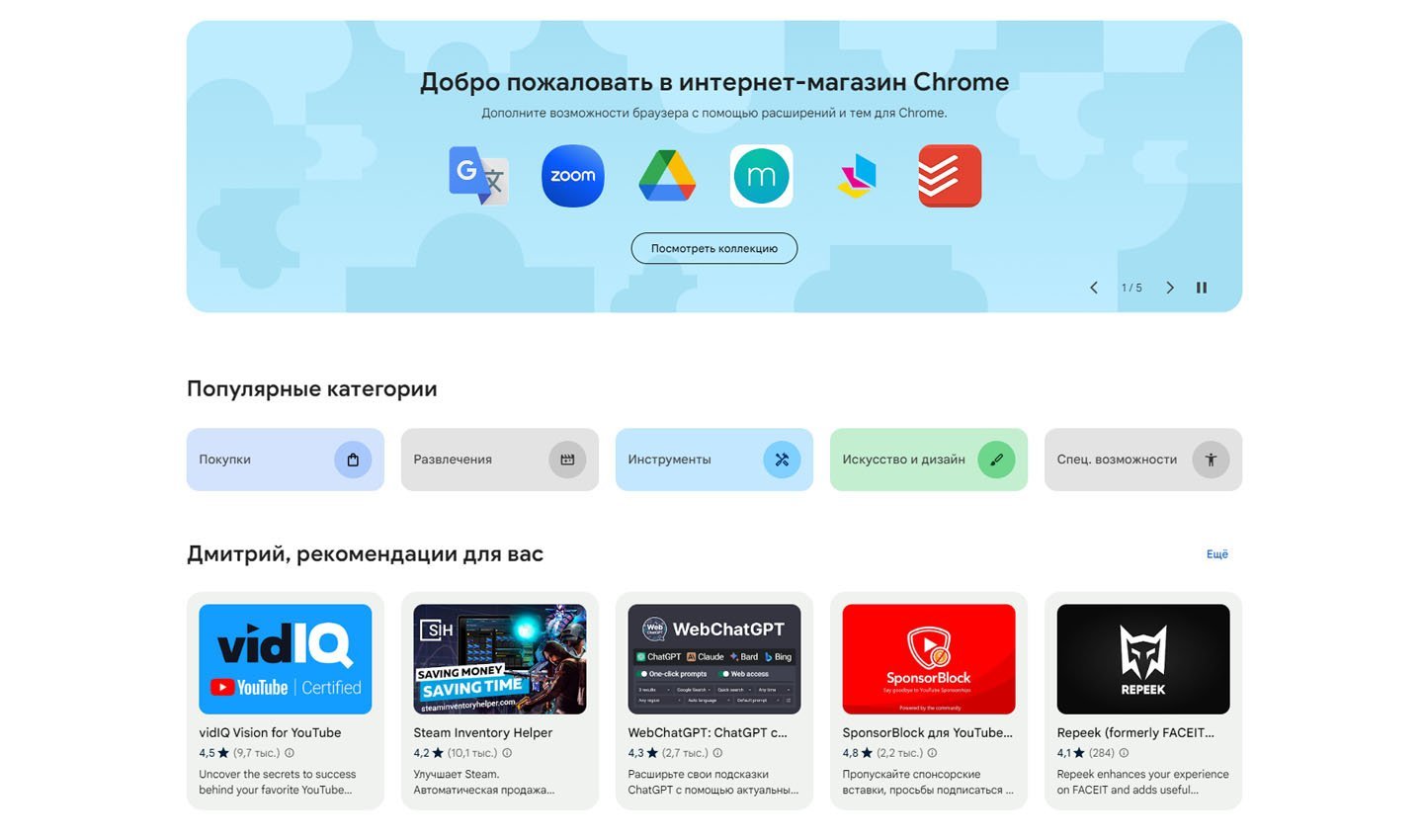
Это же может относиться и к установленным расширениям. Это специальные программки для браузера, которые можно найти и установить в интернет-магазине Google. Они необходимы для того, чтобы эффективно расширять функциональность браузера и направлены на самые разные действия. Здесь случай, как и с вкладками. Если браузер тормозит, подвисает и в целом плохо работает, можно отключить по крайней мере большую часть активных расширений, а редко используемые и вовсе удалить. Это снизит нагрузку и облегчит работу Chrome. Их список легко найти, нажав на значок пазла возле адресной строки.
Освободить компьютер от лишнего
Если на ПК запущено много программ одновременно, проблемы с запуском или зависанием браузера могут быть связаны с увеличившейся нагрузкой на процессор. Ресурсозатратные приложения обычно занимают большое количество «оперативки», а это сказывается, в том числе, на работе Chrome.
Чтобы исправить проблему, требуется закрыть все открытые программы. Для удобства необходимо:
- Вызвать Диспетчер задач (нажав комбинацию Ctrl+Alt+Del).
- Увидеть, какие приложения потребляют больше всего ресурсов.
- Закрыть все сразу или делать это поочередно, начав с самых «увесистых».
Попробовать запустить браузер снова.
Обновить ярлык
Если Google Chrome не запускается через ярлык, проблема скорее всего заключена именно в нем. В особенности, если при нажатии появляется сообщение о том, что файл не найден.
Необходимо:
- Пройти по пути, куда установлен браузер. По умолчанию это Папка Program Files (х86) на диске С. Если установлена х64 версия ОС, то обозначения (х86) не будет.
- Открыть папку «Google», затем и «Chrome».
- Зайти в «Application» и там найти установочный файл chrome.exe.
- Нажать правой кнопкой и затем выбрать «Создать ярлык».
- Предварительно необходимо удалить тот значок, который не запускался. Также, если возникли проблемы с удалением файлов, браузер придется переустановить.
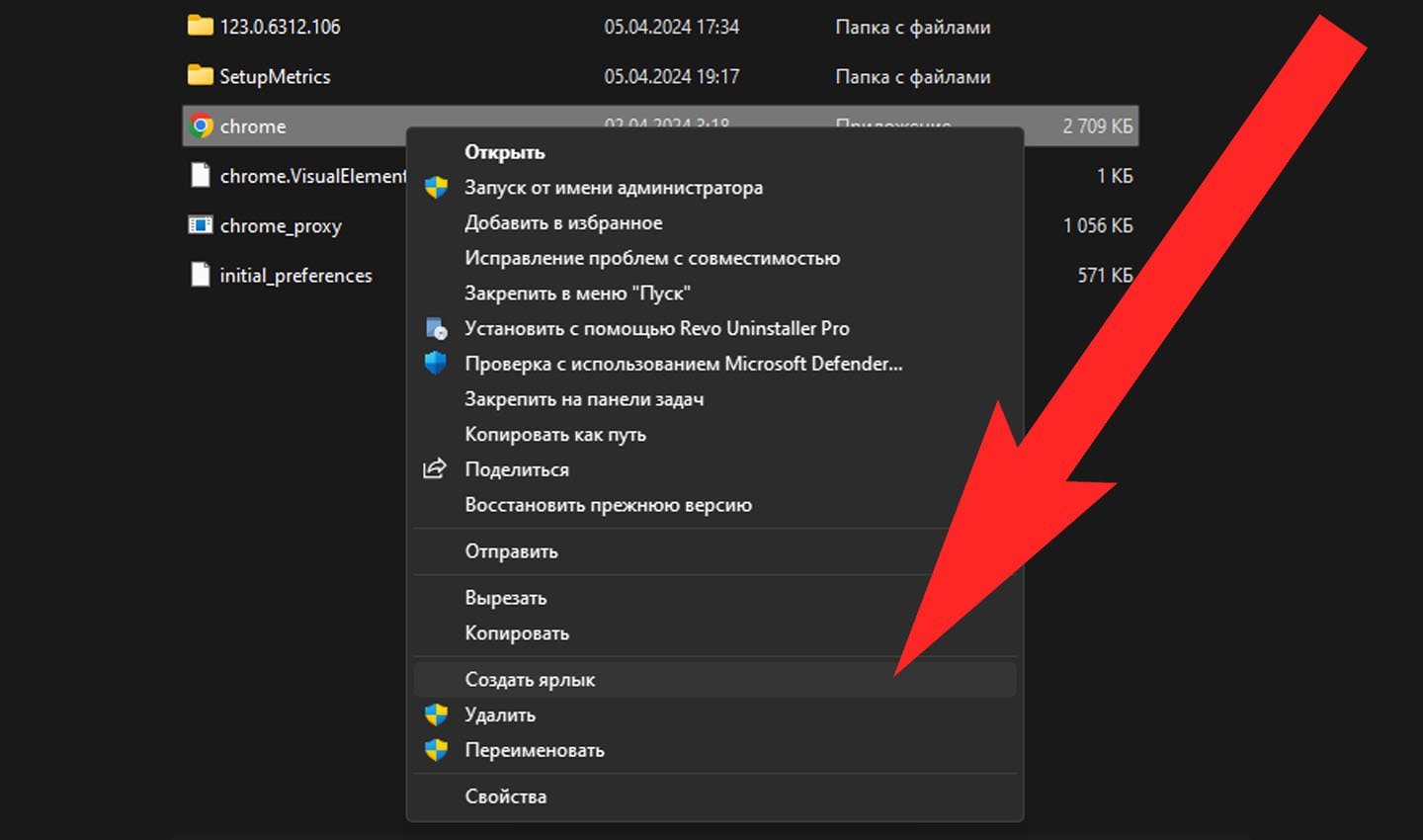
Все данные инструкции допускается использовать для ОС Windows 7, 8, 10 и 11 версий.
Заглавное фото: windowsbulletin.com

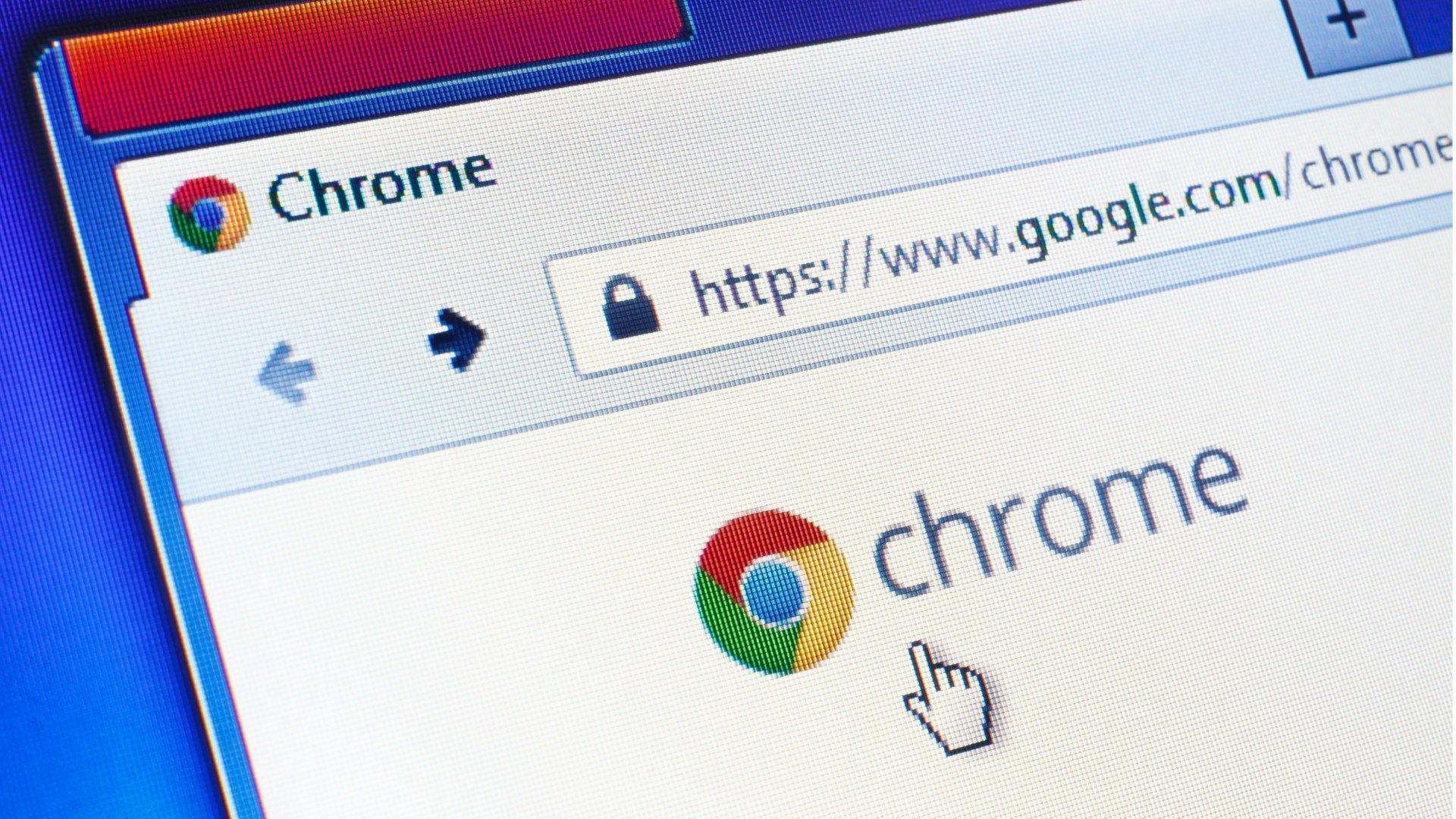
 Дмитрий «Capi26» Колдушко
Дмитрий «Capi26» Колдушко


















0 комментариев