Неработающий звук — одна из самых распространенных проблем, с которыми сталкиваются пользователи ПК. Причин тому множество: от аппаратных до программных. Рассмотрим их на примере Windows 10 и дадим советы по решению.
Первая причина — звук убавлен до минимума или вовсе отключен
Начнем с самого банального. Вполне возможно, что вы случайно отключили звук или же убавили его до минимума. Проверить этого легко с помощью панели задач.
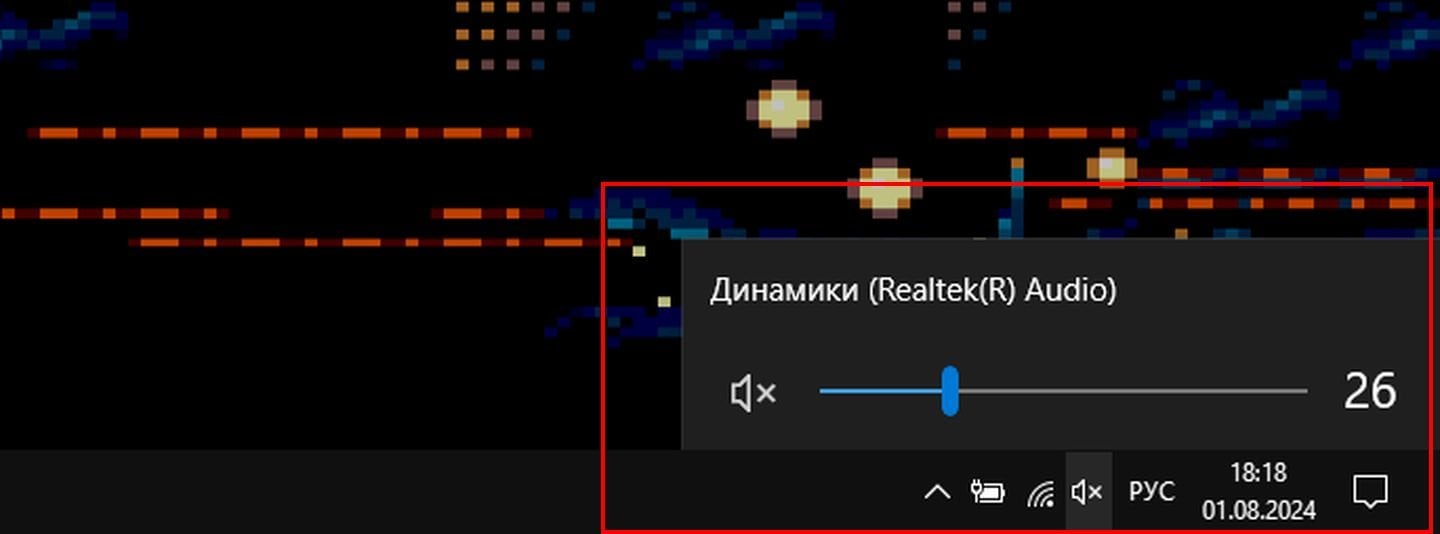 Источник: CQ / Скриншот Windows 10
Источник: CQ / Скриншот Windows 10
Вторая причина — баг ОС или службы аудио
Бывает и так, что выводу звука мешает софтверный баг или внезапное отключение службы аудио. Поэтому не лишним будет перезагрузить ПК или ноутбук.
Третья причина — неполадки аудиооборудования
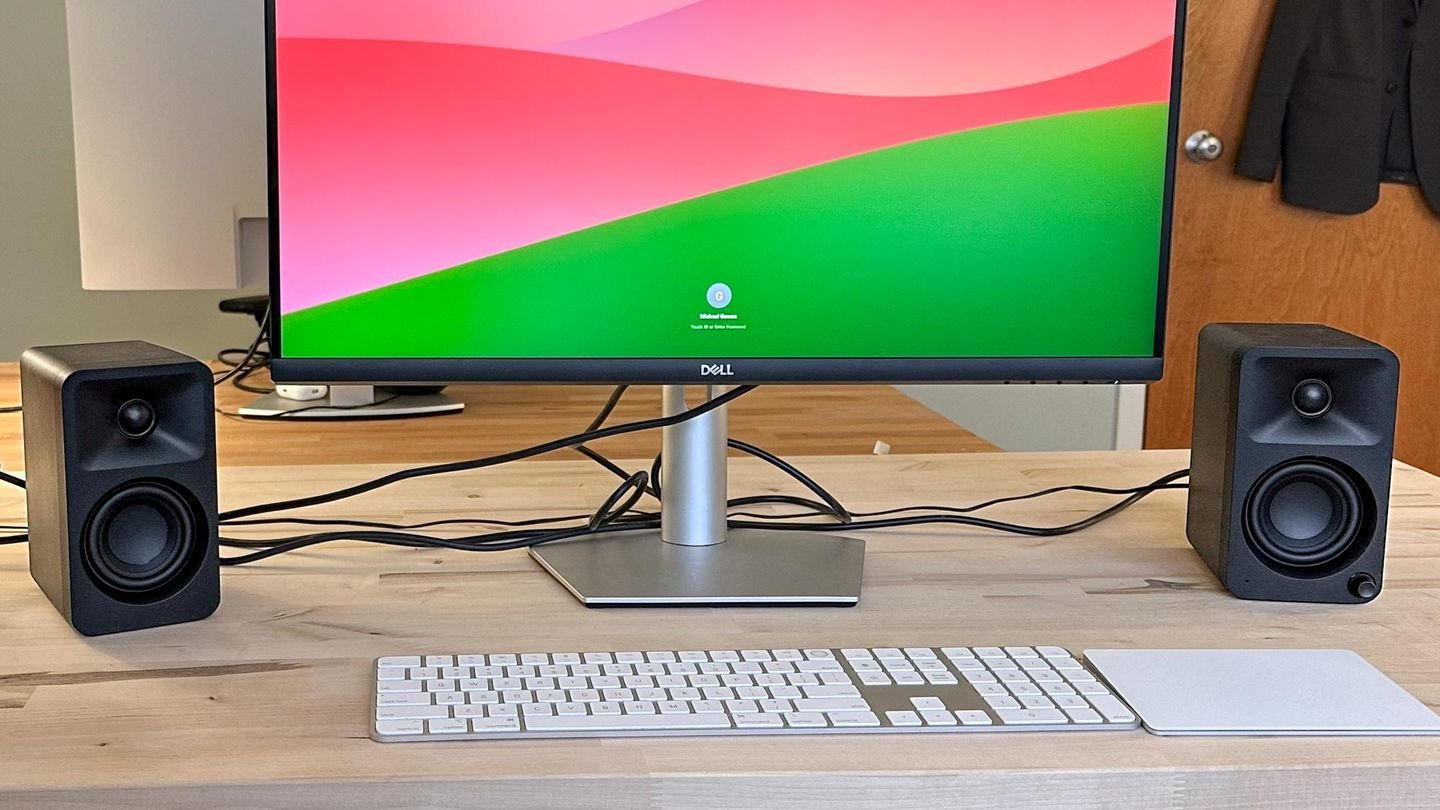 Источник: PCMag / Фото динамиков
Источник: PCMag / Фото динамиков
Если вы пользуетесь внешними динамиками или наушниками, то проверить работоспособность просто — достаточно подключить их к другому устройству. Например, к смартфону, планшету или телевизору. Если они заработают без проблем — значит, беда с аудиоразъемом или операционной системой.
Сложнее дела обстоят с встроенными в ноутбук динамиками. Здесь неисправность так легко не выявить, поэтому стоит опробовать все программные способы решения проблемы, о которых мы расскажем ниже. Если ничего не поможет — значит, проблема в динамиках, и без их ремонта/замены не обойтись.
Четвертая причина — проблема с аудиоразъемом
 Источник: Windows Report / Фото боковой панели ноутбука
Источник: Windows Report / Фото боковой панели ноутбука
Если ваши динамики или наушники работают с другими устройствами, но даже не определяются Windows при подключении к аудиоразъему — 99%, что проблема в нем. Но чтобы отсечь вероятность программных неполадок — обязательно опробуйте все то, о чем прочтете ниже.
Пятая причина — проблема с драйверами или звуковым ПО
Бывает так, что старые драйвера отказываются корректно работать после установки очередного апдейта ОС. Поэтому попробуйте обновиться, скачав актуальную версию с сайта производителя или силами Windows. Для последнего проделайте следующее:
- Кликните правой кнопкой мыши по меню «Пуск» и нажмите на «Диспетчер устройств»;
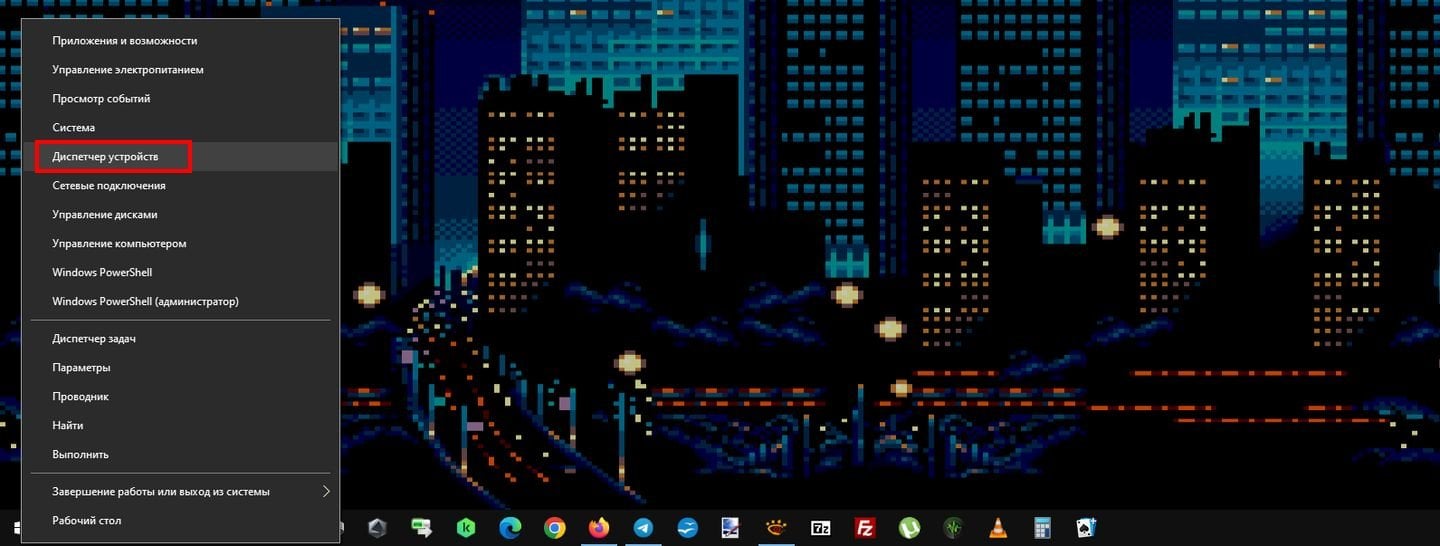 Источник: CQ / Скриншот Windows 10
Источник: CQ / Скриншот Windows 10
- В открывшемся меню отыщите раздел «Звуковые, игровые и видеоустройства»;
- Нажмите правой кнопкой мыши по каждому из устройств, если их несколько, и выберите «Обновить драйвер»;
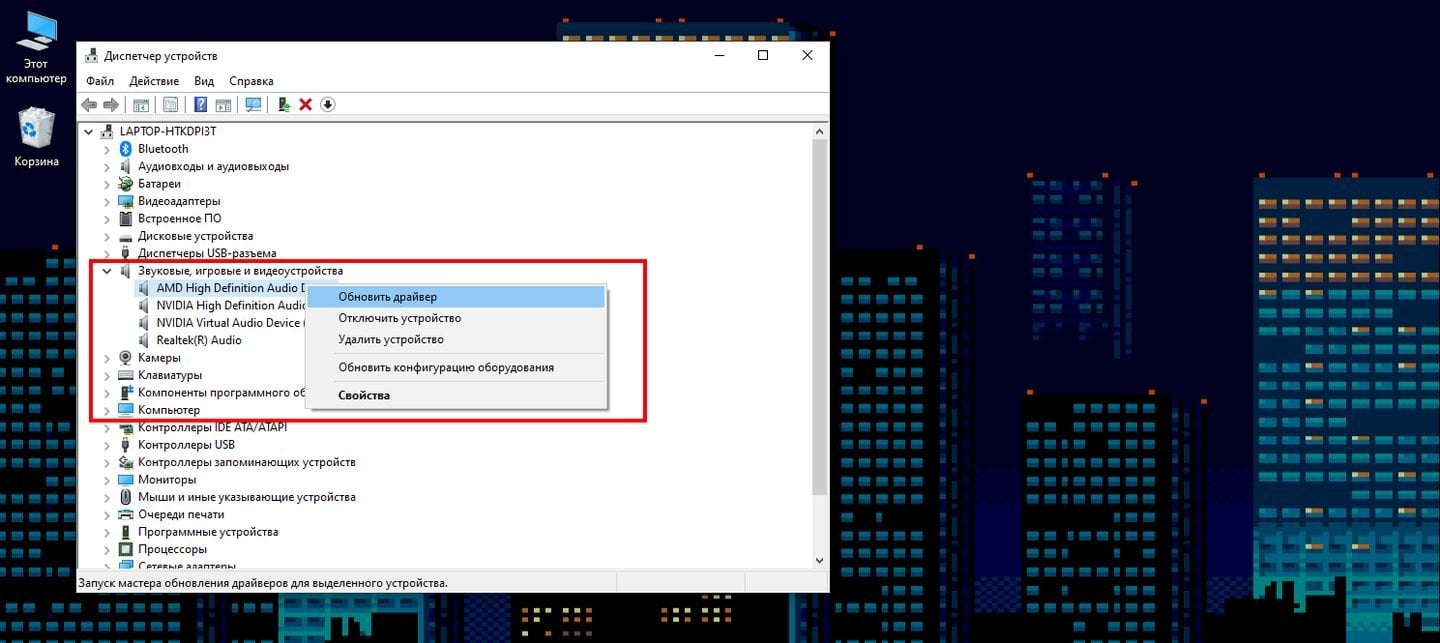 Источник: CQ / Скриншот Windows 10
Источник: CQ / Скриншот Windows 10
- Следом нажмите на «Автоматически обновить драйвер» и дождитесь, пока система найдет более свежую версию.
Стоит отметить, что такой метод не очень надежный, и зачастую Windows уведомляет пользователя об отсутствии обновлений, хотя на самом деле они есть.
Также следует помнить о том, что проблемы могут быть со стороны специализированного ПО. Многие звуковые карты, даже если они интегрированные, поставляются с софтом, предназначенным для более точной настройки аудио. Поэтому имеет смысл перестановить программу, предварительно удалив старую версию.
Если ничего из этого не помогло, то можно попробовать удалить устройство из системы. Не беспокойтесь — в Windows уже присутствует стандартный набор драйверов для работы аудио. Поэтому после ребута ОС их автоматически переустановит.
Для удаления звукового устройства выполните следующие действия:
- Кликните правой кнопкой мыши по меню «Пуск» и нажмите на «Диспетчер устройств»;
- В открывшемся меню отыщите раздел «Звуковые, игровые и видеоустройства»;
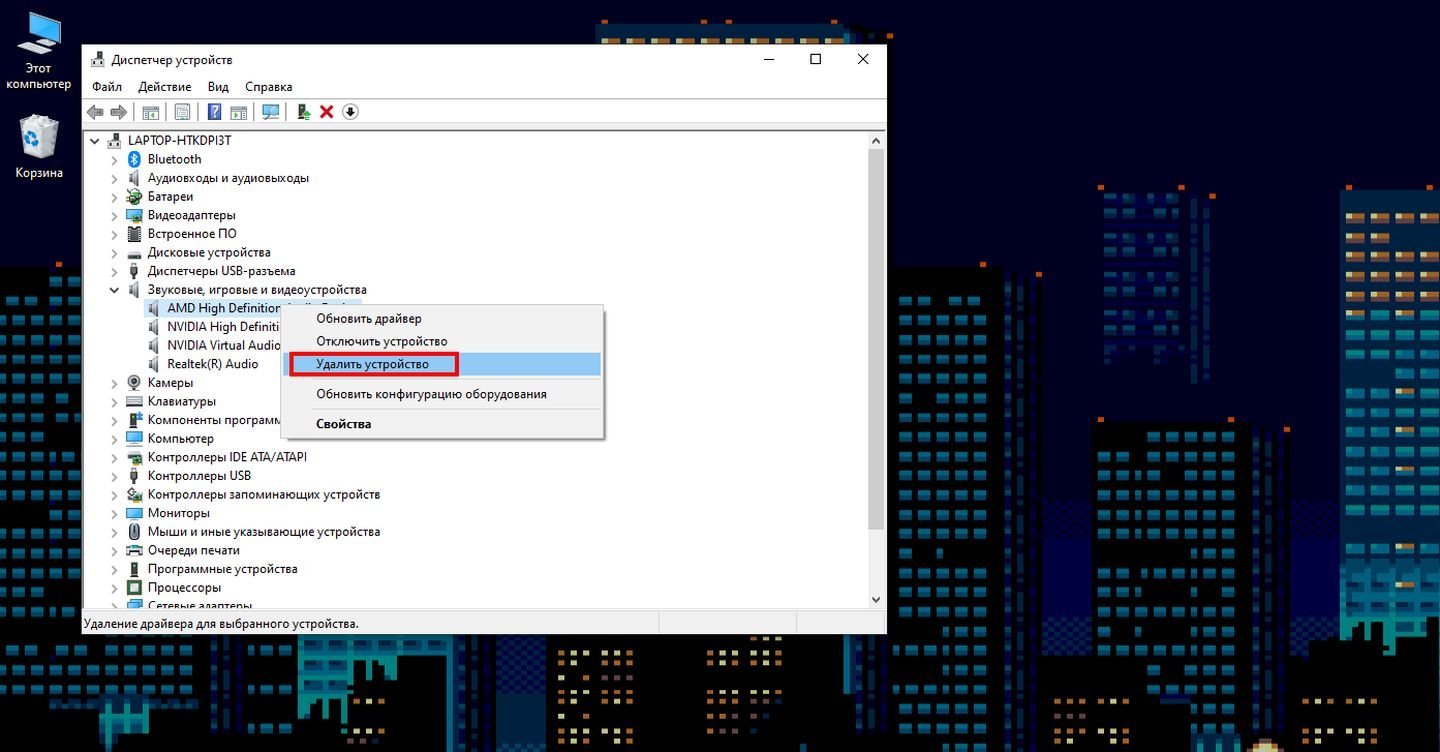 Источник: CQ / Скриншот Windows 10
Источник: CQ / Скриншот Windows 10
- Нажмите правой кнопкой мыши по каждому из устройств, если их несколько, и выберите «Удалите устройство».
Шестая причина — проблема из-за «улучшайзеров» звука или его формата
Бывает так, что в попытке улучшить звучание пользователь начинает экспериментировать с аудионастройками, а те в свою очередь оказываются несовместимы с оборудованием.
Порядок действий:
- Кликните правой кнопкой мыши по значку динамика на панели задач и выберите пункт «Открыть параметры звука»;
- В разделе «Вывод» нажмите на «Свойства устройства»;
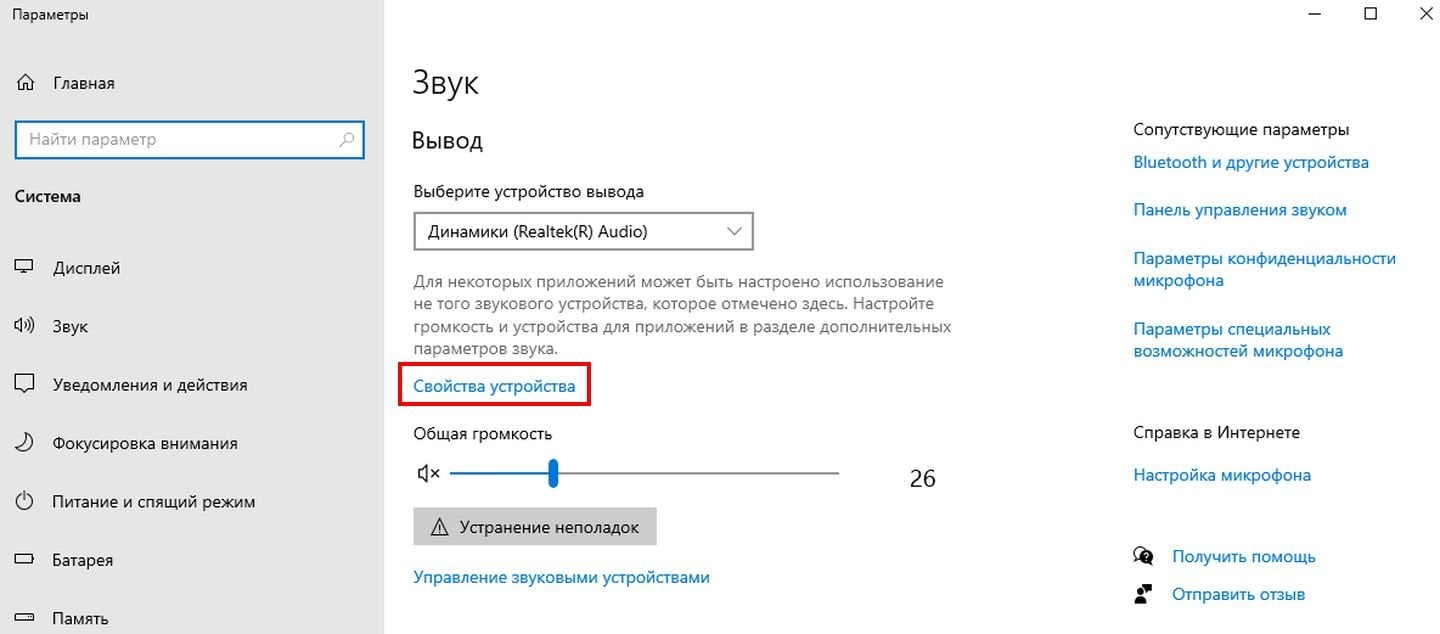 Источник: CQ / Скриншот Windows 10
Источник: CQ / Скриншот Windows 10
- Отключите «Пространственный звук», если он включен, после чего нажмите на «Дополнительные свойства устройства»;
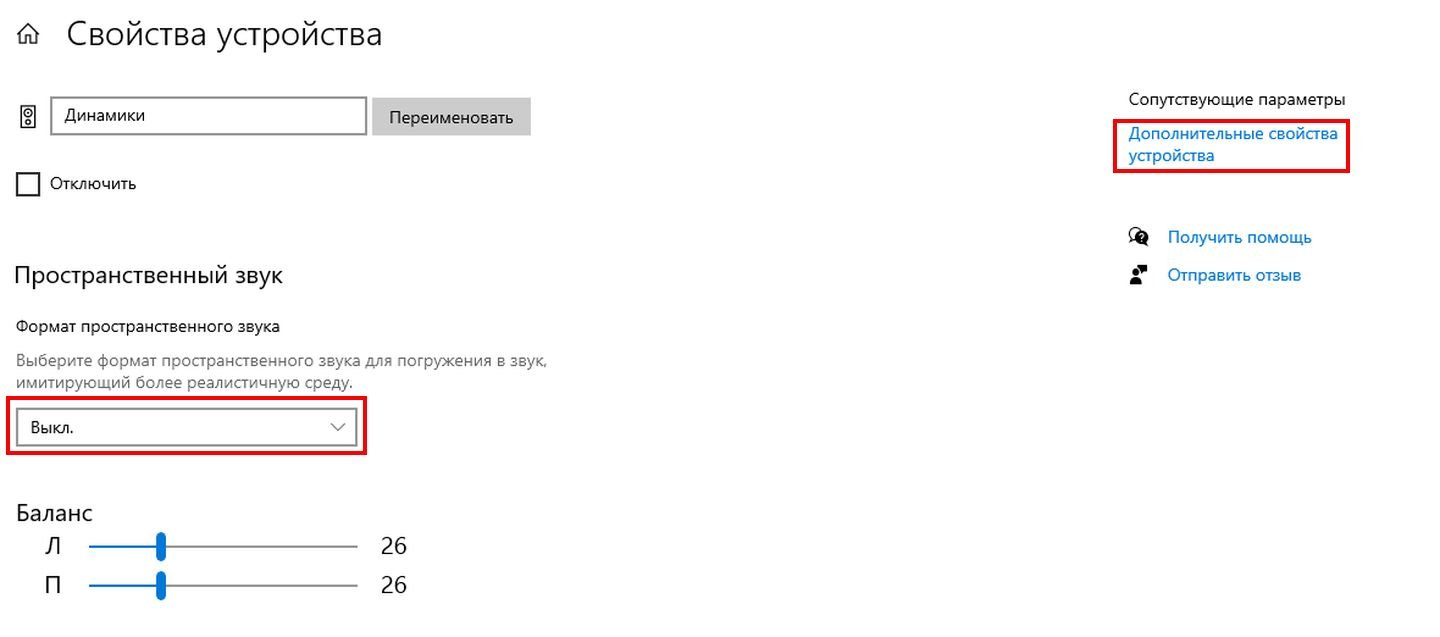 Источник: CQ / Скриншот Windows 10
Источник: CQ / Скриншот Windows 10
- Открываем вкладку «Дополнительно» и снимаем галочку с «Включить дополнительные средства звука»;
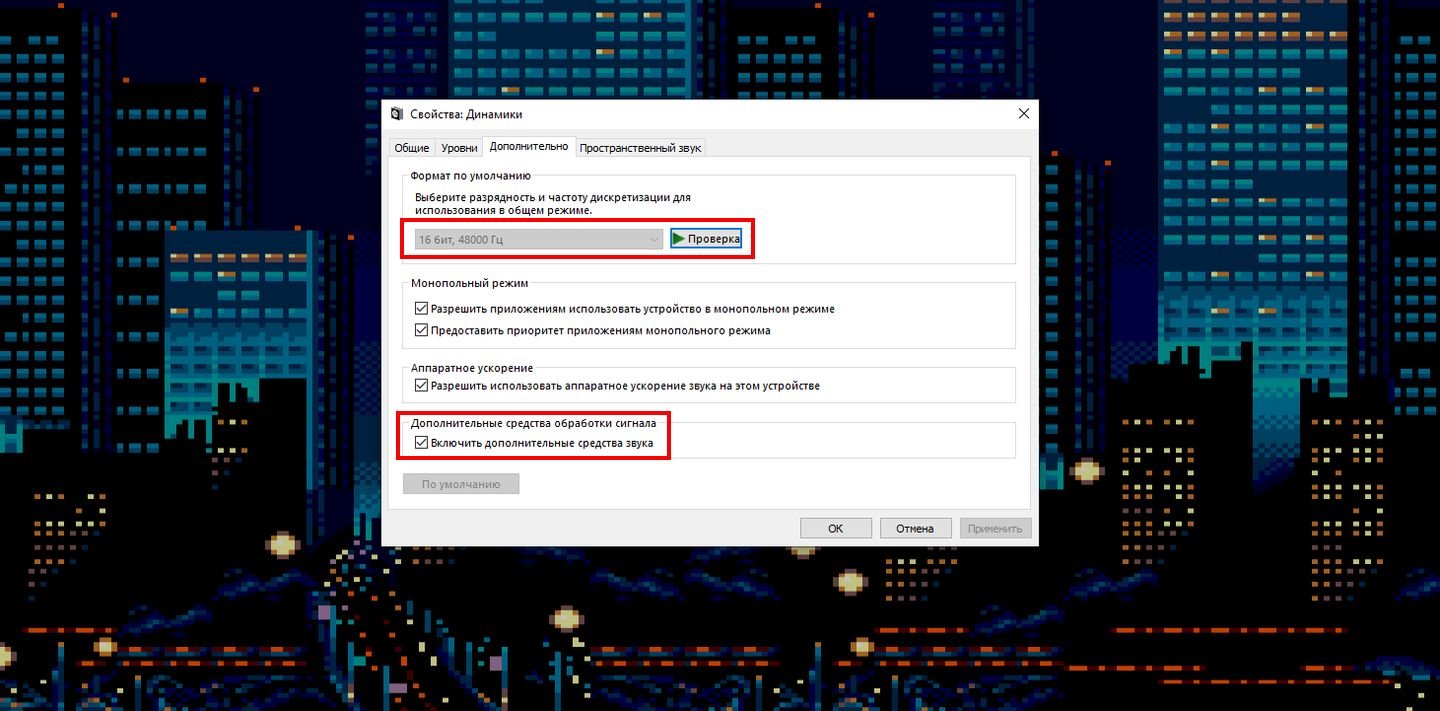 Источник: CQ / Скриншот Windows 10
Источник: CQ / Скриншот Windows 10
- Выше меняем формат на 16-битный или 24-битный, нажимаем «ОК».
Что делать, если ничего не помогло
Бывает и так, что проблема программная и носит специфический характер. Поэтому проделайте следующее:
- Кликните правой кнопкой мыши по значку динамика на панели задач и выберите пункт «Устранение неполадок со звуком»;
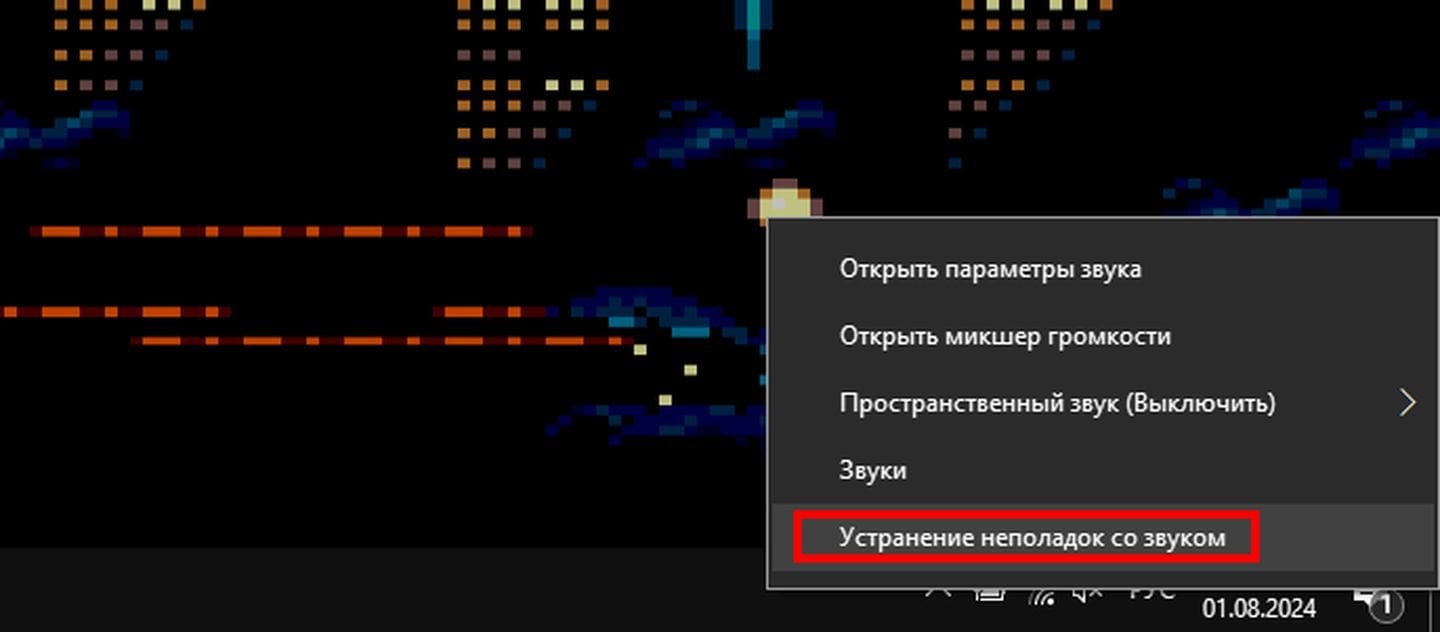 Источник: CQ / Скриншот Windows 10
Источник: CQ / Скриншот Windows 10
- Подождите, пока Windows просканирует звуковые устройства и даст выбрать нужное;
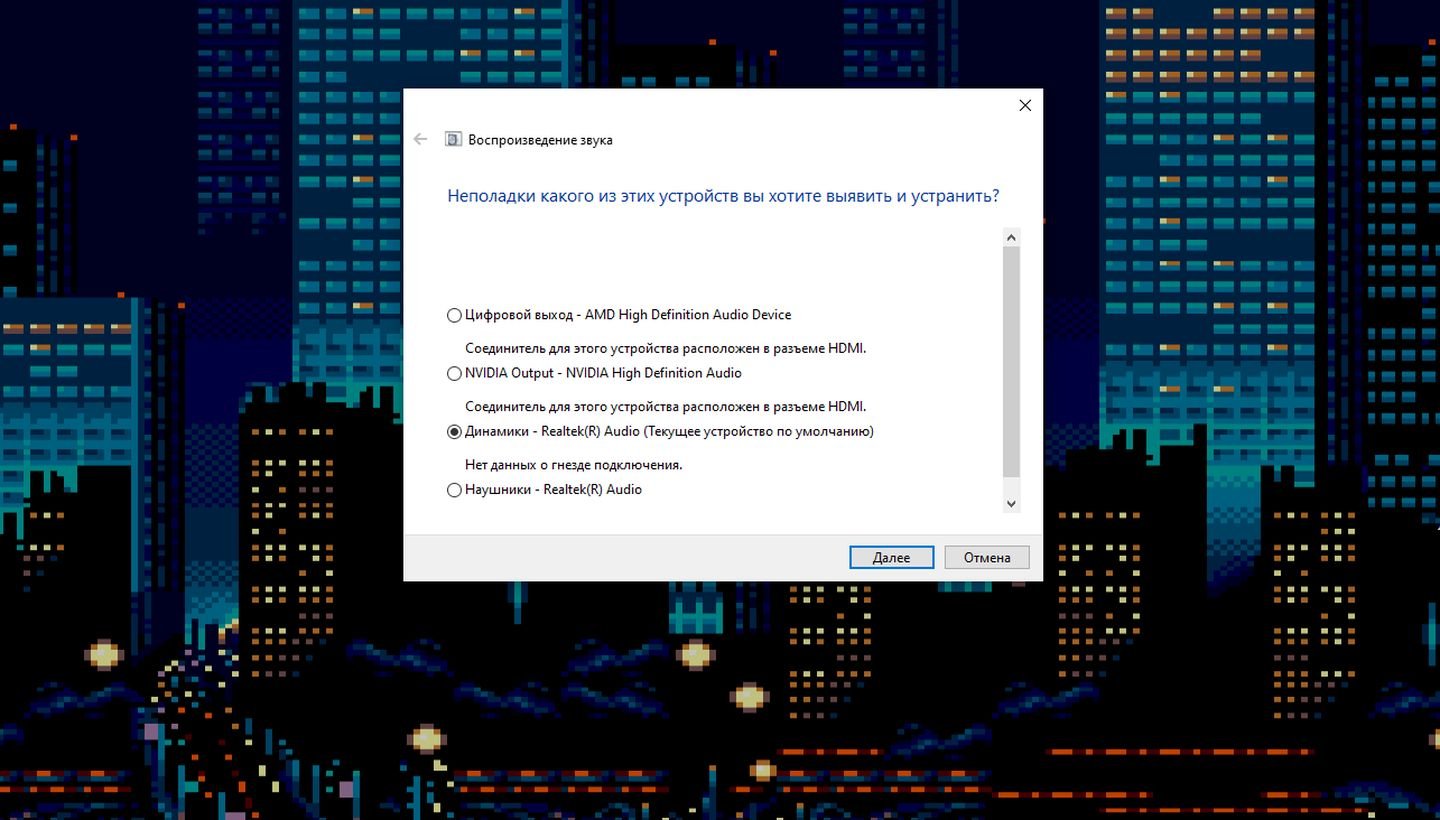 Источник: CQ / Скриншот Windows 10
Источник: CQ / Скриншот Windows 10
- Кликните по нему, нажмите «Далее» и дождитесь окончания анализа;
- В случае обнаружения проблем система предложит вам устранить нет. Либо скажет, что все работает как положено.
Если и это вам не помогло, и нет сомнений в отсутствии аппаратных проблем, остается последнее и самое радикальное решение — откат до заводских настроек:
- Нажимаем левой кнопкой мыши по меню «Пуск» и выбираем «Параметры»;
- Далее открываем раздел «Обновление и безопасность»;
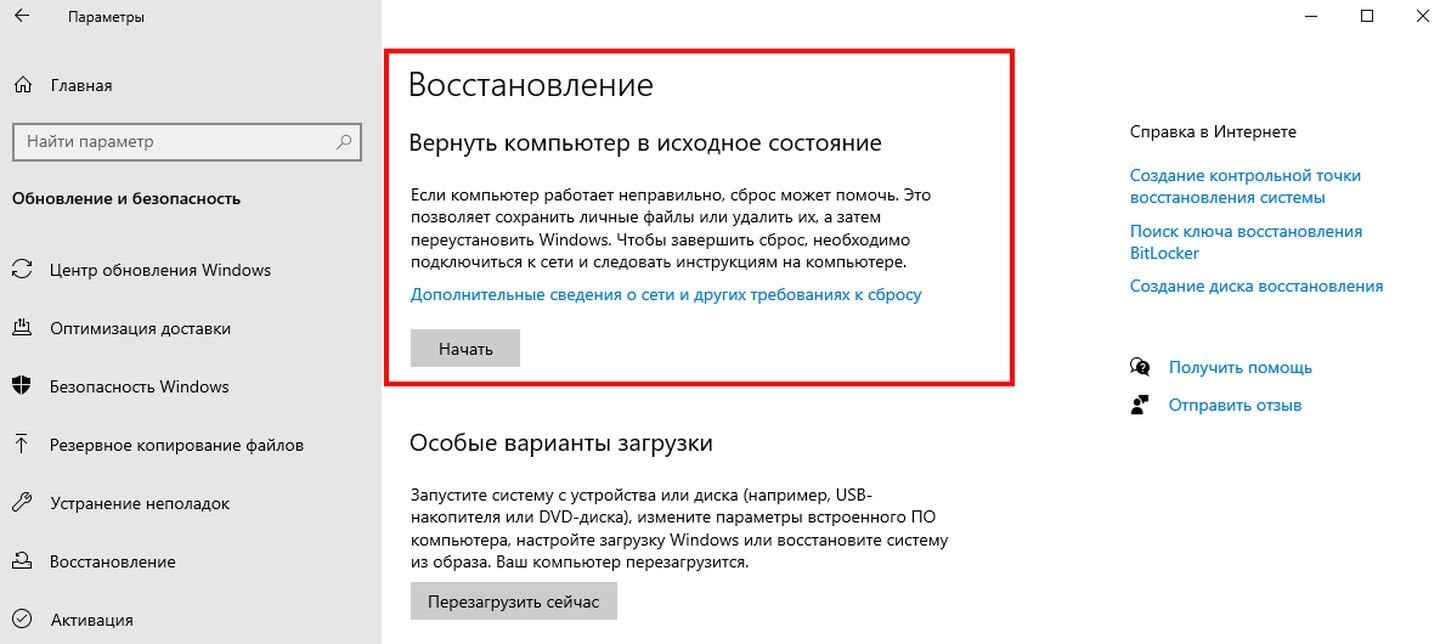 Источник: CQ / Скриншот Windows 10
Источник: CQ / Скриншот Windows 10
- Следом заходим в «Восстановление» и жмем на кнопку «Начать» возле «Вернуть компьютер в исходное состояние».
Заглавное фото: MakeUseOf


 Дмитрий «Axel089» Сироватко
Дмитрий «Axel089» Сироватко


















0 комментариев