Когда мы говорим, что компьютер не включается, это может означать несколько разных ситуаций: от полного отсутствия реакции на нажатие кнопки питания до загрузки, но с последующим зависанием или ошибками. Мы составили чек-лист, который поможет вам диагностировать поломку в домашних условиях. Если сбой незначительный, то и устранить проблему самостоятельно.
Не включается компьютер
Самая распространенная проблема — компьютер совсем не реагирует на кнопку включения. Если ваш компьютер внезапно отказывается запускаться, в первую очередь проверьте систему питания.
Проверьте питание
 Не включается компьютер
Не включается компьютер
- Удостоверьтесь в надежности соединения. Проверьте, хорошо ли воткнута вилка в розетку, и надежно ли подключен кабель питания к компьютеру. Иногда проблема может быть в не полностью вставленной вилке.
- Используйте источник бесперебойного питания (ИБП) или сетевой фильтр. Это поможет исключить возможные проблемы с качеством электроэнергии.
- Проверьте сам кабель. Если у вас есть возможность, попробуйте использовать другой кабель питания, чтобы убедиться, что проблема не в нем.
Блок питания
Блок питания коротко называют БП или БП-шник. Компонент компьютера, обычно находится в задней части корпуса, к нему идет кабель питания из розетки, есть вентилятор для охлаждения.
 Не включается компьютер
Не включается компьютер
✅ Проверьте индикатор питания. Если у БП есть лампочка, убедитесь, что она светится, а значит, получает энергию.
Если лампочка не горит, то продолжайте диагностику.
💡 Попробуйте другую розетку. Подключите к розетке какое-нибудь другое устройство, которое точно работает, например, настольную лампу, чтобы убедиться, что розетка исправна.
Если у вас есть мультиметр, вы можете измерить напряжение в розетке. Это позволит точно установить, идет ли ток.
 мультиметр
мультиметр
Подключите компьютер в другое место. Если дома есть другие розетки или тройник для старой, попробуйте воспользоваться ими. Возможно, проблема в самой розетке или в электропроводке в этой части дома.
Эти шаги помогут вам исключить основные причины, по которым компьютер может не включаться из-за проблем с питанием. Если после всех проверок лампочка и вентиляторы на БП не загорелись, проблема может быть более серьезной и потребовать обращения к специалисту. По возможности, замените блок питания на другой, чтобы проверить работоспособность ПК.
Если замена БП помогла, значит старый вышел из строя и необходимо купить новый.
Не загружается компьютер: черный экран
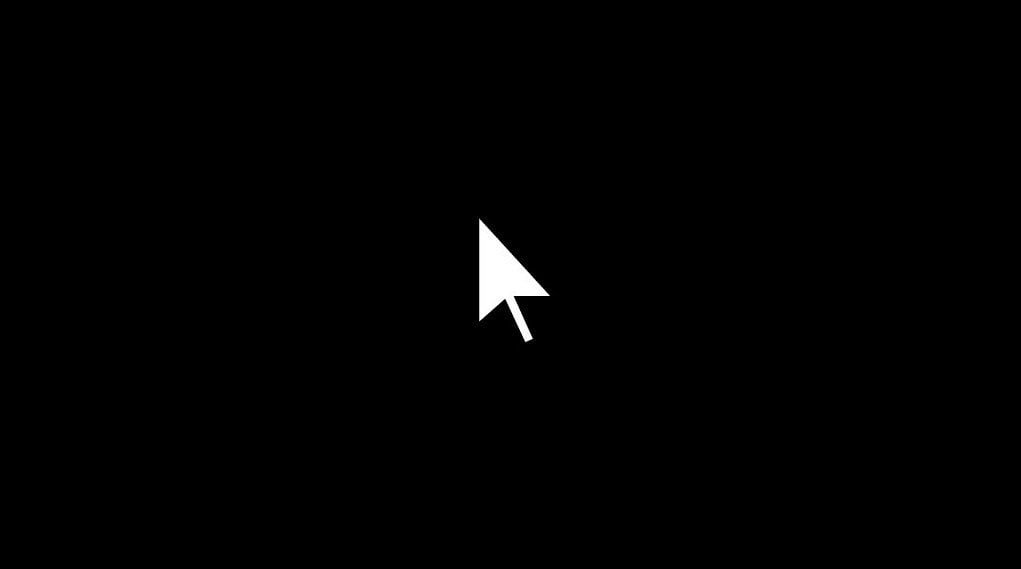 Не включается компьютер
Не включается компьютер
Если вы нажимаете кнопку запуска на десктопе и слышите звуки вентилятора или мигают лампочки, а экран остается черным, то, возможно, проблема в нем. Не стоит сразу отчаиваться. Вот что можно сделать для диагностики проблемы.
Включите компьютер и обратите внимание на индикаторы монитора: горит ли лампочка, реагирует ли сам экран, прислушайтесь к нему. Если лампочка не горит, попробуйте нажать на кнопку питания у самого монитора. Бывают случаи, когда так нужно сделать несколько раз после покупки нового.
🔎Осмотрите заднюю часть монитора. Найдите кабель который соединяется с компьютером. Обычно он толстый и его легко заметить: VGA-тип используется на старых мониторах, сейчас чаще всего встречаются HDMI и редко DVI и DisplayPort.
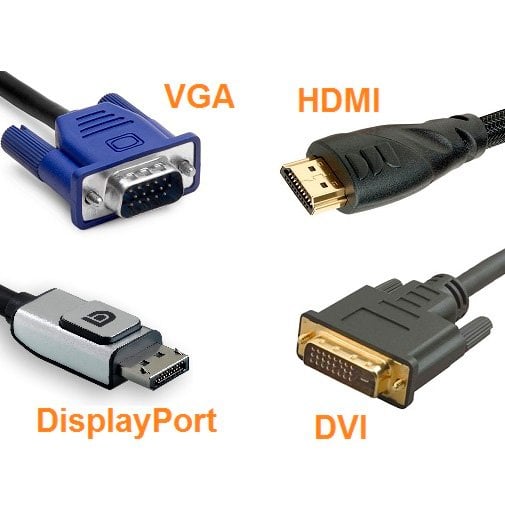 кабель монитора
кабель монитора
Кабель плотно сидит с двух сторон в своем порту? Попробуйте его «поболтать» и погнуть у вилки. Если не помогло, проведите диагностику провода.
- Осмотрите на повреждения: потертости, следы зубов животных, замятия, зажимы, откровенно торчащие наружу «внутренности». Если на кабеле видны явные признаки износа, например, обнаженные провода, повреждена изоляция, это может быть причиной проблемы. Нужно проверить работоспособность на другом проводе, если компьютер включится, то старый утилизировать и заменить.
- Проверьте соединение. Отсоедините кабель с обоих портов, затем снова подключите его, убедившись, что он плотно и правильно «встал».
📺Используйте другой монитор или телевизор, если есть возможность. Другая техника поможет определить, в мониторе ли проблема черного экрана.
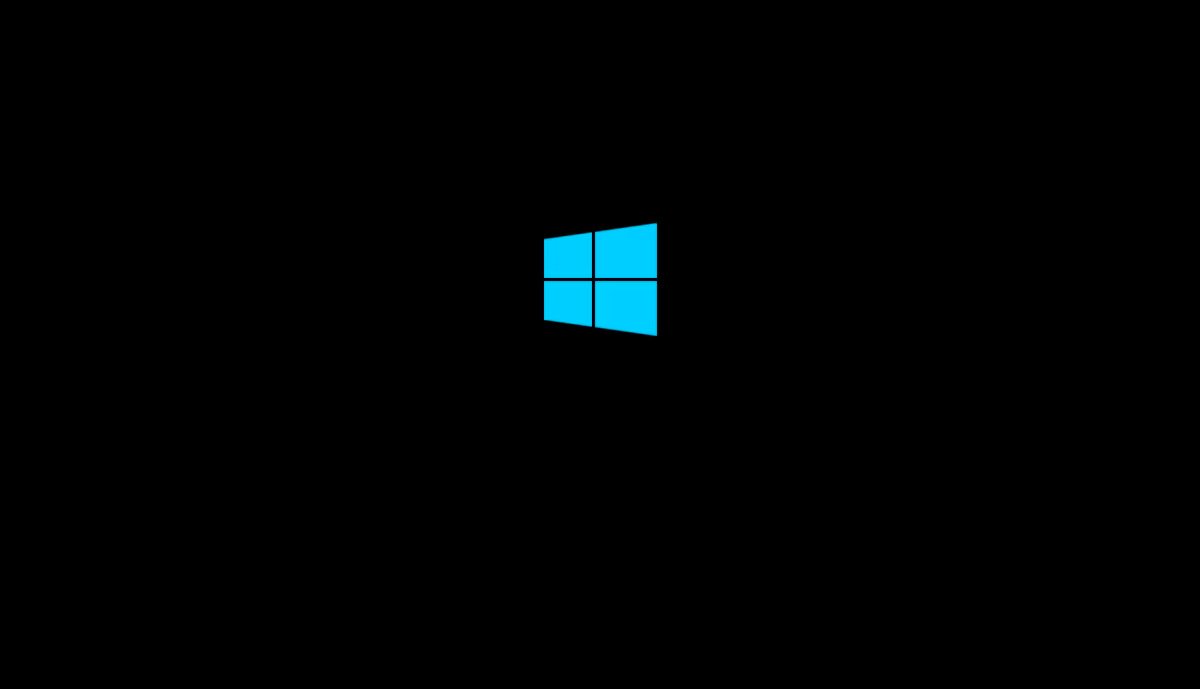 виндовс 10
виндовс 10
Если после подключения к другому устройству проблема черного экрана не исчезает, возможно, дело в самом компьютере. Попробуйте эти комбинации клавиш для возможного восстановления изображения:
- На экране с логотипом: Windows + P или CTRL+ALT+DEL.
- На черном экране Windows + CTRL + SHIFT + B.
❓ Проблема в мониторе, что делать? Если с другим устройством все работает нормально, скорее всего, проблема в неисправности или серьезной поломке матрицы у первого. В этом случае нужно обратиться за помощью к специалисту, либо попробовать вернуть монитор по гарантии.
Компьютер перестал включаться: не загружается до конца
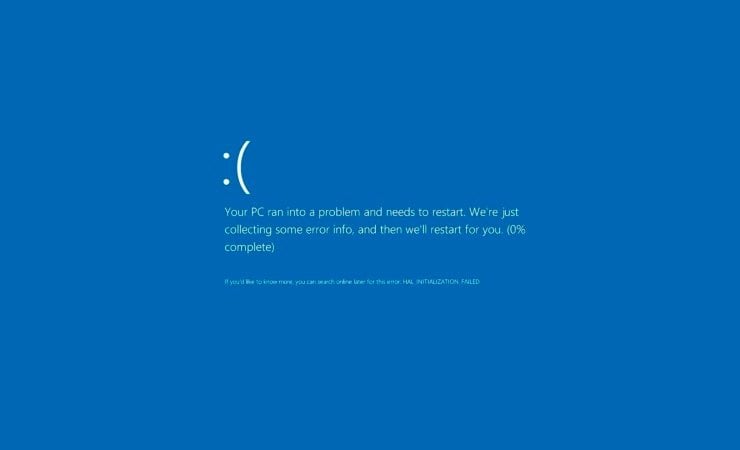 проблема виндовс 10
проблема виндовс 10
Когда говорят «компьютер не загружается до конца», имеют в виду ситуацию, когда ПК начинает процесс запуска, но не может успешно загрузить операционную систему и запустить рабочий стол. Визуально определить можно по «зависшему» логотипу производителя, повторная перезагрузка до появления рабочего стола, появление черного экрана с курсором или сообщения об ошибке. В общем, компьютер включается, но не работает так, как должен, и вы не можете им пользоваться.
Послушайте «бипы»
Многие компьютеры, особенно настольные ПК и некоторые ноутбуки, оснащены системой самодиагностики, которая может сообщать о проблемах через код ошибок. Эти коды шифруют в высокий тихий звук «бип» при включении компьютера.
Либо ошибку видно через лампочки на материнской плате, передней панели корпуса или иногда на самом блоке питания.
Примеры звукового сигнала:
- 1 короткий бип – это обычно означает, что компьютер работает нормально.
- Длинный бип и три коротких бипа могут указывать на проблему с видеокартой. Этот код ошибки распространен для компьютеров с BIOS от American Megatrends или коротко AMI.
- Повторяющиеся длинные бипы говорят о проблеме с оперативной памятью (RAM).
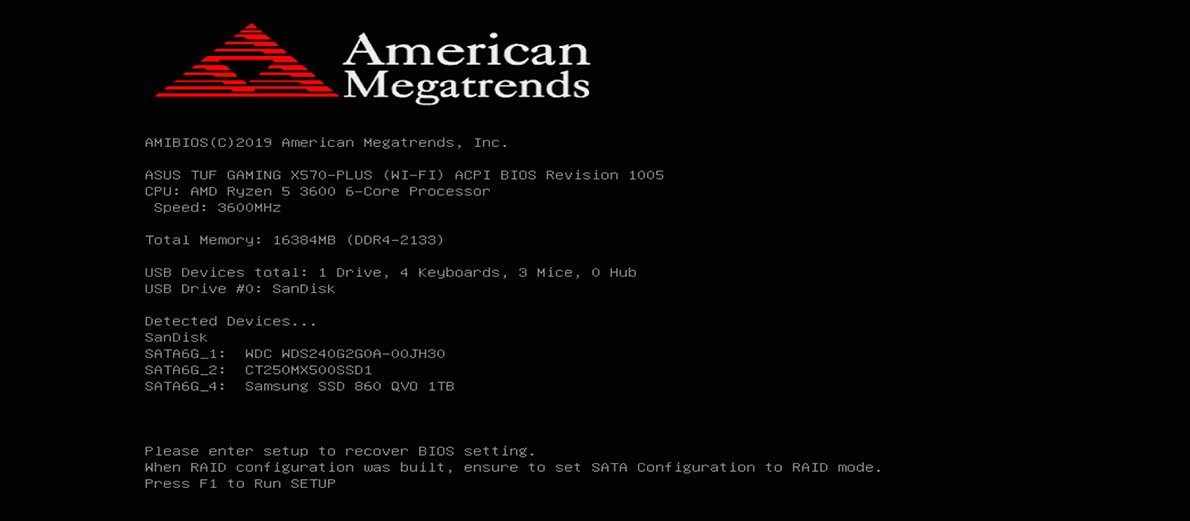 AMI
AMI
Пример кода ошибки через светодиодные индикаторы:
- На некоторых материнских платах имеются светодиоды, которые показывают состояние компонентов ПК: CPU, RAM, видеокарта. Специфическая комбинация горящих и мигающих светодиодов может указывать на конкретную проблему. Например, неправильно вставили оперативную память, неисправность процессора, не читается жесткий диск.
Точную интерпретацию сигналов ошибки надо читать в руководстве пользователя от вашей материнской платы.
Решение проблем с комплектующими ПК
 Не включается компьютер
Не включается компьютер
Если проблема с видеокартой (длинный бип и три коротких бипа), то попробуйте ее переустановить.
- Выключите компьютер и отключите его от электропитания.
- Откройте корпус и аккуратно извлеките видеокарту из слота.
- Проверьте контакты на наличие пыли или загрязнений и при необходимости аккуратно очистите их сухой тканью или специальным средством для очистки электроники.
- Вставьте карту обратно в слот, удостоверьтесь, что она надежно закреплена.
Если на вашей материнской плате есть другой слот PCI Express, попробуйте установить видеокарту в него.
Если возможно, попробуйте установить другую рабочую видеокарту, чтобы проверить, не вышла ли из строя текущая.
 Не включается компьютер
Не включается компьютер
Проблема с оперативной памятью (повторяющиеся длинные бипы) тоже можно попробовать исправить дома:
- Компьютер off, все розетки выключаем.
- Аккуратно извлеките модули памяти RAM.
- Точно так же очистите контакты.
- Вставьте модули обратно.
Если у вас установлено несколько модулей, попробуйте загрузить систему с одним, затем поочередно проверяйте каждый, чтобы найти неисправный, если он есть.
- Попробуйте установить модули памяти в другие слоты, чтобы исключить поломку слотов.
- Убедитесь, что установленная память совместима с вашей материнской платой.
- Проверьте настройки RAM в BIOS, возможно, потребуется сбросить их до заводских настроек.
Если после выполнения этих шагов проблема не устраняется, возможно, дело в неисправности какого-то из компонентов: видеокарты, материнской платы, памяти и так далее. В таком случае рекомендуется обратиться за помощью к специалисту или выяснить в магазине, не гарантийный ли случай поломки.
Попробуйте войти в BIOS
 Не включается компьютер
Не включается компьютер
BIOS — это программное обеспечение, запускающееся до операционной системы. Во время загрузки нажмите комбинацию клавиш. Чаще это DEL, F10 или F2. Узнать конкретную кнопку можно у производителя материнской платы на сайте.
Удалось войти в BIOS — хороший знак. Базовые компоненты компьютера работают исправно: материнская плата, процессор, БП. Значит, проблема может крыться в операционной системе или накопителе данных. В BIOS можно проверить, определяется ли жесткий диск или SSD.
Проверьте подключение жесткого диска
Жесткий диск (HDD или SSD) — хранилище файлов. Именно там хранится система, папка «фото Анапа 2007» и видеоигры.
 hdd ssd
hdd ssd
Если компьютер «не грузит», проблема может быть в неправильном подключении накопителя или, что очень плохо, в его поломке.
🩹Вот как провести диагностику постоянной памяти компьютера самостоятельно. Отключите компьютер от питания и откройте корпус. Проверьте, плотно ли подсоединены кабели питания и передачи данных к жесткому диску или SSD. Если есть возможность, попробуйте подключить диск к другому порту на материнской плате или другому компьютеру.
- Диск не определяется или не работает на другом компьютере — проблема в самом накопителе, и его придется заменить.
BIOS может подсказать в чем проблема не обнаружения HDD или SSD. Обратите внимание на сообщения об ошибке. Вот несколько общих примеров того, что BIOS может показывать, если не видит память:
- No bootable device – Нет загрузочного устройства. BIOS не смог обнаружить устройство, с которого можно было бы загрузить операционную систему.
- Hard Disk Not Detected или No Hard Drive Found – Жесткий диск не обнаружен или Жесткий диск не найден. BIOS не может обнаружить жесткий диск или SSD в системе.
- Please insert a bootable disk and press any key – Пожалуйста, вставьте загрузочный диск и нажмите любую клавишу. BIOS не находит загрузочного диска в приводе или на жестком диске.
- Check cable connection! – Проверьте соединение кабеля! Такое сообщение может появиться, если BIOS видит проблему с подключением жесткого диска, например, если кабель неправильно подключен.
Зависания или ошибки во время загрузки
Если ваш компьютер вдруг начал зависать или показывать ошибки во время загрузки, не стоит отчаиваться. Есть несколько способов, которые помогут вам диагностировать и, возможно, устранить проблему.
Запуск в безопасном режиме
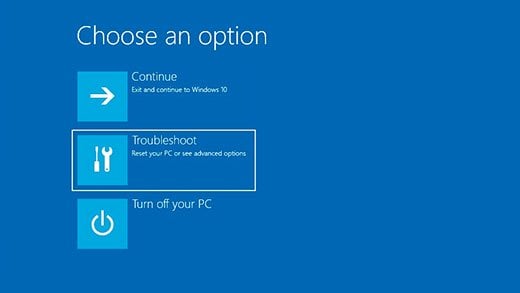 Не включается компьютер
Не включается компьютер
Безопасный режим — это специальный режим Windows, который загружает минимальный набор драйверов и служб. Поможет устранить проблемы, вызванные некорректно работающим программным обеспечением.
- Перезагрузите компьютер.
- При запуске нажимайте клавишу F8 (в некоторых случаях может быть другая клавиша, например, F2 или F12, в зависимости от производителя вашего ПК).
- Выберите «Безопасный режим» в появившемся меню. Используйте клавиши со стрелками на клавиатуре, чтобы долистать до него.
- Щелкните Enter, чтобы принять изменения.
В безопасном режиме компьютер работает стабильно? Скорее всего, проблема в недавно установленном ПО. Удалите последние установленные программы и проверьте, решит ли это проблему.
Проверьте вирусы
Вирусы и вредоносное ПО провоцируют множество проблем: ошибки загрузки, замедление работы системы, неожиданные сбои приложений, доступ третьих лиц к личным данным и повреждение файлов.
Установите антивирусную программу, например, Avast, AVG или Kaspersky. Многие из них имеют бесплатные версии.
Запустите полное сканирование системы, это может быть долго, но программа проверит ваш компьютер «до трусов» на наличие вирусов и вредоносного ПО. Если что-то нашлось, то удалите, как напишет антивирус в инструкции.
Попробуйте восстановление системы
Если у вас есть точки восстановления — резервные копии, попробуйте откатить систему до предыдущего стабильного состояния.
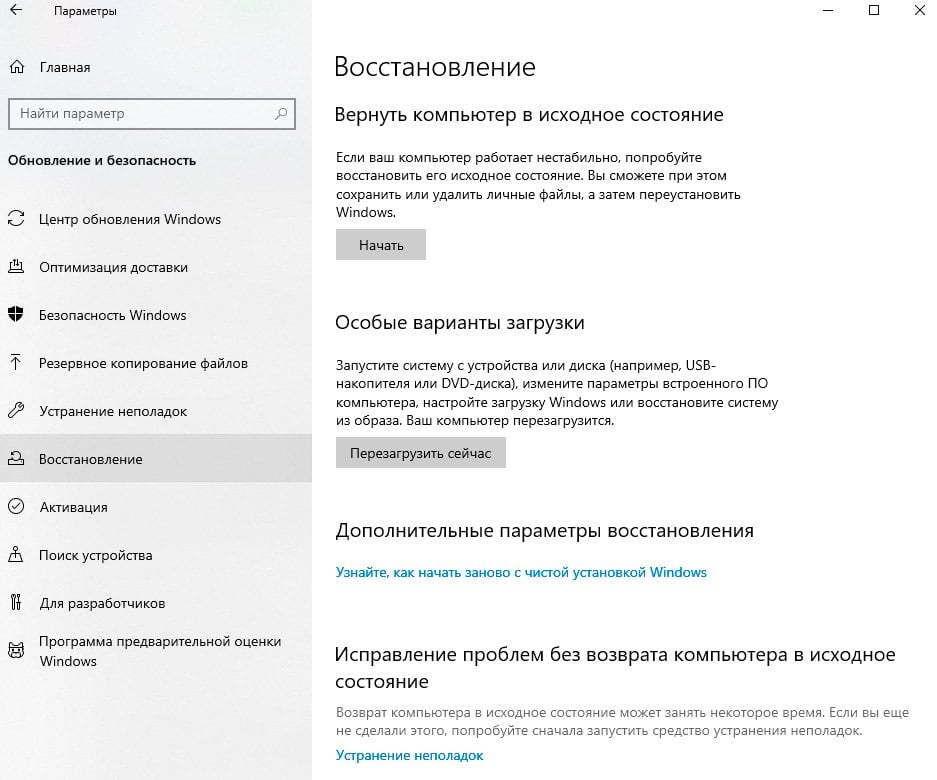 Не включается компьютер
Не включается компьютер
Проблемы возникли после обновления Windows 10? У вас есть 10 дней, чтобы вручную откатиться до предыдущей версии. Перейдите в меню «Пуск» — кнопка внизу слева по умолчанию. Выберите символ с шестеренкой «Параметры» → «Обновление и безопасность» → «Восстановление» → «Вернуться к предыдущей версии Windows 10» → «Начало работы».
Все, что было «до», сохранится, а вот обновления и установки «после» пропадут. Важно помнить для возврата к предыдущей версии:
- Не удаляйте и не перемещайте файлы в папках windows.old и $windows.~bt после обновления.
- Удалите все учетные записи пользователей, созданные после обновления.
- Подготовьтесь вводить пароль для входа в Windows 7 или 8.1, если ранее использовали его, а после обновления «снесли».
- Если для обновления использовалось USB-устройство, убедитесь, что оно у вас есть.
Запустите компьютер в безопасном режиме
Откройте меню «Восстановление системы» — можно найти в поиске Windows. Выберите точку восстановления, дату, когда компьютер работал исправно. Следуйте инструкциям. Система проведет процесс восстановления и перезагрузится.
Если восстановление системы не помогло, возможно, придется переустановить Windows. Для этого понадобится флешка с операционной системой. Будьте готовы потерять все.
Компьютер выключается во время игр
Если ПК внезапно «вылетает» во время игр, проблема может быть в перегреве компонентов или нехватке мощности блока питания.
- Проверьте температуру с помощью специальных программ для мониторинга температуры, например, HWMonitor, MSI Afterburner. Включите их во время игры, в которой вылетает компьютер.
- Очистите компьютер от пыли, она блокирует вентиляторы, вызывая перегрев.
- Убедитесь, что мощность блока питания достаточна для вашей конфигурации, особенно, если недавно устанавливали новые компоненты, требующие дополнительной мощности. Сделать это можно на сайте DNS в разделе «Конфигуратор компьютера», только выберите компоненты именно вашей сборки или что-то похожее по характеристикам на 100%.
Ошибка опции восстановления не могут быть выполнены успешно
Если вы столкнулись с тем, что опции восстановления Windows не работают как надо, а встроенная инструкция по восстановлению не помогла, то есть еще несколько трюков, которые можно попробовать.
🗂️ Возврат к исходному состоянию. Если ваш жесткий диск разделен на систему и «прочее», то установите систему снова в тот же раздел, где она была до этого. Сделать это можно выбрав опцию форматирования раздела.
🗂️ В случае, если у вас один диск без разделов, сделайте бэкап данных. Придется подключить диск к другому ПК и скопировать все необходимые файлы. Или воспользоваться сторонними программами для бэкапа, либо услугами специалистов.
🔔 Бывают ситуации, когда гарантийный срок ПК не истек и вынимать диски нельзя, тогда попробуйте такой способ:
- Загрузите Windows с флешки или другого носителя.
- Когда появится мастер установки, не начинайте ее.
- Нажмите Shift + F10, чтобы открыть командную строку.
- Введите notepad.
- Затем в появившемся окне перейдите в File и Open.
- В строке File type выберите All files.
Этот метод поможет вам скопировать файлы, но обратите внимание, что он не сработает, если включен Bitlocker или другие методы шифрования.
Советы по уходу за компьютером
 Не включается компьютер
Не включается компьютер
Когда компьютер начинает вести себя странно, не спешите паниковать! Есть несколько базовых методов диагностики, которые помогут понять глобальность проблемы, порой достаточно почистить пыль или подергать кабель, чтобы все работало.
🎧 Слушайте свой компьютер. Обращайте внимание на звуки. Если при попытке включения компьютер издает необычные звуки: постоянные пики или длинные гудки — это сигнал о проблемах в компонентах.
🧹 Чистите ПК от пыли. Пыль — враг любого компьютера. Накопления внутри корпуса приводят к перегреву процессора, материнской платы, видеокарты. Так происходит из-за того, что пыль мешает нормально циркулировать охлаждению от кулеров. В результате компьютер может выключаться, чтобы предотвратить поломки от перегрева.
Заглавное фото: CQ.ru с помощью DALL-E


 Дарья «Foxdari» Седельникова
Дарья «Foxdari» Седельникова











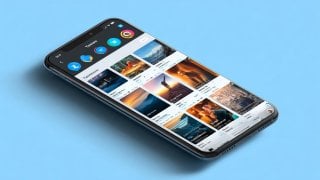






0 комментариев