Когда не работает клавиатура, в душе каждого пользователя ПК пробегает холодок. Отсутствие реакции устройства заставляет думать о том, что проблема в системе, или монитор заглючил, а то и видеокарта отказала. Когда виновник найден, далее идет поиск причины поломки.
Для разных типов устройств существуют свои причины отсутствия сигнала. О том, почему не работает клавиатура на компьютере, мы поговорим ниже.
Для проводных моделей
 Источник: magmer.ru / Сломанная клавиатура
Источник: magmer.ru / Сломанная клавиатура
Проводные клавиатуры подключаются к компьютеру с помощью USB-кабеля или через старый разъем PS/2. Наиболее распространенные проблемы связаны с физическим подключением, драйверами и программным обеспечением.
Проблемы с подключением
Одна из первых вещей, которую стоит проверить, это физическое подключение клавиатуры к компьютеру. Обратите внимание на разъем, плотно ли вставлен шнур. Иногда порт может быть поврежден или просто перестать работать. В этом случае попробуйте включить устройство через другой порт.
Клавиатура может не работать в случае, если у вас старый разъем PS/2. Он не будет работать, если подключение прошло во время работу компьютера. Этот разъем не поддерживает «горячую замену», как USB.
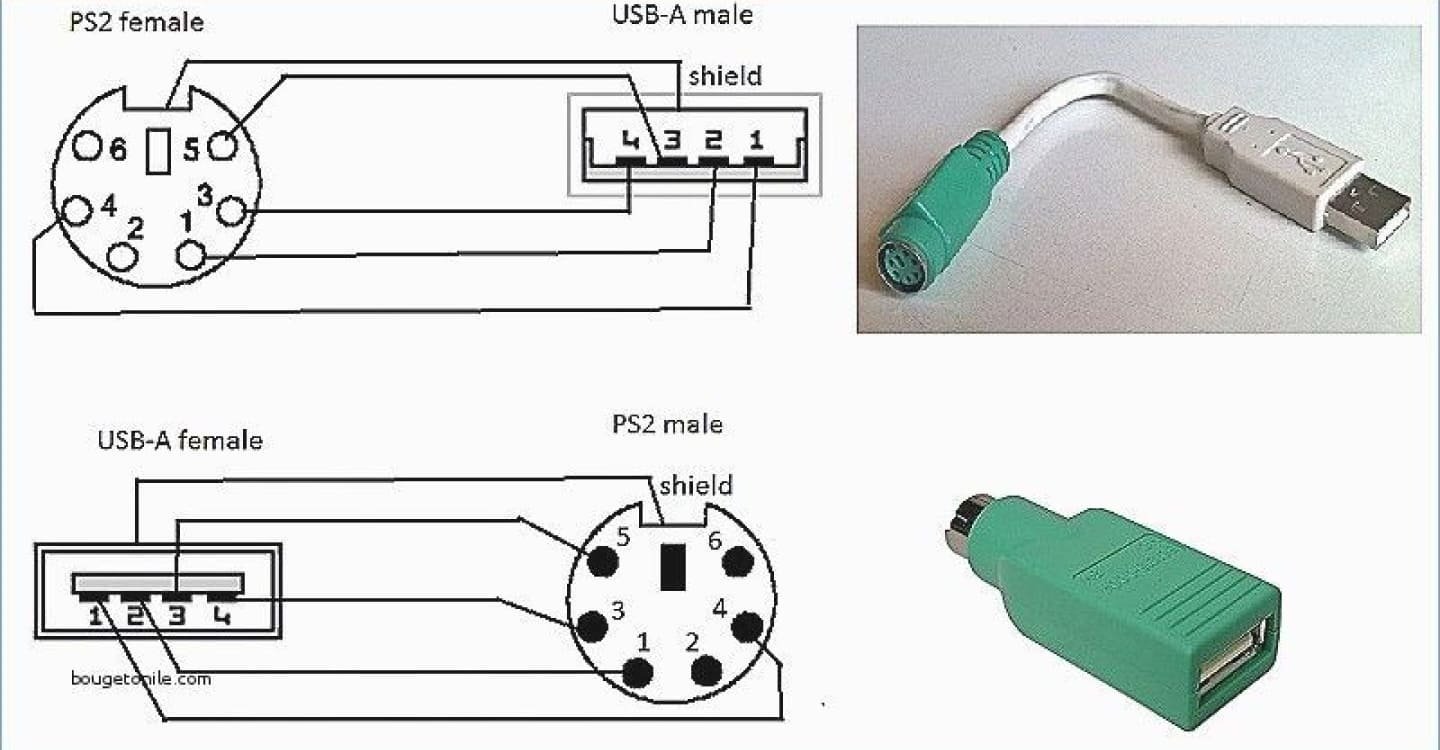 Источник: turistsibiri.ru / Порты PS/2 и USB
Источник: turistsibiri.ru / Порты PS/2 и USB
Если альтернативных разъемов нет, подключите клавиатуру к другому устройству. Возможно, к компьютеру друга или ноутбуку. Это поможет понять, закралась ли проблема неработающей периферии в разъеме, или периферия отказывает сама по себе.
Возможно, ваша кошка в прошлой жизни была хомяком или полевой мышью, поэтому провода пробуждают в ней невероятное желание приложиться зубами и прогрызть несчастную конструкцию. В этом случае устройство придется менять.
Отсутствие разрешения в BIOS
При замене старой клавиатуры с PS/2 на USB, компьютер также может отказывать в доступе новому устройству. Для этого нужно зайти в BIOS и обратить внимание на переключатель Legacy USB Support или USB Keyboard Support. Они должны стоять в положении Enabled. Если нет, то включайте, сохраняйте изменение нажатием клавиши F10 и перезагружайте компьютер.
Проблемы с драйверами
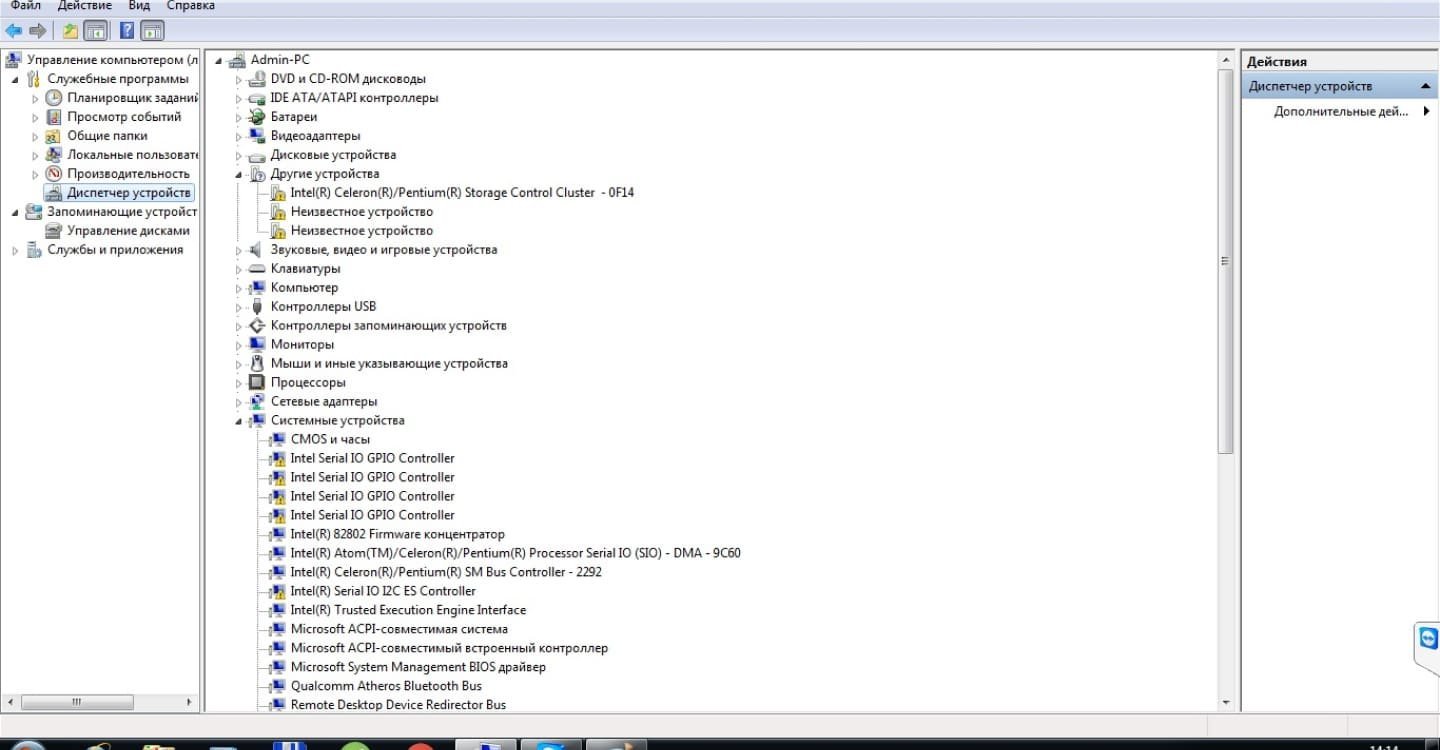 Источник: acerfans.ru / Устройства в консоли «Диспетчер устройств»
Источник: acerfans.ru / Устройства в консоли «Диспетчер устройств»
Еще одной частой причиной неисправности клавиатуры может быть сбой драйверов. Драйвер — это программное обеспечение, которое позволяет операционной системе взаимодействовать с аппаратным. Иногда драйверы могут быть повреждены или устареть. Попробуйте обновить или переустановить их с помощью «Диспетчера устройств». В случае, если этот способ не сработал, удалите элемент из устройств, после чего перезагрузите компьютер. Это заставит систему заново установить нужные компоненты.
Конфликты программного обеспечения
В некоторых случаях проблемы с клавиатурой могут возникать из-за конфликта программ. Например, программа блокирует устройство целиком или останавливает работу определенных клавиш. Попробуйте запустить компьютер в безопасном режиме, чтобы исключить влияние стороннего программного обеспечения. В случае, если устройство работает в этом режиме, то проблема заключается именно в проблемном софте.
Для беспроводных клавиатур
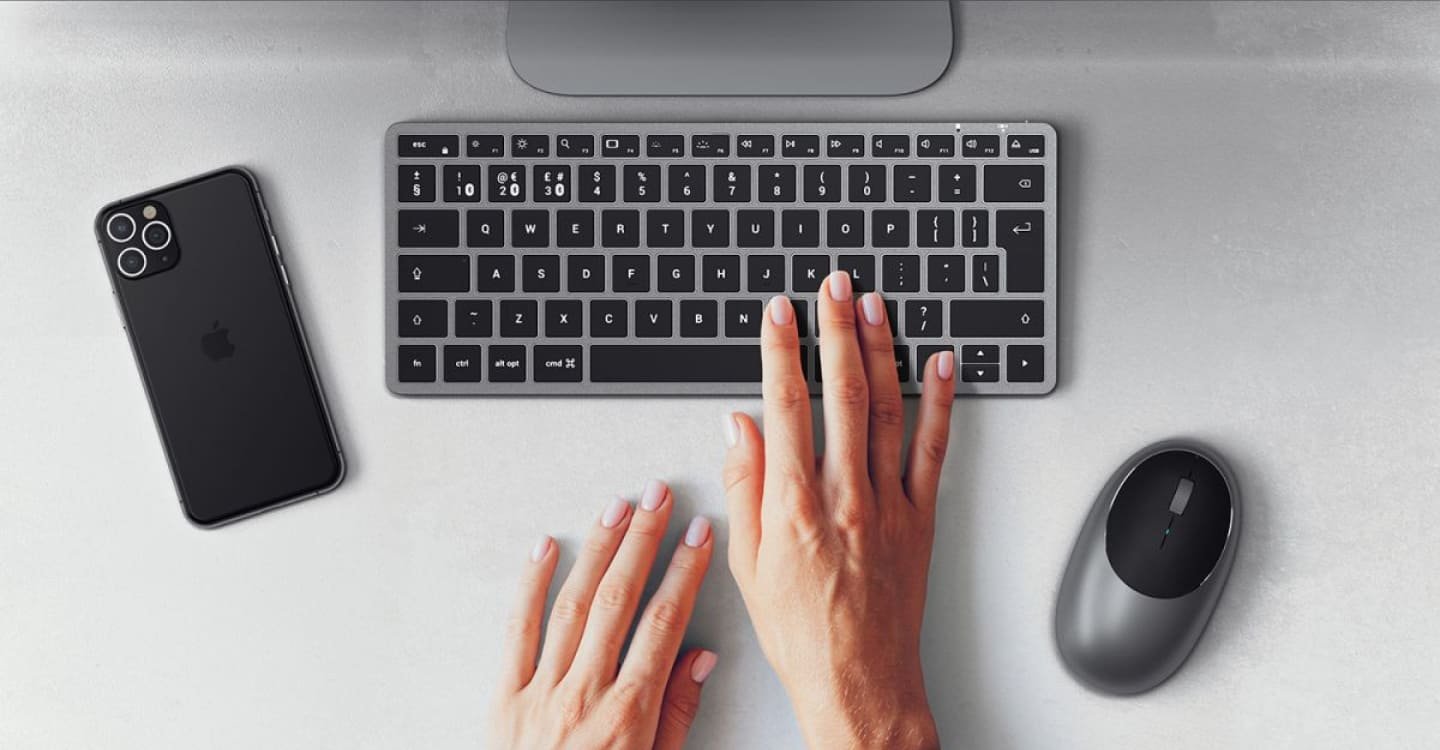 Источник: kotofoto.ru / Беспроводная клавиатура
Источник: kotofoto.ru / Беспроводная клавиатура
Беспроводные клавиатуры, как правило, используют Bluetooth или радиочастотное соединение для подключения к компьютеру. Они становятся все более популярными благодаря удобству и избавлению от лишних проводов. Однако, как и любое устройство, они могут столкнуться с проблемами в работе. Основные проблемы с такими устройствами связаны с соединением, батареями и программным обеспечением.
Клавиатуры с адаптером (донглом)
 Источник: kaykor.ru / Клавиатура Logitech с донглом
Источник: kaykor.ru / Клавиатура Logitech с донглом
Беспроводные клавиатуры, которые используют радиочастотное соединение, обычно поставляются с небольшим USB-адаптером или донглом. Этот адаптер подключается к компьютеру и обеспечивает связь между клавиатурой и ПК. Наиболее распространенные проблемы могут быть связаны с подключением, настройками системы, драйверами и помехами в радиосигнале.
Проблемы с подключением
Одной из первых причин, по которой перестала работать клавиатура, является неправильное подключение адаптера к компьютеру. Проверьте, правильно ли вставлен донгл в USB-порт. Попробуйте подключить его в другой порт, особенно если используемый порт ранее вызывал проблемы. Иногда проблема может заключаться в самом USB-порте, а не в элементе периферии.
Драйверы
Как и в случае с проводными клавиатурами, драйверы играют ключевую роль в работе беспроводных устройств. Если драйверы, управляющие адаптером, повреждены или устарели, устройство может не работать.
- В «Диспетчере устройств» проверьте наличие устройств с желтым восклицательным знаком: это указывает на проблему с драйверами.
- Если такой значок присутствует рядом с адаптером, попробуйте обновить драйверы или удалить их и перезагрузить компьютер.
- Система автоматически установит их заново.
Помехи
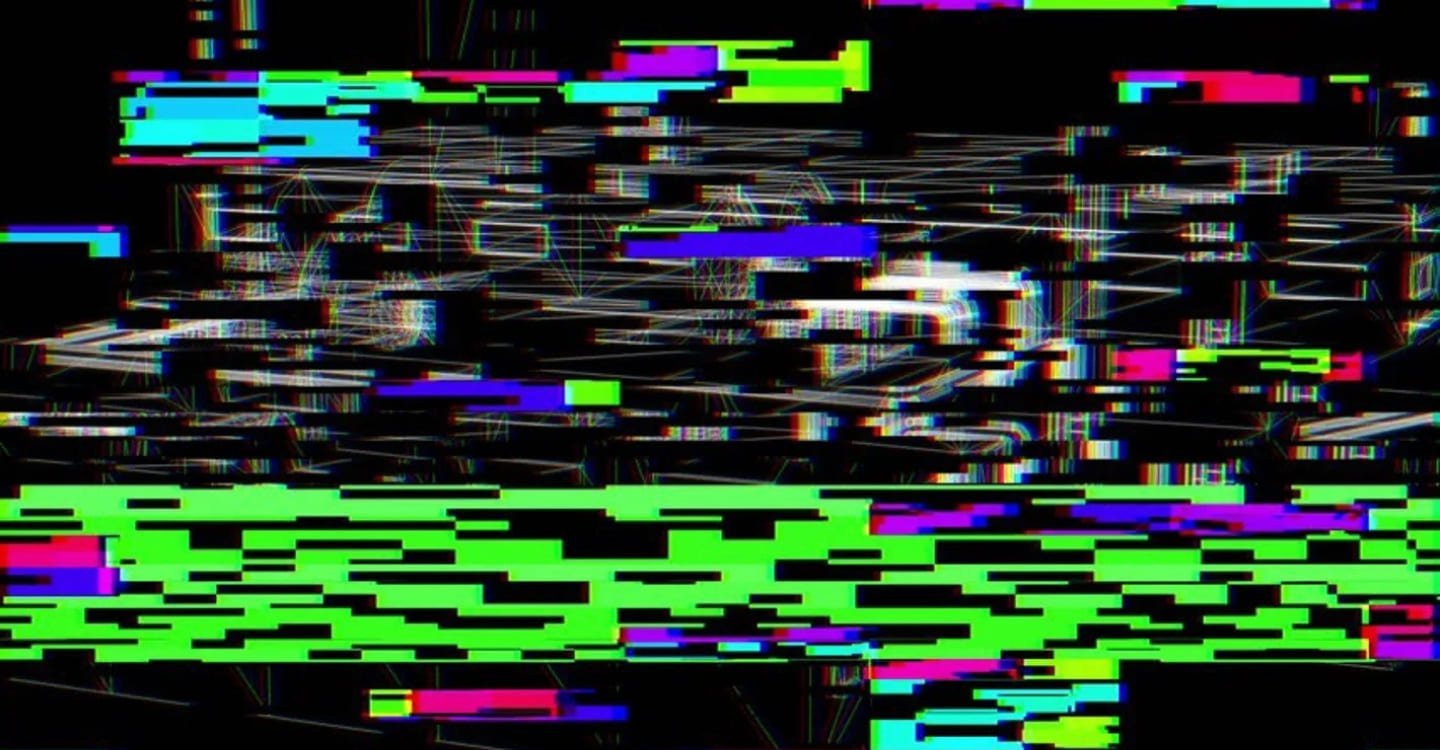 Источник: uhd.name / Помехи
Источник: uhd.name / Помехи
Беспроводные пады, использующие радиочастотное соединение, могут сталкиваться с помехами от других устройств. Например, маршрутизаторы Wi-Fi, микроволновые печи и другие беспроводные устройства могут создавать помехи, нарушающие связь между клавиатурой и адаптером. Чтобы избежать этого, постарайтесь переместить их ближе друг к другу и подальше от других источников сигнала.
Расстояние между периферией и компьютером также могут быть проблемой. Как бы не хотелось расслабиться на диване и использовать клавиатуру для переключения видео на ютуб, на больших расстояниях могут возникать перебои в работе. К тому же, сигнал может потеряться совсем.
Оптимальное расстояние между устройствами обычно составляет около 1–3 метров, в зависимости от модели. Если между клавиатурой и адаптером есть физические преграды, такие как стены или большие металлические объекты, это также может привести к ухудшению сигнала.
Bluetooth клавиатуры
 Источник: blogforest.ru / Сломанная клавиатура
Источник: blogforest.ru / Сломанная клавиатура
Клавиатуры, использующие Bluetooth, предлагают удобство без необходимости использования USB-порта для подключения адаптера. Однако, как и другие устройства Bluetooth, они могут столкнуться с проблемами в работе, связанными с сопряжением, настройками системы, драйверами и совместимостью.
Сопряжение
Это одна из самых распространенных проблем. Проверьте, включен ли Bluetooth на вашем устройстве и правильно ли настроено сопряжение. Если клавиатура не отображается в списке доступных устройств, попробуйте повторить процесс сопряжения: отключите и снова включите клавиатуру, проверьте, правильно ли выбран режим подключения.
Драйвер
Если драйверы Bluetooth устарели или повреждены, это может привести к проблемам с подключением и отсутствием сигнала. Посмотрите, нет ли обновлений для драйверов Bluetooth через «Диспетчер устройств». Если обновления не помогают, попробуйте удалить драйвер Bluetooth и переустановить его, перезагрузив компьютер.
Совместимость
 Источник: pinterest.com / Беспроводная клавиатура
Источник: pinterest.com / Беспроводная клавиатура
Старые или устаревшие устройства могут иметь проблемы с совместимостью с новыми Bluetooth-клавиатурами. Убедитесь, что ваше устройство поддерживает версию Bluetooth, необходимую для работы клавиатуры. Если ваше устройство использует устаревшую версию Bluetooth, возможно, потребуется приобрести внешний Bluetooth-адаптер или использовать другую клавиатуру.
Расстояние
Попробуйте уменьшить количество активных Bluetooth-устройств поблизости, чтобы уменьшить возможные помехи. Также убедитесь, что клавиатура находится в пределах радиуса действия Bluetooth обычно это 10 метров, но фактическое расстояние может варьироваться в зависимости от модели и окружения.
Для клавиатур ноутбуков
 Источник: setafi.com / Костыли для подключения клавиатуры
Источник: setafi.com / Костыли для подключения клавиатуры
Клавиатуры на ноутбуках представляют собой интегрированные устройства, что усложняет диагностику и ремонт по сравнению с внешними клавиатурами. Поэтому вмешательство в целостность всего устройства должен проводить специалист. Он осмотрит клавиатуру изнутри и подскажет, стоит ли продавать почку ради замены плат или ради покупки нового ноутбука.
Программные сбои
Иногда проблемы с клавиатурой на ноутбуке могут быть вызваны программными сбоями, такими как конфликты драйверов или вирусы. Как и в случае с другими типами клавиатур, попробуйте обновить драйверы или запустить систему в безопасном режиме, чтобы проверить, работает ли клавиатура. В некоторых случаях помогает откат системы до состояния, когда клавиатура еще функционировала корректно.
Физические повреждения
 Источник: anout.ru / Пролитый на клавиатуру кофе
Источник: anout.ru / Пролитый на клавиатуру кофе
Клавиатуры ноутбуков особенно подвержены физическим повреждениям, таким как пролив жидкости или падение. Особенно опасно, если вы любите сладкие напитки с сахаром и не очень любите соблюдать меры безопасности. В этом случае сахар застынет со временем, а во время работы будет медленно нагреваться и «коротить» остальное устройство. Автор статьи пережил это на своем опыте и теперь работает без пары клавиш на num паде.
Если вы подозреваете, что клавиатура была повреждена физически, немедленно отключите питание и извлеките батарею. В таких случаях лучше всего обратиться к специалистам, так как ремонт или замена клавиатуры на ноутбуке требует опыта и специализированных инструментов.
Причин отказа работы клавиатуры может быть много и они требуют индивидуального подхода. В случае, когда простые решения не помогают, будет правильным доверить любимое устройство в руки профессионалов или, если это возможно, заменить гаджет.
Заглавное фото: CQ.ru с помощью DALL-E



 Дарья «Cupressus» Ткачук
Дарья «Cupressus» Ткачук


















0 комментариев