Включить видео на YouTube под ужин или домашние дела — лучший способ скрасить вечер. Но часто у видеохостинга случаются сбои и лаги. Причин на то может быть несколько, и не всегда они только с вашей стороны или со стороны сайта.
В статье разберем все причины, по которым не открывается Ютуб на ПК или телефоне, и посмотрим на пути их решения.
Как определить проблему
Возможно, проблемы с сайтом возникли не только у вас. Все дело в том, что на Ютуб каждый день поступает огромное количество различного контента, который просматривают пользователи. И если вдруг произошел внутренний сбой видеохостинга, то доступ к сайту потеряли не только вы, но и множество других людей по всему миру.
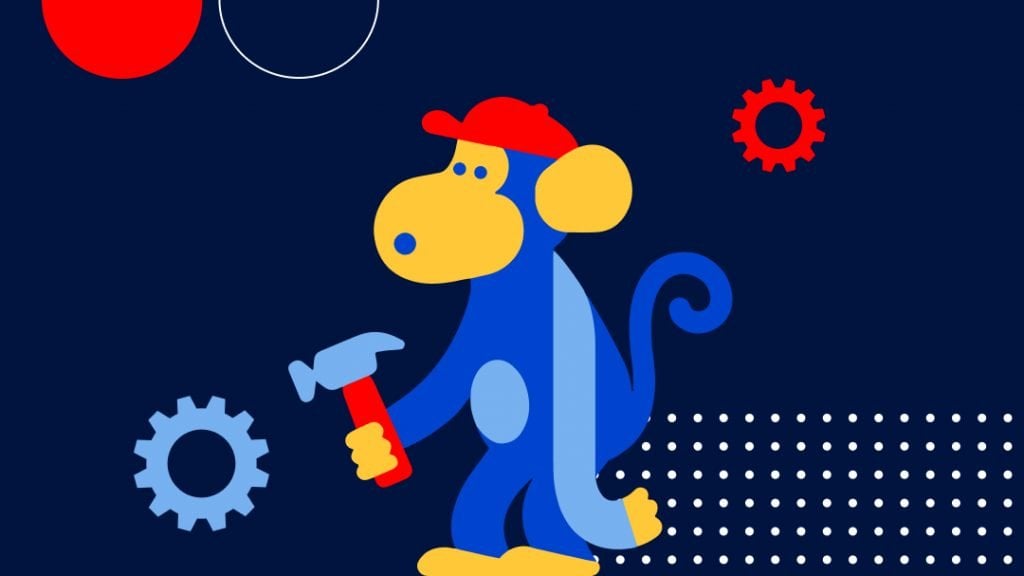
Узнать, в чем именно проблема, можно с помощью сайтов типа Down Detector или просто поискать новости о сбое в новостных каналов или поиске в браузере. Если у сайта случился массовый сбой, вы узнаете об этом и нужно будет просто подождать, пока починят сервера. Но если с сервисом все в порядке, значит не работает Ютуб только у вас и нужно это исправлять.
Что делать
Прежде, чем что-то делать с сайтом, нужно понять, почему не работает Ютуб. Причин сбоя может быть несколько. Ниже разберем их все и посмотрим на варианты решения.
Проверить связь
Как и всегда с работой интернет-ресурсов, для начала проверьте свое соединение с сетью. Откройте другой сайт и посмотрите, загружается ли он. Если нет — перезагрузите роутер или вытащите и снова вставьте кабель от сети Интернет в ваш ПК.
Если после этого стали открываться другие сайты, а сам Ютуб так и не заработал — идем дальше.
Проверить доступ
Если сообщений о сбое в работе YouTube нет, возможно, дело том, что видеохостинг не работает конкретно в вашем регионе. Для этого вы можете на сайте downdetector.in проверить, в каких странах ограничен конкретный ресурс.
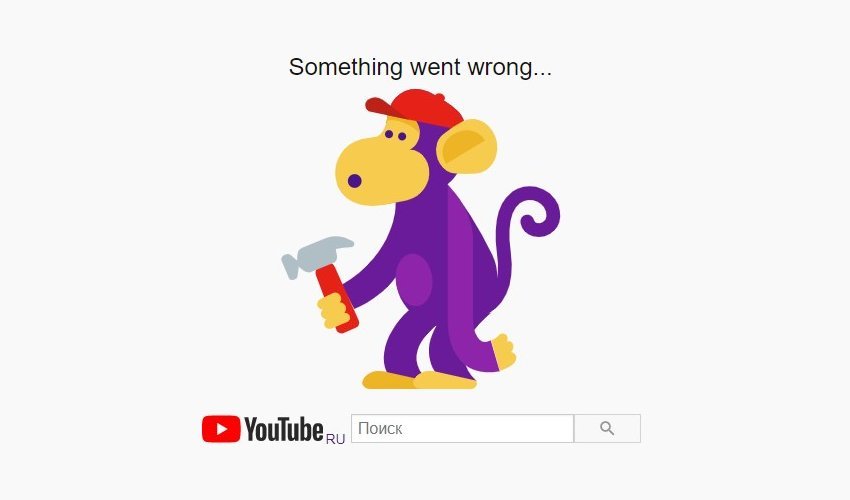
Проблемы с браузером
Обновите вкладку
Если видео зависло посреди воспроизведения или выдает ошибку, то самый простой вариант решения проблемы — перезагрузка вкладки. Нажмите ctrl+R или F5, чтобы обновить страницу. Чаще всего это может помочь и видео будет воспроизводиться нормально.
Перезагрузите браузер
В случаях, когда обновление вкладки не помогло, попытайтесь перезагрузить сам браузер. Закройте его полностью (можно и через диспетчер задач) и запустите заново.

Если не помогло — можно попробовать обновить браузер. Для этого зайдите в его настройки и проверьте наличие обновлений. Если они есть — установите новую версию и перезапустите браузер.
Почистите кэш
Временные файлы могут затруднять работу браузера и загружать систему. Их очистка может решить проблемы с работой «тяжелых» сайтов. В настройках браузера найдите раздел «Конфиденциальность и безопасность». После этого на той же странице выберите «Файлы cookie» и удалите их. Также удалите все изображения и прочие файлы, которые сохраняются в кэше вашего браузера.
Но помните, что после такой очистки вы потеряете сохраненные пароли и их придется вводить заново.
Запустите режим инкогнито
Режим инкогнито запускается без расширений и ваших аккаунтов, так что вы можете открыть сайт в его «первозданном» виде. Если Ютуб запустился нормально в режиме инкогнито, значит проблема в расширениях, которые конфликтуют либо друг с другом, либо с самим сайтом.
Отключайте расширения по одному, чтобы понять, какое именно блокирует работу видеохостинга.
Включите JavaScript
Все дело в том, что YouTube не работает без JavaScript, поэтому для корректной работы сайта его стоит включить. Найти переключатель от него можно в разделе «Конфиденциальность и безопасность» в настройках браузера. После этого перезагрузите страницу с видео и проверьте его работу.
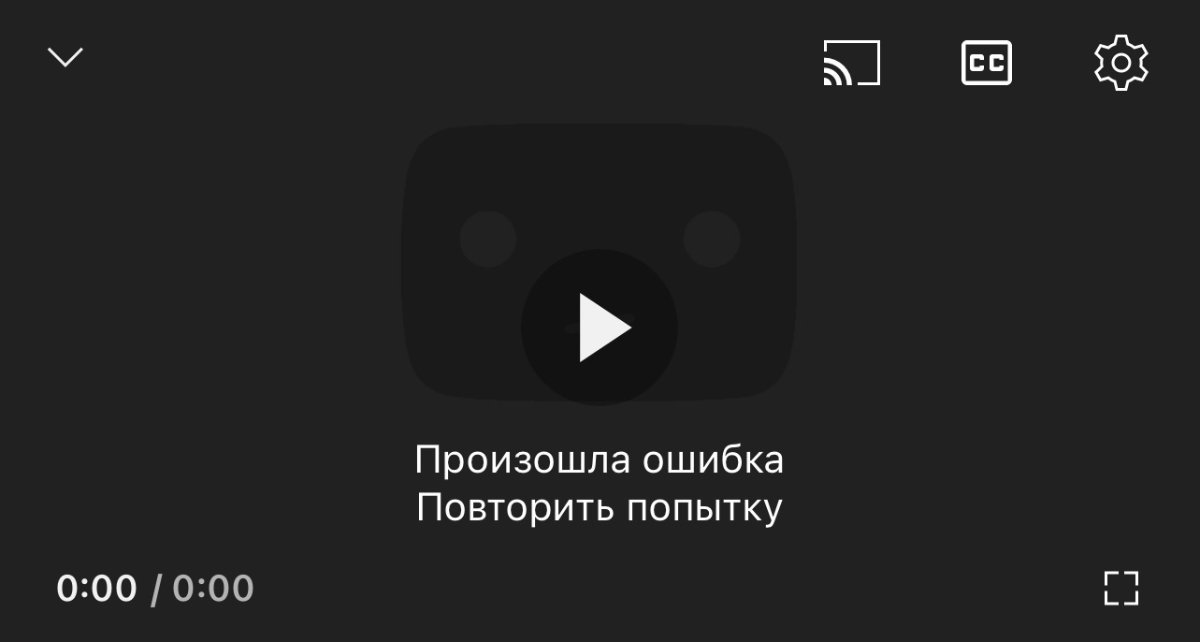
Настройте прокси
Не все расширения можно бесследно удалить из браузера. Некоторые изменяют настройки прокси, если вы выдали им соответствующее разрешение, и тогда работа некоторых сайтов может сбиться.
Сделать это можно в настройках браузера. Зайдите в раздел «Система» и вы увидите какие расширения управляют прокси. Вы можете отключить им доступ и восстановить настройки.
Отключите аппаратное ускорение
Аппаратное ускорение в браузере — это особая функция, задача которой направлена на то, чтобы улучшить качество воспроизводимого видео. Она не всегда работает корректно и может быть причиной заиканий и подтормаживаний видео. Отключить ее можно в настройках браузера, в разделе «Система».
Уменьшите качество
Еще одна проблема при воспроизведении видео — разрешение. Если ваш ПК достаточно загружен и вы пытаетесь запустить видео в 1080p и с 60 кадрами в секунду, могут появиться подвисания и подтормаживания.

В таком случае лучше всего просто снизить качество видео. Так вы облегчите нагрузку на ПК и браузер и воспроизведение пойдет плавнее.
Сбросьте настройки
Если же ничего из способов выше вам не помогло, рекомендуем просто сбросить настройки браузера до изначальных. Сделать это можно двумя способами:
- Через настройки браузера;
- С помощью переустановки.
После этого откройте Ютуб и проверьте работу сайта. Если он работает нормально, постепенно верните привычные настройки и расширения.
Проблемы с ПК
Обновите драйвер
Если сайт не загружается и появляется черный экран или ошибка, возможно, вам нужно обновить графические драйверы видеокарты. Для этого:
- Нажмите Win+R;
- В окне «Выполнить» впишите devmgmt.msc и нажмите ОК;
- В диспетчере устройств откройте «Видеоадаптеры»;
- Выделите видеокарту с помощью ПКМ и нажмите «Обновить драйвер»;
- Перезагрузите ПК.

Уберите лишние программы
Конфликтовать с Ютубом могут не только расширения, но и программы на ПК. Для этого откройте меню «Программы» и компоненты через «Пуск» или команду appwiz.cpl в окне «Выполнить». Удалите все устаревшие и подозрительные программы и перезагрузите ПК.
Проверьте вирусы
Сделать это вы можете с помощью предустановленного на ПК ПО или с помощью сторонних антивирусов типа Avast и Kaspersky. Некоторые вредоносные программы могут блокировать работу сайтов и быть причиной сбоев в работе Ютуба.
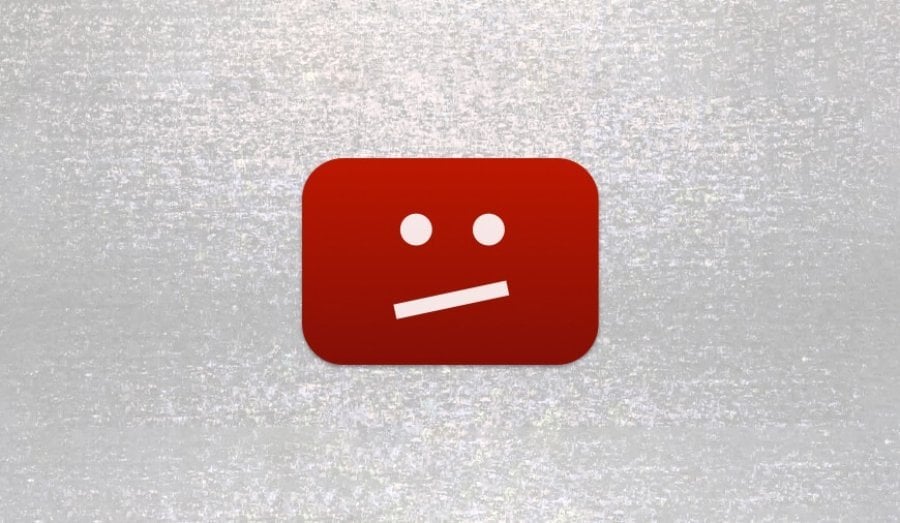
Сбросьте настройки DNS
DNS на ПК представляет собой каталог разных доменных имен и IP. Изменения в нем могут отразиться на работе браузера и доступу к сайтам. Сбросить настройки DNS просто:
- Откройте командную строку;
- Впишите туда команду ipconfig /flushdns и нажмите клавишу ввода.
После этого вы восстановите DNS на Windows. На MacOS нужно открыть окно «Терминал» и прописать там команду sudo killall-HUP mDNSResponder. После этого перезагрузите ПК.
Проблемы с приложением
Как решить проблемы в браузере и на ПК мы разобрали. Но почему Ютуб не показывает видео на телефоне? Причин этому тоже может быть несколько. Рассмотрим каждую из них ниже.
Проверьте связь
Опять же, прежде всего, стоит проверить есть ли у вашего смартфона доступ в Интернет. Переподключите смартфон к Wi-Fi или мобильной сети и попробуйте открыть приложение снова. Также можно попробовать подключиться к другой Wi-Fi точке, чтобы исключить проблемы с домашней сетью.
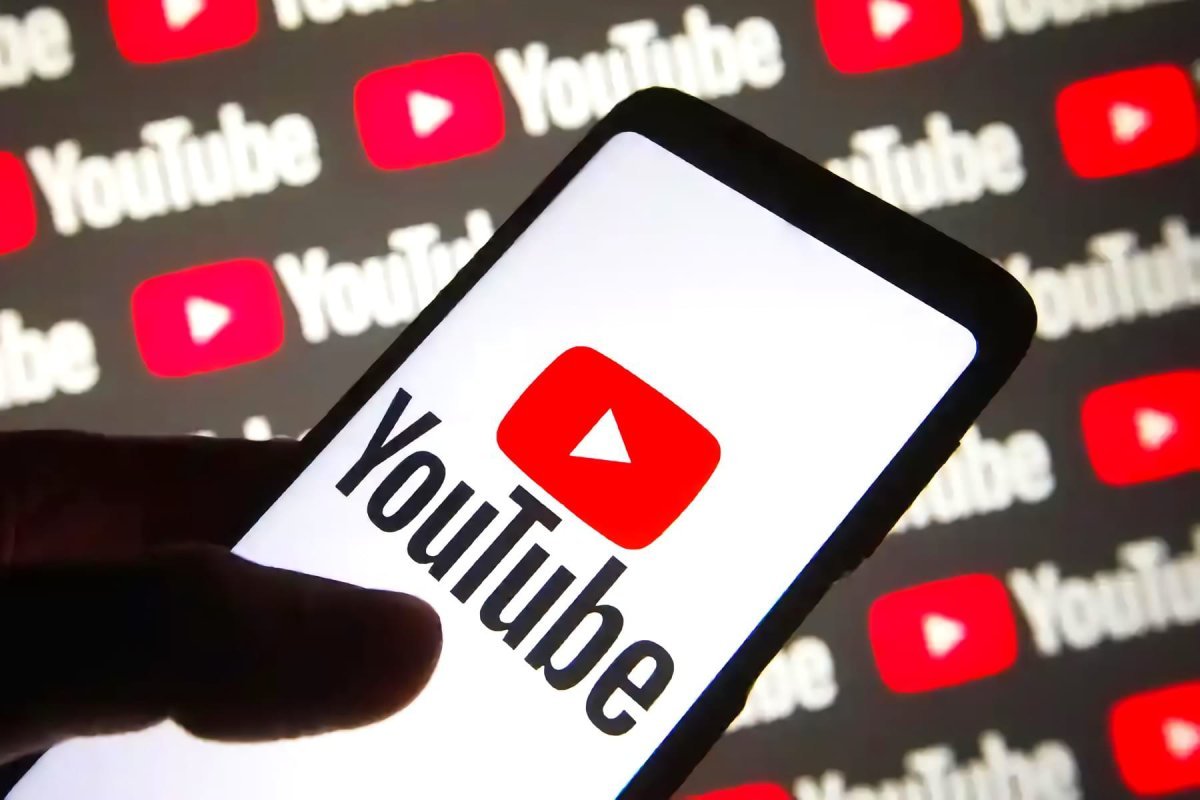
Обновите систему
На смартфонах важно обновлять систему вовремя. Разработчики постоянно улучшают ее безопасность и убирают различные баги. Если вы давно не обновлялись, это может стать причиной сбоя приложения YouTube.
Зайдите в настройки смартфона и в разделе «Система» или «О телефоне» проверьте наличие обновлений. Если они есть — установите их и перезагрузите телефон. После этого проверяйте работу приложения.
Обновите приложение
Перед этим можно также проверить работоспособность хостинга, запустив его в браузере. Если там все нормально, а в приложении упорно выдает ошибку или бесконечную загрузку, возможно произошел внутренний сбой. В таком случае приложение надо обновить, а иногда и переустановить.

Для этого просто зайдите в любой удобный для вас магазин приложений и отыщите там YouTube. Установите обновления, если они есть, или переустановите приложение, нажав на кнопку «удалить» и скачав его заново.
Проверьте дату
Сервера Google могут выходить из строя на вашем устройстве, если установленные на нем дата и время расходятся с теми, на какие ориентируется Google.
Зайдите в настройки смартфона и в разделе «Дата и время» установите корректные значения. Либо позвольте устройству настроить их самостоятельно с помощью кнопки «Определить автоматически». После этого работа приложения должна наладиться.
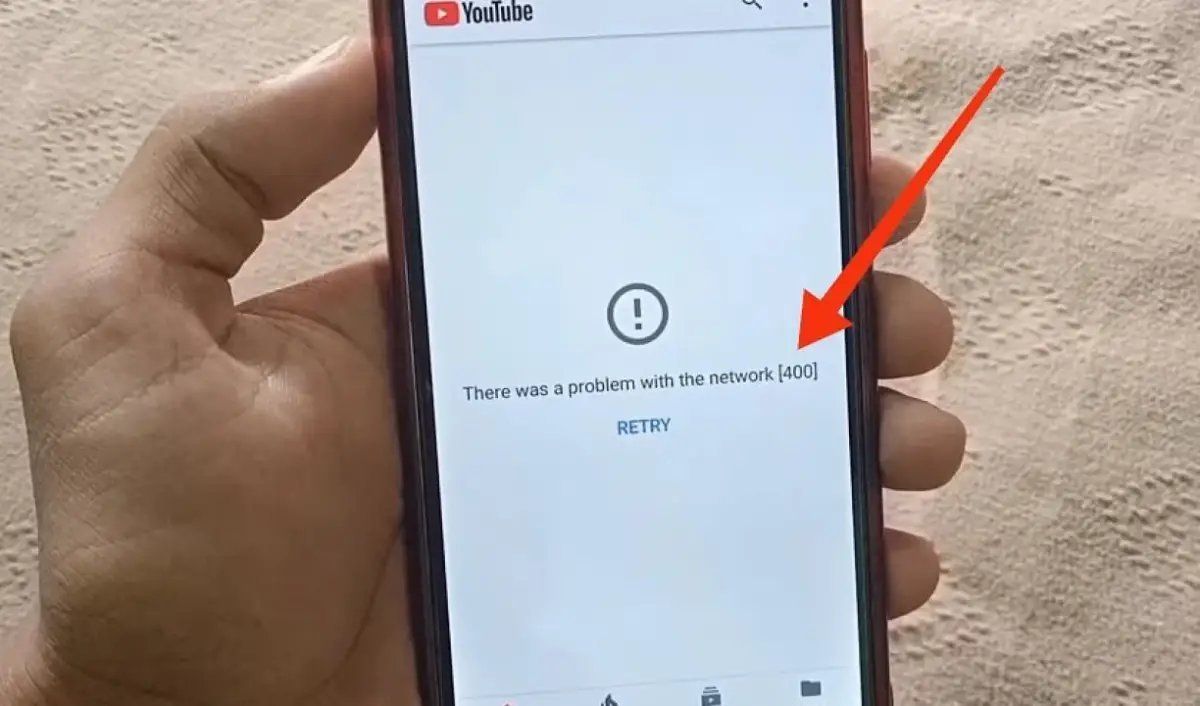
Очистите кэш
Последний вариант, с помощью которого можно восстановить работу YouTube — очистка временных файлов. Для этого зайдите в настройки смартфона и пролистайте их ниже, пока не увидите меню «Приложения». Зайдите в него и удалите кэш.

Также сделать это можно и не выходя из приложения. В настройках YouTube найдите «Хранилище» и удалите данные из него. После этого просто перезапустите приложение.
Теперь вы знаете все возможные причины сбоев в работе YouTube на всех устройствах. Пользуйтесь советами из этой статьи и не забывайте читать другие полезные гайды на нашем сайте.
Заглавное фото: blogfr.influence4you.com

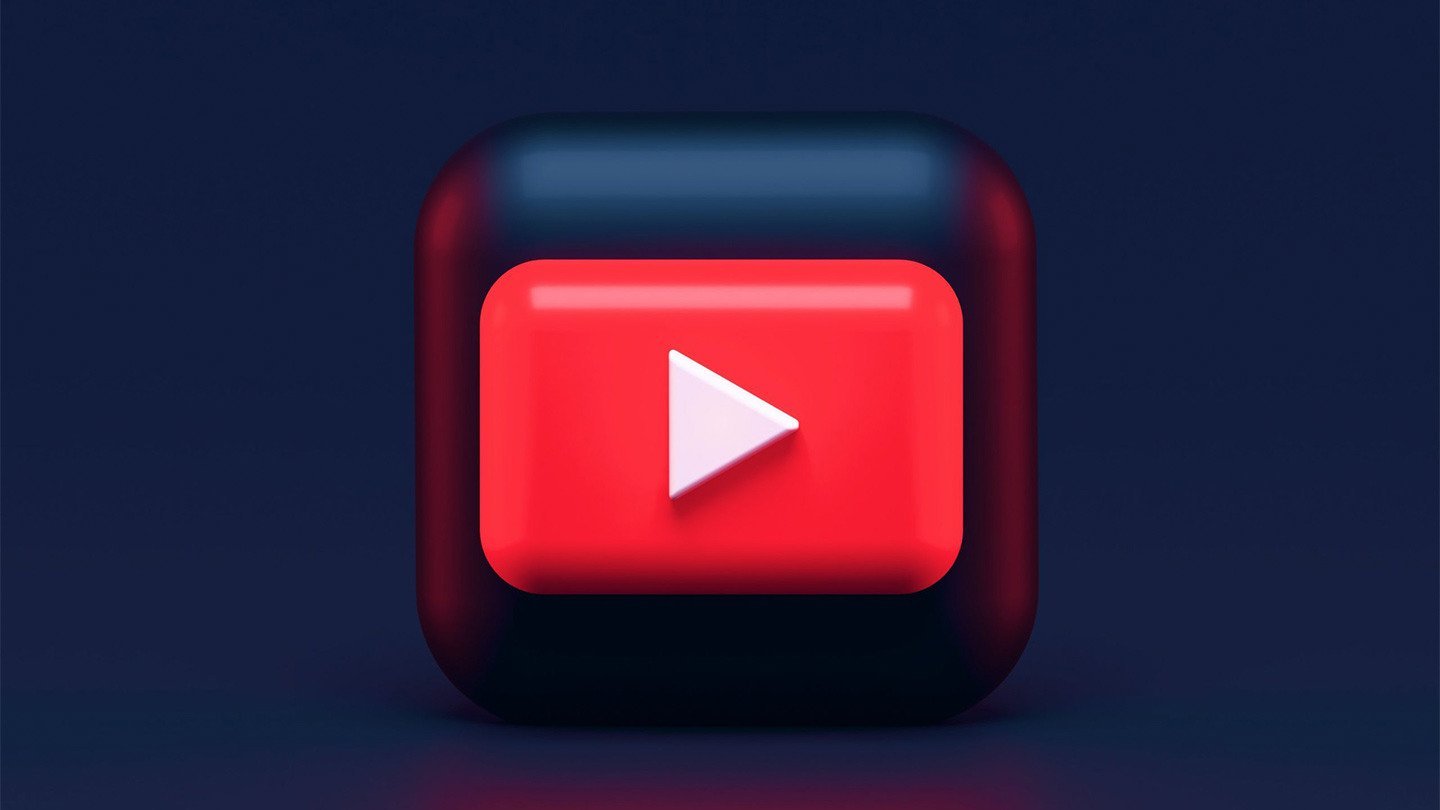
 Анастасия «Skyesshi» Полякова
Анастасия «Skyesshi» Полякова


















1 комментарий