В операционных системах семейства Windows уже давно используется встроенный файрвол, именуемый «Брандмауэром». Он помогает защитить устройство от сетевых атак, но иногда возникают ситуации, требующие его временного или даже полного отключения. Рассказываем о том, как это сделать в Windows 10.
Использование панели управления
Microsoft предусматривает временное отключение брандмауэра для конкретных программ и приложений, это можно сделать через настройки. Для этого:
- Откройте «Панель управления»;
- Перейдите в раздел «Система и безопасность» > «Брандмауэр Защитника Windows».
- Выберите «Включение и отключение брандмауэра Защитника Windows»;
- Выберите «Выключить» Защитник Windows для параметров домена, частной и общедоступной сети;
- Подтвердите отключение.
 Источник: CQ / Параметры Брандмауэра
Источник: CQ / Параметры Брандмауэра
С помощью командной строки
Командная строка — еще один инструмент для отключения брандмауэра.
- Нажмите «Пуск», в поиске введите «Командная строка»;
- Щелкните правой кнопкой и выберите «Запуск от имени администратора»;
- Введите следующую команду и нажмите Enter:
- netsh advfirewall set allprofiles state off
 Источник: CQ / Командная строка
Источник: CQ / Командная строка
С помощью PowerShell
PowerShell также позволяет включить или выключить брандмауэр.
- Нажмите «Пуск», в поиске введите «PowerShell»;
- Откройте PowerShell с правами администратора;
- Введите следующую команду и нажмите Enter:
- Set-MpPreference -DisableFirewall
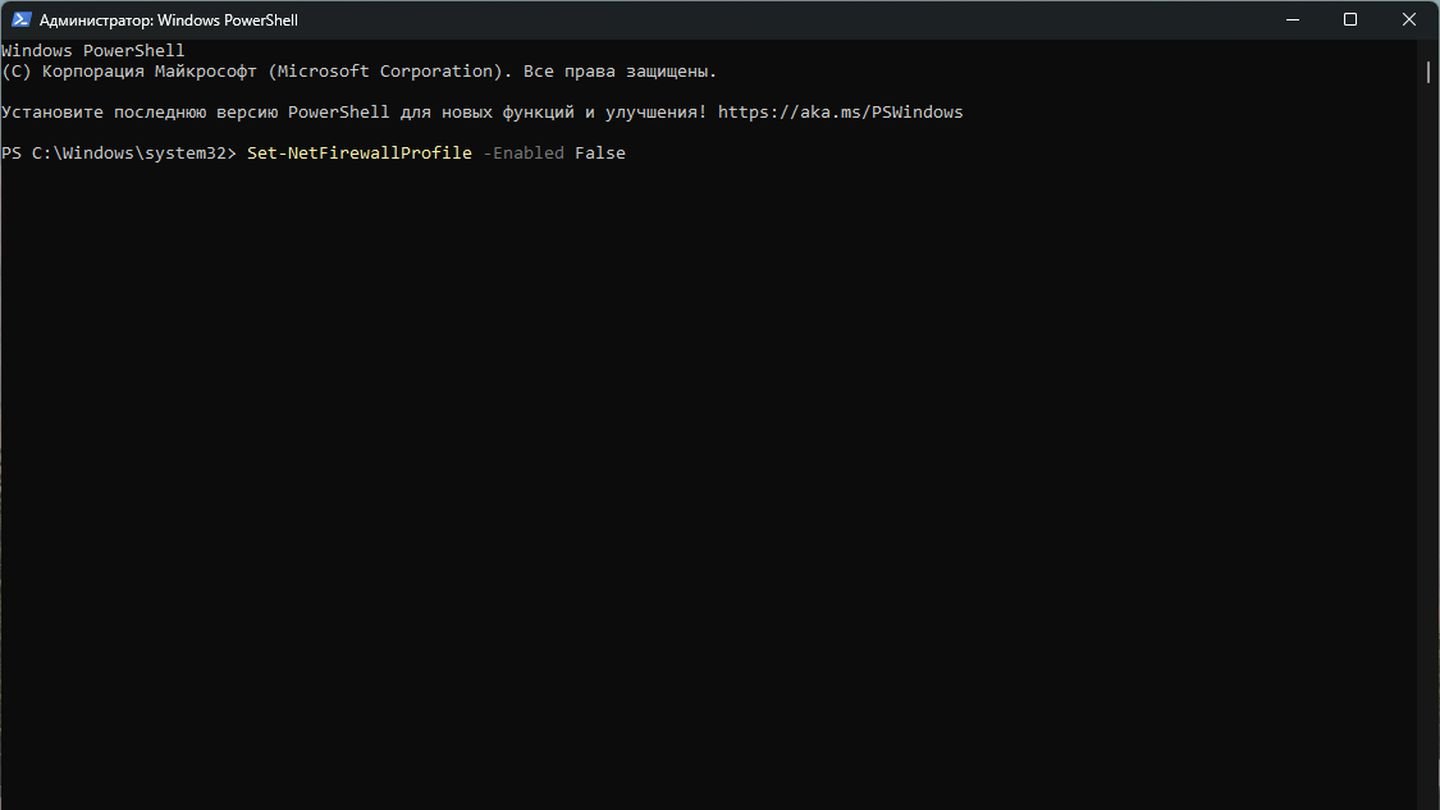 Источник: CQ / Windows PowerShell
Источник: CQ / Windows PowerShell
Для включения замените значение «False» на «True».
Через Реестр
Отключение через реестр дольше, но это тоже вариант для деактивации брандмауэра.
- Нажмите кнопки Windows + R. В открывшемся окне напишите regedit;
- Откройте реестр;
- Перейдите к разделу:
- HKEY_LOCAL_MACHINE\SOFTWARE\Microsoft\Windows Defender Security Center\
- Нажмите правой кнопкой на папку, выберите «Создать раздел». Назовите его «Firewall»;
- В созданном разделе создайте еще один раздел. Правая кнопка мыши, «Создать раздел». Назовите его «StandartProfile»
- В любом месте созданного раздела нажмите правой кнопкой мыши, выберите «Создать параметр DWORD (32 бита);
- Назовите параметр EnableFirewall, выставите значение «0»;
- Перезагрузите компьютер.
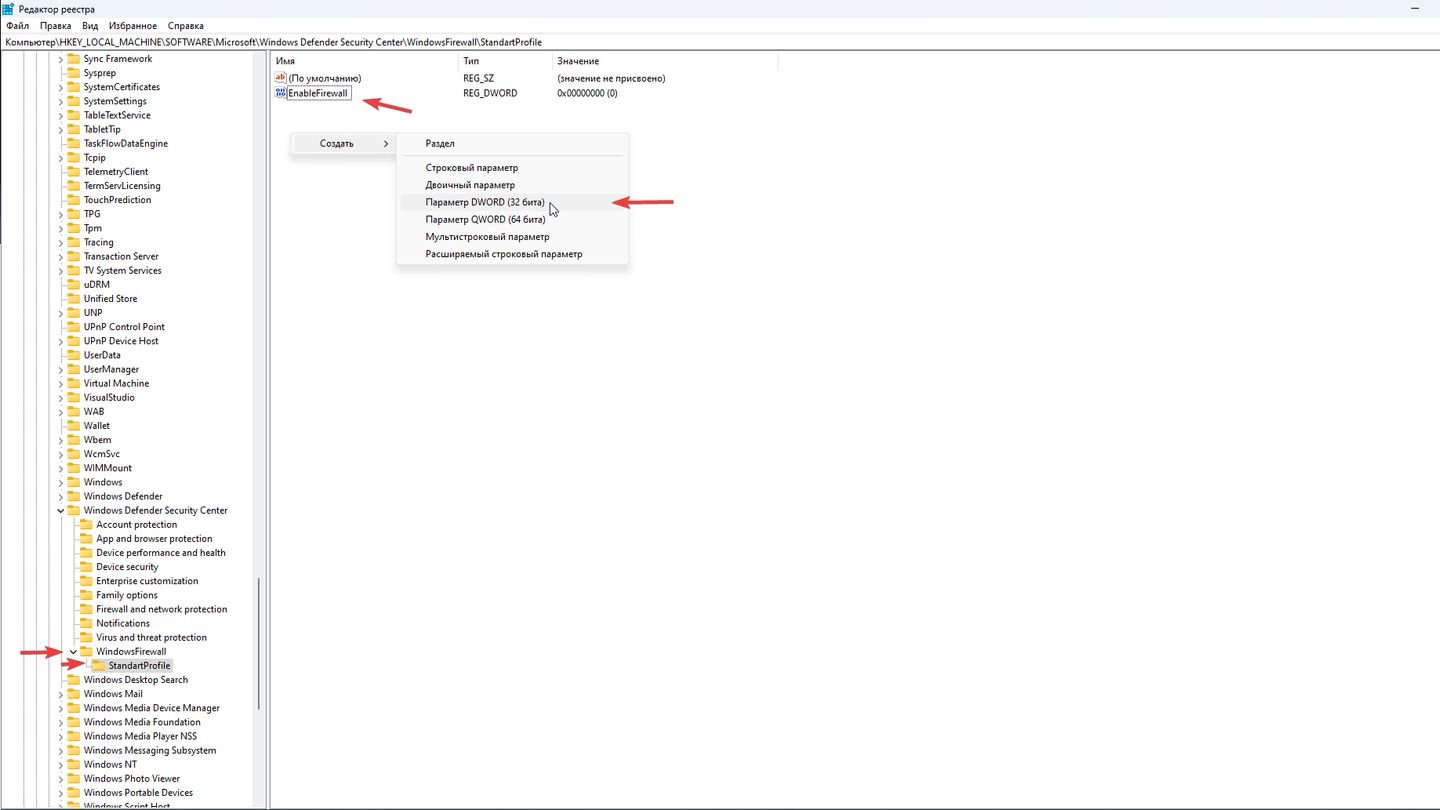 Источник: CQ / Редактор реестра
Источник: CQ / Редактор реестра
Неправильное изменение реестра может привести к серьезным проблемам. Перед внесением изменений в реестр обязательно создайте резервную копию.
Отключение службы
Наконец, пятый способ — отключения через службы.
- Нажмите «Пуск», введите в поиск services.msc;
- Откройте параметр «Службы»;
- Найдите службу Брандмауэр Защитника Windows;
- Дважды щелкните по ней;
- Выберите Тип запуска: Отключена;
- Нажмите Применить > ОК;
- Перезагрузите компьютер.
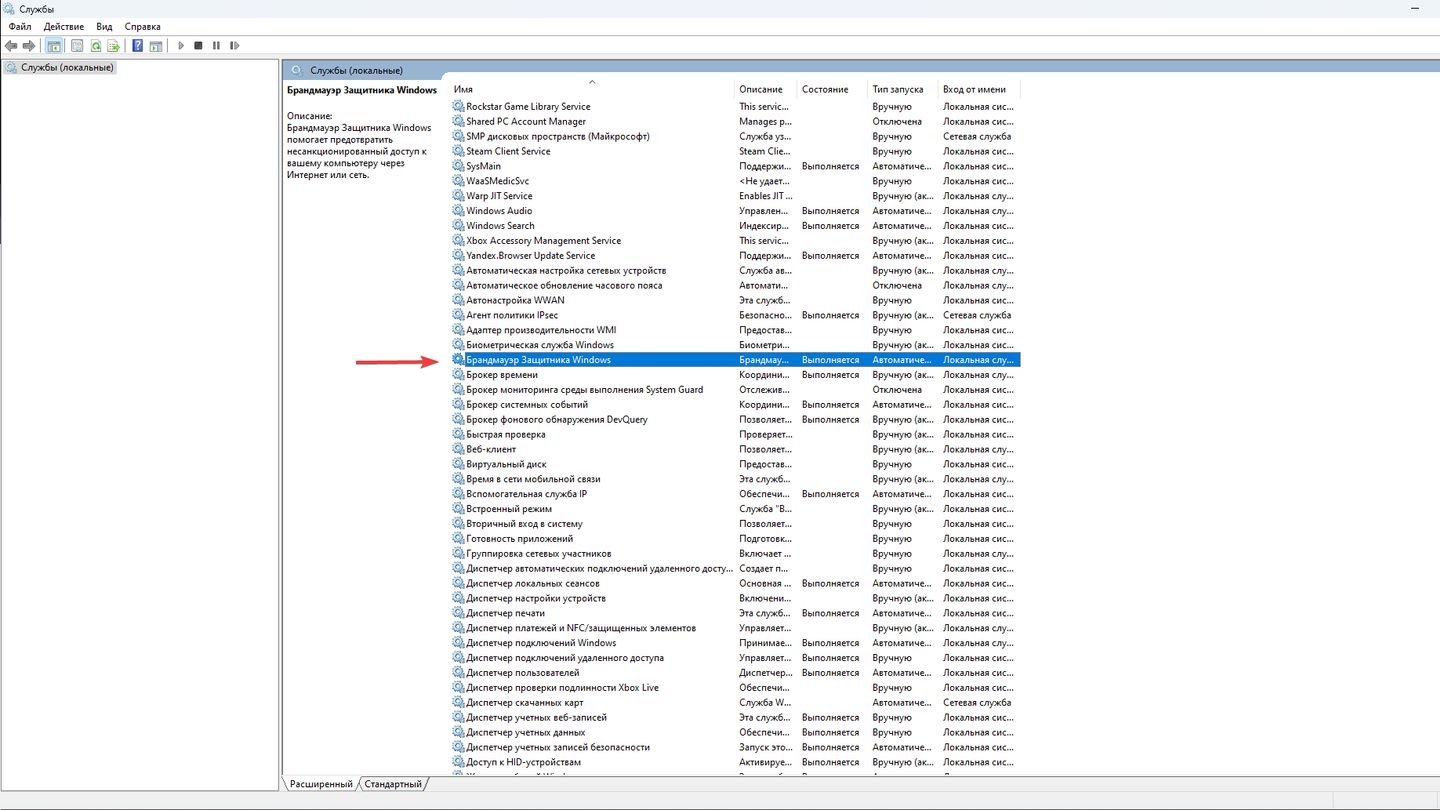 Источник: CQ / Службы Windows
Источник: CQ / Службы Windows
Видео по теме
Источник: What about scandal?, YouTube
Надеемся, что помогли вам отключить брандмауэр Windows одним из указанных выше способов!
Заглавное фото: Morethantech



 Антон «Morozov» Морозяка
Антон «Morozov» Морозяка 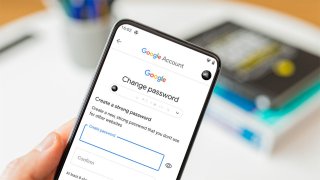


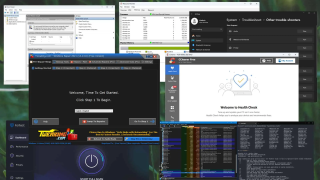



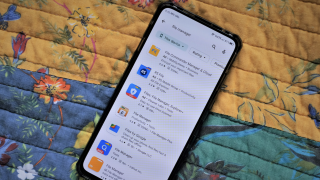

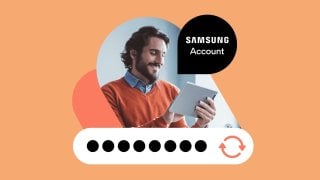




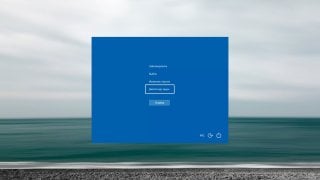



0 комментариев