Практически каждый геймер хотя бы раз в жизни слышал про FPS. Отношение к ним у каждого свое, но при этом все понимают, что чем больше, тем лучше. Но как узнать, сколько кадров выдает ваш ПК? Какие программы для этого использовать? Рассказываем об этом в данном материале.
Что такое FPS
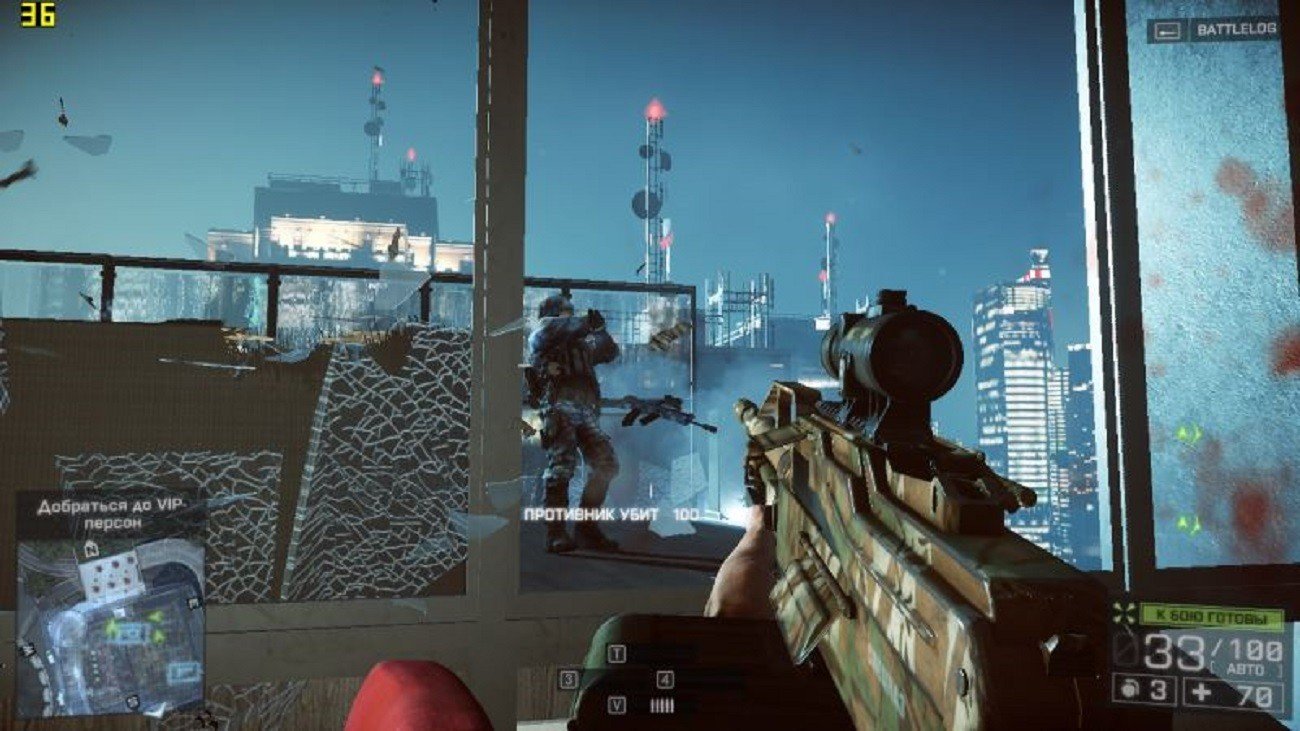
FPS расшифровывается как Frames Per Second, что переводится как «количество кадров в секунду». Чем выше этот показатель, тем более плавно и реалистично сменяется картинка. И наоборот, если уровень низок, то анимации станут рваными, а происходящее на экране начнет «тормозить».
И если поклонникам консолей достаточно 30 кадров, то в киберспортивных дисциплинах, где важна каждая миллисекунда, планка может достигать всех 200 или даже 300. Именно поэтому многие геймеры стараются выжать из железа максимум, чтобы добиться стабильного уровня кадров.
Как проверить FPS в играх
Проверку FPS на своем ПК можно провести двумя способами: с помощью специальных программ и через встроенные в сами игры счетчики. Они могут наглядно показать как уровень производительности системы, так и подобрать конкретные настройки для того или иного тайтла.
Существует множество разных утилит, собирающих нужные данные: от долгоживущей Fraps до хорошо зарекомендовавших себя FPS Monitor или MSI Afterburner. И практически во всех подобных приложениях проверка FPS — это лишь одна из многих функций.
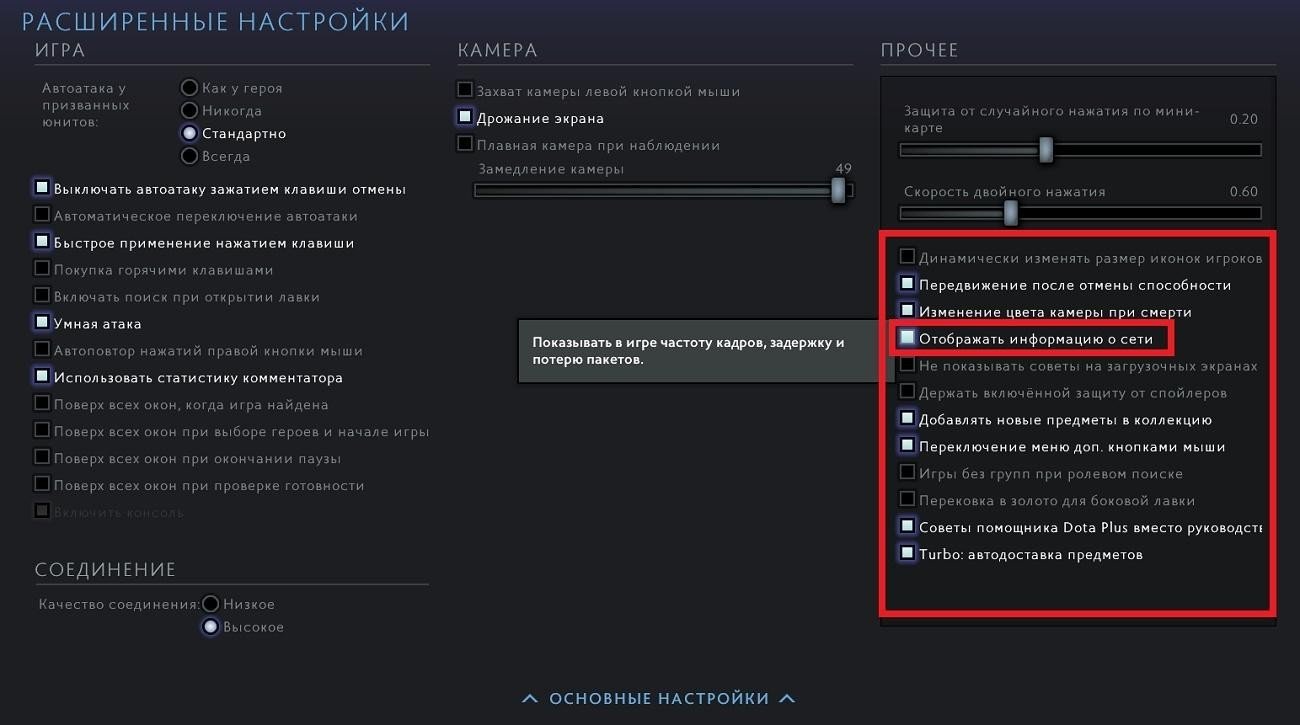
Для включения встроенных счетчиков необходимо покопаться в настройках игры.
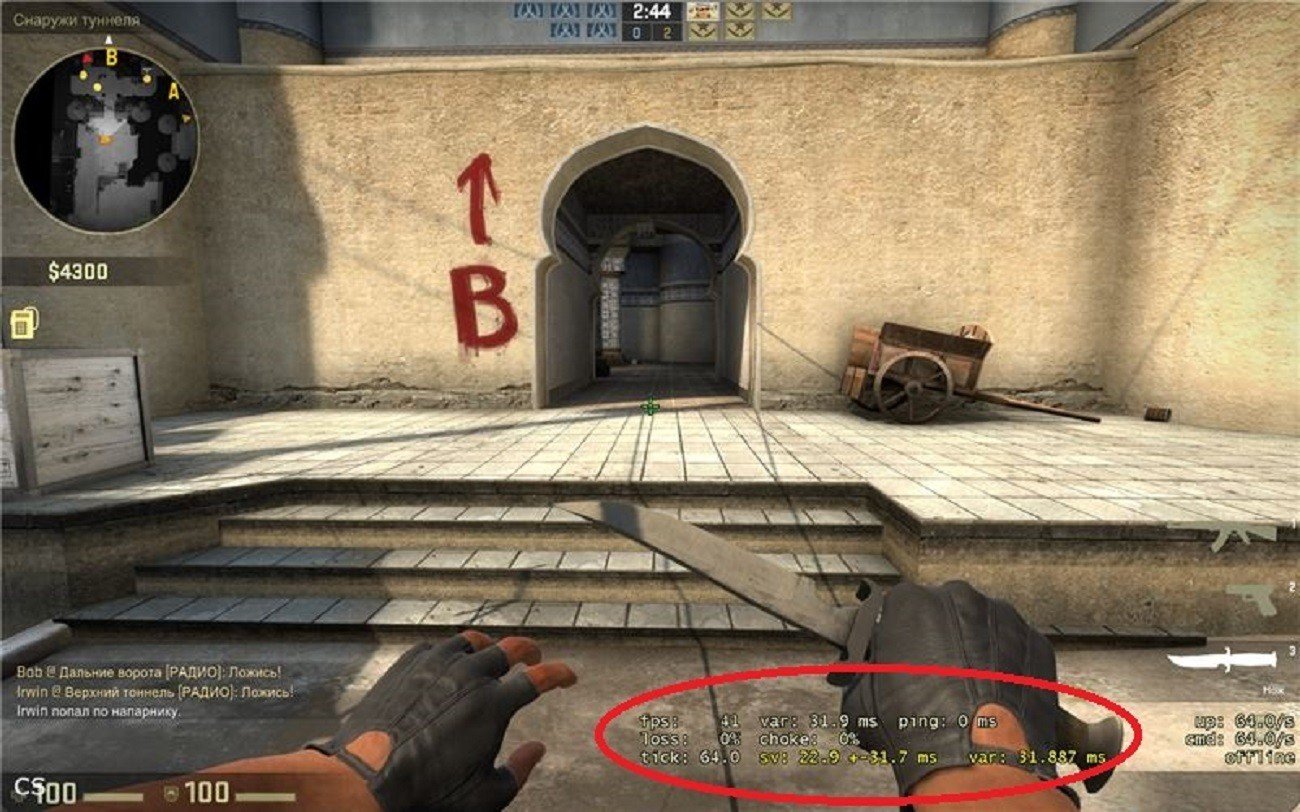
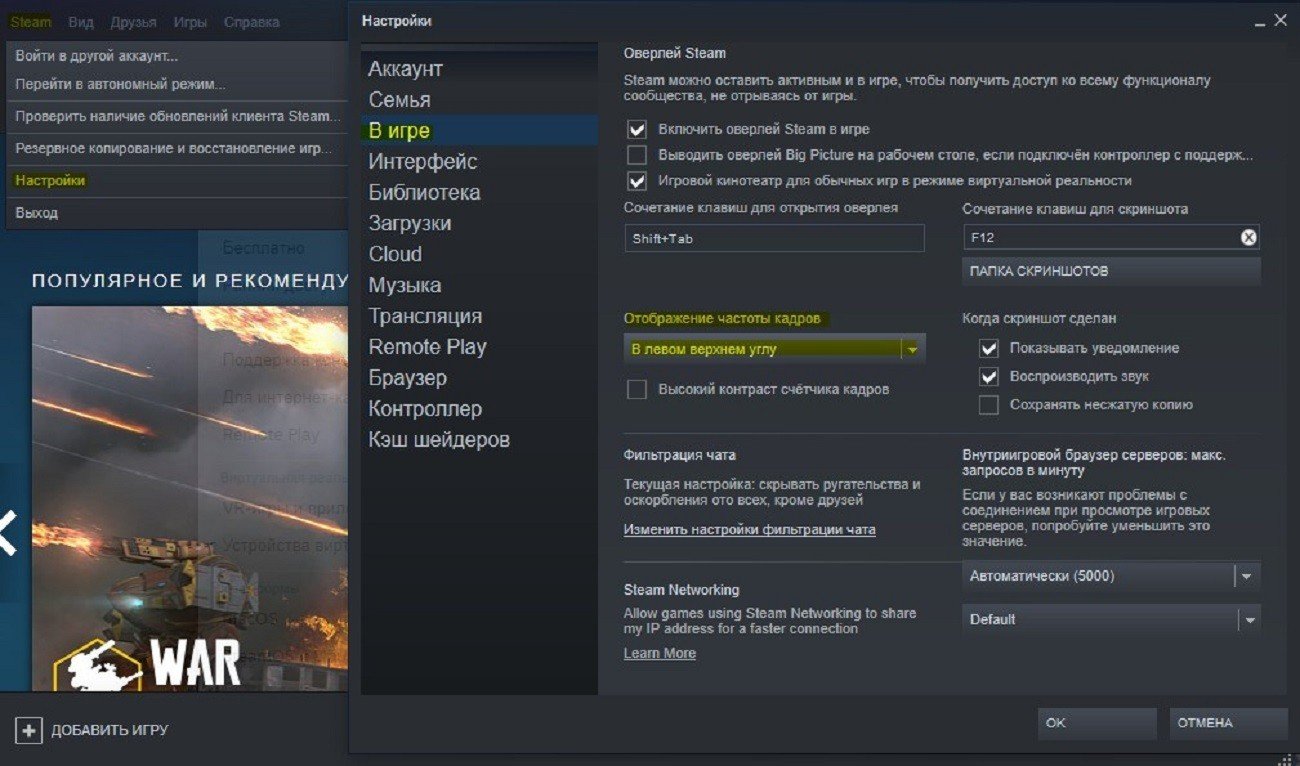
Кроме того, данная функция доступна в некоторых лаунчерах.
Мы подготовили топ-7 лучших программ для определения FPS в играх:
1) MSI Afterburner
- Как распространяется: бесплатно
- Где скачать: по этой ссылке
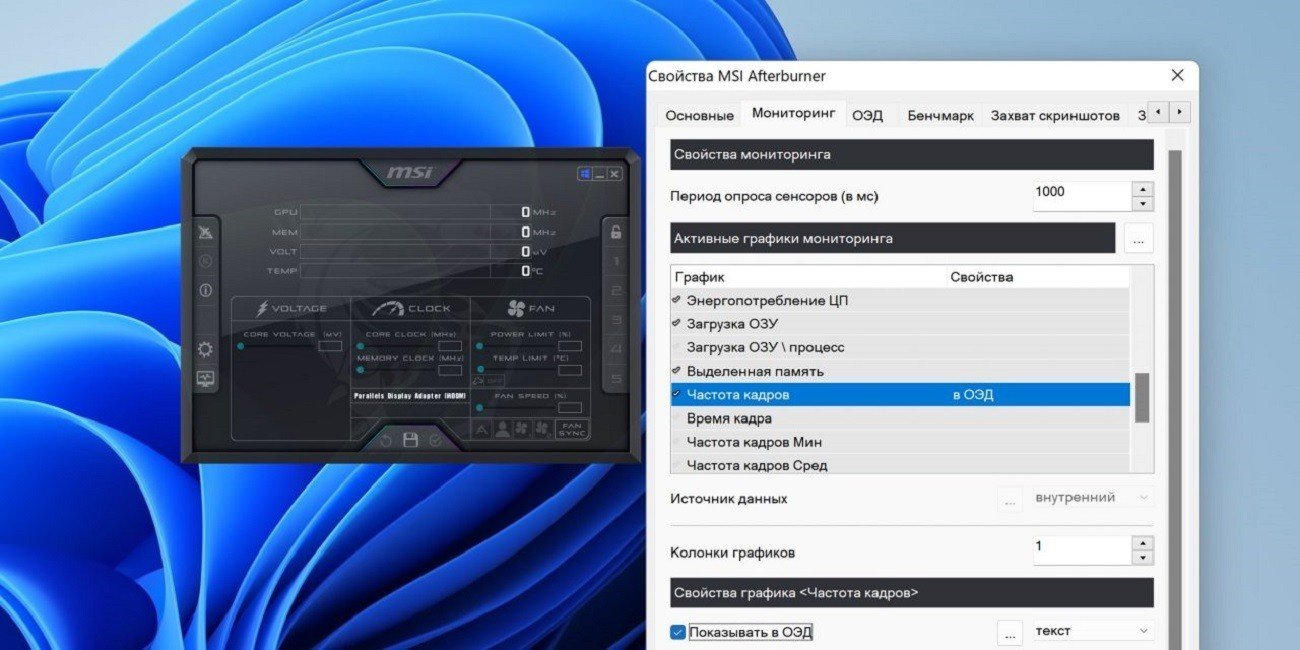
MSI Afterburner известна своим богатым инструментарием. Программа в первую очередь предназначена для разгона видеокарт и только затем для отображения различной статистики, включая счетчик кадров, уровень загрузки процессора и температуры датчиков. При этом Afterburner совместима с любыми видеокартами, а не ограничивается только продуктами от MSI.
2) GeForce Experience
- Как распространяется: бесплатно
- Где скачать: по этой ссылке
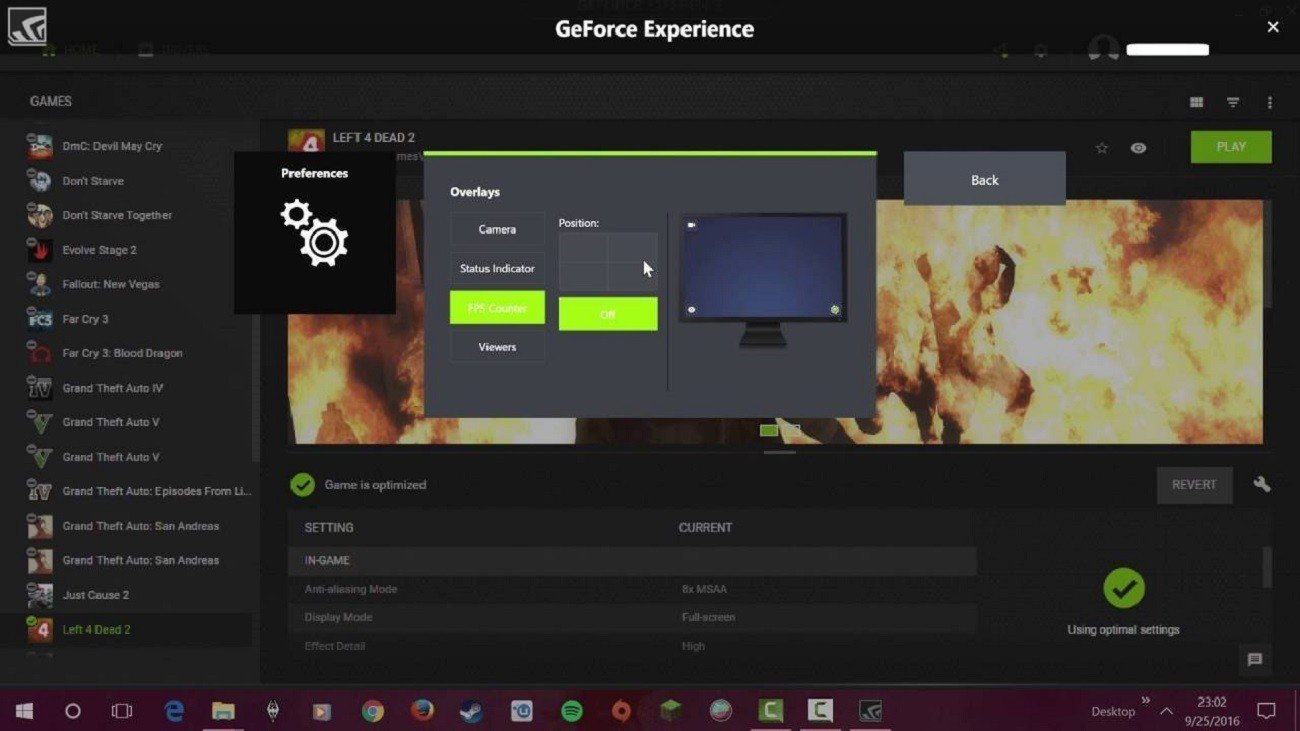
GeForce Experience изначально создавалась как платформа для поиска оптимальных настроек для разных игр. С каждым обновлением разработчики добавляли новые функции, включая счетчик FPS, который изначально отсутствовал. Также утилита собирает кучу разной информации, добавляет дополнительные фильтры, записывает геймплей и даже обновляет драйверы GeForce.
3) FPS Monitor
- Как распространяется: бесплатно
- Где скачать: по этой ссылке
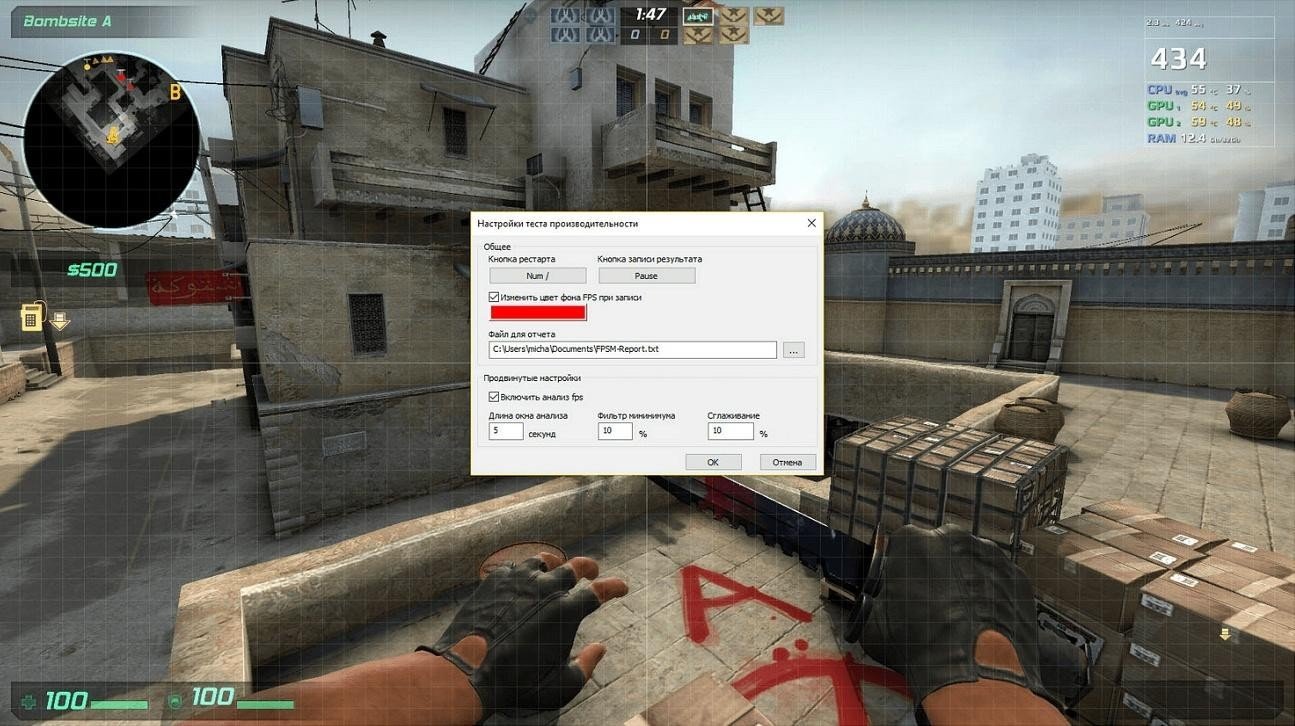
Эта многофункциональная программа способна показывать всю информацию поверх любой игры. Сюда входят счетчик FPS, загрузка процессора и видеокарты, объем доступной памяти, температура комплектующих. С ее помощью можно проверить практически все оборудование, которое так или иначе влияет на графику и геймплей. Кроме того, здесь очень широкие возможности для настройки — от внешнего вида до расположения и количества.
4) Fraps
- Как распространяется: бесплатно
- Где скачать: по этой ссылке
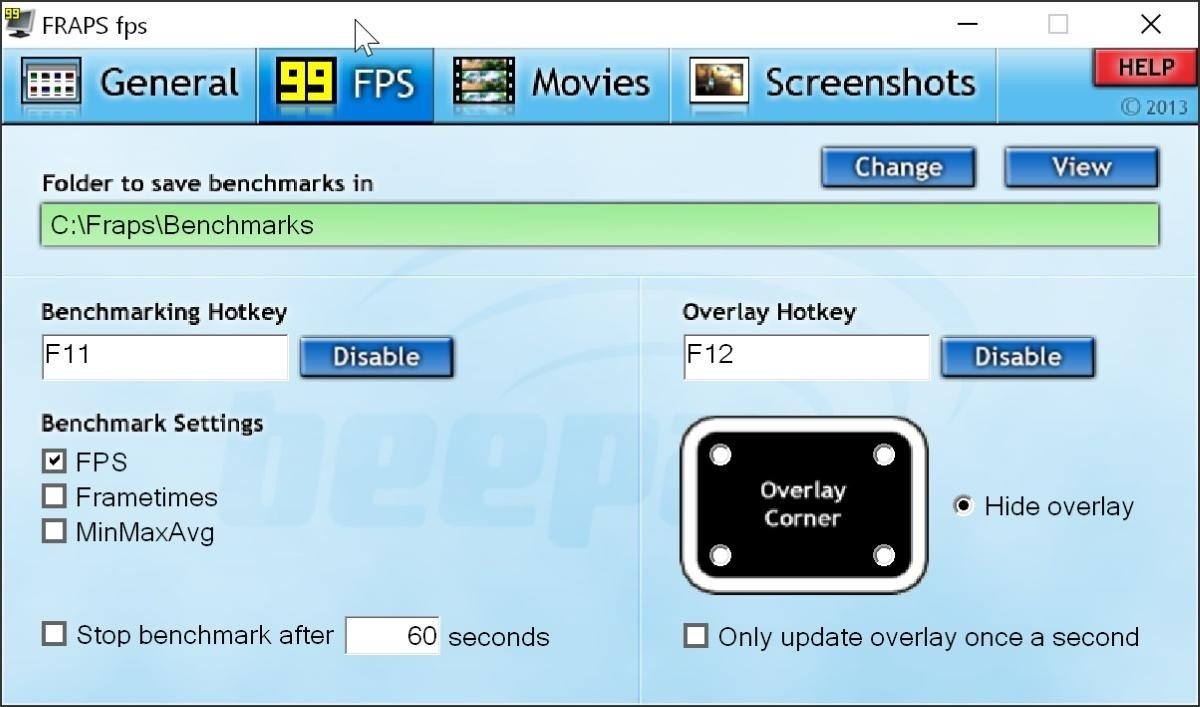
Программа, чья эффективность проверена временем. Появившаяся в далеком 1999 году утилита, хоть и давно не обновляется, но продолжает исправно работать даже на новых системах. Ее основная задача – скриншоты и захват видео, но и счетчик кадров работает исправно.
5) MangoHUD
- Как распространяется: бесплатно
- Где скачать: по этой ссылке

MangoHUD позволяет не только демонстрировать уровень FPS в играх, но предоставляет возможность следить за загрузкой процессора, видеокарты и памяти, температурой и временем отрисовки кадров. Кроме того, программа сохраняет в журнал все собранные данные и может отобразить детальную статистику в виде наглядных графиков и диаграмм.
6) Radeon PRO
- Как распространяется: бесплатно
- Где скачать: по этой ссылке
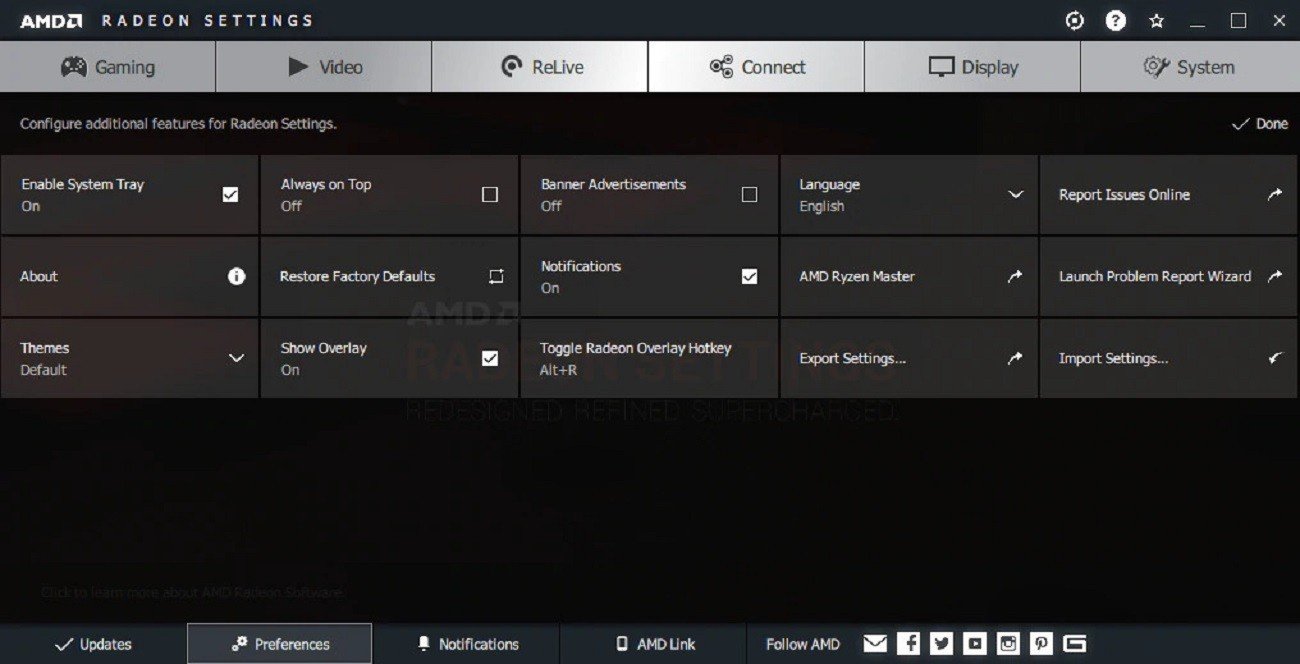
Radeon PRO — это аналог GeForce Experience, только для обладателей видеокарт от AMD. Здесь представлен широкий функционал для оптимизации графики. В довесок идут скриншоты, запись геймплея и эффекты постобработки. Все данные выводятся в виде оверлея в запущенных играх.
7) Bandicam
- Как распространяется: бесплатно
- Где скачать: по этой ссылке / есть платная версия
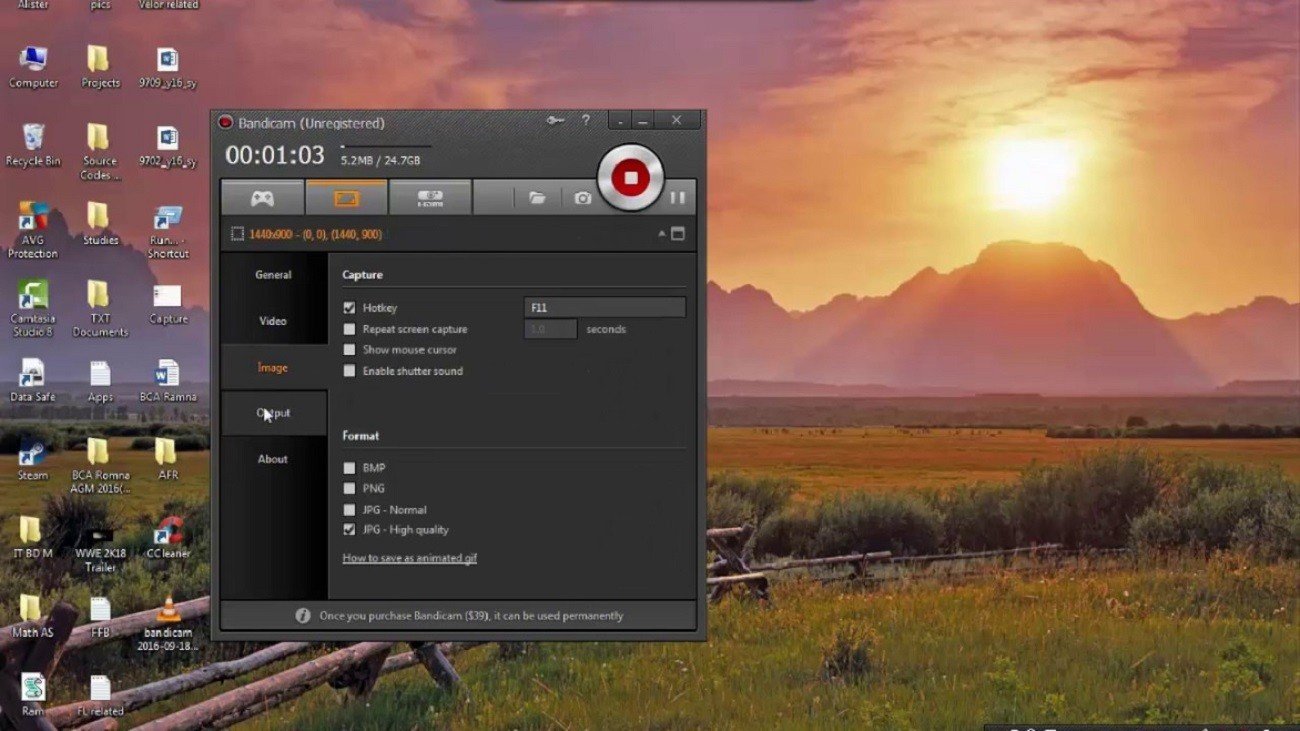
Bandicam предоставляет широкие возможности для тех, кто любит записывать происходящее на экране. Но если покопаться в настройках, то можно включить счетчик FPS, установить на него определенные клавиши, указать место и даже ограничить частоты, чтобы не нагружать железо.
Заглавное фото: gaming.tobii.com


 Иринчин «1r1n» Даргуев
Иринчин «1r1n» Даргуев



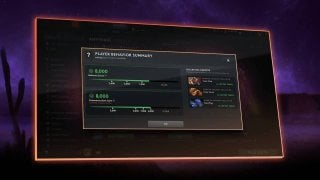














0 комментариев