Многие сталкиваются с тем, что места на компьютере становится меньше, а работает он все медленнее и медленнее. Одной из возможных проблем может быть файл подкачки. К счастью, узнать, в нем ли причина и исправить ситуацию несложно — достаточно следовать нашим советам из этого руководства.
Что такое файл подкачки
Файлом подкачки называется часть жесткого диска компьютера, которая зарезервирована под данные, не влезающие в оперативную память. Также он может называться виртуальной памятью или своп-файлом.
Распространено мнение, что файл подкачки — положительное явление, так как он увеличивает размер оперативной памяти компьютера. На самом деле активное использование своп-файла негативно сказывается на скорости работы ПК, ведь жесткий диск и даже твердотельный накопитель медленнее, чем оперативная память.

Оптимальный размер файла подкачки
До того, как переходить непосредственно к шагам по управлению файлом подкачки, стоит понять, какой вы собираетесь указывать размер. Оптимального числа нет — каждому желательно самостоятельно вычислить, какой файл подкачки требуется.
Во-первых, размер файла подкачки должен быть кратным общему числу установленной в компьютер памяти. То есть, для размера файла подкачки мы берем цифру своего ОЗУ и умножаем ее на 0,5, 1, 2, 3 и так далее.
Во-вторых, выбирать размер своп-файла стоит исходя из размера собственной ОЗУ. Например, для компьютера с 0,5-2 ГБ оперативной памяти можно выделить размер файла подкачки порядка 3-5 ГБ, а вот компьютеру с 16 ГБ ОЗУ своп-файл не нужен вовсе. Точнее нужен, однако совсем минимального размера.
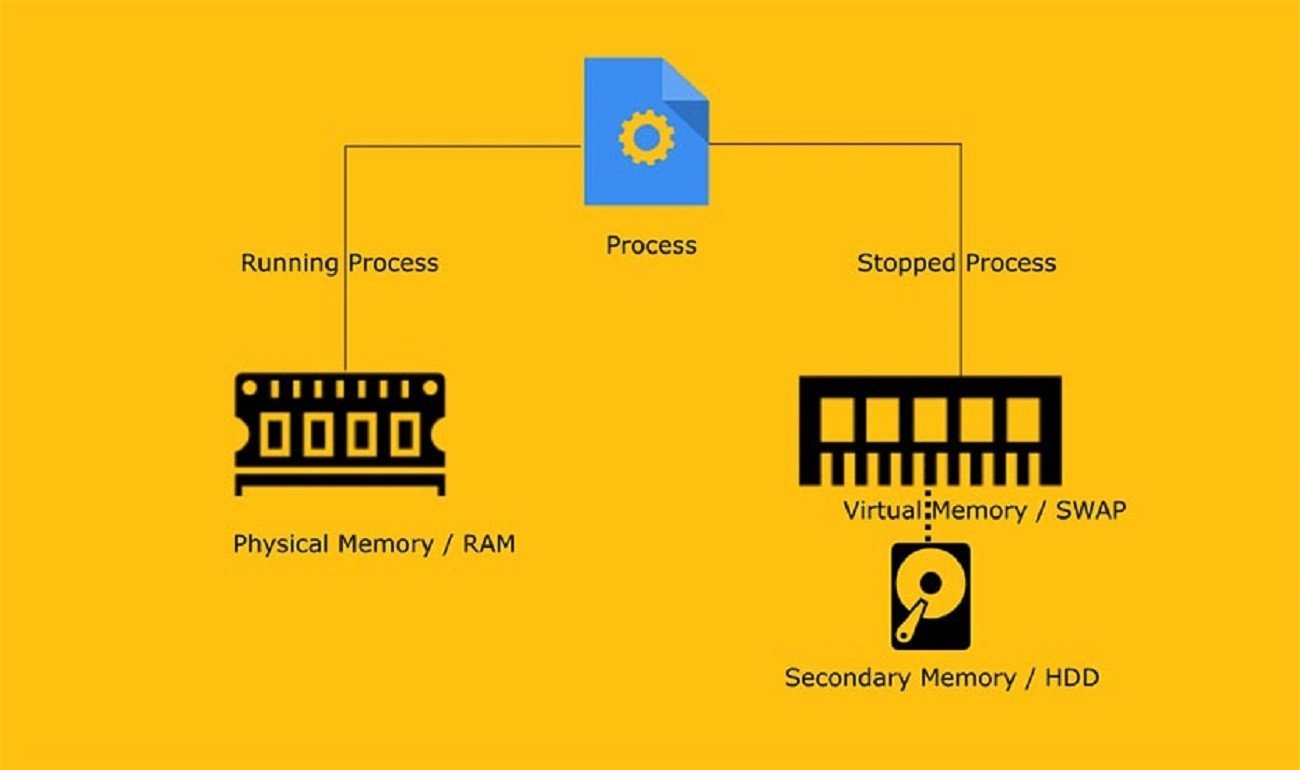
Как изменить размер файла подкачки
Если вы решили, что хотите изменить размер файла подкачки в Windows и вычислили его размер, то можно переходить непосредственно к работе с файлом.
2. В Windows 10 и 11 начать можно с нажатия правой кнопкой мыши по меню «Пуск», где в выпадающем списке выбрать «Параметры»;
3. В открывшемся окне выберите группу «Система»;
4. В левой части окна дойдите до низа, где находится пункт «О программе»;
5. Выбрав его, в правой части окна выберите «Дополнительные параметры системы»;
6. В открывшемся окне щелкайте по вкладке «Дополнительно»;
7. Тут в блоке «Быстродействие» нажимайте кнопку «Параметры»;
8. В новом окне выбирайте вкладку «Дополнительно»;
9. В поле «Виртуальная память» будет указан текущий размер файла подкачки, и тут же вы сможете его изменить.
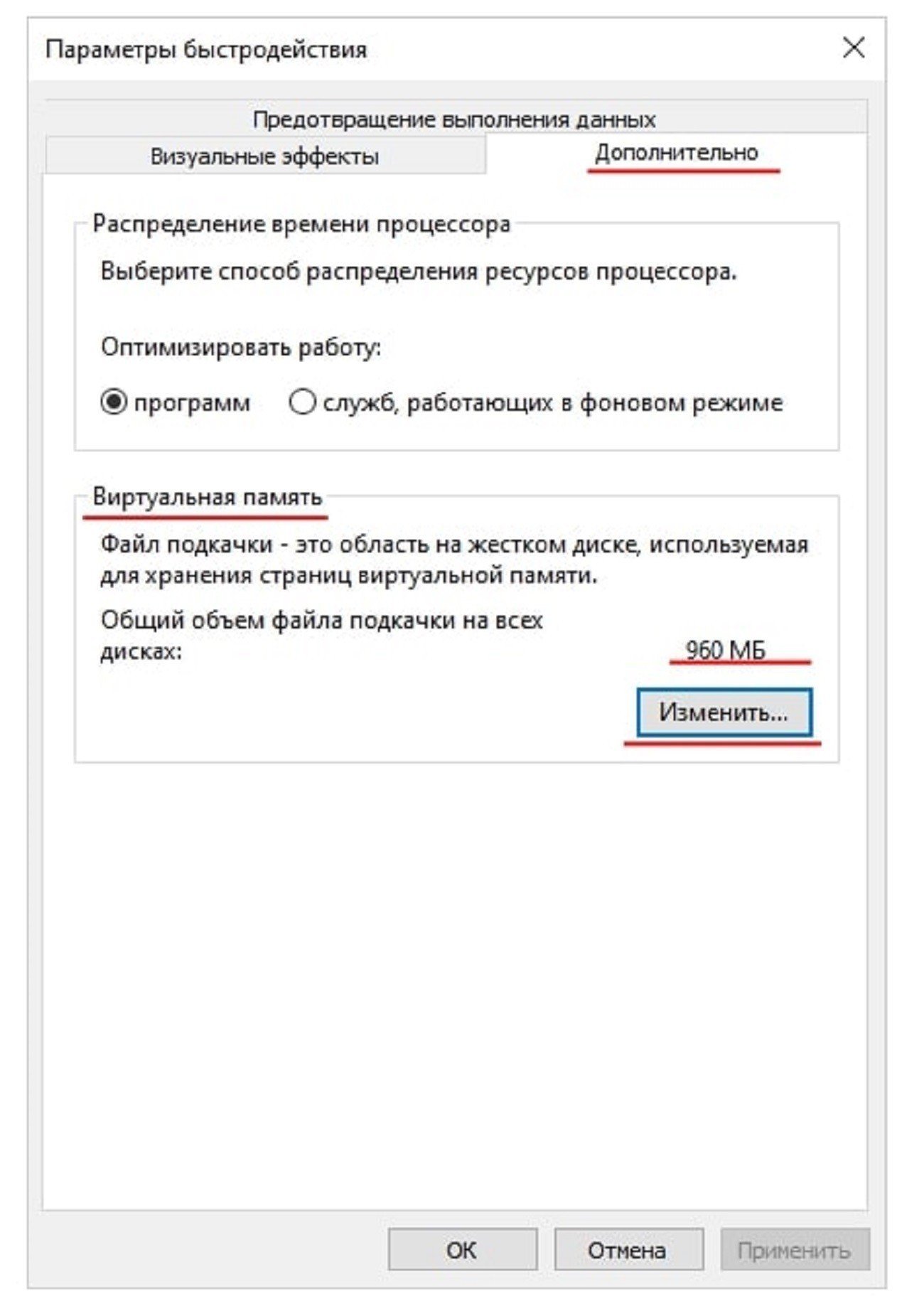
В этом месте можно изменить размер файла подкачки. Полезно, что в окне есть поле «Общий размер файла подкачки на всех дисках», где можно оценить его объем.
-
Первым указан минимальный размер файла подкачки, от которого можно отталкиваться. Ставить именно такое значение не рекомендуется, даже если вы хотите полностью избавиться от файла подкачки;
-
Тут же указан рекомендуемый размер файла подкачки — посмотрите, насколько он отличается от того, что вы рассчитали ранее самостоятельно;
- Текущий размер — объем своп-файла в настоящий момент.
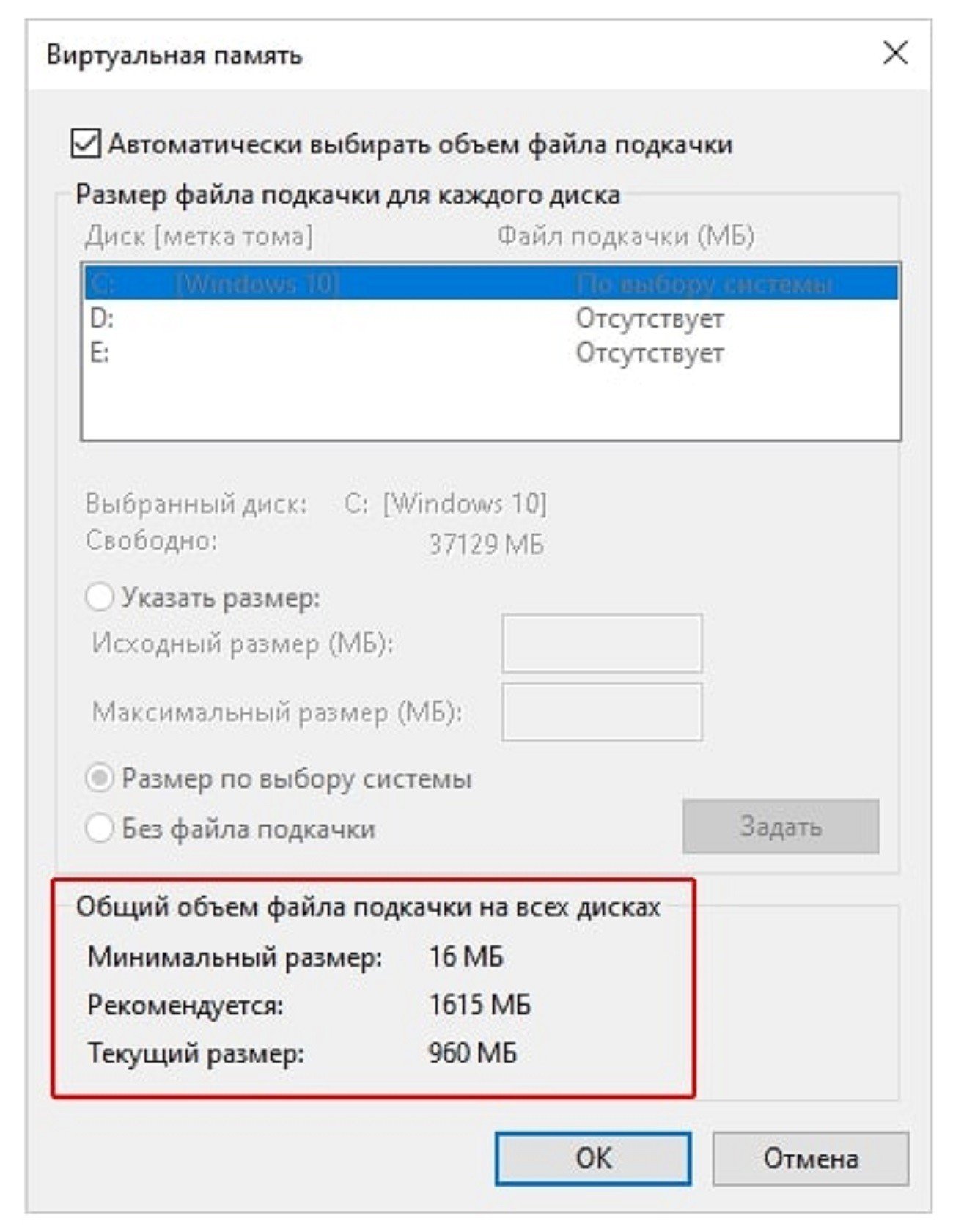
Чтобы изменить размер файла подкачки, снимите галку у надписи «Автоматически выбирать объем файла подкачки», выберите «Указать размер» и введите нужные размеры в полях «Исходный размер» и «Максимальный размер». Затем нажмите кнопку «Задать» и «ОК», а для вступления изменений в силу перезагрузите компьютер.
Если система рекомендует размер, отличный от того, что вы рассчитали ранее, лучше использовать собственный параметр — Windows не всегда верно самостоятельно определяет размер.
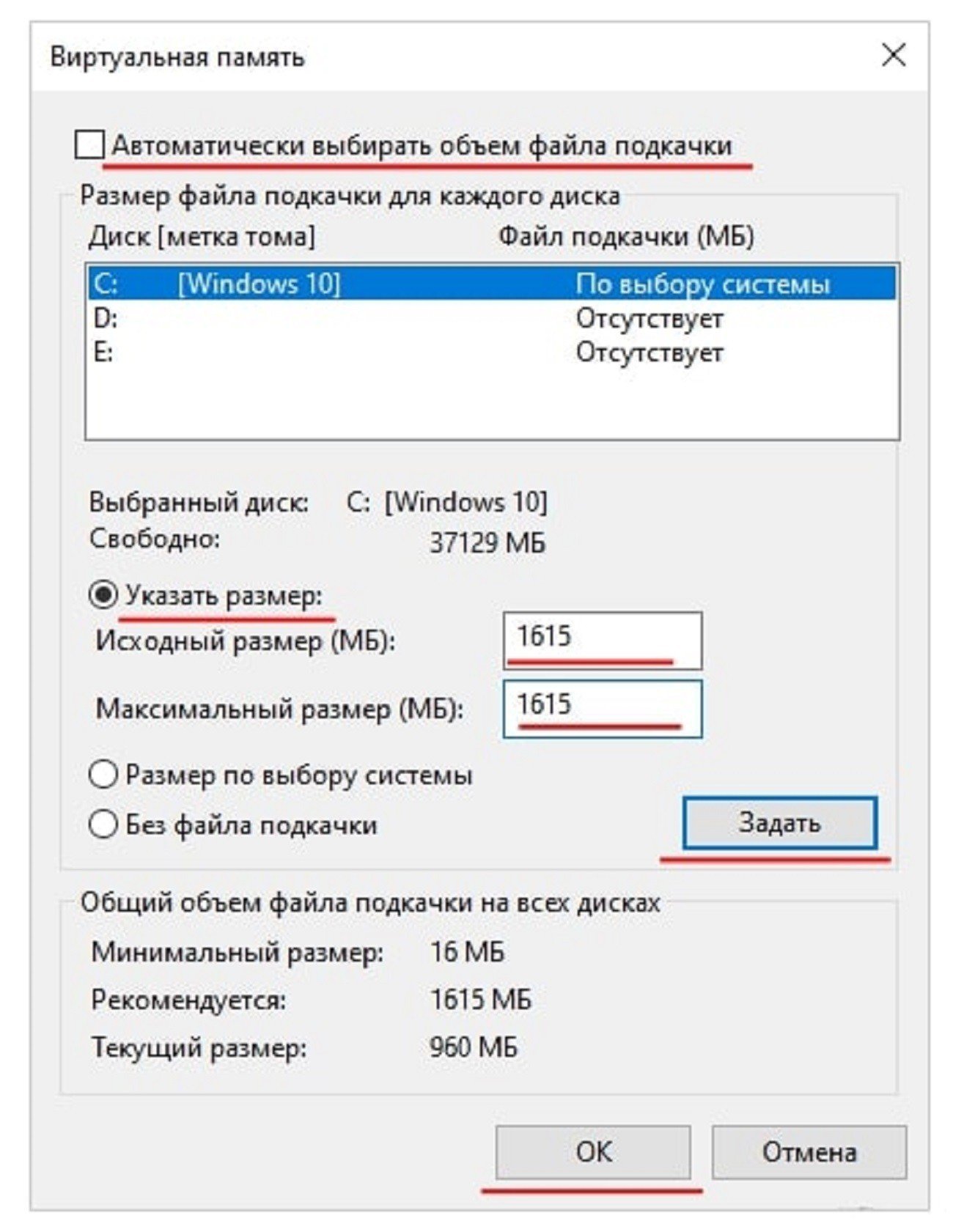
Как отключить файл подкачки
Полностью убирать своп-файл не рекомендуется — это может вызвать непредсказуемые последствия в самой системе, а также привести к сбоям в программах, рассчитанных на использование файла подкачки.
В базовом варианте можно ограничиться отметкой галки «Размер файла подкачки по выбору системы» — если вы уверены, что у вас достаточно ОЗУ-памяти в компьютере. Однако если вы решили полностью убрать файл подкачки, то сделайте следующее:
2. В Windows 10 и 11 это можно быстро сделать с помощью поиска: нажмите на иконку поиска и там введите «Настройка представления и производительности системы»;
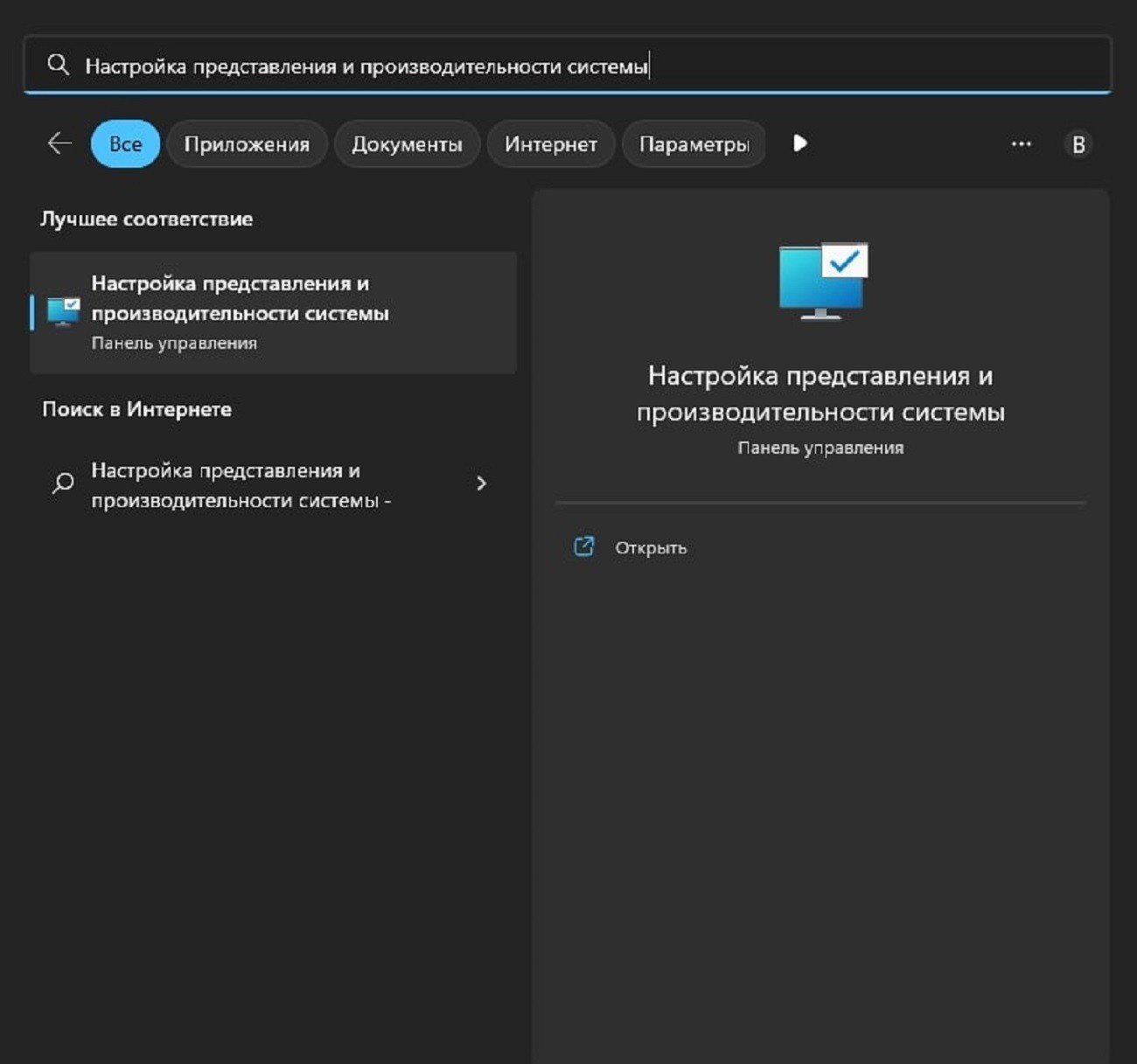
4. Отметьте пункт «Без файла подкачки»;
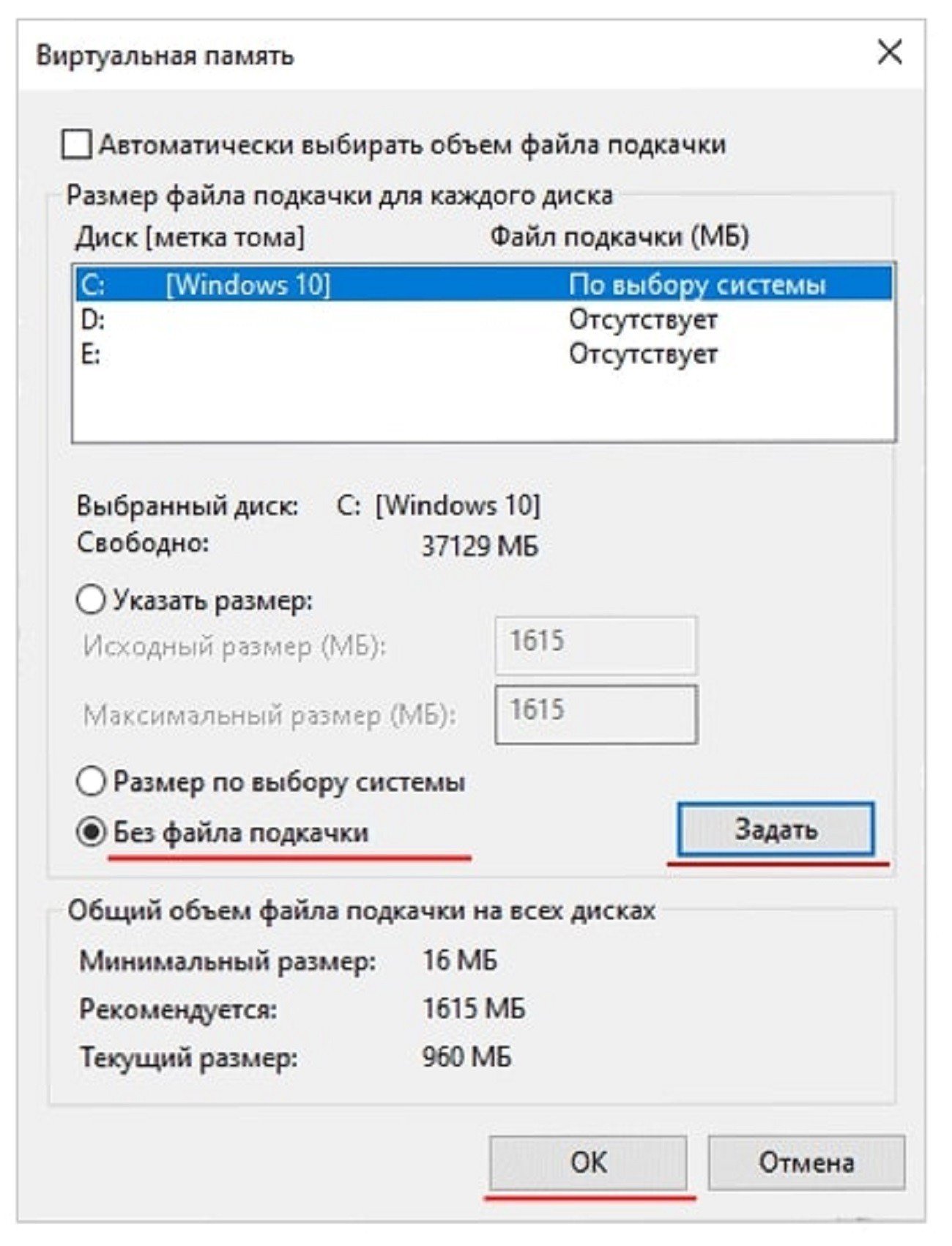
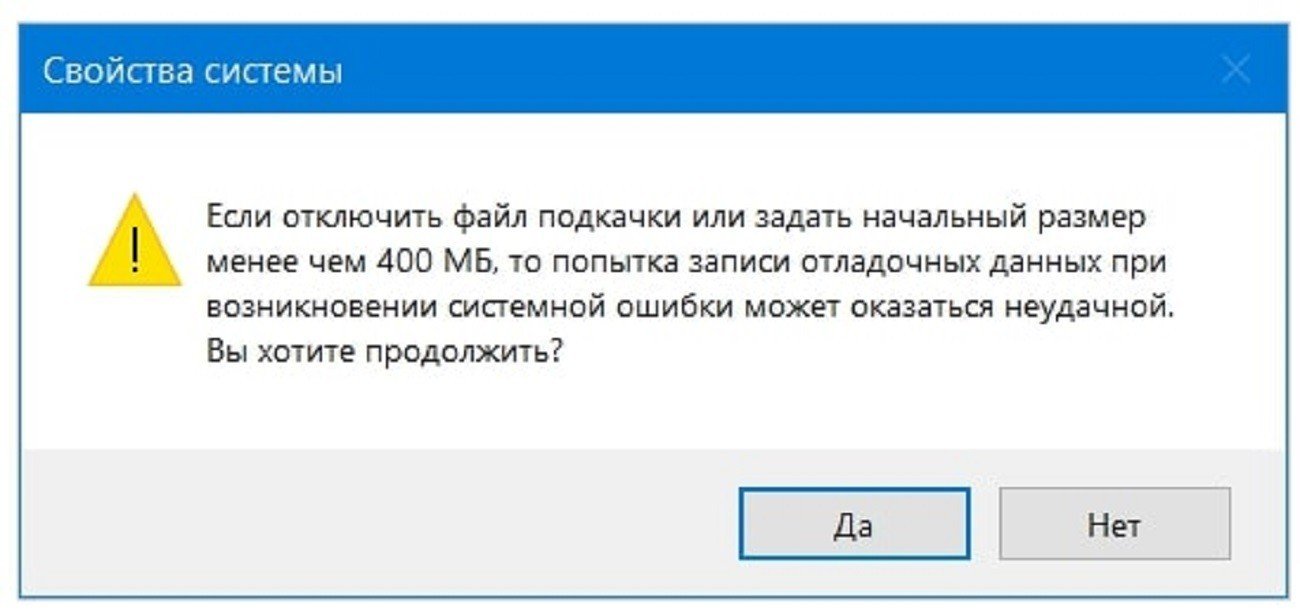
Как удалить файл подкачки
На жестком диске файл подкачки представляет собой два файла: pagefile.sys и swapfile.sys. Они оба системные: удалить их через «Проводник» не выйдет.
Чаще всего даже после отключения файла подкачки в настройках swapfile.sys остается на жестком диске и продолжает занимать место. Удалить его можно через реестр.
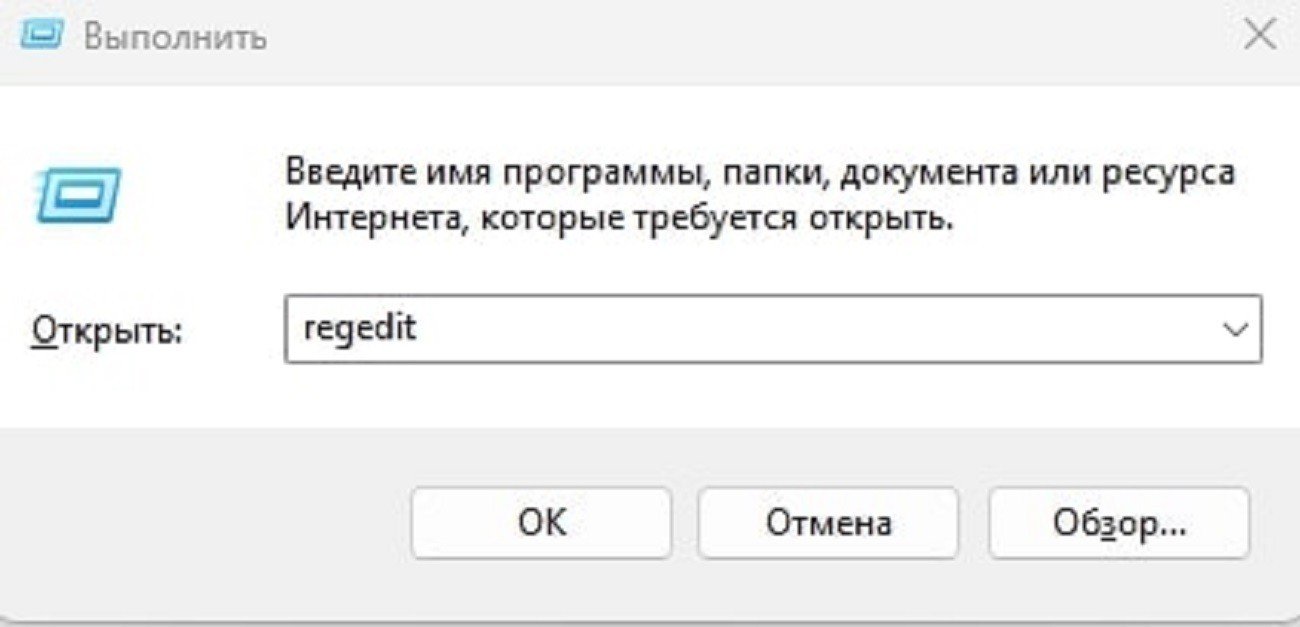
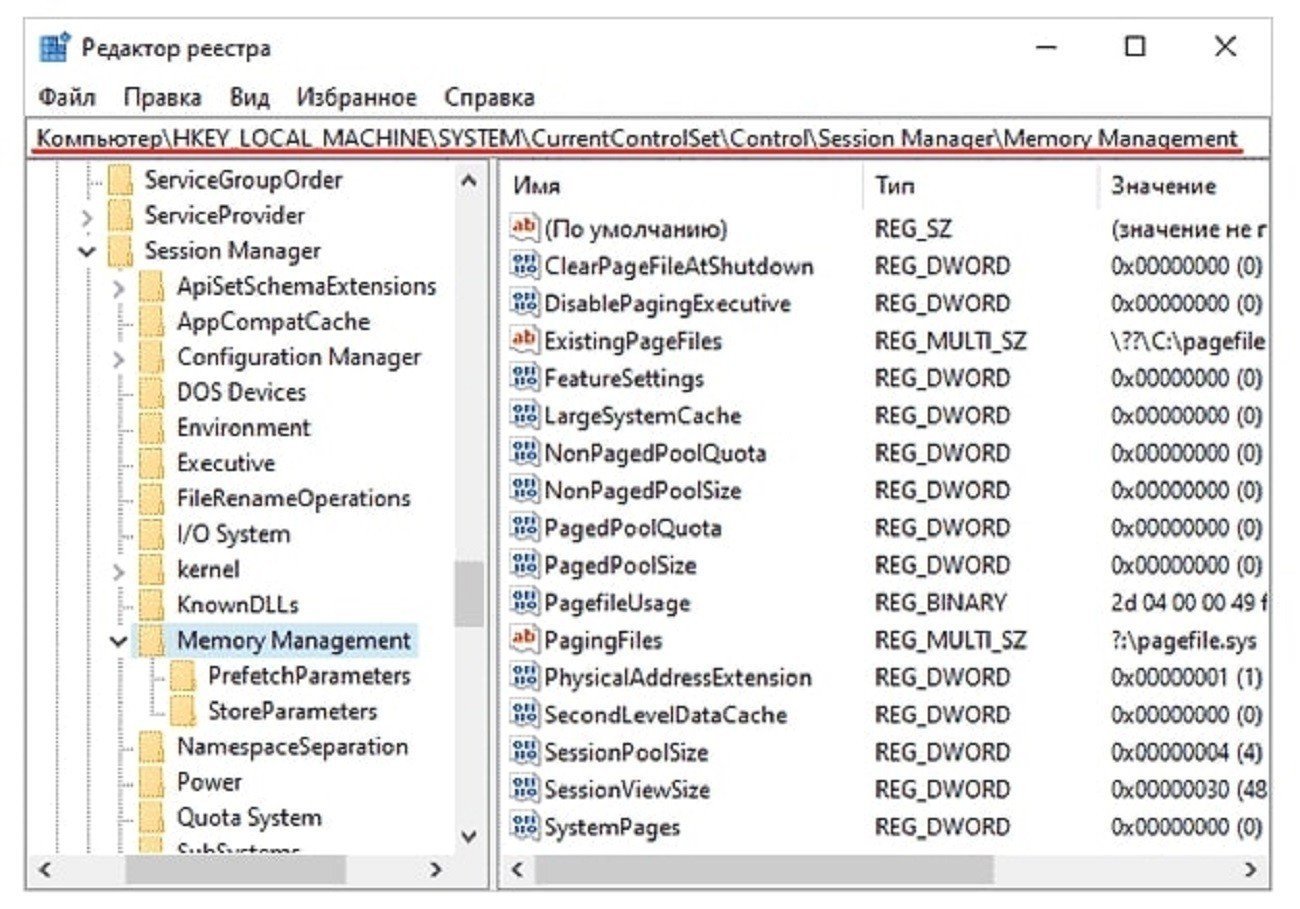
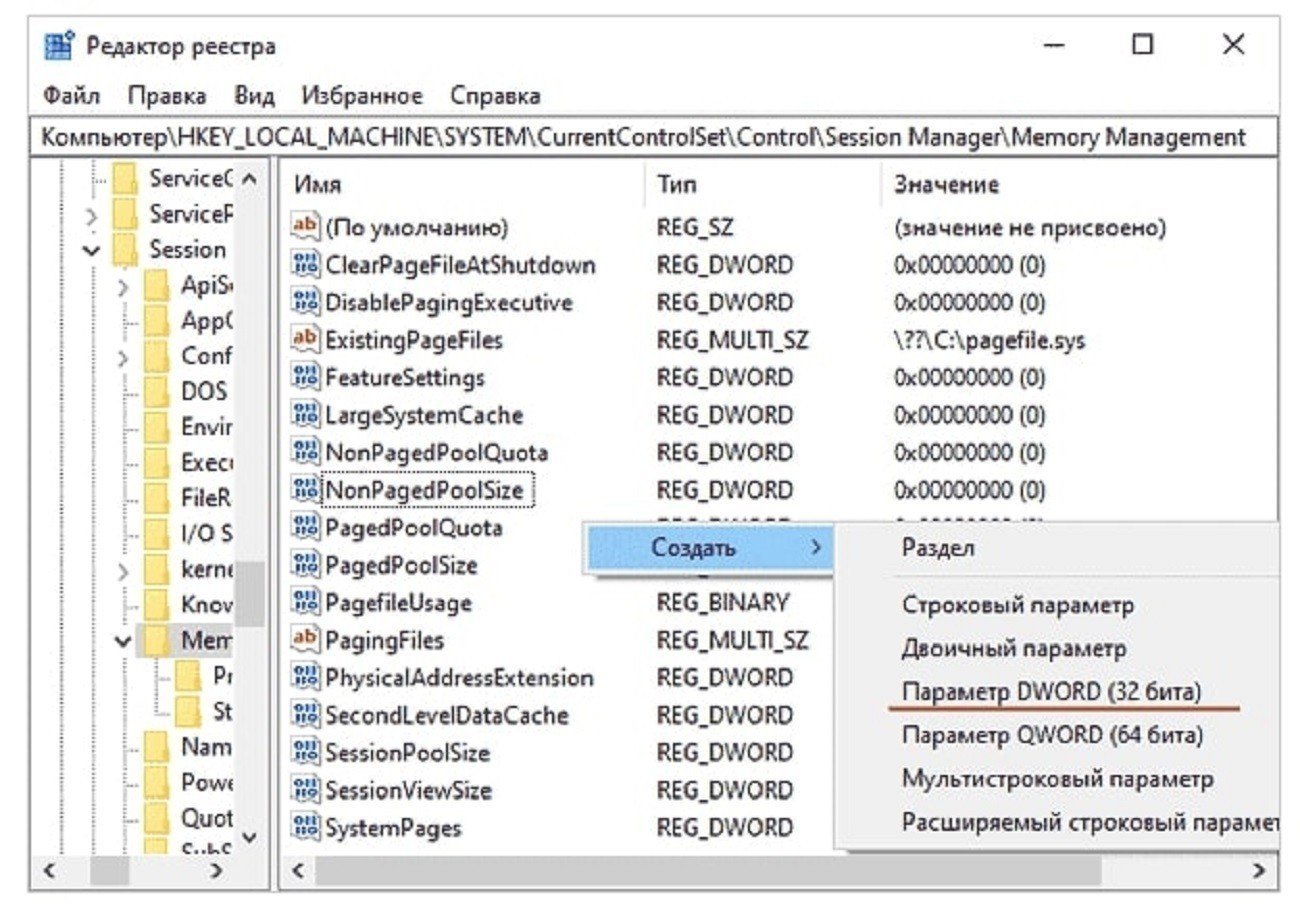
5. После перезагрузки swapfile.sys будет удален.
Заглавное фото: Microsoft


 Алексей «tuxedo» Курпатов
Алексей «tuxedo» Курпатов











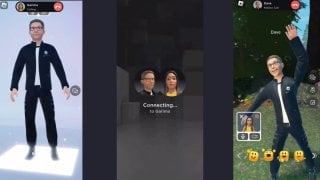






0 комментариев