ADB (Android Debug Bridge) — инструмент для взаимодействия с Android-устройствами через компьютер. Позволяет управлять файлами, устанавливать и удалять приложения, снимать скриншоты, записывать видео и обновлять ПО устройства. Из нашего гайда вы узнаете обо всех нюансах использования ADB.
Установка и настройка ADB
Прежде чем приступить к работе, необходимо установить ADB на компьютер. Он входит в пакет Platform Tools, который можно загрузить с официального сайта разработчиков Android. В Windows достаточно распаковать архив и открыть папку с инструментами. В Linux и macOS установка выполняется через «Терминал».
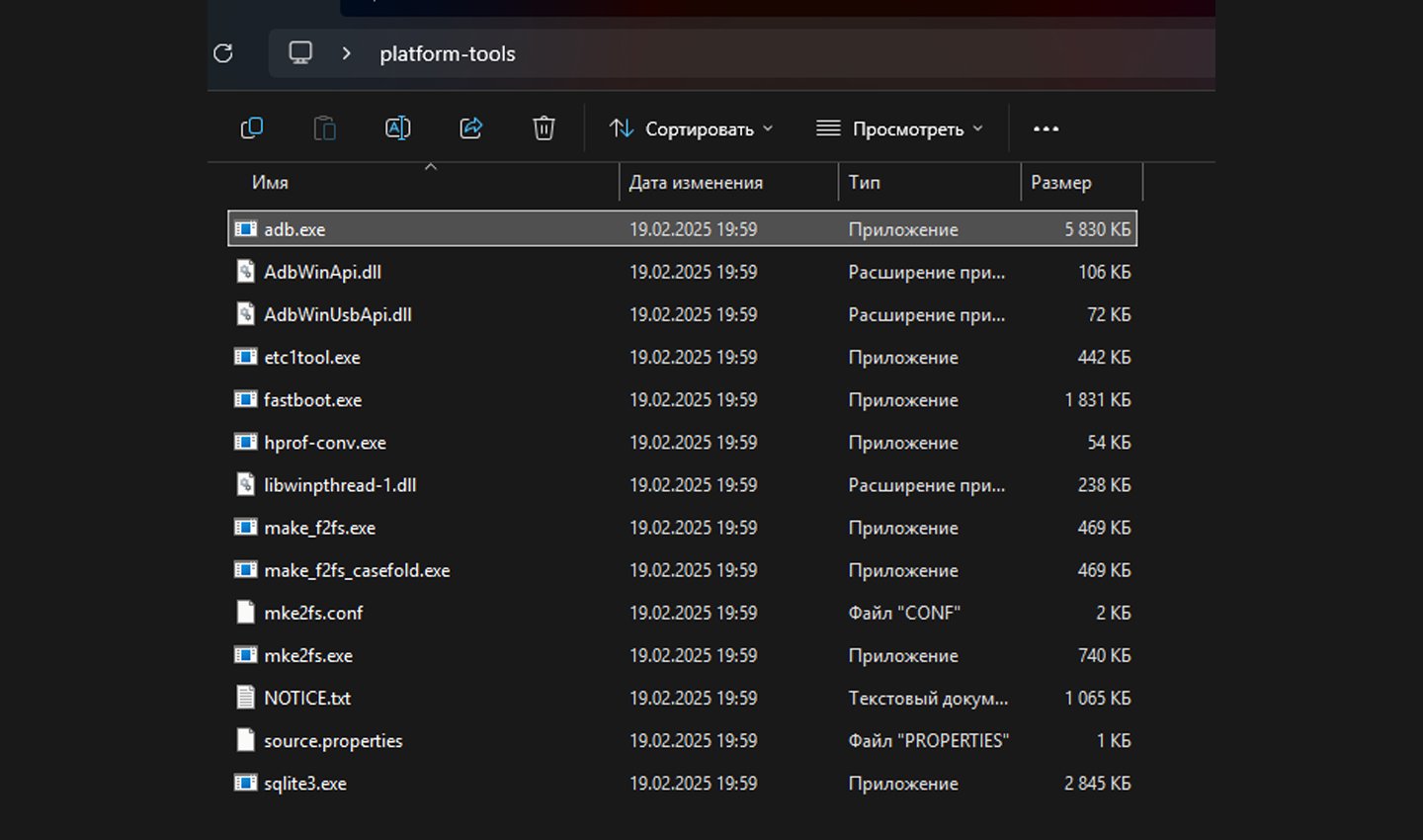 Источник: CQ / Пакет Platform Tools
Источник: CQ / Пакет Platform Tools
После установки ADB потребуется включить отладку по USB на устройстве. Для этого:
- Откройте настройки смартфона и перейдите в раздел «О телефоне»;
- Семь раз нажмите на пункт «Номер сборки», после чего появится сообщение о включении режима разработчика;
- В разделе «Для разработчиков» активируйте «Отладку по USB».
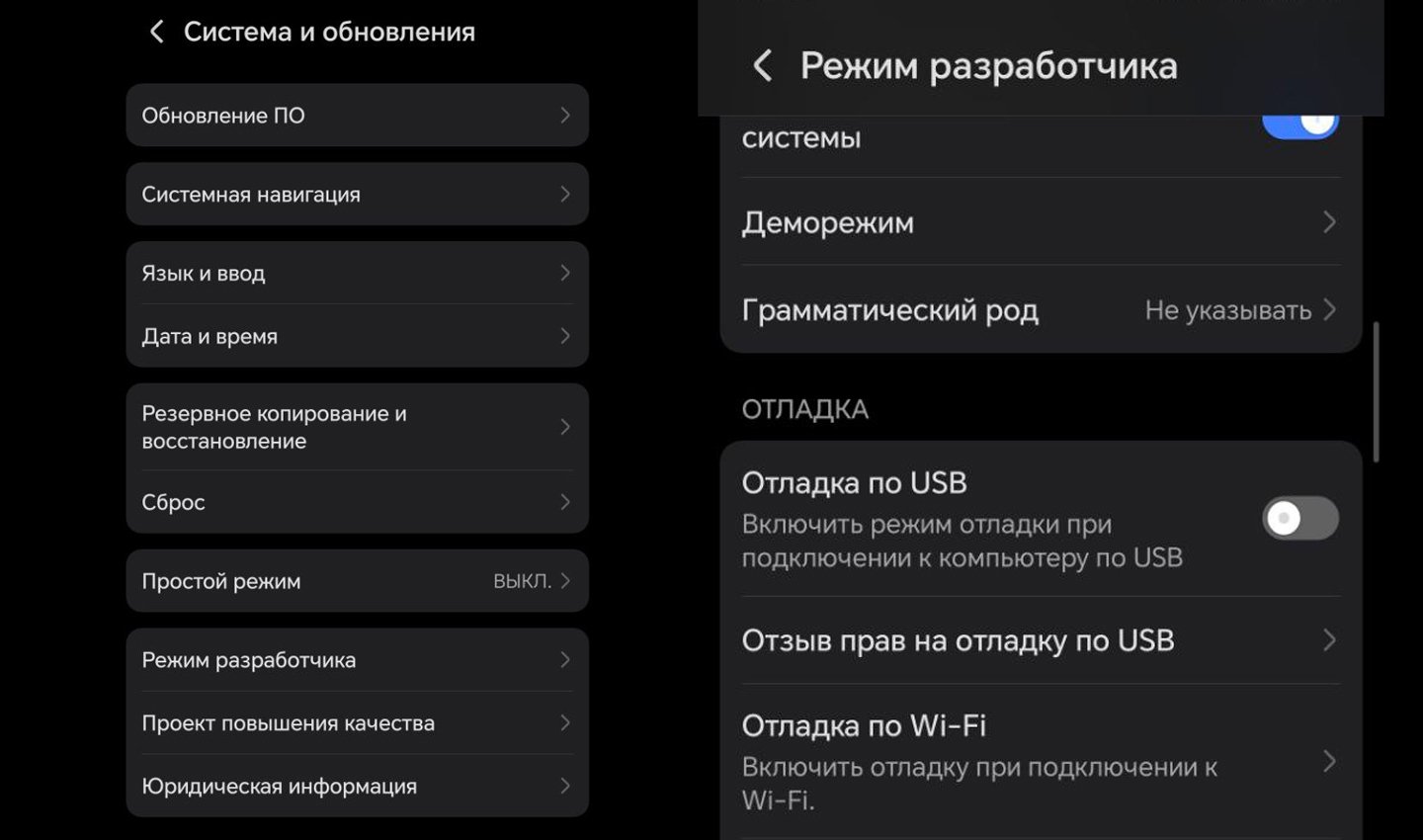 Источник: CQ / Отладка по USB
Источник: CQ / Отладка по USB
Теперь можно подключить устройство к компьютеру. При первом соединении появится запрос на разрешение отладки, который необходимо подтвердить. Чтобы проверить, что всё работает правильно, введите команду: adb devices.
Если устройство отображается в списке, значит ADB настроен корректно.
Основные команды ADB
ADB предлагает множество полезных команд для управления устройством. Они позволяют запускать приложения, изменять системные настройки, копировать файлы и собирать диагностическую информацию.
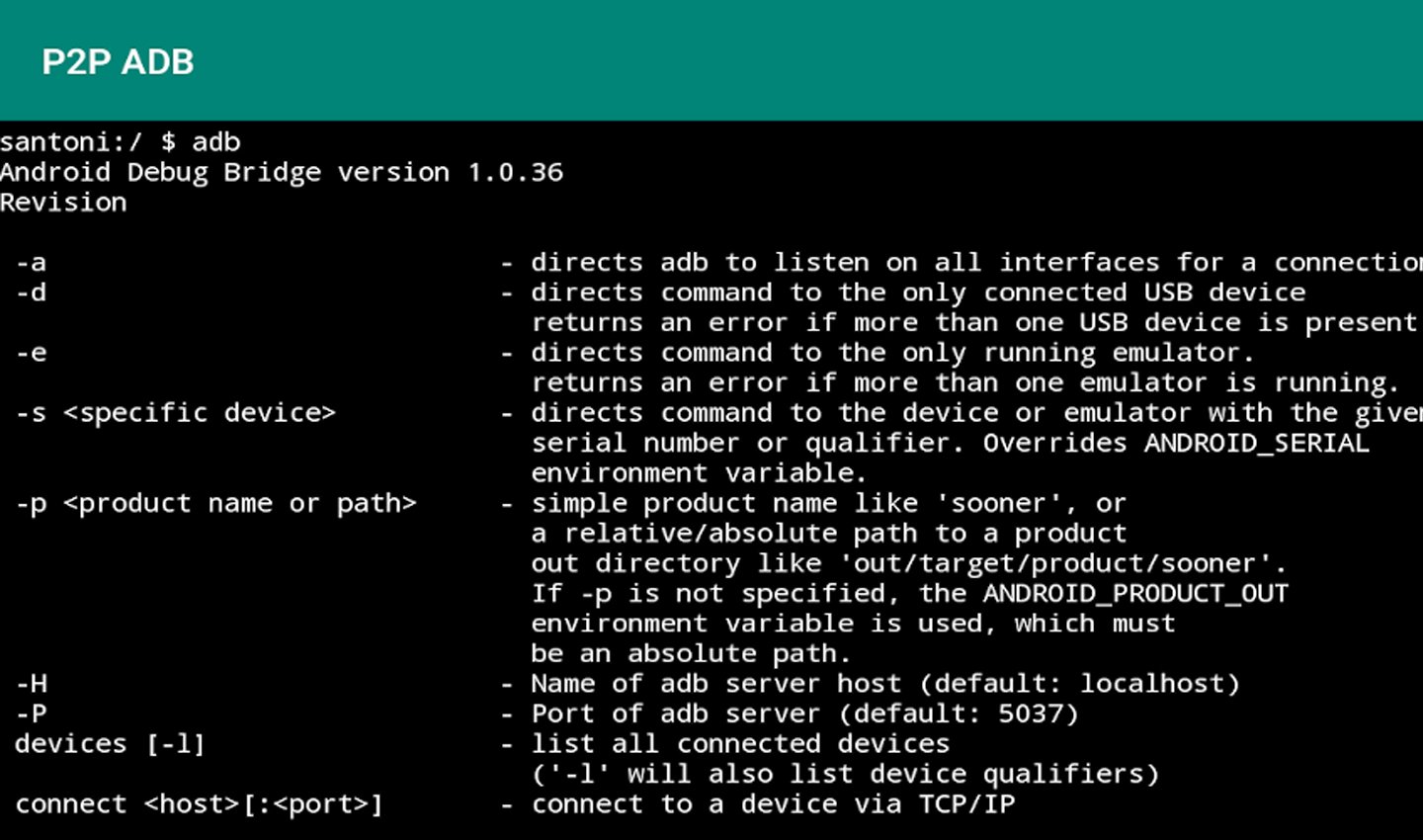 Источник: P2p-adb / Команды ADB
Источник: P2p-adb / Команды ADB
Работа с устройством
Для взаимодействия с подключённым смартфоном используются базовые команды:
- adb reboot — выполняет перезагрузку устройства;
- adb reboot bootloader — перезагружает смартфон в режим загрузчика (bootloader);
- adb reboot recovery — перезагружает в режим восстановления (recovery);
- adb shell — открывает командную строку устройства, позволяя вводить команды напрямую.
Управление приложениями
Используя эти команды вы сможете управлять приложениями телефона прямо с компьютера, что ускоряет процесс тестирования и настройки системы.
- adb install [путь_к_APK] — устанавливает приложение в формате APK;
- adb install -r [путь_к_APK] — переустанавливает приложение без удаления его данных;
- adb uninstall [имя.пакета] — удаляет приложение по его системному имени;
- adb shell pm list packages — выводит список всех установленных пакетов;
- Если необходимо удалить системное приложение, используется команда: adb shell pm uninstall --user 0 [имя.пакета].
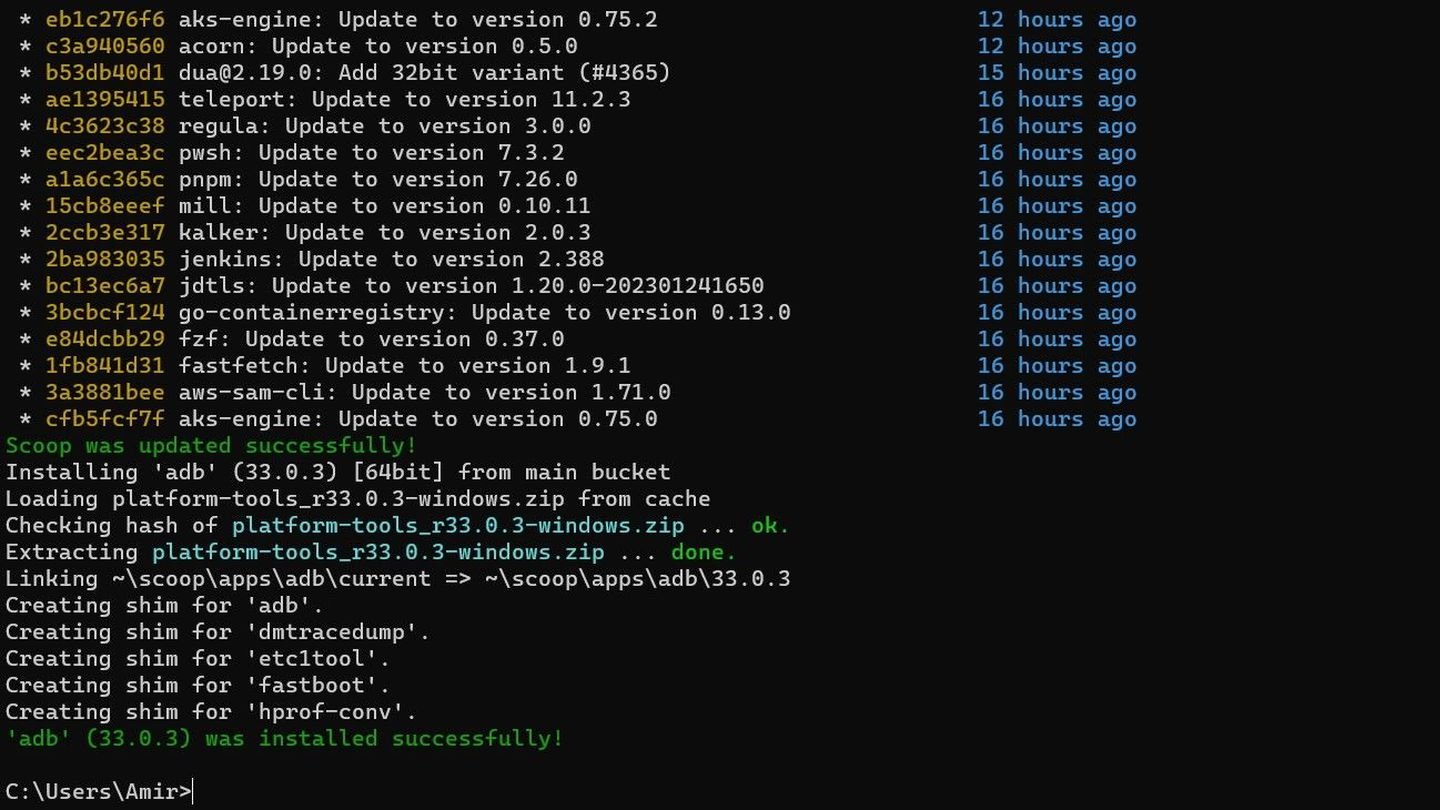 Источник: MakeUseOf / Скриншот командной строки
Источник: MakeUseOf / Скриншот командной строки
Работа с файлами
Копирование данных между компьютером и смартфоном — ещё одна важная функция ADB.
- adb push [локальный_файл] [путь_на_устройстве] — копирует файл с ПК на телефон;
- adb pull [путь_на_устройстве] [локальный_файл] — скачивает файл с телефона на ПК.
Эти команды полезны, если нужно быстро перенести APK-файлы, фото или резервные копии.
Снятие логов и диагностика
Для диагностики ошибок на устройстве и проверки работоспособности приложений используется команда: adb logcat.
Она выводит в реальном времени все системные сообщения и логи работы приложений. Чтобы фильтровать нужную информацию, можно использовать флаг grep или указать конкретные параметры, например: adb logcat ActivityManager:I *:S.
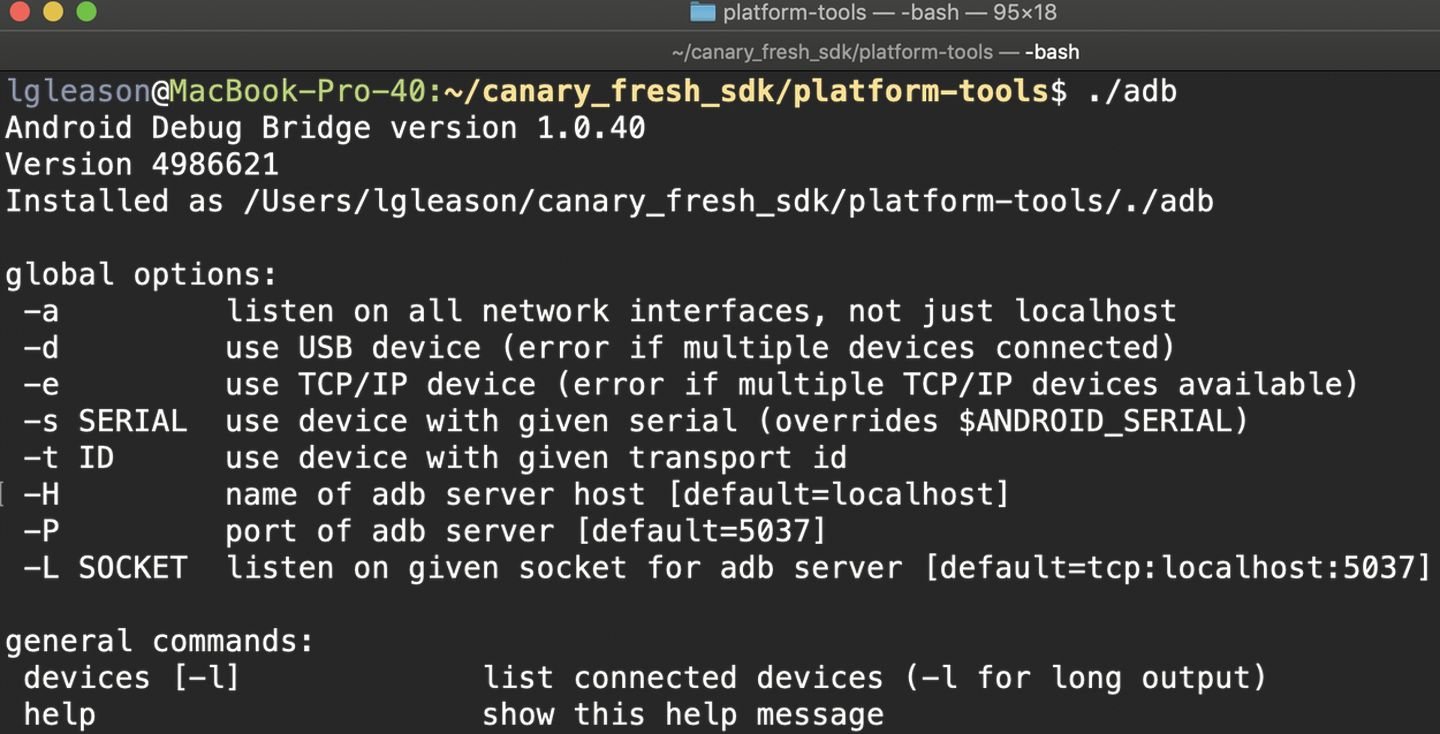 Источник: Kodeco / Скриншот Platform Tools
Источник: Kodeco / Скриншот Platform Tools
После этого в логе останутся только сообщения, относящиеся к ActivityManager, скрыв остальные.
Управление экраном и интерфейсом
С помощи нижеперечисленных команд вы сможете делать скриншоты и записывать видео с экрана телефона:
- adb shell screencap /sdcard/screenshot.png — делает снимок экрана;
- adb shell screenrecord /sdcard/video.mp4 — записывает видео с экрана.
Скриншоты и видео можно перенести на компьютер командой: adb pull /sdcard/screenshot.png.
Эти функции удобны для проверки работы программ и игр, а так же создания инструкций или записи багов.
Режим подключения Fastboot
Если на телефоне включена функция bootloader, то вы можете использовать Fastboot. Это универсальная утилита для прошивки и модификации системы.
Основные команды:
- fastboot devices — показывает список подключённых устройств в режиме fastboot;
- fastboot flashing unlock — разблокирует загрузчик (требует подтверждения на устройстве);
- fastboot flash recovery [имя_файла.img] — устанавливает кастомное recovery;
- fastboot flash boot [имя_файла.img] — прошивает ядро операционной системы;
- fastboot erase userdata — полностью очищает внутреннюю память устройства.
Перед использованием команд Fastboot следует сделать резервную копию данных, так как при неосторожном использовании можно потерять важные файлы.
Заглавное фото: GIGA


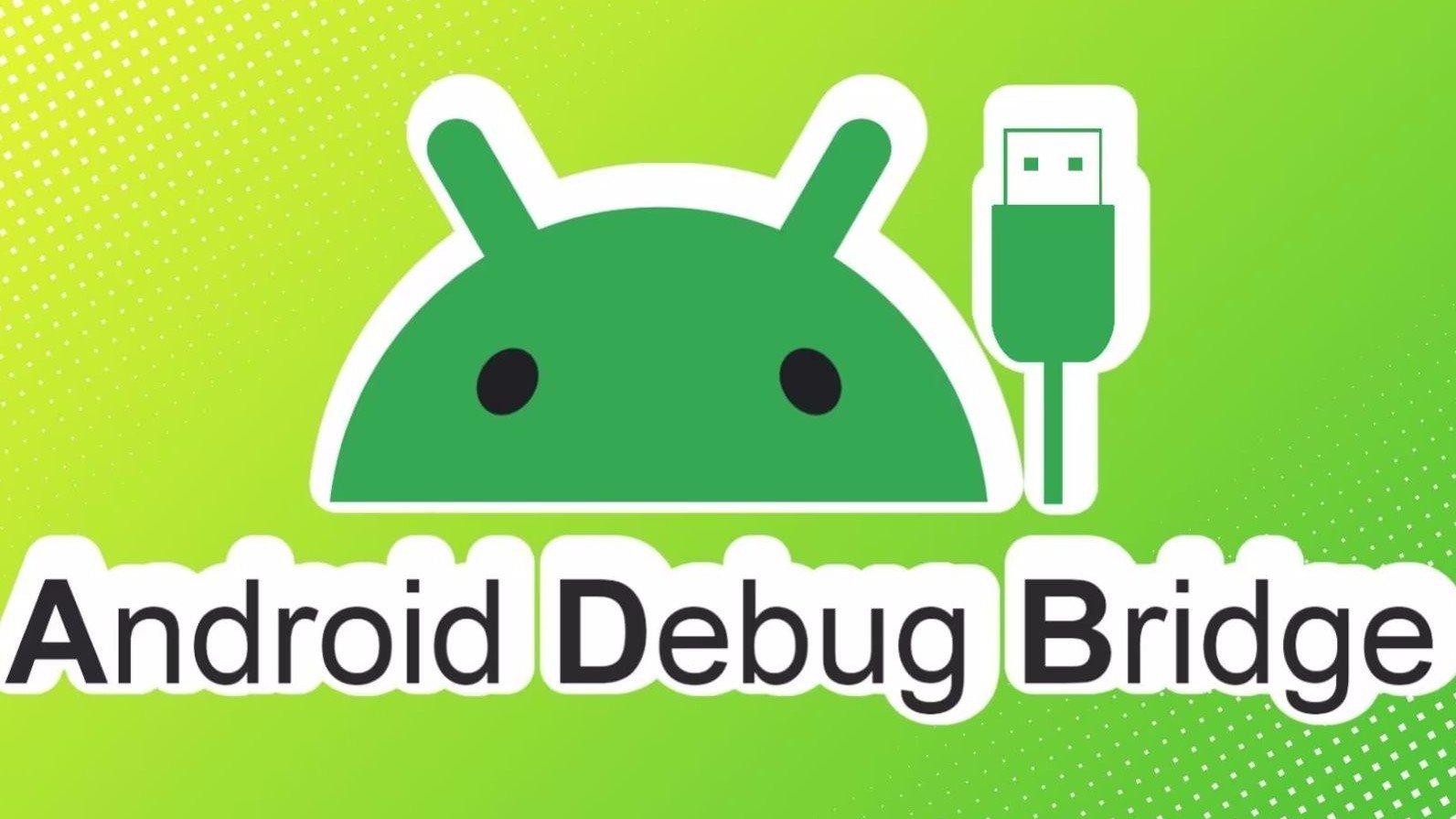
 Дмитрий «Capi26» Колдушко
Дмитрий «Capi26» Колдушко


















0 комментариев