И хотя Android базируется на ядре Linux, мобильная ОС лишена ряда важных функций своей «прародительницы». Благо на смартфоны и планшеты можно установить полноценный дистрибутив. И в этом материале мы расскажем о том, как это сделать.
Зачем устанавливать Linux на Android?
Некоторым пользователям Linux может понадобиться на Android-устройстве для выполнения специфических задач:
- Использование инструментов командной строки (SSH, Git, компиляторы);
- Запуск серверного окружения для веб-разработки или тестирования;
- Полноценная рабочая среда для программирования и работы с текстами;
- Виртуализация систем для тестирования ПО;
- Использование мобильного устройства в качестве сервера.
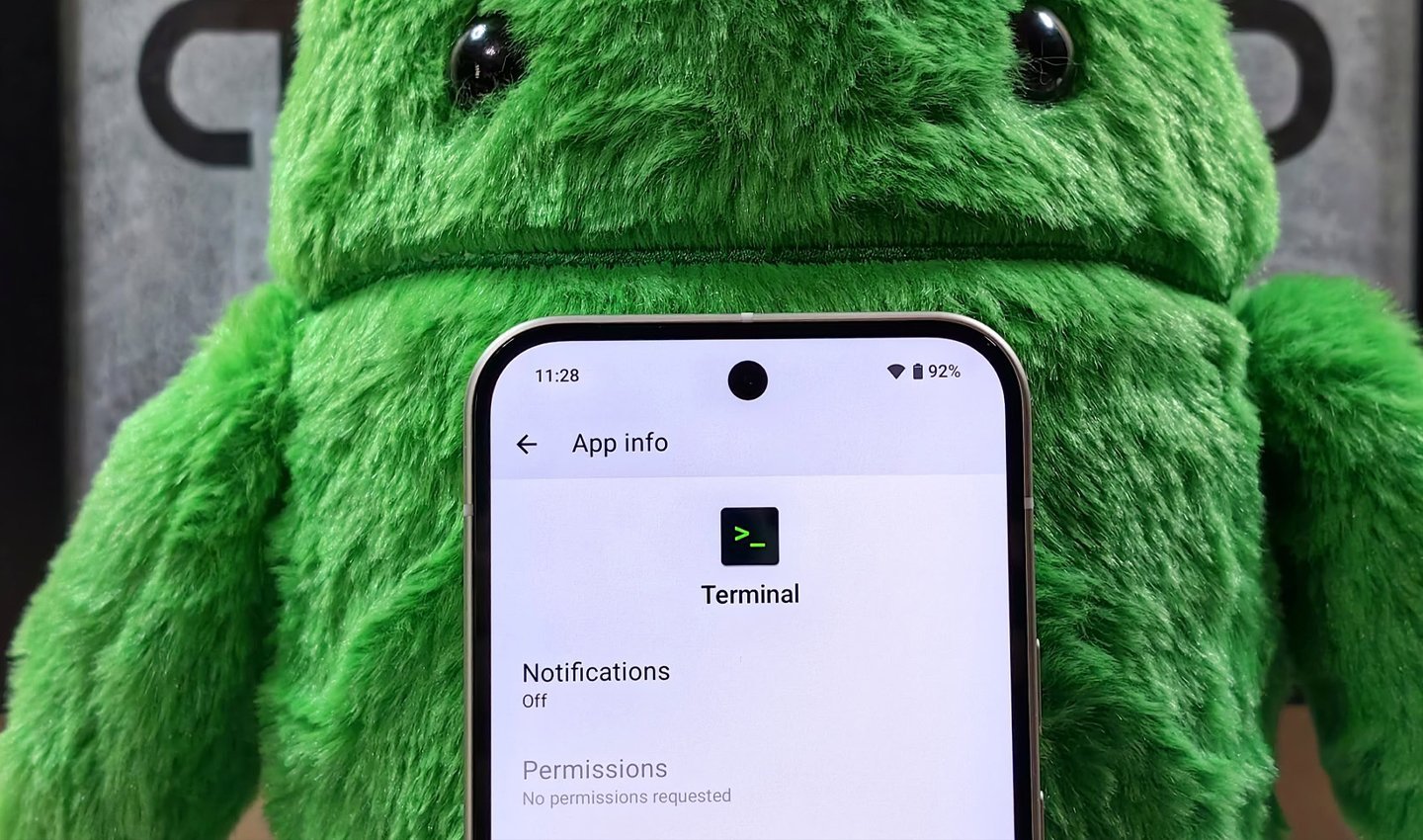 Источник: Androidauthority / Командная строка на Android
Источник: Androidauthority / Командная строка на Android
Существуют несколько способов установки, каждый из которых имеет свои преимущества и ограничения.
Установка Linux без root-доступа
Этот метод позволяет запустить Linux в виртуальной среде без необходимости вносить изменения в систему Android. Работает с контейнеризацией и эмуляцией.
- UserLAnd – одно из самых удобных приложений, поддерживающее установку Ubuntu, Debian, Kali и других дистрибутивов. Позволяет работать через SSH или VNC;
- AnLinux – использует Termux и PRoot для запуска дистрибутивов в контейнере. Доступны Ubuntu, Fedora, Arch Linux;
- Termux – терминал для Android, поддерживающий установку различных пакетов, включая Linux-среду без графического интерфейса.
Установка UserLAnd
Приложение UserLAnd позволяет запустить Linux на Android без рут-прав. Оно создаёт виртуальную среду, в которой можно использовать Ubuntu, Debian, Arch Linux и другие дистрибутивы. Работа с системой возможна через терминал (SSH) или графический интерфейс (VNC).
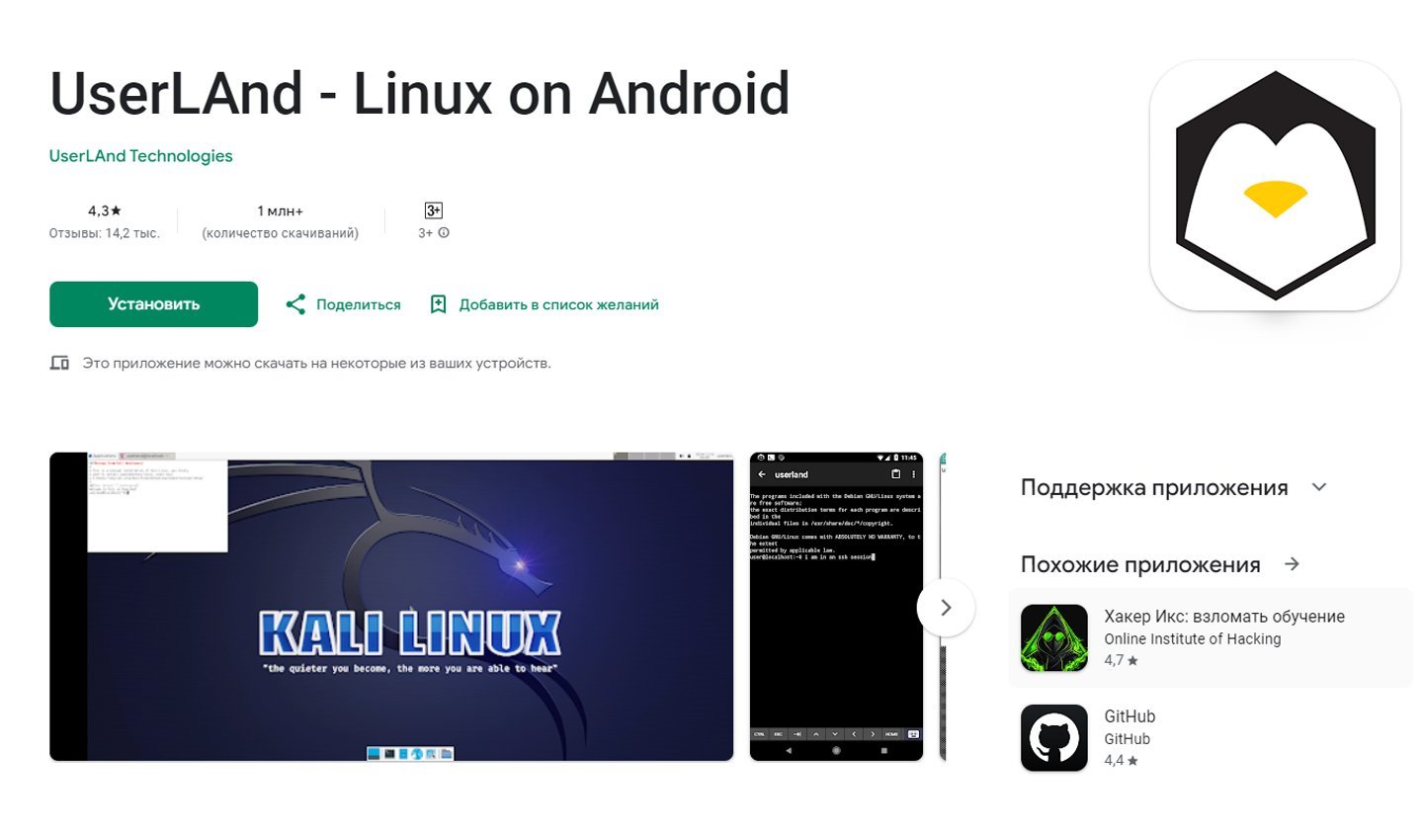 Источник: Google Play / UserLAnd - Linux on Android
Источник: Google Play / UserLAnd - Linux on Android
Пошаговая установка UserLAnd:
- Откройте Google Play, найдите UserLAnd и установите его;
- Запустите приложение и выберите нужный дистрибутив, например Ubuntu;
- В появившемся окне введите имя пользователя и пароль, которые будут использоваться в системе;
- Выберите способ подключения: SSH для командной строки или VNC для графического интерфейса;
- Дождитесь загрузки и установки необходимых файлов (процесс может занять несколько минут в зависимости от скорости интернета);
- После завершения установки в списке появится ваш установленный дистрибутив;
- Если выбрано SSH, просто нажмите на дистрибутив, и откроется терминал Linux;
- Если выбрано VNC, установите приложение VNC Viewer, создайте новое подключение с адресом localhost:5951 и войдите в графическую среду Linux.
Установка AnLinux
Приложение AnLinux позволяет запустить Linux на Android без рут-прав, используя Termux и технологию PRoot. Оно поддерживает Ubuntu, Debian, Arch Linux, Fedora и другие дистрибутивы, работая через терминал или графический интерфейс (VNC).
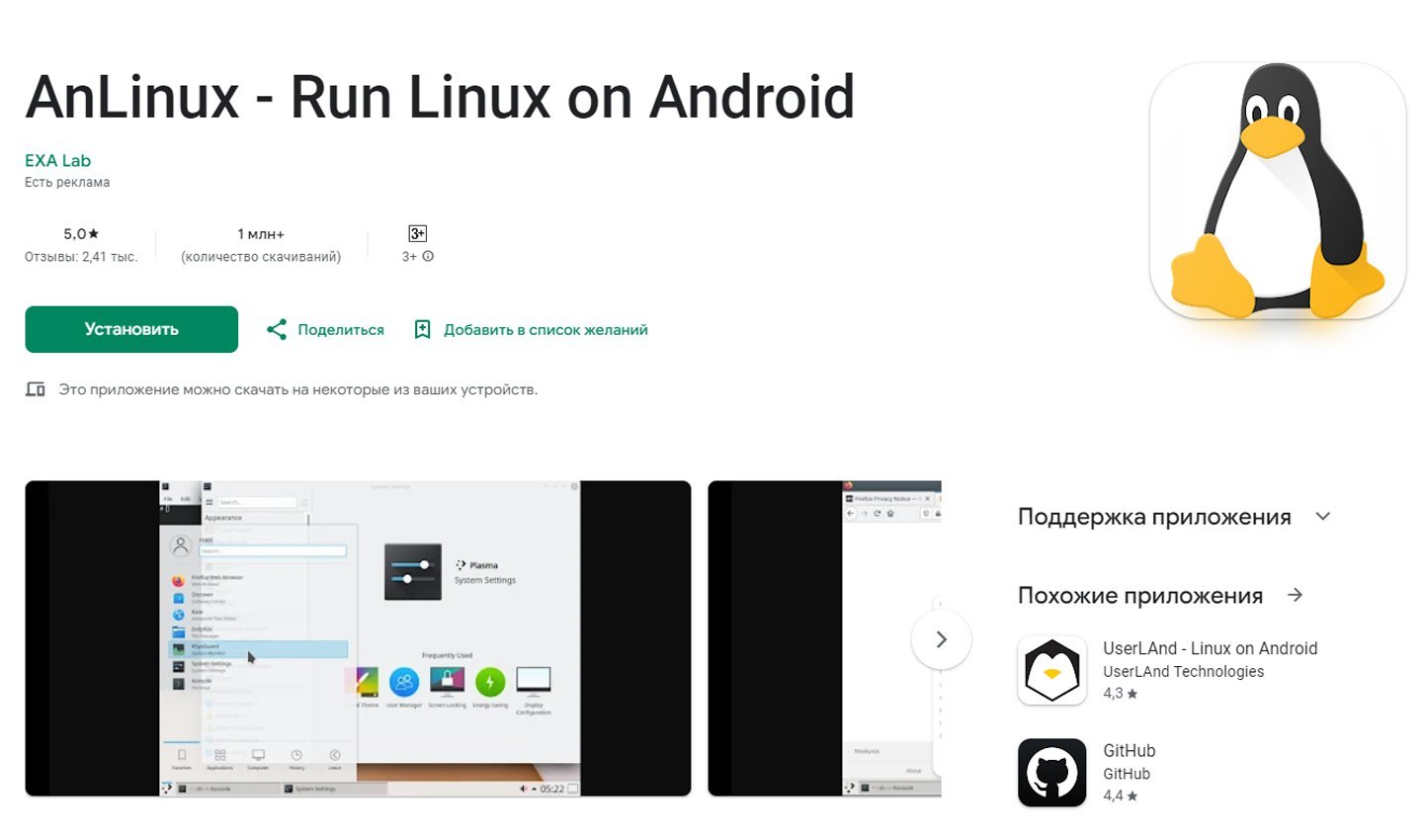 Источник: Google Play / AnLinux
Источник: Google Play / AnLinux
Пошаговая установка AnLinux:
- Откройте Google Play, найдите AnLinux и установите его;
- Установите Termux, если он ещё не установлен;
- Запустите AnLinux и выберите нужный дистрибутив, например Ubuntu;
- Перейдите в раздел «Copy», скопируйте предложенную команду установки;
- Откройте Termux, вставьте команду и выполните её, нажав Enter;
- Дождитесь загрузки и установки системы (это может занять несколько минут);
- После завершения установки запустите Linux с помощью команды, предложенной AnLinux;
- Если выбрано SSH, работайте в терминале через Termux;
- Если нужен VNC, установите VNC Viewer, в AnLinux выберите «Desktop Environment», скопируйте команду запуска и выполните её в Termux, затем подключитесь по адресу localhost:5901.
Установка Termux
Termux — это мощный терминал для Android, который позволяет запускать окружение Linux без рут-прав. В нём можно устанавливать пакеты, работать с командной строкой и даже запускать полноценные дистрибутивы, такие как Ubuntu или Debian.
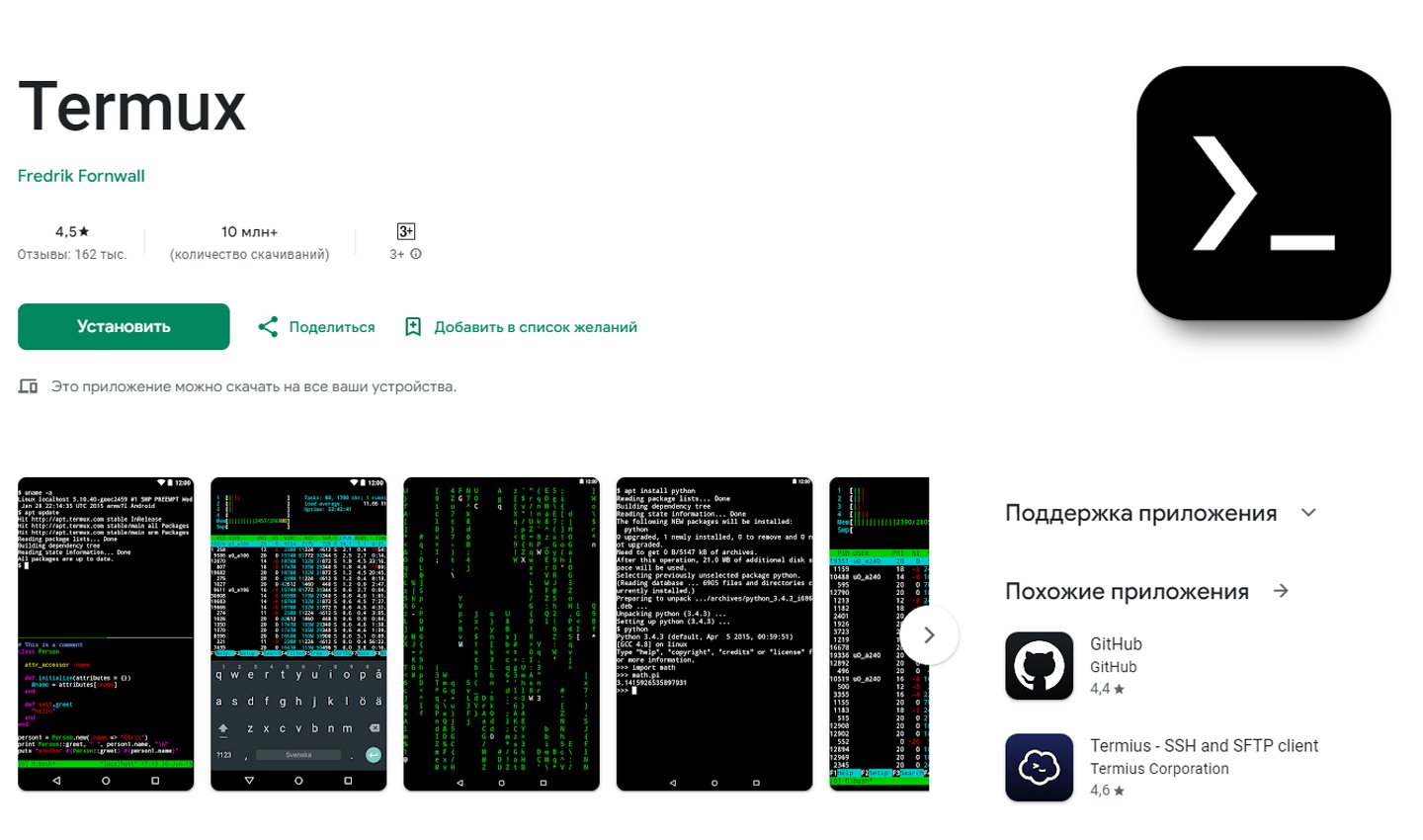 Источник: Google Play / Termux
Источник: Google Play / Termux
Пошаговая установка Termux:
- Откройте Google Play, найдите Termux и установите его;
- Запустите Termux и дождитесь загрузки необходимых компонентов;
- Обновите систему командой pkg update && pkg upgrade -y;
- Установите базовые пакеты командой pkg install proot-distro;
- Запустите установку выбранного дистрибутива, например Ubuntu, командой proot-distro install ubuntu;
- После установки запустите систему командой proot-distro login ubuntu;
- Установите дополнительные пакеты с помощью apt install, если требуется;Если нужен графический интерфейс, установите VNC Viewer и настройте рабочее окружение через apt install xfce4 tigervnc-standalone-server;
- Запустите VNC-сервер командой vncserver и подключитесь через VNC Viewer по адресу localhost:5901.
Установка Linux через chroot (root-доступ необходим)
Этот метод позволяет создать полноценное окружение Linux в файловой системе устройства, требуя root-доступ.
- Linux Deploy – одно из самых популярных приложений для chroot-установки, позволяющее развернуть Ubuntu, Kali, Debian и другие дистрибутивы;
- Debian Noroot – вариант для пользователей, которые не хотят получать root-доступ, но нуждаются в базовом Debian-окружении.
Установка Linux Deploy
Linux Deploy — мощное приложение, позволяющее развернуть полноценный Linux-дистрибутив на Android-устройстве. В отличие от других методов, оно требует рут-доступа, но зато обеспечивает лучшую производительность и глубокую интеграцию системы.
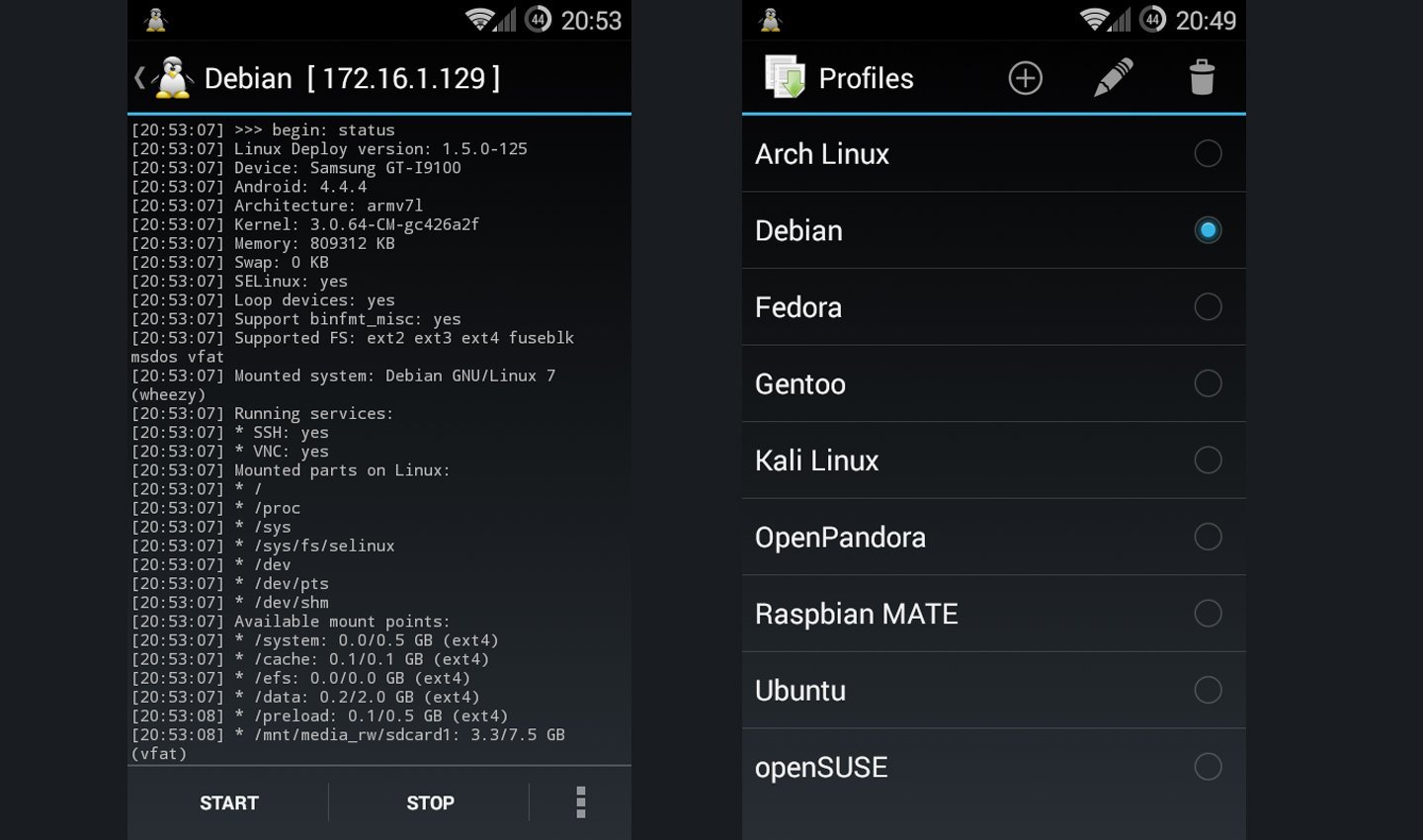 Источник: Trashbox / Linux Deploy
Источник: Trashbox / Linux Deploy
Пошаговая установка Linux Deploy :
- Скачайте Linux Deploy и установите его;
- Убедитесь, что на устройстве есть root-доступ, иначе установка не будет работать;
- Запустите Linux Deploy и предоставьте ему рут-права;
- Нажмите кнопку «Параметры» (иконка шестерёнки) и выберите дистрибутив, например Ubuntu;
- Настройте параметры системы — выберите архитектуру, файловую систему и место установки (обычно /data);
- При необходимости укажите окружение рабочего стола (например, XFCE или LXDE, если нужен графический интерфейс);
- Сохраните настройки и нажмите кнопку «Установить», затем дождитесь завершения загрузки и развёртывания системы;
- После установки нажмите «Запустить», чтобы активировать Linux;
- Если используется SSH, подключитесь через терминал или любой SSH-клиент по адресу localhost:22;
- Если настроен VNC, установите VNC Viewer, подключитесь по адресу localhost:5900 и войдите в графическую среду Linux.
Установка Debian Noroot
Debian Noroot — простое решение для запуска Debian на Android без рут-доступа. В отличие от других методов, это не эмуляция и не контейнер, а полноценная среда Debian, работающая поверх Android.
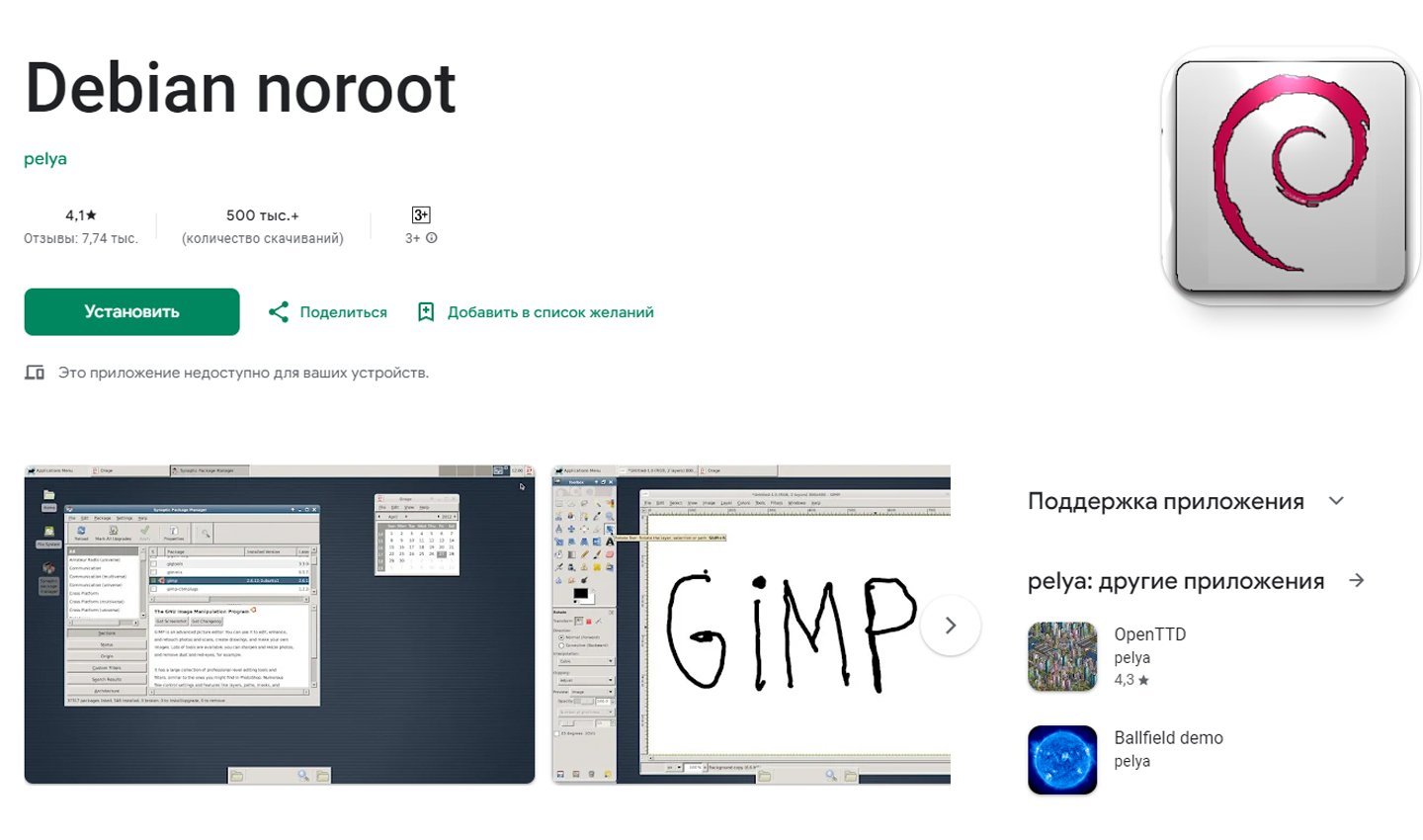 Источник: Google Play / Debian Noroot
Источник: Google Play / Debian Noroot
Пошаговая установка Debian Noroot:
- Откройте Google Play, найдите Debian Noroot и установите его;
- Запустите приложение и дождитесь загрузки необходимых файлов;
- После завершения загрузки откроется рабочий стол Debian с окружением LXDE;
- При первом запуске система может работать медленно — подождите несколько минут, пока завершится начальная настройка;
- Чтобы использовать терминал, откройте LXTerminal из меню приложений;
- Установите нужные программы с помощью команды apt install;
- Если требуется русская раскладка клавиатуры, настройте её в параметрах LXDE;
- Для выхода просто закройте приложение — при следующем запуске система восстановит предыдущее состояние.
Теперь у вас полноценная Debian-среда, доступная прямо на Android без рут-доступа!
Полная установка Linux вместо Android
Для тех, кто хочет полностью заменить Android на Linux, существуют специальные дистрибутивы, предназначенные для мобильных устройств.
- Ubuntu Touch – версия Ubuntu для мобильных устройств с поддержкой сенсорного управления;
- PostmarketOS – легковесная Linux-система, созданная для долгосрочной поддержки старых смартфонов;
- Kali NetHunter – модифицированная версия Kali Linux для специалистов по безопасности.
Установка Ubuntu Touch
Ubuntu Touch — это полноценная мобильная версия Linux, разработанная проектом UBports. В отличие от контейнерных решений, таких как UserLAnd или Termux, Ubuntu Touch заменяет Android и превращает устройство в полноценный Linux-смартфон с сенсорным интерфейсом.
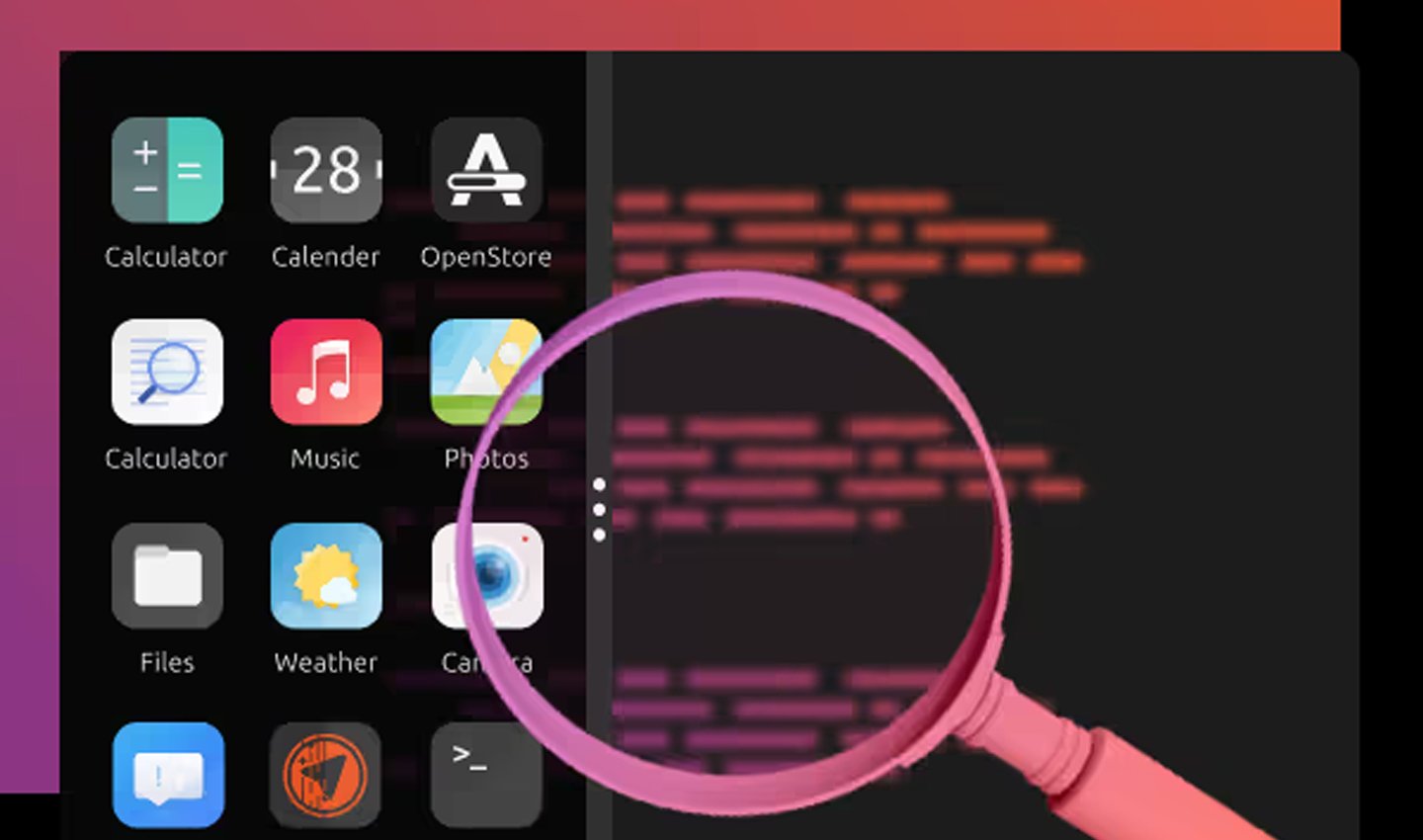 Источник: Ubuntu Touch / Ubuntu Touch
Источник: Ubuntu Touch / Ubuntu Touch
Пошаговая установка Ubuntu Touch:
- Откройте сайт devices.ubuntu-touch.io и проверьте, поддерживается ли ваше устройство;
- Если устройство совместимо, скачайте и установите UBports Installer на компьютер (доступен для Windows, macOS и Linux);
- Подключите смартфон к компьютеру через USB-кабель и запустите UBports Installer;
- Выберите модель устройства из списка, если оно не определилось автоматически;
- Выберите версию Ubuntu Touch (обычно рекомендуется последняя стабильная) и нажмите «Install»;
- Следуйте инструкциям на экране: может потребоваться перевести смартфон в режим Fastboot (обычно удержанием кнопок громкости и питания при загрузке);
- Дождитесь завершения установки — система автоматически загрузится на устройстве;
- Пройдите первоначальную настройку, выбрав язык, сеть Wi-Fi и другие параметры;
- Если требуется терминал, откройте приложение Terminal в меню;
- Для установки дополнительных программ используйте OpenStore, официальный магазин приложений Ubuntu Touch.
Установка PostmarketOS
PostmarketOS — это лёгкий и модульный дистрибутив Linux, созданный специально для работы на смартфонах. В отличие от Ubuntu Touch, он не ориентирован только на мобильные устройства, а предоставляет полноценную Linux-среду. postmarketOS позволяет превратить старые или несовместимые с Android смартфоны в рабочие устройства с долгосрочной поддержкой.
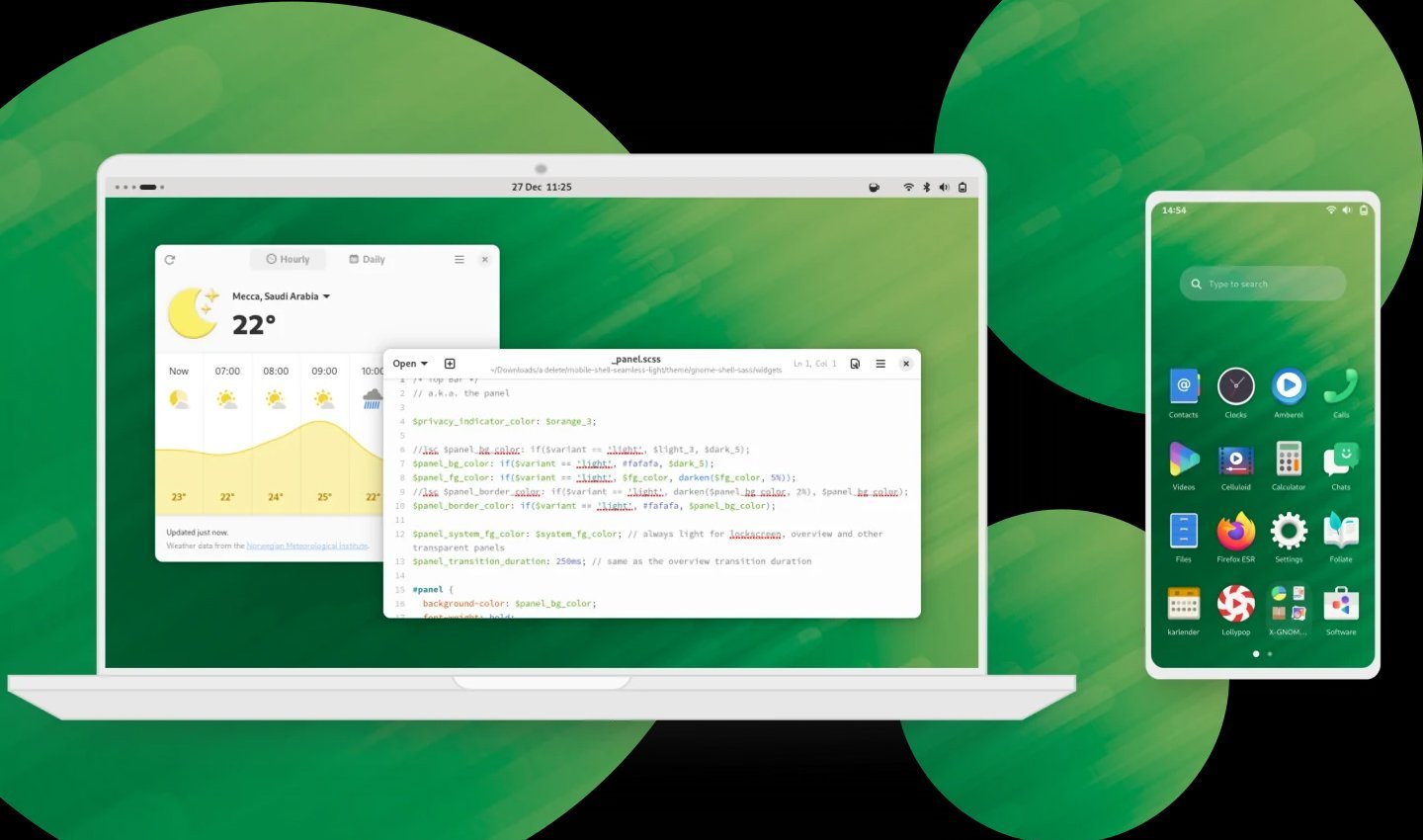 Источник: PostmarketOS / PostmarketOS
Источник: PostmarketOS / PostmarketOS
Пошаговая установка PostmarketOS:
- Откройте сайт postmarketos.org и проверьте, поддерживается ли ваше устройство;
- Если устройство совместимо, скачайте и установите pmbootstrap на компьютер (Linux/macOS/WSL в Windows);
- Откройте терминал и установите pmbootstrap командой pip3 install --user pmbootstrap;
- Инициализируйте процесс установки командой pmbootstrap init, следуйте инструкциям на экране;
- Выберите устройство из списка поддерживаемых или попробуйте вариант Generic для экспериментов;
- Выберите графическое окружение (например, Plasma Mobile, Phosh, XFCE или оставьте только консольный режим);
- Соберите систему командой pmbootstrap install;
- Подключите смартфон к ПК в режиме Fastboot или Recovery, в зависимости от модели;
- Прошивку можно установить напрямую (pmbootstrap flasher flash_rootfs) или создать образ для загрузки с SD-карты;
- После завершения установки загрузите устройство в postmarketOS и выполните первоначальную настройку;
- Если требуется терминал, войдите в систему и используйте apk add для установки пакетов.
Установка Kali NetHunter
Kali NetHunter — это мобильная версия дистрибутива Kali Linux, предназначенная для тестирования безопасности и этичного хакинга. Она предлагает мощные инструменты для пентестинга и анализа сетей, работая на Android-устройствах. В отличие от контейнерных решений, таких как Termux или UserLAnd, NetHunter предоставляет глубокий доступ к системе, но требует рут-прав.
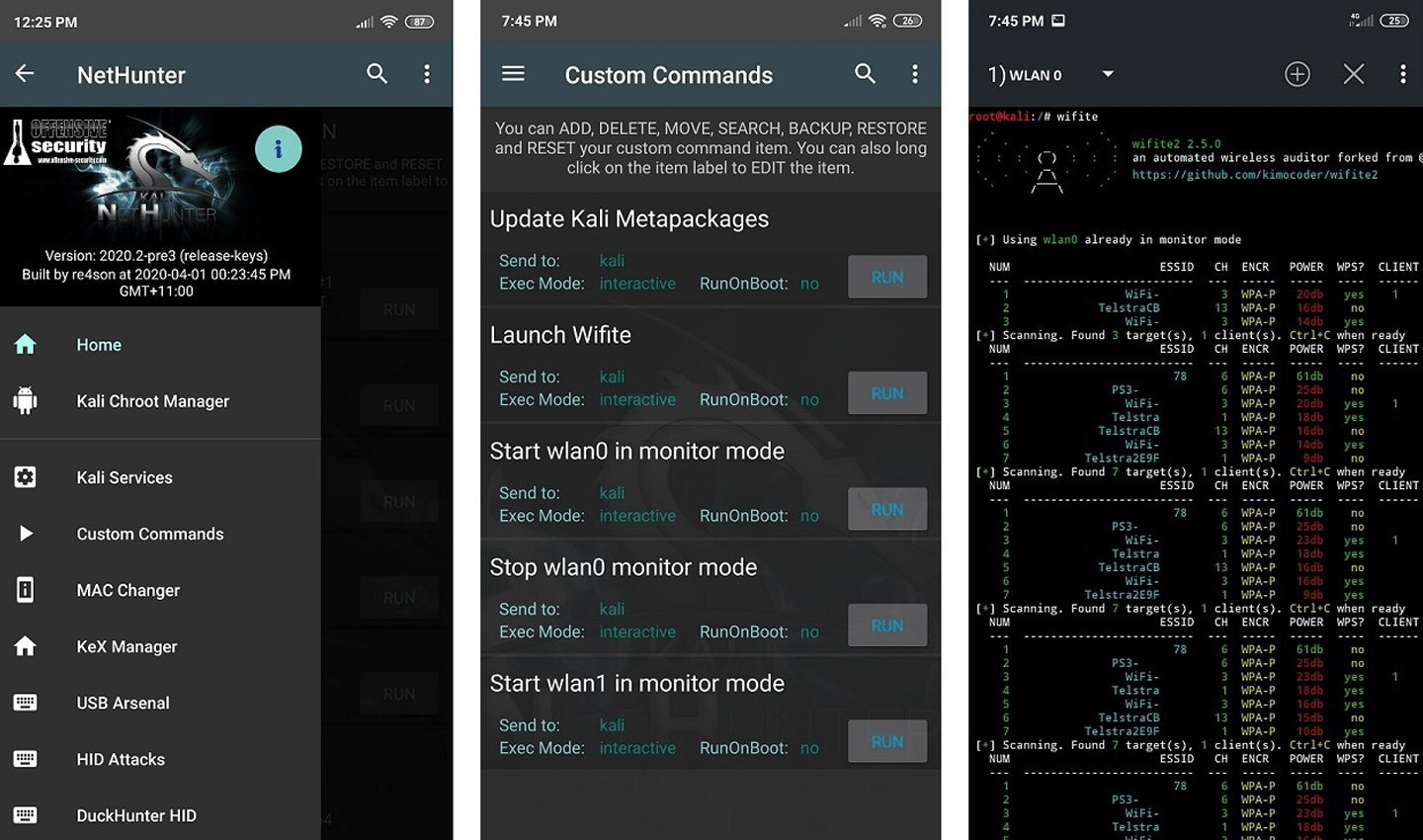 Источник: Kali NetHunter / Kali NetHunter
Источник: Kali NetHunter / Kali NetHunter
Пошаговая установка Kali NetHunter:
- Откройте сайт nethunter.com и скачайте версию, подходящую для вашего устройства;
- Если у вас нет рут-прав, выберите NetHunter Rootless (ограниченная функциональность), если есть — NetHunter Lite или NetHunter Full;
- Убедитесь, что на устройстве установлен Magisk (если выбираете полную версию);
- Установите Termux из Google Play и обновите систему командой pkg update && pkg upgrade -y;
- Загрузите установочный скрипт NetHunter командой wget -O install-nethunter.sh https://offs.ec/2MceZWr;
- Запустите установку командой bash install-nethunter.sh и следуйте инструкциям на экране;
- После установки запустите Kali NetHunter командой nethunter (или nethunter kex для графического интерфейса);
- Если требуется VNC, установите VNC Viewer, запустите сервер в NetHunter (nethunter kex start) и подключитесь по localhost:5901;
- Для работы с Wi-Fi-адаптерами и USB-устройствами настройте chroot-окружение через NetHunter App Store;
- Запустите терминал Kali Linux и используйте инструменты (airmon-ng, nmap, metasploit, hydra и другие).
Заглавное фото: Deft



 Дмитрий «Capi26» Колдушко
Дмитрий «Capi26» Колдушко


















1 комментарий