Google Камера (GCam) — это одно из самых мощных приложений для мобильной фотографии, значительно улучшающее качество снимков за счет сложных алгоритмов обработки изображений. Официально приложение доступно только на устройствах Google Pixel, но благодаря стараниям энтузиастов его можно установить и на другие Android-смартфоны. Рассказываем о том, как это сделать.
Преимущества Google Камеры
Одной из ключевых особенностей Google Камеры является технология HDR+, которая значительно увеличивает динамический диапазон фотографий, делая их более детализированными и естественными. Приложение делает серию снимков с разной экспозицией, а затем объединяет их в одно изображение, устраняя шумы и улучшая цветопередачу.
 Источник: Ixbt / Google камера
Источник: Ixbt / Google камера
Функция «Ночной режим» (Night Sight) позволяет делать качественные фотографии даже в условиях низкой освещенности. Это достигается за счет длительной экспозиции и интеллектуальной обработки изображения, которая минимизирует шумы и повышает резкость.
Портретный режим с эффектом боке размывает фон и создает глубину резкости, делая снимки более профессиональными. Кроме того, в Google Камере присутствуют дополнительные функции:
- Астрофотография — дает возможность снимать звездное небо и объекты при минимальном освещении;
- Super Res Zoom — улучшает качество цифрового приближения;
- Motion Photos — создает анимации из серии снимков;
- RAW-формат — позволяет сохранять фотографии без сжатия для последующей обработки.
Проверка совместимости устройства
Перед установкой Google Камеры важно убедиться, что ваш смартфон поддерживает API Camera2 — это интерфейс, который предоставляет сторонним приложениям доступ к продвинутым возможностям камеры. Для проверки можно воспользоваться бесплатным приложением Camera2 API Probe, доступным в Google Play.
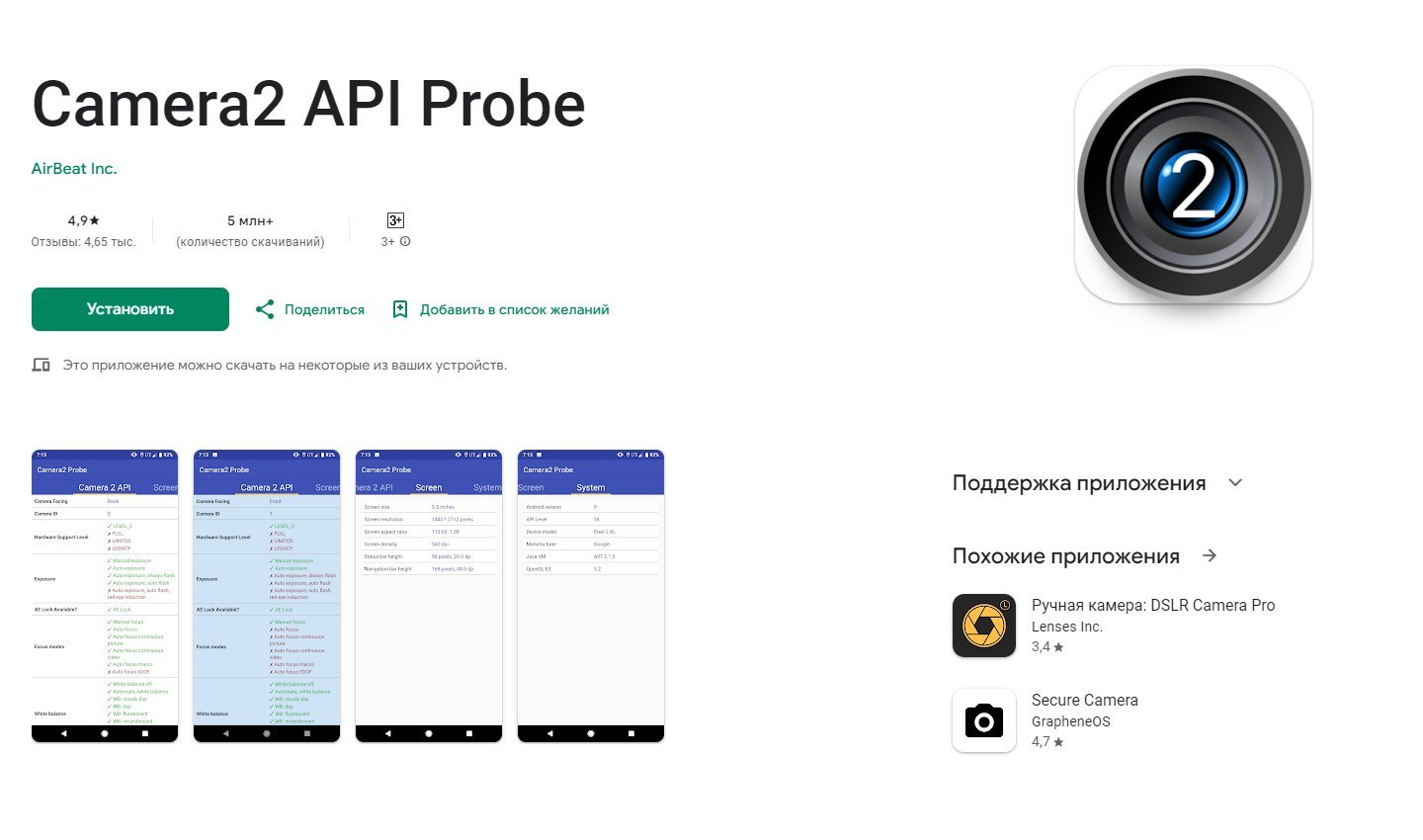 Источник: GooglePlay / Camera2 API Probe
Источник: GooglePlay / Camera2 API Probe
Если в тесте API Camera2 указаны уровни FULL или LEVEL_3, это означает, что устройство полностью совместимо с GCam. Если статус LIMITED или LEGACY, могут возникнуть проблемы, требующие дополнительных настроек или даже root-доступа.
Где скачать Google Камеру
Так как приложение официально доступно только на Pixel-устройствах, его необходимо загружать с альтернативных ресурсов.
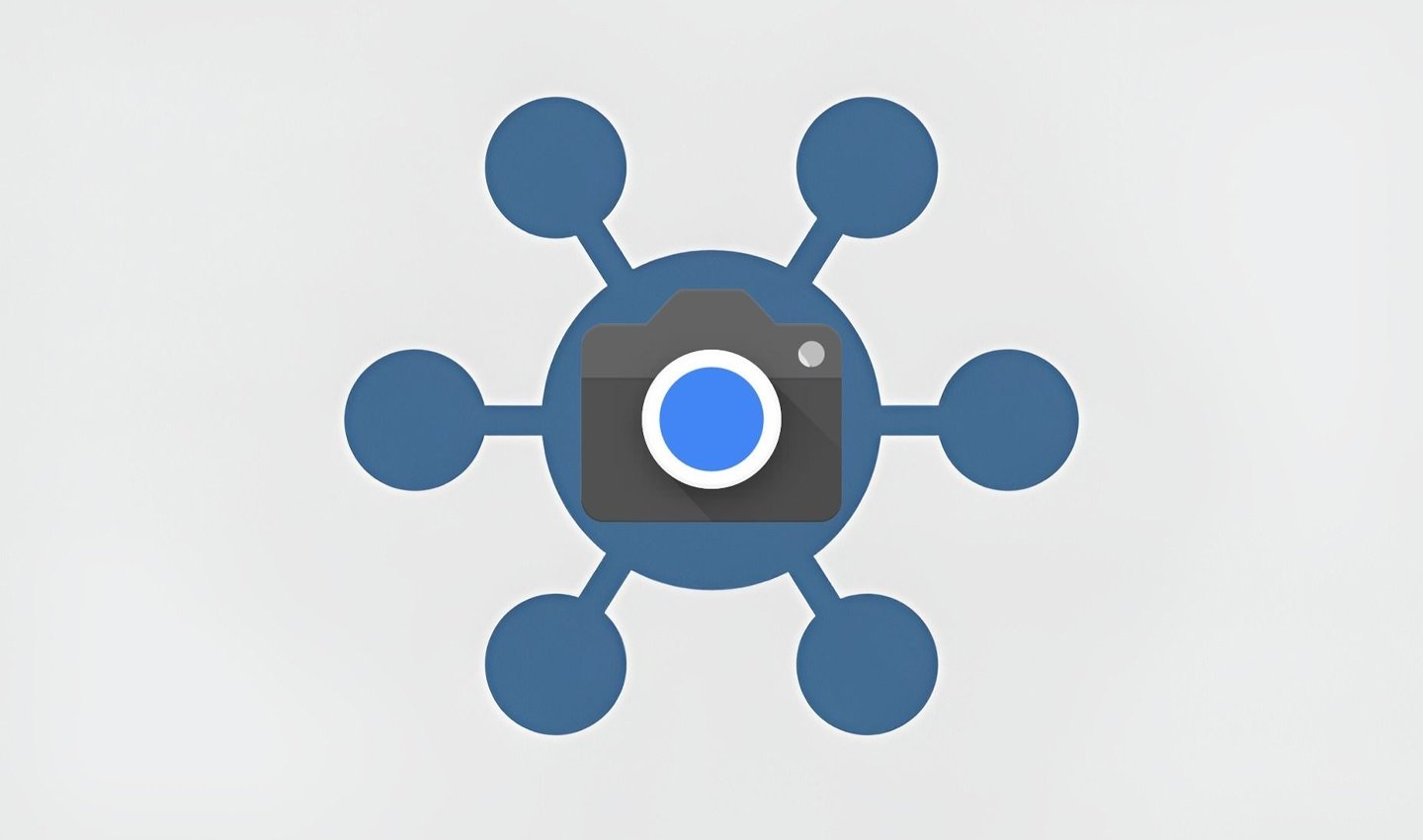 Источник: Xdaforums / GCam
Источник: Xdaforums / GCam
Надежные источники:
- Celso Azevedo’s GCam Repository — крупнейший архив модифицированных версий GCam для разных устройств;
- XDA Developers — форум, где обсуждаются последние сборки и методы установки;
- 4PDA — русскоязычный форум, на котором можно найти версии, адаптированные под конкретные модели смартфонов.
Подробная инструкция по установке Google Камеры
Перед тем как приступить к установке Google Камеры, необходимо убедиться, что устройство поддерживает API Camera2, а также выбрать подходящую версию приложения. Разные версии GCam работают по-разному в зависимости от модели смартфона, поэтому важно выбрать оптимальную сборку.
Сначала необходимо скачать APK-файл подходящей версии GCam. Это можно сделать на сайтах, посвященных модификациям Google Камеры, таких как Celso Azevedo’s Repository, XDA Developers или 4PDA. При выборе версии стоит учитывать модель процессора и программное обеспечение вашего смартфона, так как некоторые функции GCam могут не работать на определенных устройствах.
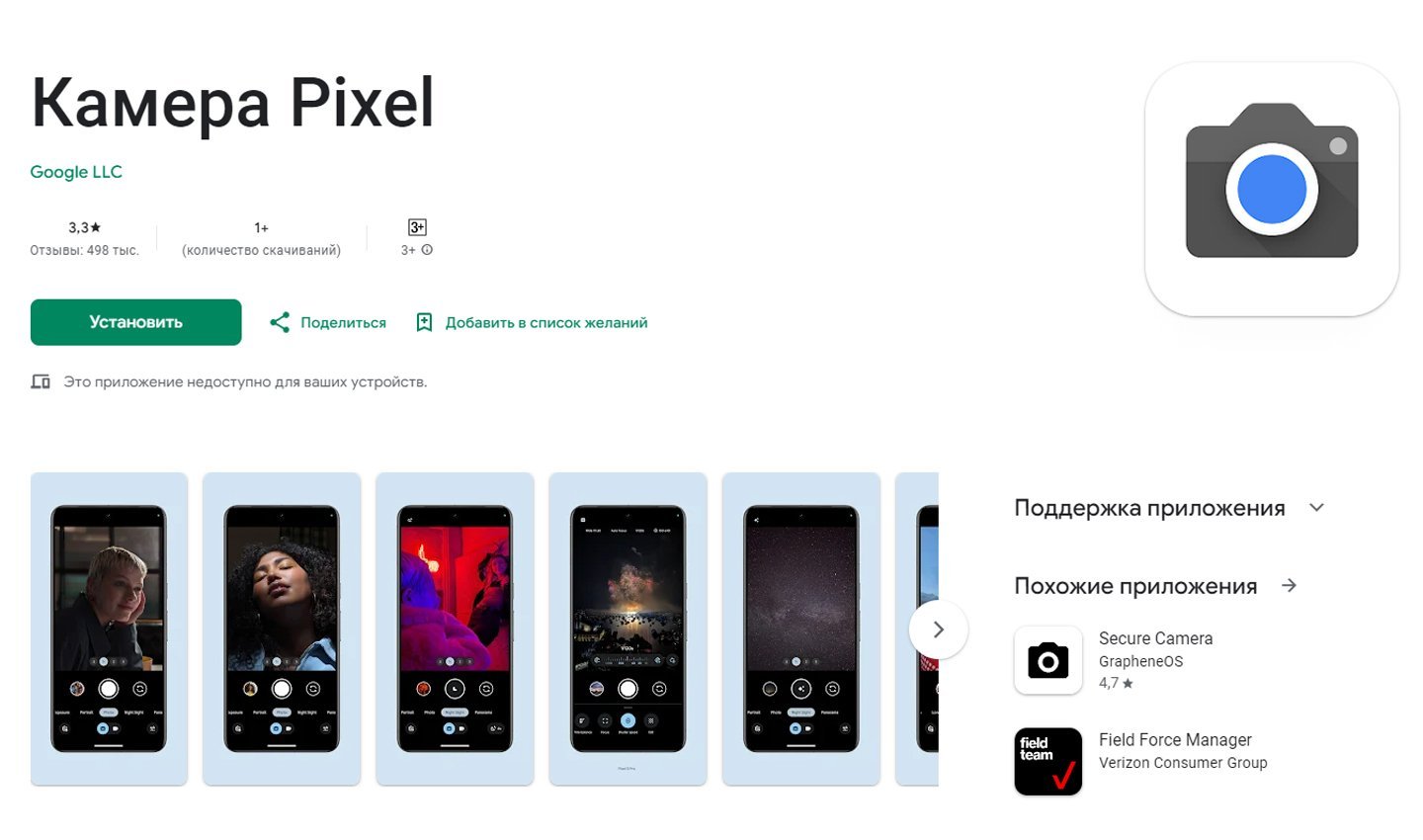 Источник: GooglePlay / Камера Pixel
Источник: GooglePlay / Камера Pixel
После скачивания файла необходимо разрешить установку приложений из неизвестных источников. Для этого откройте Настройки → Безопасность и активируйте опцию «Разрешить установку из неизвестных источников». Если ваш смартфон работает на Android 10 и выше, это разрешение придется выдавать при каждом новом APK-файле.
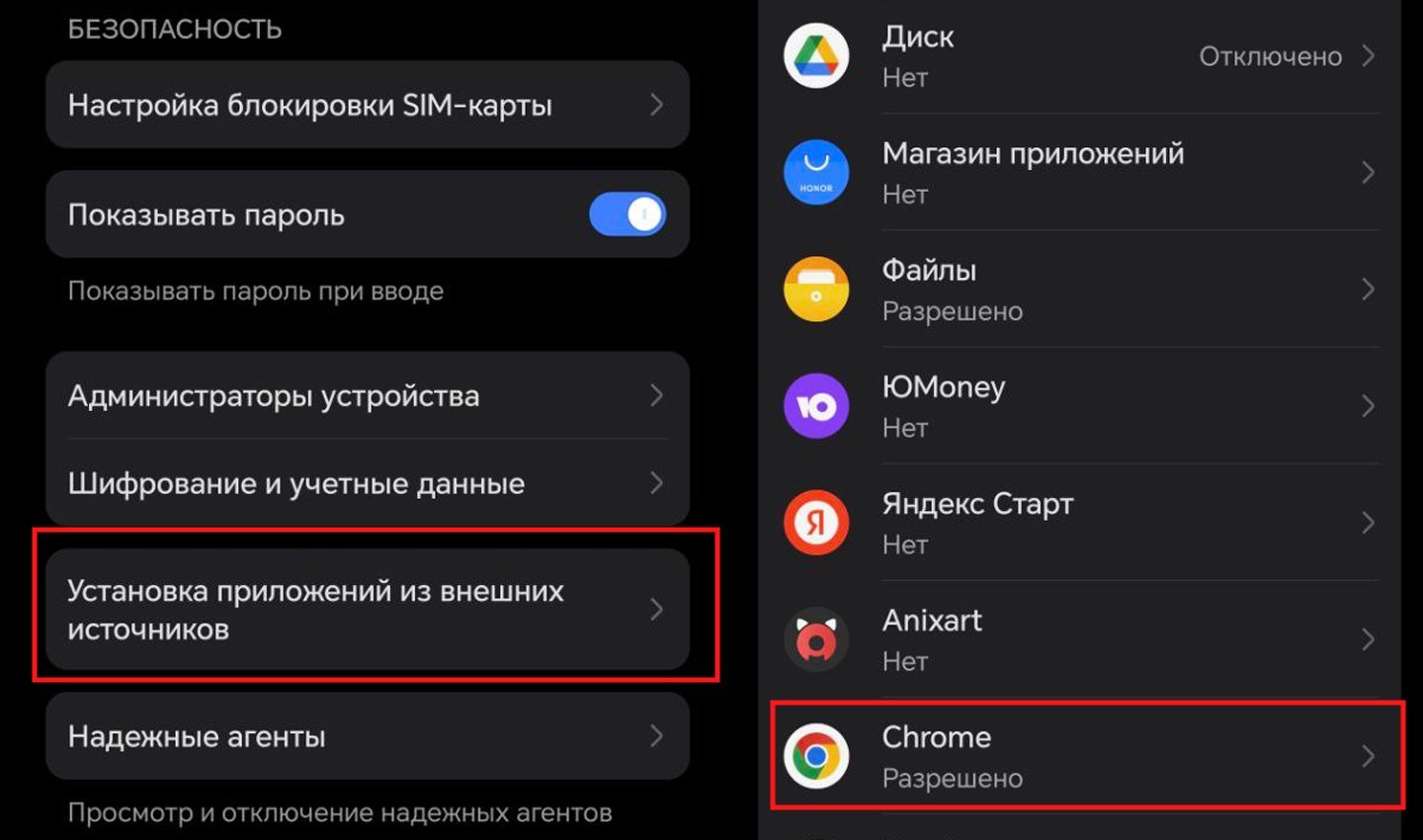 Источник: CQ / Установка приложений из неизвестных источников
Источник: CQ / Установка приложений из неизвестных источников
Теперь можно приступить к установке. Откройте загруженный APK-файл через файловый менеджер и нажмите «Установить». Дождитесь завершения процесса и проверьте, появился ли значок Google Камеры в списке приложений.
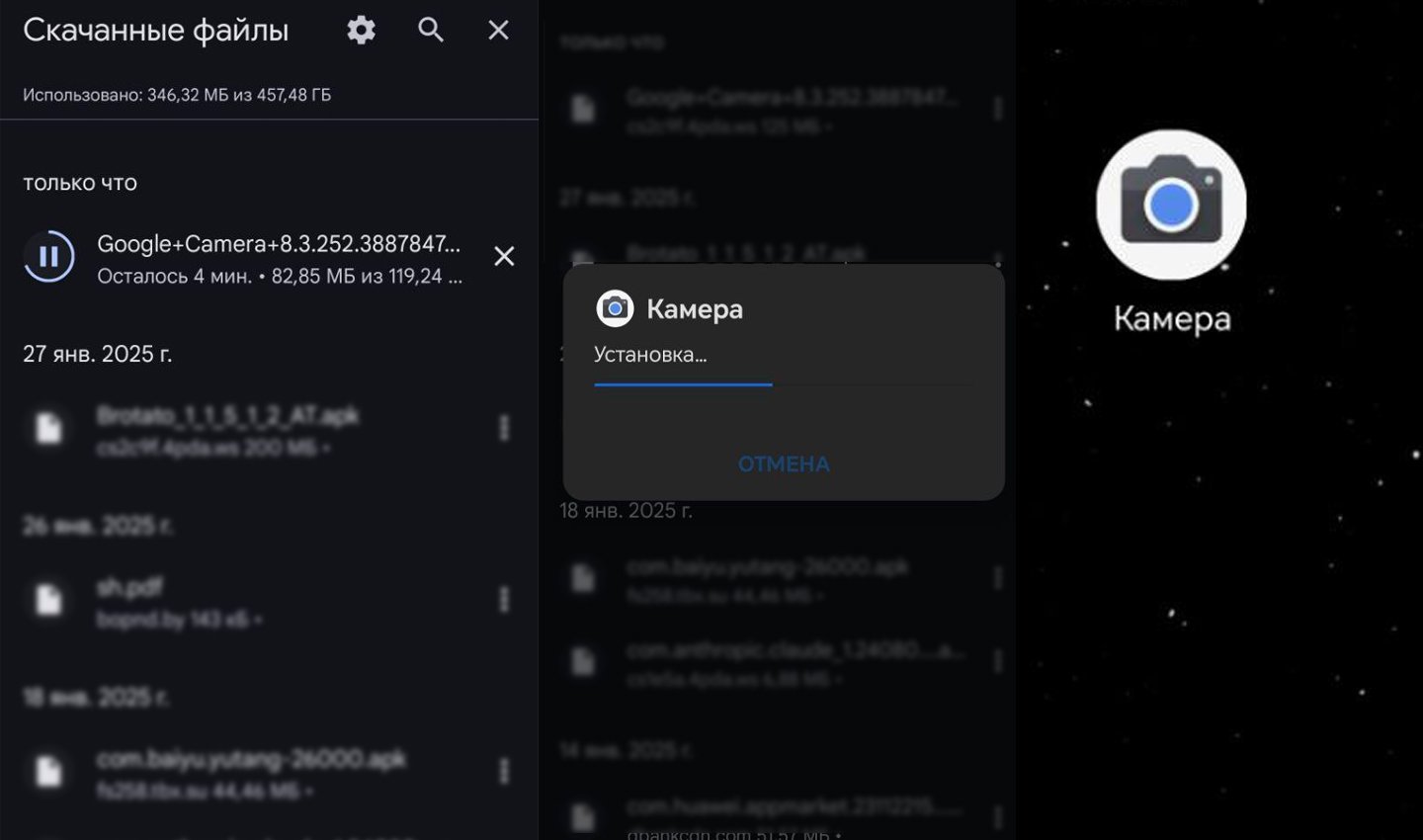 Источник: CQ / Скачивание и установка Google Камеры
Источник: CQ / Скачивание и установка Google Камеры
Некоторые версии Google Камеры требуют использования конфигурационного XML-файла, который содержит предустановленные настройки для конкретных моделей смартфонов. Чтобы установить XML-файл, необходимо создать папку GCam/Configs во внутренней памяти устройства и переместить туда скачанный конфигурационный файл. Затем откройте GCam, дважды нажмите на черное пространство в настройках камеры, выберите файл конфигурации и загрузите его. Это позволит оптимизировать работу приложения и избежать возможных сбоев.
После установки рекомендуется протестировать приложение. Попробуйте сделать снимки в разных условиях освещения, используя HDR+, ночной режим и портретную съемку. Если какие-то функции работают некорректно, попробуйте загрузить другую версию GCam или изменить настройки приложения.
Возможные проблемы и их решение
В некоторых случаях могут возникнуть проблемы с совместимостью или работоспособностью Google Камеры. Если приложение вылетает, проверьте, активирован ли API Camera2, используйте другую версию GCam или попробуйте загрузить альтернативный XML-файл конфигурации. Также иногда помогает установка более старой версии Google Камеры, так как некоторые новые функции могут не поддерживаться на конкретных моделях устройств.
Если после установки приложение не запускается, может помочь очистка кеша или удаление и повторная установка. Иногда причиной проблем становятся конфликты с другими приложениями камеры, поэтому можно попробовать временно отключить или удалить стандартное приложение камеры устройства.
Если изображение на фотографиях кажется некачественным или размытым, попробуйте изменить настройки обработки HDR или включить ручные параметры съемки в меню GCam. В некоторых случаях адаптация конфигурации через XML-файл значительно улучшает качество фотографий.
Установка Google Камеры может потребовать некоторого времени на поиск оптимальной версии и конфигурации, но в большинстве случаев она позволяет получить гораздо более качественные снимки по сравнению со стандартными приложениями камеры. Использование передовых алгоритмов обработки изображений делает GCam одним из лучших решений для мобильной фотографии на Android.
Заглавное фото: Qiwiq

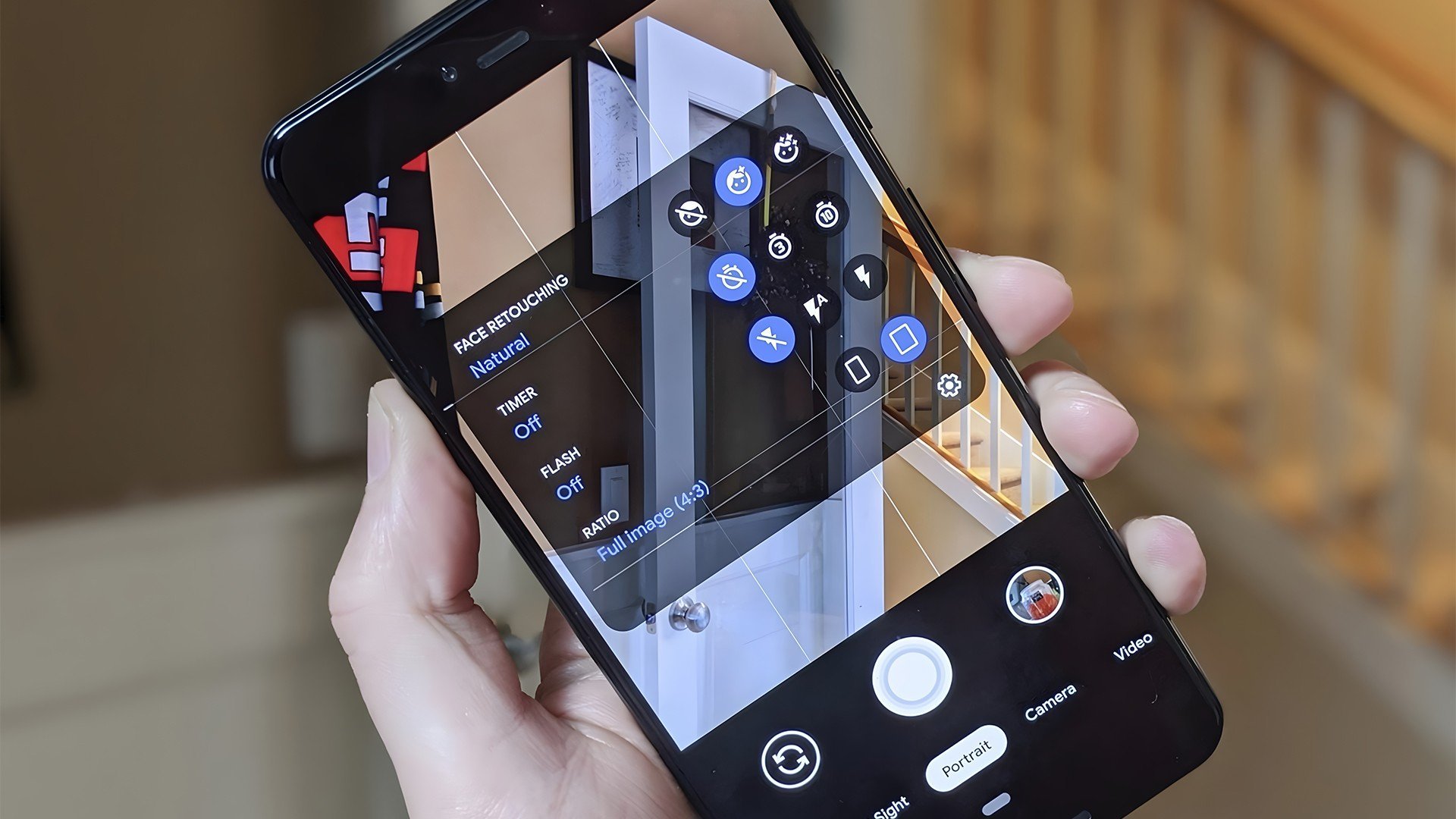
 Дмитрий «Capi26» Колдушко
Дмитрий «Capi26» Колдушко


















0 комментариев